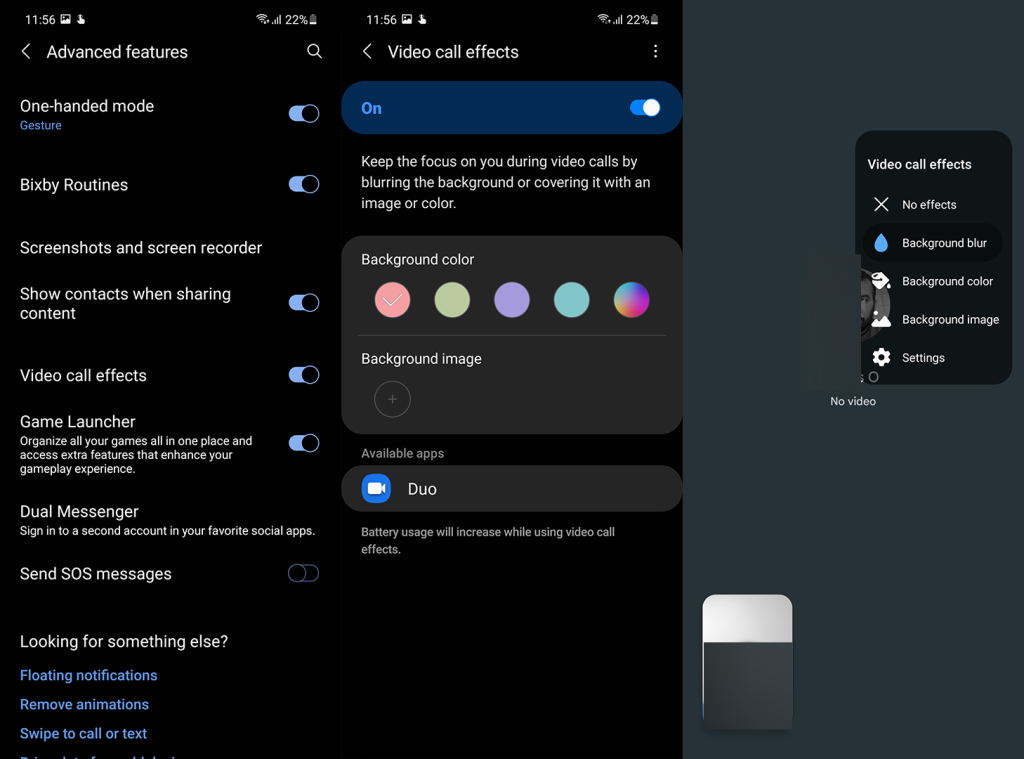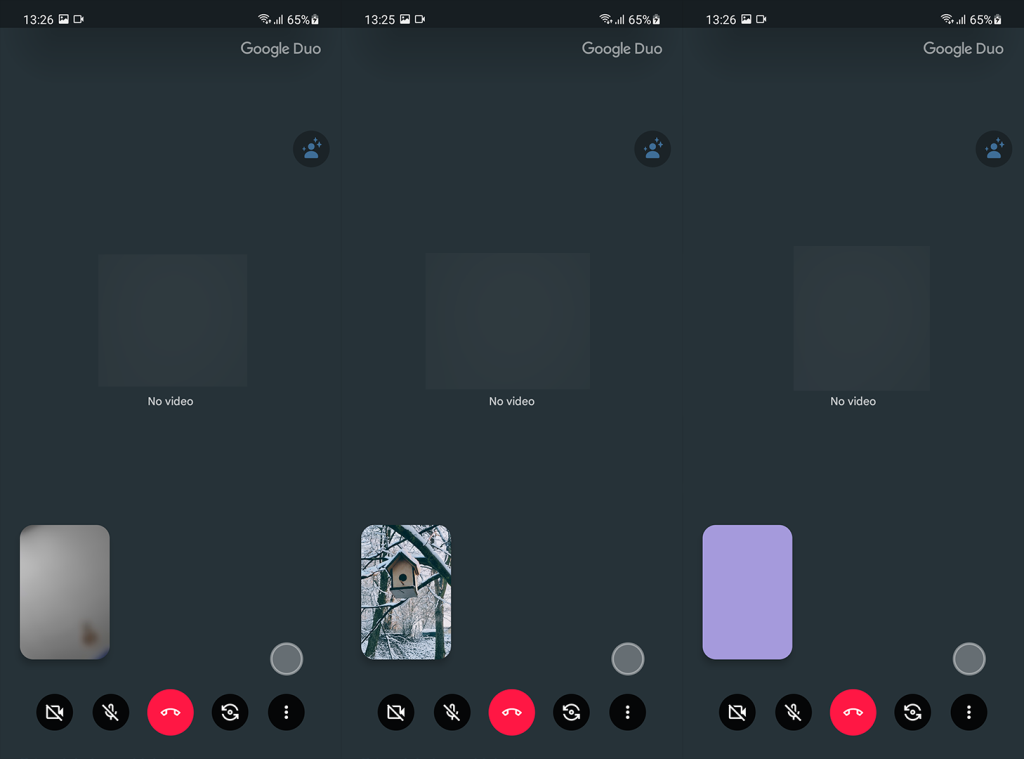Videobel-apps waren nog nooit zo gebruikt als tegenwoordig in, naar het lijkt, een nooit eindigende wereldwijde pandemie. Veel gebruikers vertrouwen op services van derden, maar er was altijd een zoektocht naar een service die Android-gebruikers standaard kunnen gebruiken, zoals iOS-gebruikers meestal FaceTime gebruiken. Op dit moment is die plek gereserveerd door Google Duo. Vandaag hebben we uitgelegd hoe je een extra stap zet met je videogesprekken en de achtergrond vervaagt in Google Duo op Android.
Houd er rekening mee dat de portretmodus alleen beschikbaar is op Pixel- en nieuwere Samsung-apparaten. Lees hieronder hoe u het kunt gebruiken.
Hoe wijzig ik de achtergrond van mijn videogesprek?
Er zijn veel voordelen aan de samenwerking tussen Samsung en Google, aangezien de eerste waarschijnlijk de beste hardwarefabrikant is en de laatste de beste software-ervaring biedt. Op die manier kregen Samsung-telefoons enkele functies die aanvankelijk exclusief voor Pixel waren.
Daarom werkt de portretmodus in Google Pixel ook op recente Samsung-apparaten. Wat deze modus doet, spreekt voor zich. Het vervaagt de achtergrond in je videogesprekken, zodat je je geen zorgen hoeft te maken over je omgeving. Een geweldige manier om uw privacy te behouden en te voorkomen dat u zich moet haasten om uw kamer schoon te maken voordat die belangrijke oproep binnenkomt.
Om deze functie op Pixel-apparaten samen met Auto-framing in te schakelen (Auto-framing centreert je in het midden van het scherm, zelfs als je beweegt tijdens videogesprekken), tik je op het scherm tijdens videogesprekken en schakel je het in.
Op Samsung-apparaten moet u echter naar de systeeminstellingen navigeren en deze optie daar inschakelen. Hier leest u hoe u video-oproepeffecten op uw Samsung Galaxy-apparaat kunt inschakelen:
- Instellingen openen .
- Selecteer Geavanceerde opties .
- Schakel Video-oproepeffecten in . Tik erop om de instellingen aan te passen.
- Zodra u een videogesprek voert , verschijnt er een ballon op het scherm met opties om de achtergrond te vervagen .
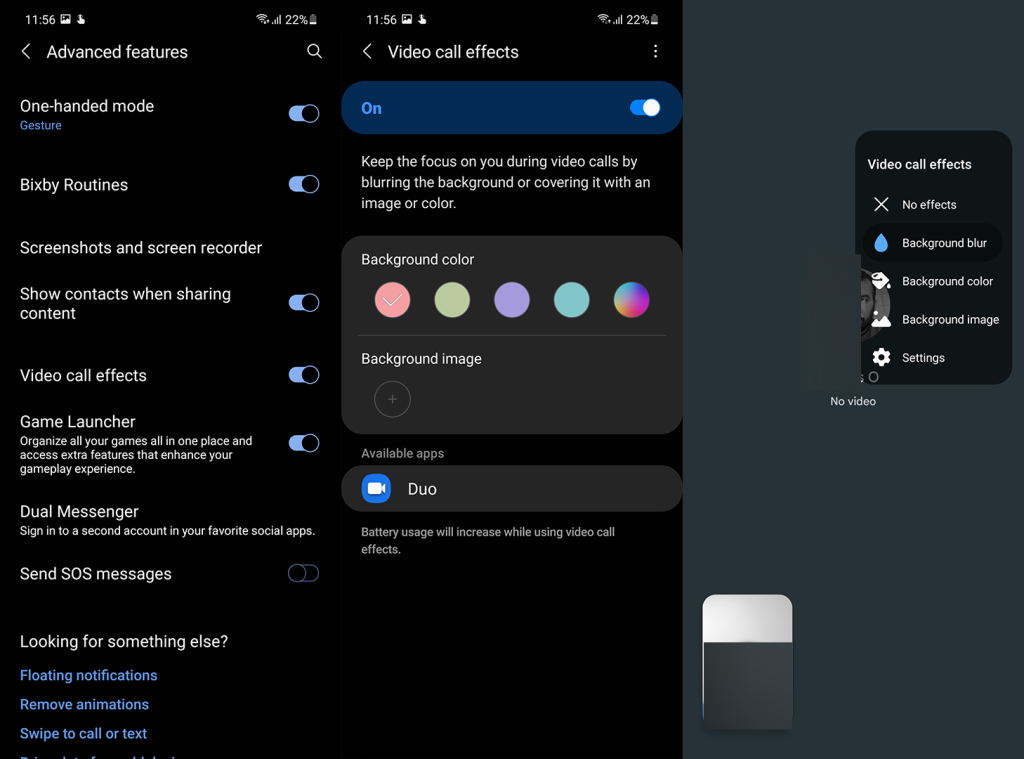
- Daarnaast kun je ook een effen achtergrondkleur instellen of een groen-scherm-achtige aangepaste achtergrondafbeelding instellen , wat erg cool is.
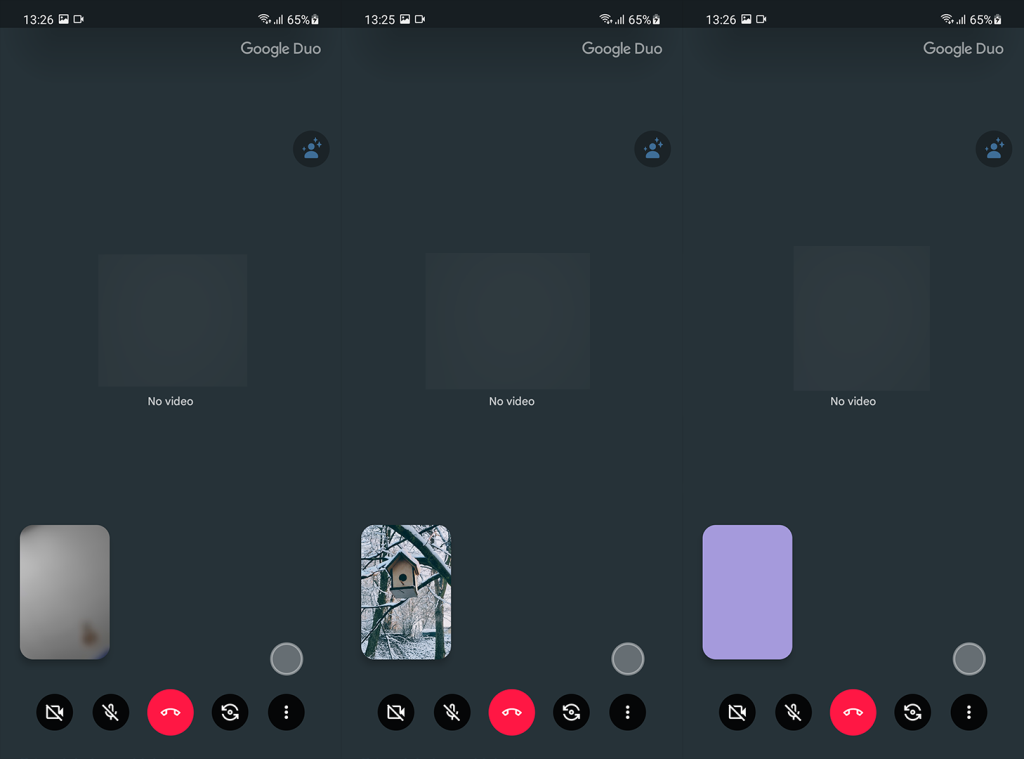
Alleen al door deze handige optie ging ik Google Duo op mijn Samsung meer waarderen. Samen met enkele andere functies, zoals degene die het gebruik van mobiele data beperkt. Duo-integratie met Google Chrome op mijn pc is ook solide.
Aan de andere kant biedt de functie Videogesprekeffecten niet alleen een optie om de achtergrond in Google Duo te vervagen. Het is van toepassing op een paar andere videobel-apps, dus als je Google Meet of Zoom verkiest, kun je ze daar ook gebruiken.
Wat is tegenwoordig je favoriete app voor videobellen? Vertel het ons in de comments hieronder of bereik ons op en . Bedankt voor het lezen en we horen graag van je.