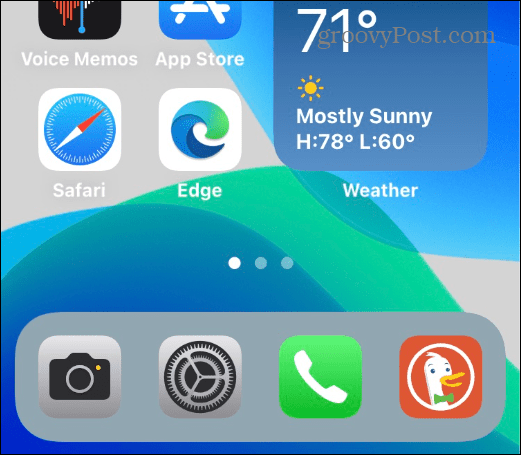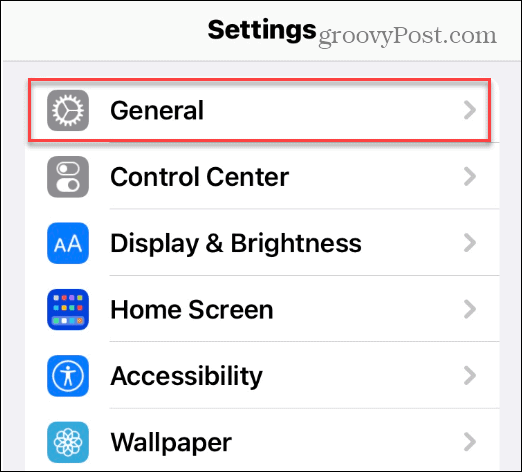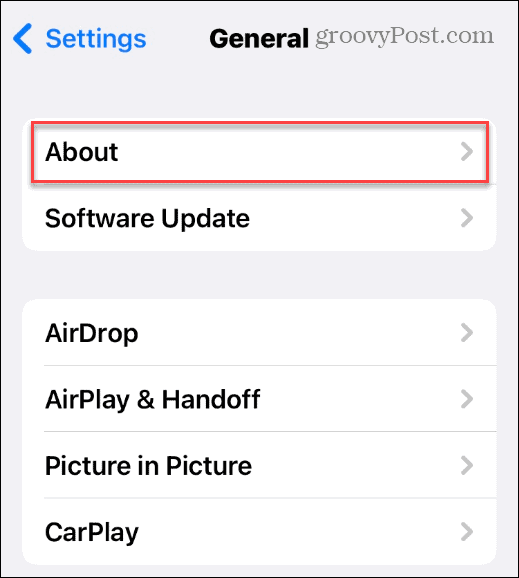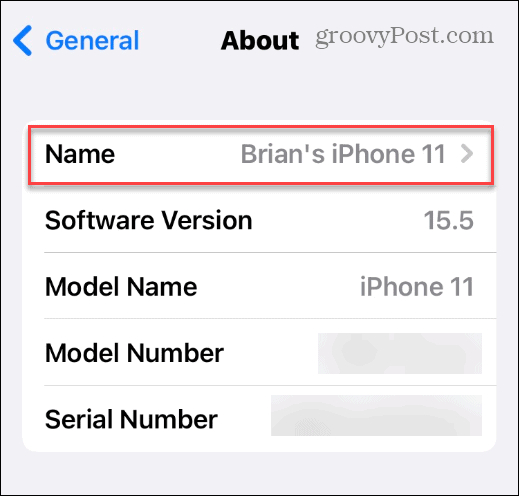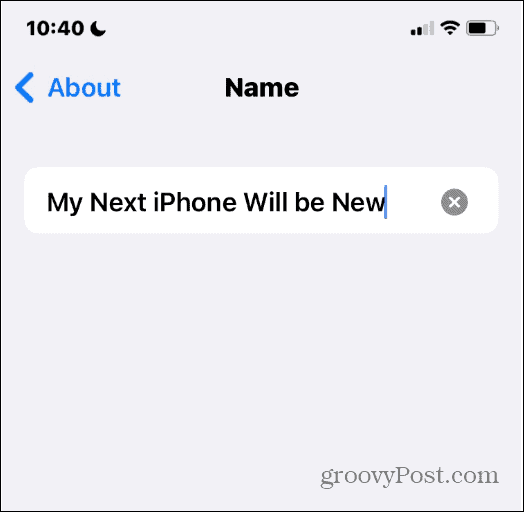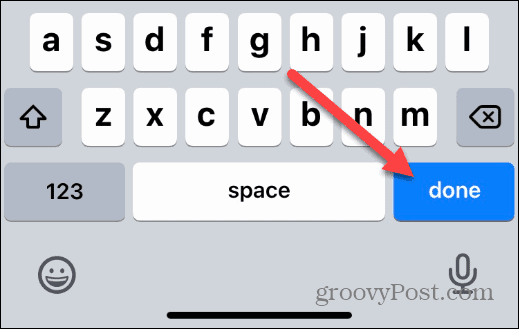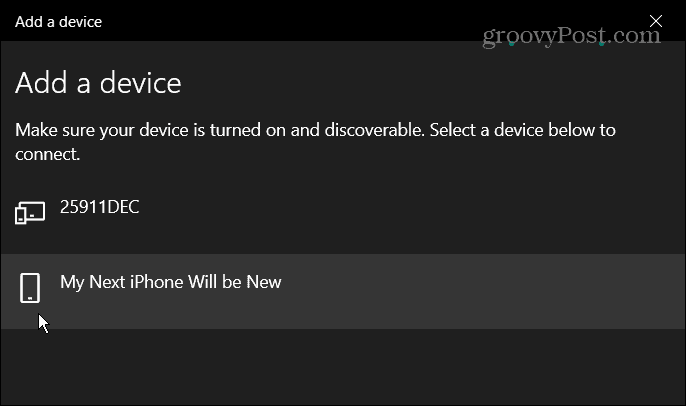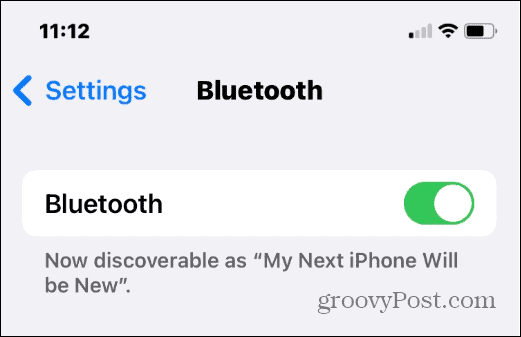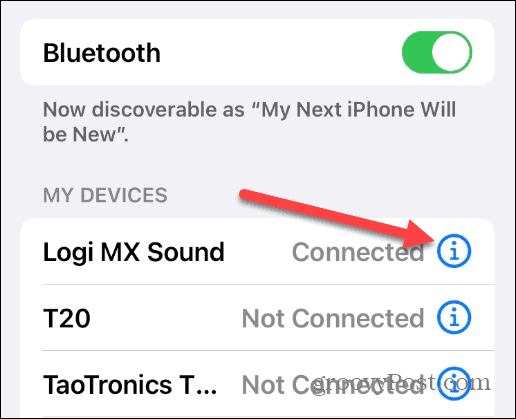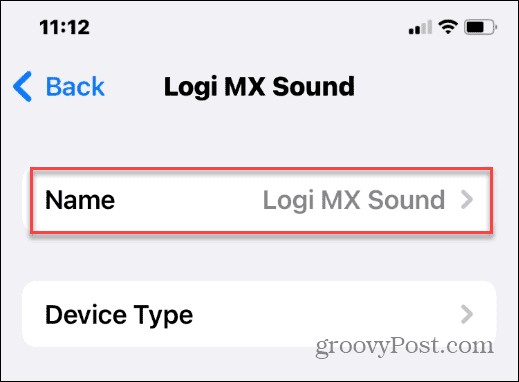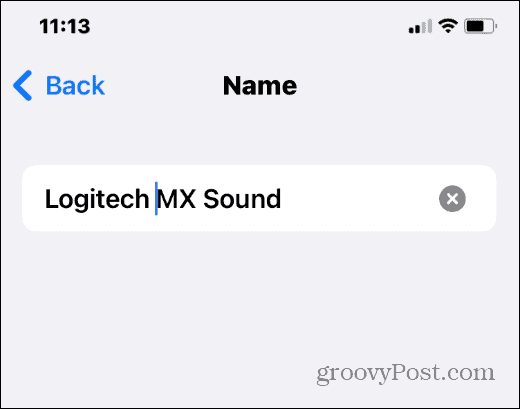Wilt u het ene mobiele apparaat met het andere verbinden? U zult waarschijnlijk Bluetooth gebruiken om dit te doen.
Bluetooth gebruikt korteafstandsradiosignalen om te communiceren met apparaten in de buurt. U kunt Bluetooth gebruiken om uw telefoon aan te sluiten op uw luidsprekers of hoofdtelefoon, bestanden over te zetten, te synchroniseren met uw smartphone en meer.
Als u een Bluetooth-apparaat aansluit, zoekt u naar de naam. Op een iPhone zie je meestal de naam en het model, maar misschien wil je deze aanpassen om het duidelijker te maken welk apparaat van jou is.
Als je het niet zeker weet, kun je als volgt een Bluetooth-naam op een iPhone wijzigen.
Hoe de Bluetooth-naam op de iPhone te wijzigen
Wanneer u de Bluetooth-naam van uw iPhone wijzigt, moet u dit doen via de app Instellingen.
De naam van uw iPhone wijzigen:
- Tik op het pictogram Instellingen op het startscherm van uw iPhone.
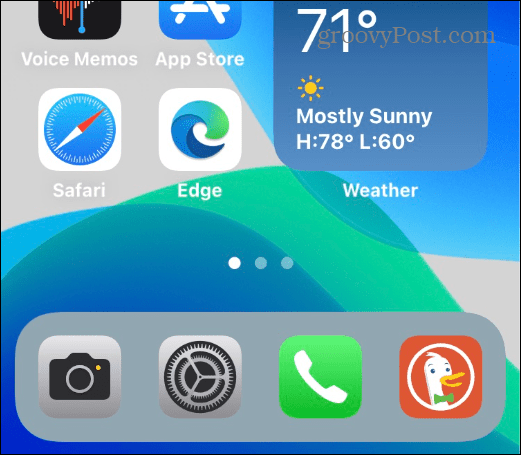
- Tik in Instellingen op Algemeen .
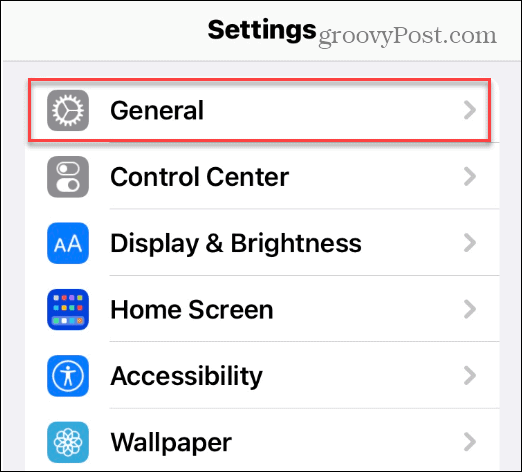
- Tik in het gedeelte Algemeen op de optie Over in het menu.
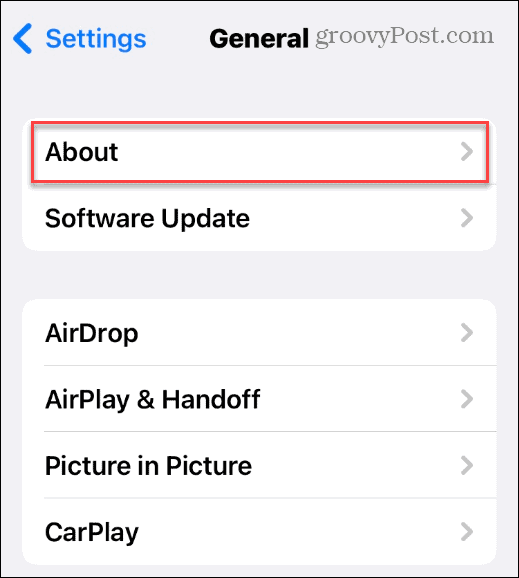
- Tik in het gedeelte Over op Naam (naast de huidige naam van je telefoon) bovenaan de lijst.
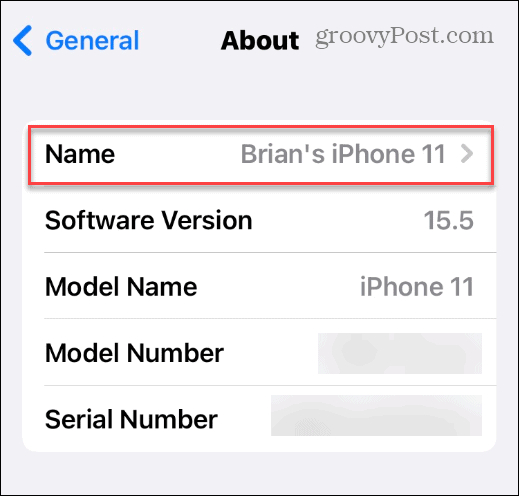
- Typ in het daarvoor bestemde vak een nieuwe naam voor uw iPhone. We raden u aan iets in te typen dat het voor u duidelijk maakt om u te identificeren.
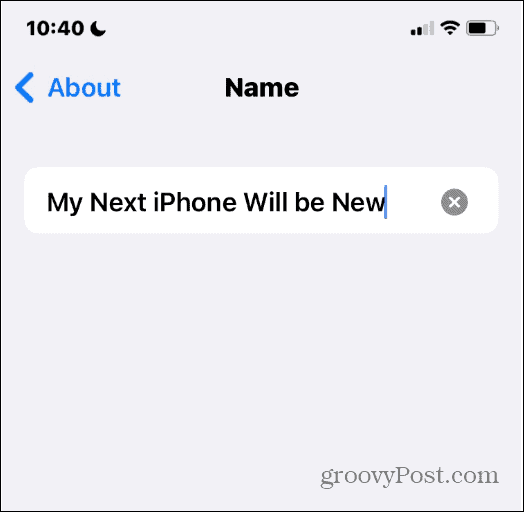
- Klik op Gereed op het toetsenbord als u klaar bent.
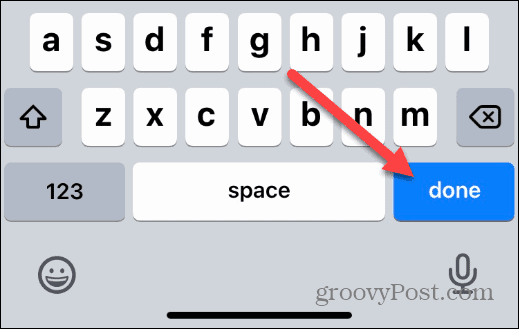
Op dit moment wordt uw iPhone hernoemd en wordt de nieuwe naam weergegeven wanneer u hem met een ander apparaat probeert te koppelen.
Als je de naam niet leuk vindt, herhaal je de bovenstaande stappen om de naam te wijzigen.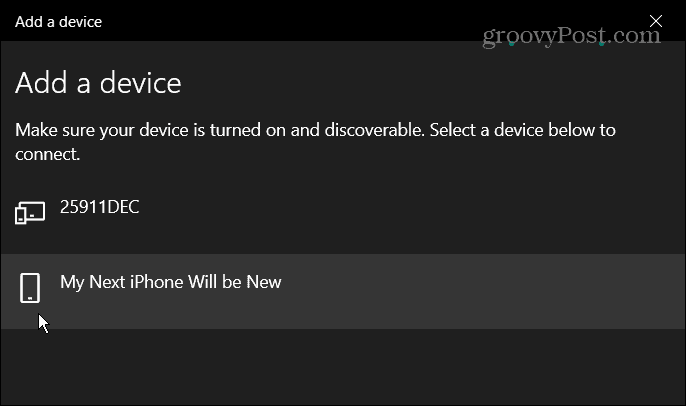
Andere Bluetooth-apparaatnamen op iPhone wijzigen
U kunt ook andere vermelde Bluetooth-apparaatnamen op uw iPhone wijzigen. Als u meerdere apparaten met dezelfde modelnaam heeft, maakt deze wijziging het gemakkelijker om ze te identificeren.
Opmerking: om de naam van een ander Bluetooth-apparaat te wijzigen, moet het eerst met uw iPhone zijn verbonden.
Om andere namen van Bluetooth-apparaten op de iPhone te wijzigen:
- Open Instellingen > Bluetooth en schakel het in als dat nog niet het geval is.
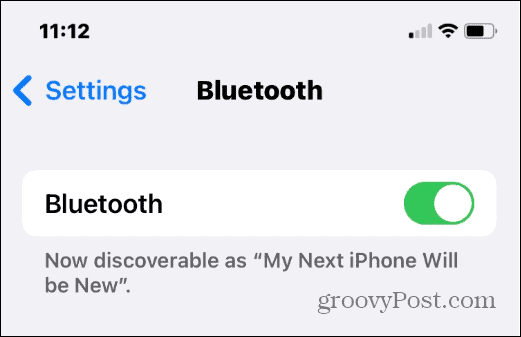
- Zoek de naam van het apparaat dat je wilt wijzigen en tik op het informatiepictogram (de letter i met een cirkel).
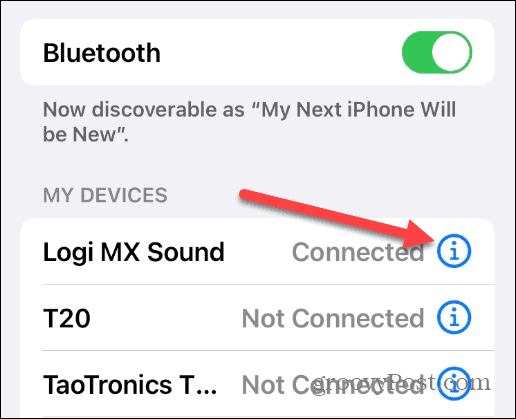
- Tik op Naam naast de naam van het apparaat.
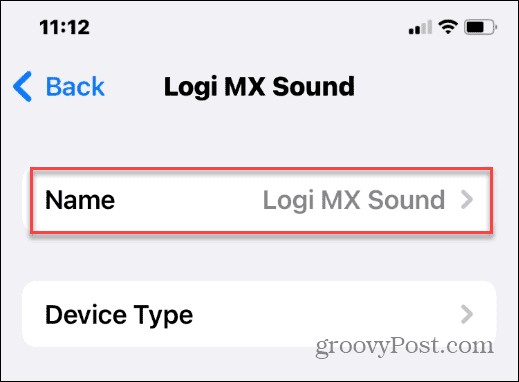
- Net als het wijzigen van de naam van uw iPhone, tikt u op het veld Naam en typt u een nieuwe naam voor het apparaat.
- Als u klaar bent, tikt u op de knop Gereed op het schermtoetsenbord.
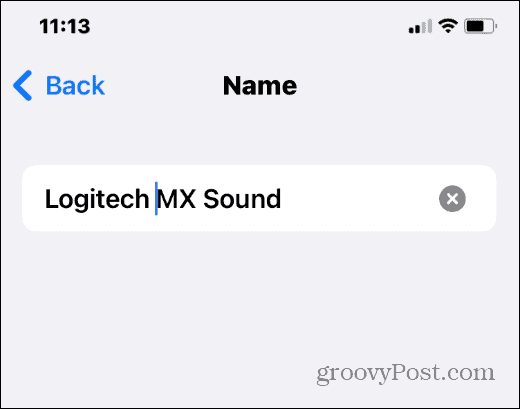
De naam die u aan het Bluetooth-apparaat geeft, verandert en de nieuwe naam is aanwezig als u het apparaat moet repareren.
Bluetooth-naam wijzigen op iPhone
Het is een eenvoudig proces om de Bluetooth-naam op een iPhone te wijzigen: u wijzigt gewoon de naam van de telefoon zelf. U moet dit doen voor elke nieuwe iPhone die u koopt.
Als je het op een gegeven moment opnieuw wilt wijzigen, ga je naar Instellingen > Algemeen > Info > Naam en verander je het in iets anders.
Wilt u Bluetooth op andere apparaten gebruiken? Op Windows 11 koppel je eenvoudig een Bluetooth-apparaat aan een Chromebook of beheer je meerdere Bluetooth-apparaten .
Zie je vreemde iPhone-meldingen? Het onbekende accessoire gedetecteerde bericht op uw iPhone kan verwijzen naar een nabijgelegen volgapparaat (of de AirPods van iemand anders).