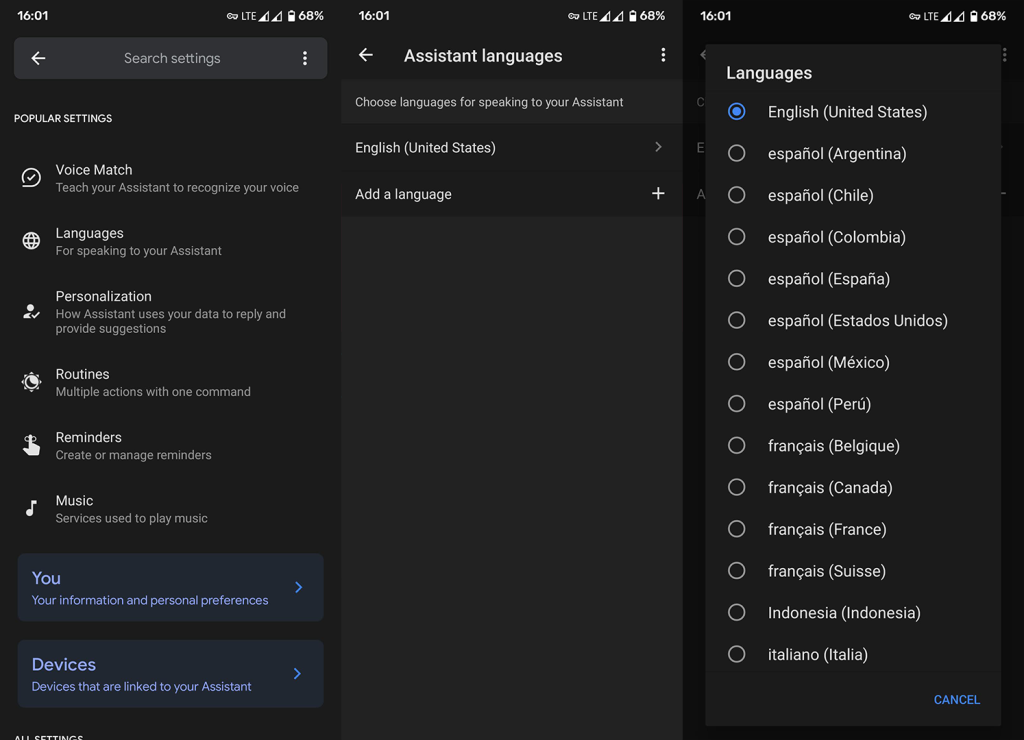Google Assistant is waarschijnlijk de beste AI-aangedreven digitale spraakassistent die er is. En met het grootste marktaandeel vanwege de alomtegenwoordigheid op het Android-platform en de veelheid aan diensten zoals Android Auto. Sommige gebruikers meldden echter een bepaalde fout die hen informeerde dat de Google Assistent niet beschikbaar is op dit apparaat. Als u een van hen bent, vindt u hieronder de snelle oplossing.
Inhoudsopgave:
- Zorg ervoor dat de Google Assistent is ingeschakeld
- Bixby of alternatieve assistenten uitschakelen
- Controleer de standaard app-instellingen
- Cache en gegevens wissen uit de Google-app
- Updates verwijderen uit de Google-app
- Bètaprogramma verlaten
Waarom is de Google Assistent niet beschikbaar op mijn apparaat?
Er zijn meerdere redenen waarom gebruikers deze foutmelding krijgen wanneer ze de Google Assistent op hun Android-apparaten proberen te gebruiken. Natuurlijk zijn er enkele beperkingen gezien de apparaatspecificaties en de algehele ondersteuning van Google Services.
Dit zijn de systeemvereisten voor Google Assistant:
- Android 5.0+ met minimaal 1,0 GB beschikbaar geheugen of
- Android 6.0+ met minimaal 1,5 GB beschikbaar geheugen
- Google-app 6.13 of hoger
- Google Play-services
- 720p of hogere schermresolutie
- De taal van het apparaat is ingesteld op een van de ondersteunde talen . Idealiter stelt u de taal van de Google Assistent in op Engels (Verenigde Staten), aangezien dat de veiligste gok is.
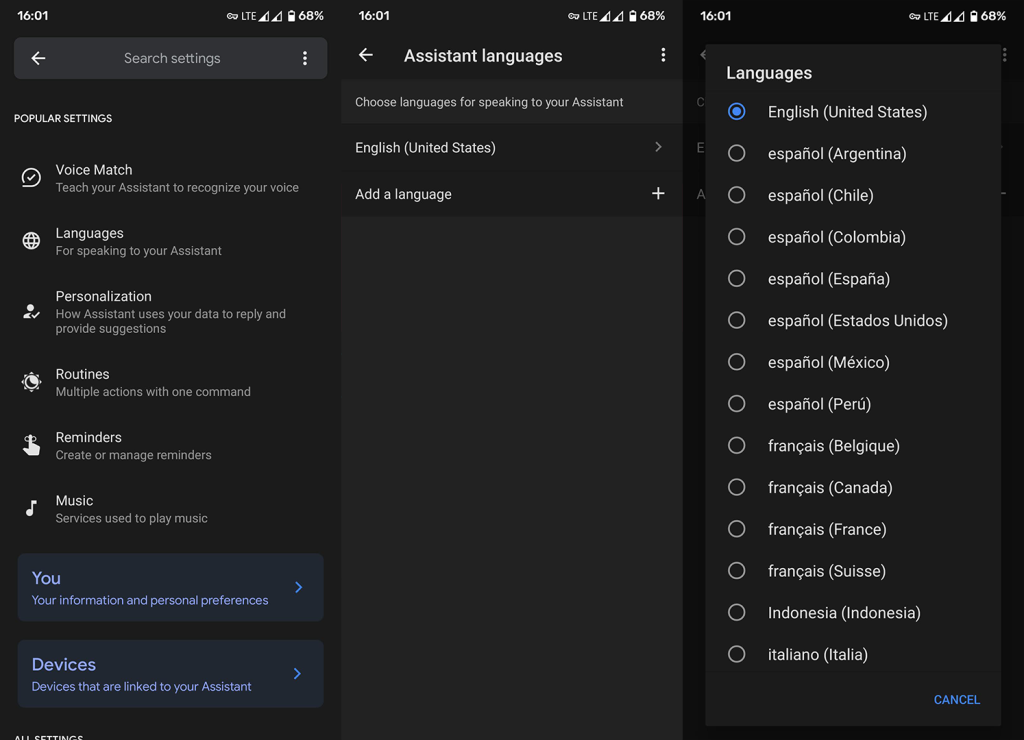
Als u een aangepast ROM gebruikt met sideloaded Google Play-services, werkt de Assistent soms ook niet. Dit geldt specifiek voor Huawei-apparaten en Xiaomi-apparaten met Chinese ROM's. De onderstaande stappen zijn dus alleen van toepassing op officiële ROM's op voorraad.
Oplossing 1 - Zorg ervoor dat Google Assistent is ingeschakeld
Ga eerst en start uw apparaat eenmaal opnieuw op. Er is mogelijk een tijdelijke onderbreking bij de hand en deze wordt opgelost nadat het apparaat opnieuw is opgestart. Als dat niet helpt, zorg er dan voor dat Google Assistant in de eerste plaats is ingeschakeld.
Meestal initialiseert en configureert Google Assistant tijdens de eerste keer opstarten. Als je echter per ongeluk een aantal licentievoorwaarden hebt geweigerd, werkt de Google Assistent niet.
Dus, hier is hoe je Google Assistent op je apparaat kunt inschakelen:
- Activeer Google Assistent vanaf het startscherm. Meestal wordt de Google Assistent geactiveerd door op de startknop te drukken of vanuit de onderste hoeken te vegen. Of u kunt spraakopdrachten gebruiken.
- Tik op het pictogram Momentopname in de rechterbenedenhoek.
- Open Account (Profiel) in de rechterbovenhoek.
- Kies het tabblad Algemeen .
- Zorg ervoor dat Google Assistent is ingeschakeld.

- Start uw apparaat opnieuw op en geef spraakopdrachten nog een keer.
Als je nog steeds krijgt dat de Google Assistent niet beschikbaar is op deze apparaatfout en je een Samsung-smartphone hebt, schakel je Bixby uit.
Oplossing 2 - Schakel Bixby of alternatieve assistenten uit
Als u een Samsung-handset gebruikt, raden we aan Bixby uit te schakelen en Google Assistant als standaardoptie te selecteren. Op deze manier los je niet alleen mogelijke problemen op, maar krijg je ook de extra fysieke triggerknop om te gebruiken met Google Assistant in plaats van sub-par Bixby.
Volg deze stappen om Bixby op uw apparaat uit te schakelen:
- Tik op het startscherm en houd vast totdat het opstartmenu verschijnt.
- Veeg onderaan naar rechts om het -1 Bixby-scherm te bereiken .
- Schakel het Bixby-scherm uit .
- Tik nu vanuit het gebied Snelle acties op het pictogram Power .
- Open Zijtoetsinstellingen .
- Zorg ervoor dat Bixby niet is ingesteld onder de secties Dubbel indrukken en Houd ingedrukt.
Oplossing 3 - Controleer de standaard app-instellingen
Een ander ding dat u in de lokale instellingen moet controleren, zijn instellingen voor de standaard stemassistent en Assist & spraakinvoer. Beide opties moeten worden ingesteld op Google om de Google Assistent te laten werken zoals bedoeld.
Met dat in gedachten kunt u hier de bovengenoemde instellingen op uw Android-apparaat vinden en wijzigen:
- Instellingen openen .
- Kies Apps .
- Open Alle apps (Apps beheren of Apps Manager).
- Tik op het menu met 3 stippen en open Standaard-apps .
- Stel Google in als voorkeursservice in de secties Spraakassistent en Assistentie en spraakinvoer .

Oplossing 4 - Cache en gegevens wissen uit de Google-app
Als je nog steeds met dezelfde fout vastzit en de prompt zegt dat Google Assistant niet beschikbaar is op je apparaat, raden we je aan de cache en gegevens uit de Google-app te wissen en alles helemaal opnieuw te configureren.
Volg deze instructies om het cachegeheugen en de gegevens van de Google-app te wissen:
- Instellingen openen .
- Kies Apps .
- Selecteer Alle apps (App-beheer of Apps beheren).
- Google openen .
- Tik op Opslag .
- Kies Opslag beheren .
- Wis alle gegevens.

- Start uw apparaat opnieuw op, initialiseer de Google Assistent opnieuw en accepteer de voorwaarden .
Oplossing 5 - Verwijder updates van de Google-app
Als alternatief kunt u updates van de Google-app verwijderen en de app volledig resetten. Aangezien de Google-app een vooraf geïnstalleerde systeem-app is op de meeste Android-apparaten, kunt u deze niet volledig verwijderen. Wat u kunt doen, is updates verwijderen (terugzetten naar de standaardversie) en opnieuw bijwerken. Hopelijk lost dit de bug op.
Volg deze instructies om updates van de Google-app op Android te verwijderen:
- Navigeer nog een keer naar de Google app via Instellingen > Apps .
- Tik op het menu met 3 stippen .
- Tik op Updates verwijderen .
- Start uw apparaat opnieuw op en update de Google-app vanuit de Play Store.
Oplossing 6 - Verlaat het bètaprogramma
Ten slotte, als u deel uitmaakt van het bètaprogramma voor de Google-app, raden we u aan het te verlaten. Hoewel bètaversies redelijk stabiel zijn, zijn ze niet zo stabiel als de openbare. Er is mogelijk een fout opgetreden waardoor de fout 'Google Assistent is niet beschikbaar op dit apparaat' wordt veroorzaakt.
U kunt het Beta-programma voor de Google-app verlaten binnen de Google Play Store. Zoek gewoon naar de Google-app, scrol omlaag en tik op Verlaten onder het gedeelte 'Je bent een bètatester'.
Je kunt het toestel ook terugzetten naar de fabrieksinstellingen, al kunnen we niet met zekerheid zeggen dat dit helpt. Als de Google Assistent nog steeds niet beschikbaar is op deze apparaatfout, meld het probleem dan hier aan Google Help .
En wat dat betreft kunnen we dit artikel inpakken. Bedankt voor het lezen en als u vragen of suggesties heeft, laat het ons dan weten in de opmerkingen hieronder. We horen graag van je hier of op Facebook of .
Noot van de redactie: dit artikel is oorspronkelijk gepubliceerd in mei 2020. We hebben ervoor gezorgd dat het is vernieuwd voor versheid en nauwkeurigheid.