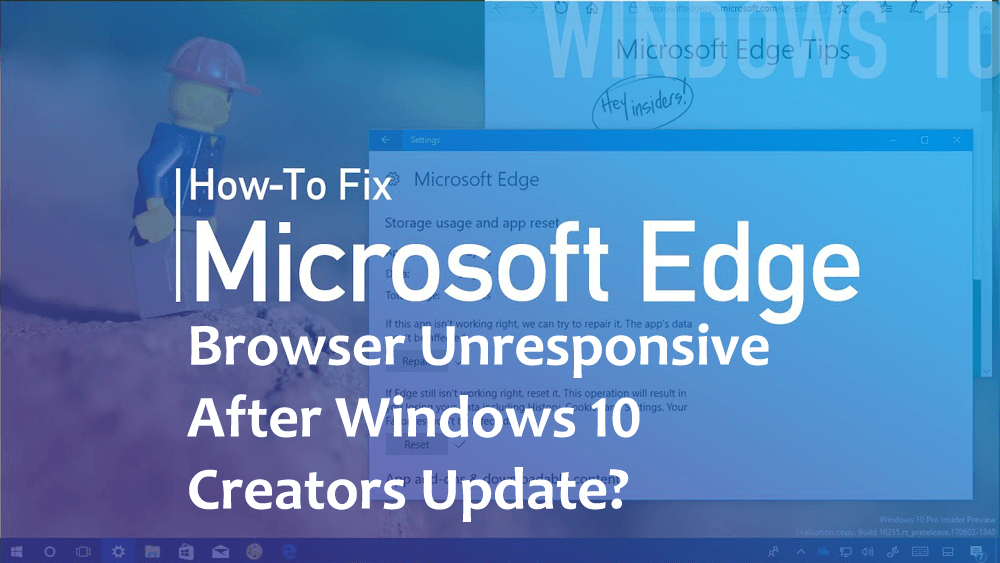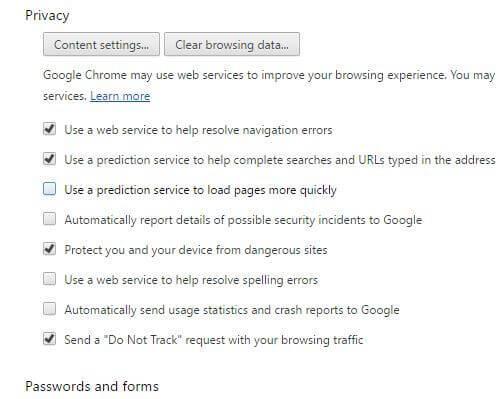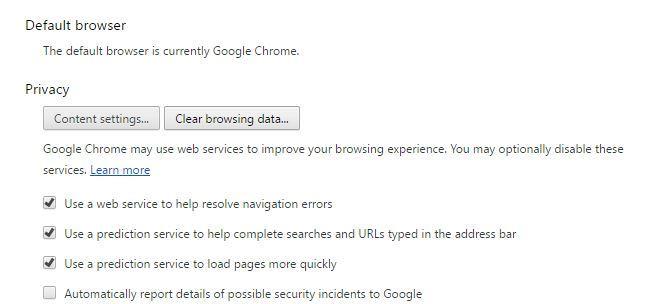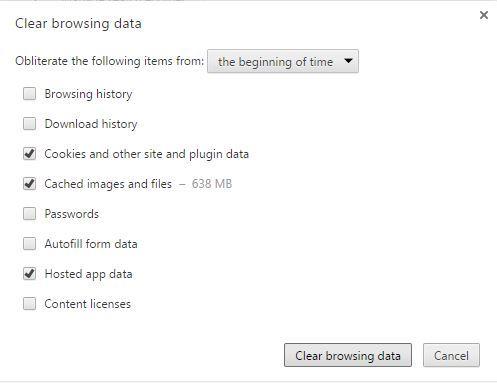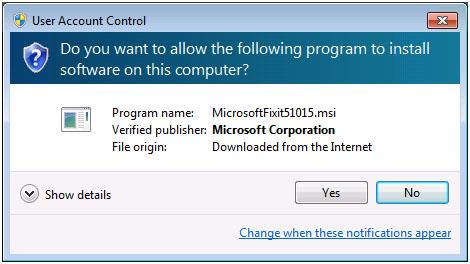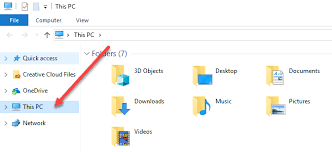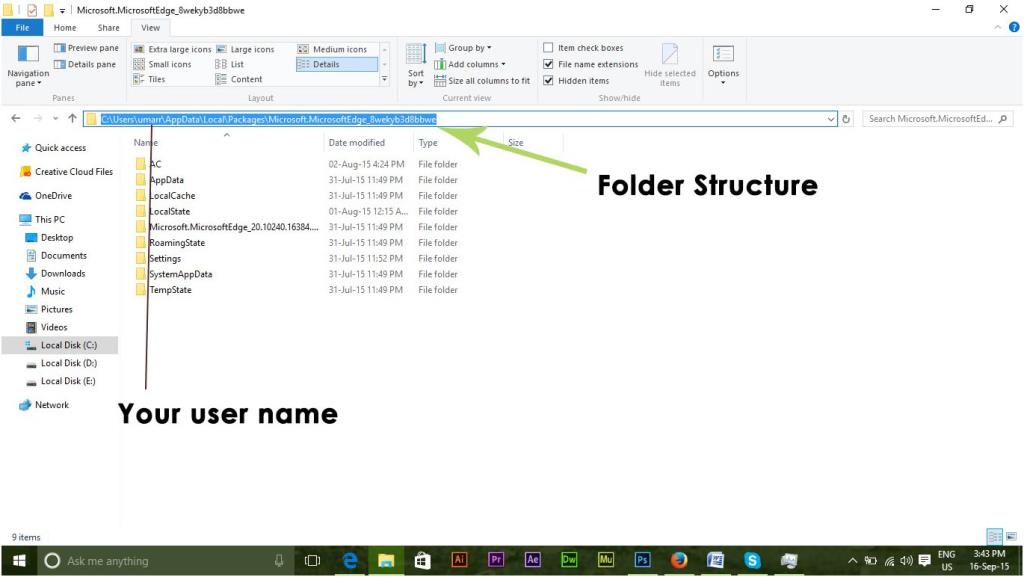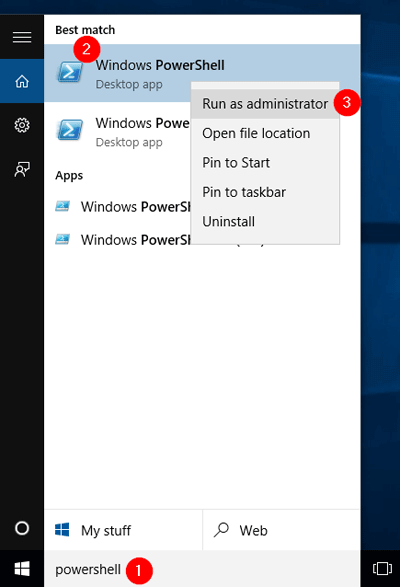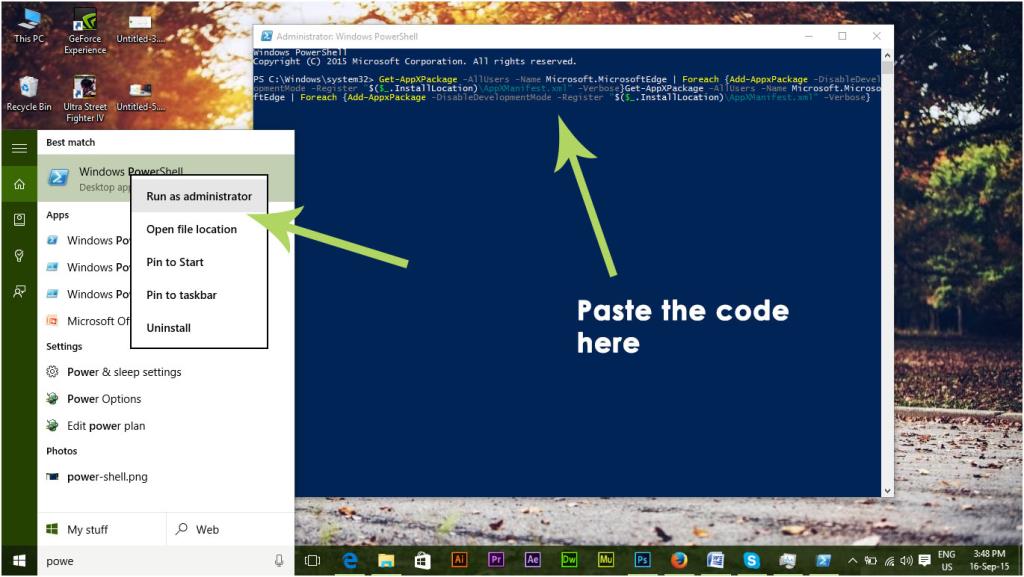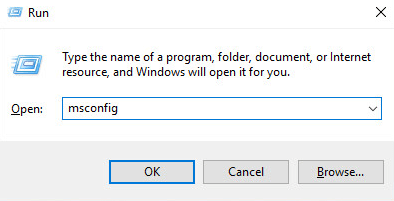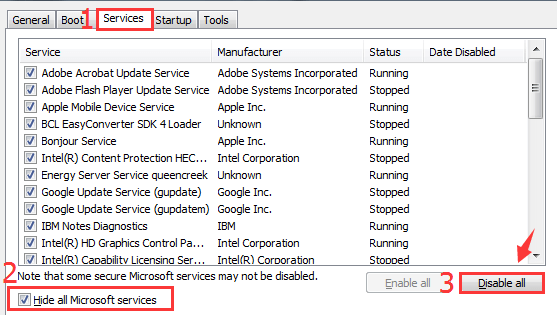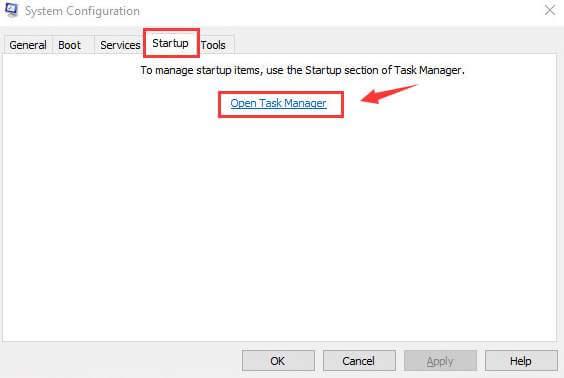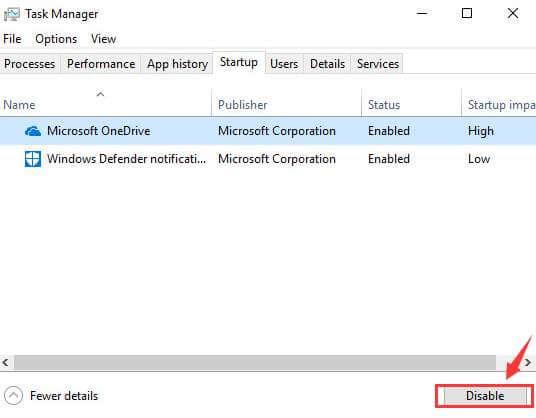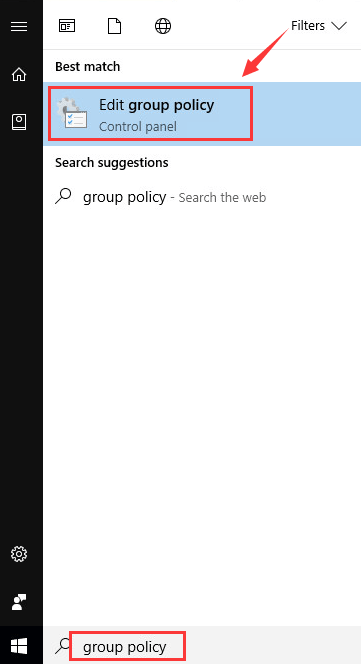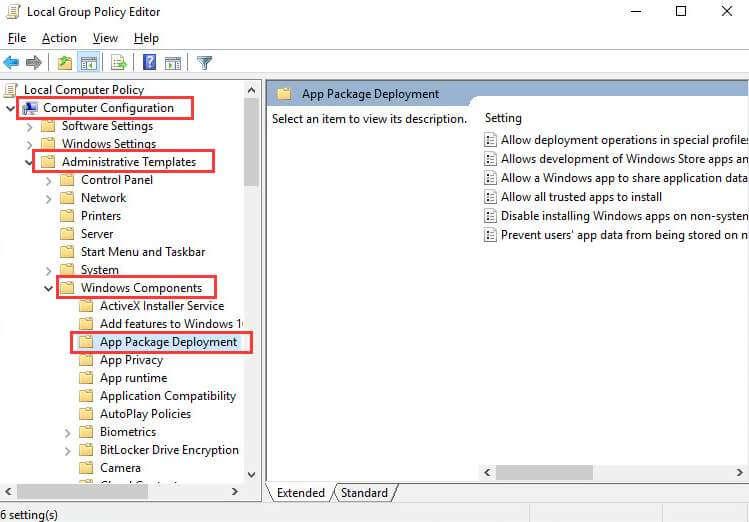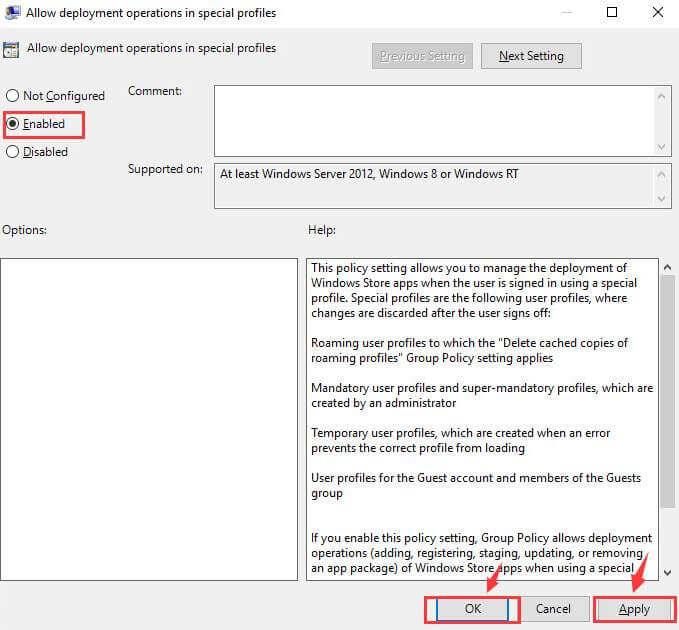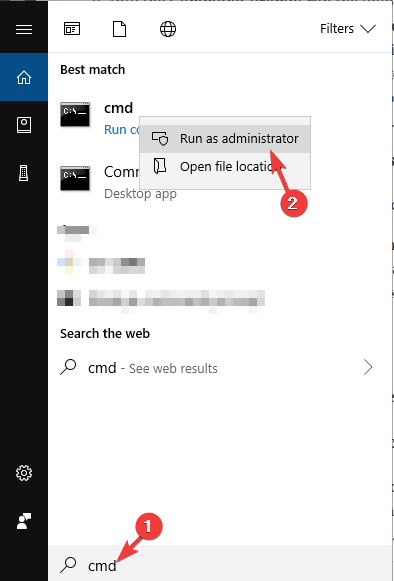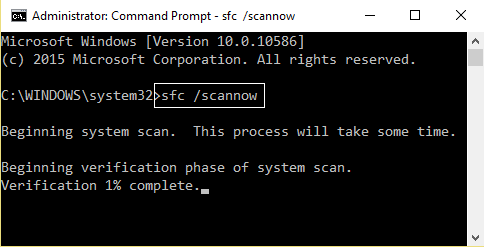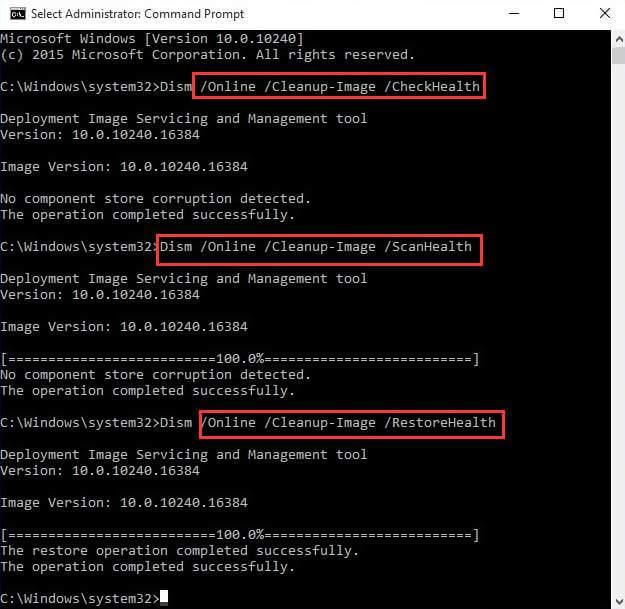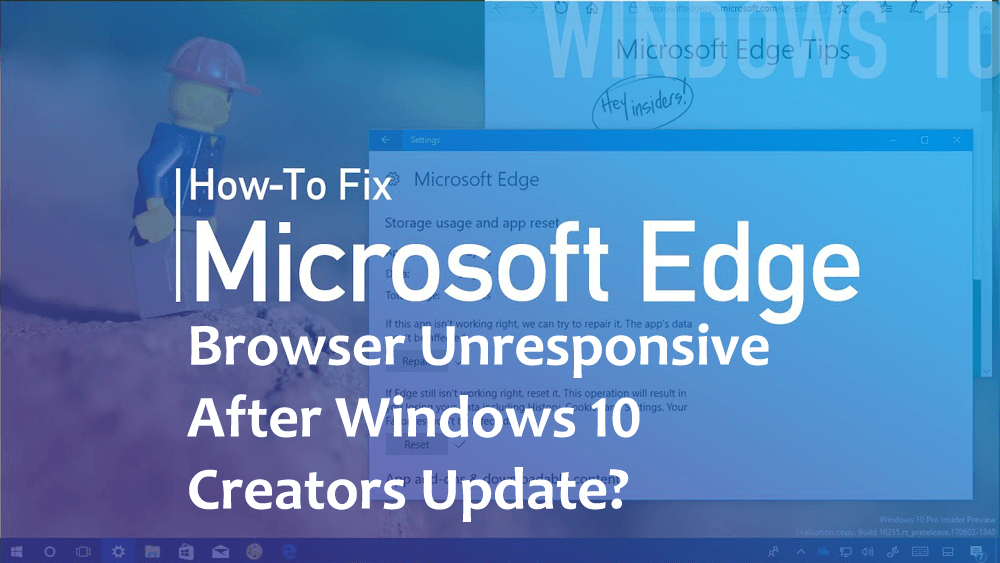
Samenvatting: Microsoft Edge Browser reageert niet meer na de update van de makers van Windows 10 is een ander probleem waarmee Windows 10-gebruikers worden geconfronteerd. Op zoek naar een oplossing? Dan biedt dit artikel u de effectieve oplossingen die u zullen helpen om het probleem met de langzame en niet-reagerende Microsoft Edge gemakkelijk op te lossen.
De Windows 10 Creators-update is nu beschikbaar voor alle Windows 10-systemen, het belangrijkste doel van deze update is om Windows 10 aantrekkelijker en gebruiksvriendelijker te maken. Het bevat veel fixes, patches en functies om het Windows 10 -systeem betrouwbaarder te maken .
Maar het bevat ook verschillende problemen , zoals het crashen van het spel na een update van de makers , geen internetverbinding , audio-/videoproblemen en meer. Als u merkt dat die rand niet werkt na de update , moet u snel naar oplossingen zoeken om Microsoft Edge correct te laten reageren.
HI,
I’ve just upgraded to the Creators Update via the Update Assistant and now the Edge Browser is unresponsive.
Please help, this is driving me nuts already! Could something have gone wrong with my upgrade? Should I try rolling back and then trying the update again?
Posted By Microsoft
Hier in dit artikel zult u verschillende oplossingen tegenkomen die zeker voor u zullen werken bij het oplossen van de niet-reagerende Microsoft Edge Browser na het updaten naar de Creators-update. Dus laten we beginnen…
Hoe de Microsoft Edge-browser te repareren die niet meer reageert na de update van Windows 10 Creators?
Oké, de oplossingen om Microsoft Edge niet meer te laten reageren nadat de update is uitgevoerd, worden vermeld, doorloop ze een voor een en kijk welke het beste bij u past om het probleem op te lossen en u kunt de Edge-browser gebruiken zonder dat deze traag en niet meer reageert.
Oplossing 1- Probeer de Microsoft Fix Tool
Om te verhelpen dat de edge niet werkt na een updateprobleem , moet u de hulp inroepen van de Easy Fix-tool van Microsoft .
Deze tool helpt je om de Microsoft Edge-webbrowser te diagnosticeren en perfect te maken. Eerst moet u de Microsoft Easy fix-tool downloaden van de officiële webpagina
- Klik op de " Download knop " of de " Dit probleem oplossen " link.
- Voer na het downloaden de Microsoft easy fix tool uit en volg de gegeven instructies:
- Uw webbrowser geeft een dialoogvenster weer zoals weergegeven in de onderstaande afbeeldingen.
- Als u Internet Explorer 11 gebruikt, verschijnt de downloadmelding onderaan de webbrowser.
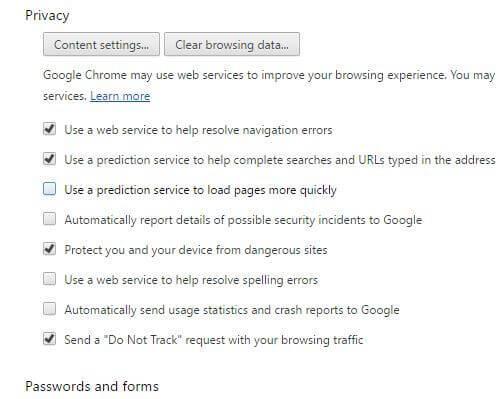
- In Google Chrome verschijnt de downloadmelding onderaan de webbrowser.
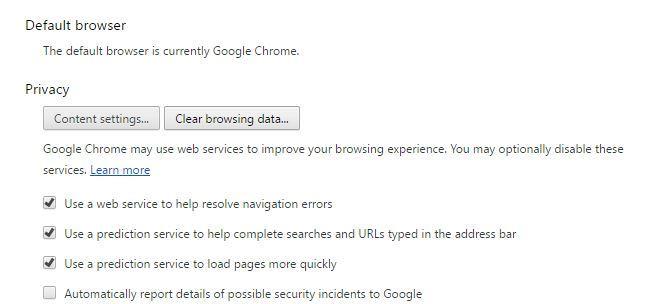
- In Mozilla Firefox 28.0 wordt het dialoogvenster Bestand opslaan weergegeven in de webbrowser.
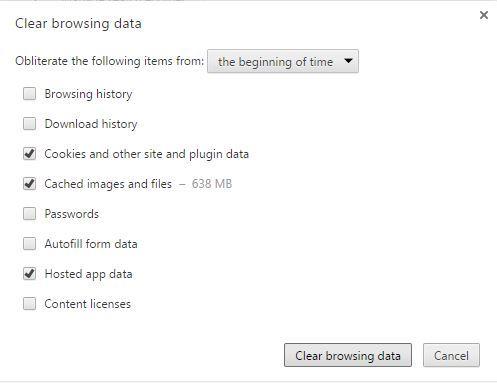
- Nadat u het bestand hebt gedownload, voert u het uit op uw systeem. Om dit hulpprogramma uit te voeren,
- Ga naar de plaats waar het gedownloade bestand beschikbaar is, over het algemeen downloadmap.
- Dubbelklik op het gedownloade bestand om het uit te voeren .
Opmerking: om deze tool uit te voeren, moet u zich als beheerder bij Windows aanmelden.
- Als u niet bent aangemeld als beheerder, geeft uw systeem een melding voor Gebruikersaccountbeheer weer, zoals hieronder weergegeven.
- Klik op JA om het systeem toe te staan en deze tool uit te voeren .
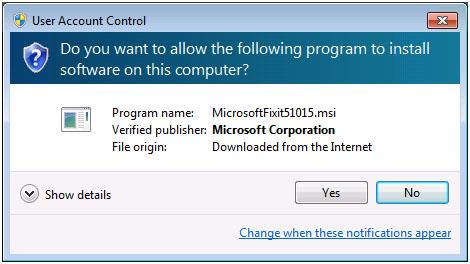
- Volg daarna gewoon de melding op het scherm om dit probleem op te lossen.
- De Easy Fix-oplossing voltooit het probleemoplossingsproces en lost het probleem mogelijk gemakkelijk op.
Als deze oplossing niet helpt om het probleem met de trage en niet-reagerende Microsoft Edge op te lossen, probeer dan een andere oplossing om het onderstaande probleem met Microsoft Edge Browser niet op te lossen.
Oplossing 2- Reset uw webbrowser om Microsoft Edge Browser te repareren die niet meer reageert
Hier komt nog een oplossing waarmee u Microsoft Edge Browser Unresponsive kunt verwijderen na de update van de makers van Windows 10.
Probeer uw webbrowser opnieuw in te stellen en voer deze uit om te zien of dit helpt om de Edge-browser correct te laten werken of niet. Volg hiervoor de stappen:
- Klik op dit pc -pictogram en open het
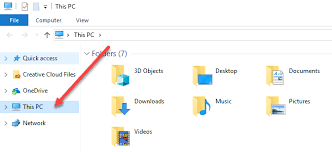
- Navigeer door het onderstaande pad:
C:\Users\%username%\AppData\Local\Packages\Microsoft.MicrosoftEdge_8wekyb3d8bbe
- Nadat u deze map hebt bereikt, verwijdert u alles wat hierin staat.
OPMERKING: U moet de %username% vervangen door uw gebruikersnaam.
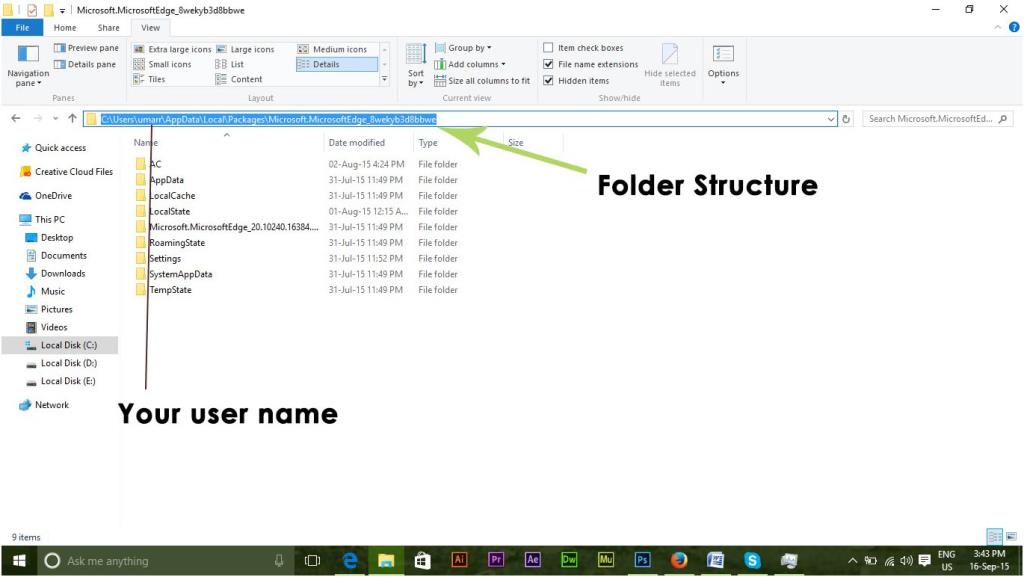
- Open nu de PowerShell met beheerdersrechten.
- Om dit te openen, gaat u naar het zoekvak van uw systeem, zoekt u naar de PowerShell en opent u deze.
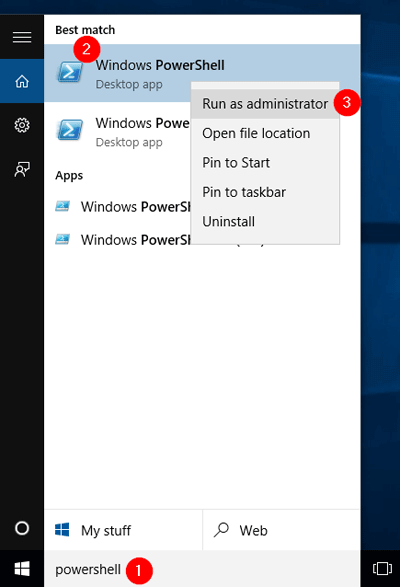
- Typ in het PowerShell-opdrachtvenster de onderstaande code en druk op Enter .
Get-AppXPackage -AllUsers -Name Microsoft.MicrosoftEdge | Foreach {Add-AppxPackage -DisableDevelopmentMode -Register “$($_.InstallLocation)\AppXManifest.xml” -Verbose}
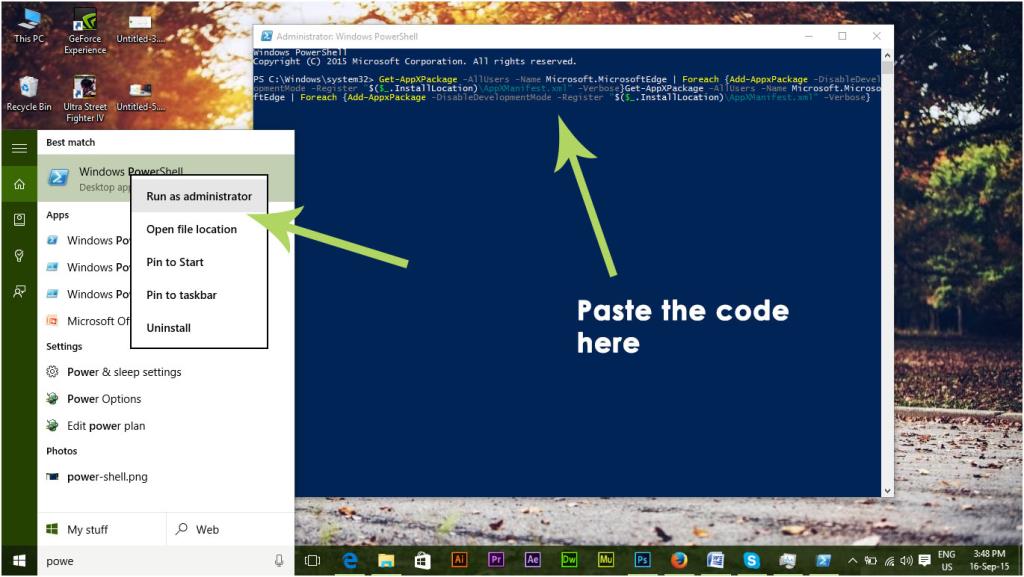
- Zodra u deze opdracht uitvoert, wordt uw Microsoft-edge teruggezet naar de standaardinstellingen.
Probeer nu de Microsoft Edge-browser te openen en kijk of deze correct reageert of niet. Als uw Windows 10 traag is en niet meer reageert , kunt u doorgaan met de oplossingen om het probleem op te lossen.
Oplossing 3- Maak uw pc schoon
Om het probleem met de Edge-browser op te lossen, kan een schone opstartmethode u helpen. Hierdoor wordt uw pc/laptop uitgevoerd met slechts een minimale set systeemstuurprogramma's en apps.
Volg de onderstaande stappen om uw Windows 10-systeem schoon op te starten.
- Eerst moet u het configuratievenster openen. Om dit te doen, drukt u tegelijkertijd op de Windows + R- knop om het dialoogvenster Uitvoeren te openen.
- Typ ' msconfig ' in het dialoogvenster Uitvoeren en druk op Enter.
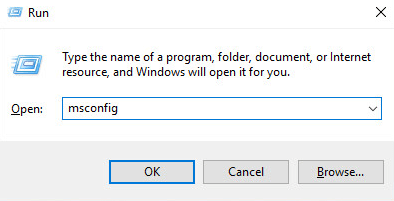
- Nadat u het configuratievenster hebt geopend, navigeert u naar het tabblad Services en markeert u het vakje om alle Microsoft-services te verbergen . Klik nu op de knop Alles uitschakelen .
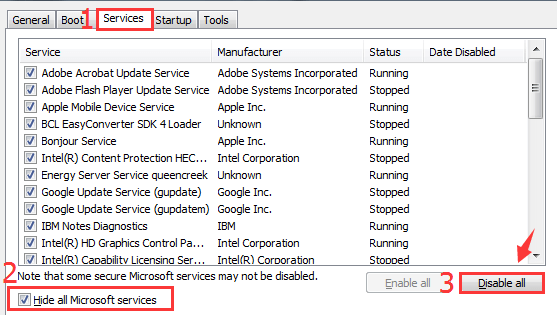
- Navigeer nu naar het tabblad Opstarten en klik op Taakbeheer openen .
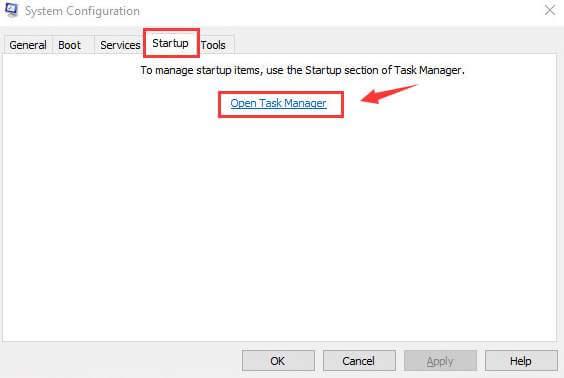
- Hier moet u ze één voor één selecteren en op Uitschakelen klikken .
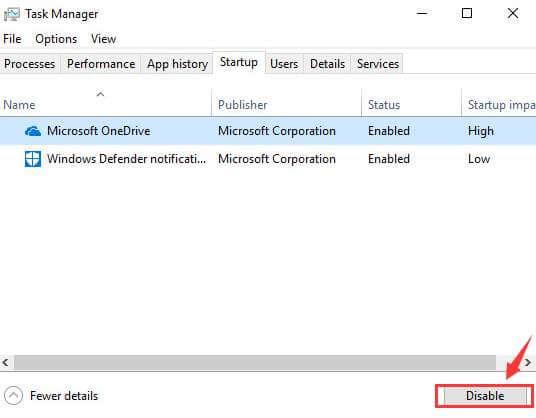
- Sluit Taakbeheer af en start uw computer opnieuw op.
Nadat u een schone start op uw pc hebt uitgevoerd, probeert u Microsoft Edge te openen en te kijken of het probleem met Microsoft Edge traag en niet meer reageert , of het nu is opgelost of niet.
Oplossing 4- Gebruik de Groepsbeleid-editor
Groepsbeleid-editor kan ook nuttig zijn bij het oplossen van de Microsoft Edge-browser die niet meer reageert nadat de makers van Windows 10 het probleem hebben bijgewerkt. Volg de stappen om de groepsbeleid-editor te gebruiken om dit probleem op te lossen.
Opmerking: voordat u over de registerdatabase van uw Windows-systeem gaat werken, wordt aanbevolen om een volledige back-up van de registerdatabase te maken om elke vorm van onverwachte situatie te voorkomen
- Druk op de Windows - toets en S om de zoekoptie te openen en zoek naar het groepsbeleid en klik op Groepsbeleid bewerken .
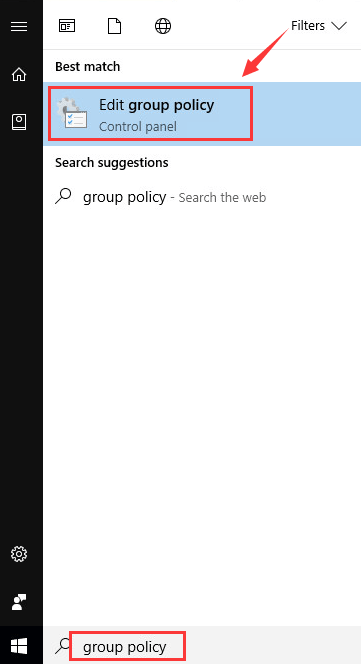
- Aan de linkerkant van het paneel moet u door Computerconfiguratie > Beheersjablonen > Windows-componenten navigeren .
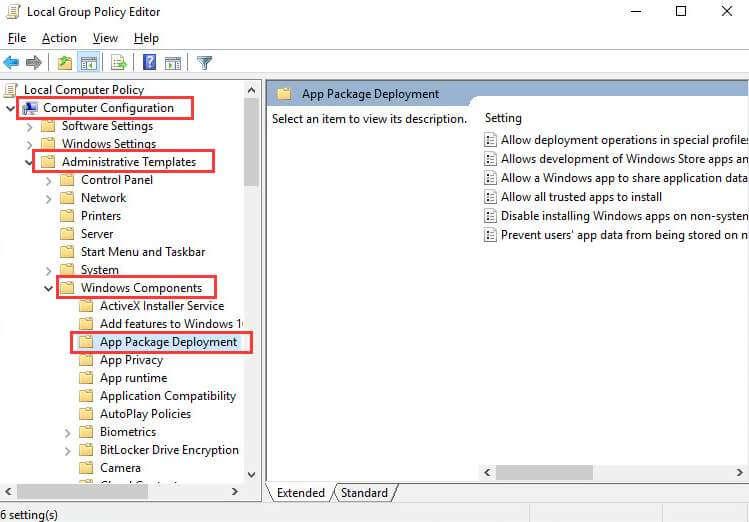
- Klik onder de categorie Windows-componenten op de App-pakketimplementatie .

- Ga naar de rechterkant van het paneel, dubbelklik op de Sta implementatiebewerkingen in speciale profielen toe .
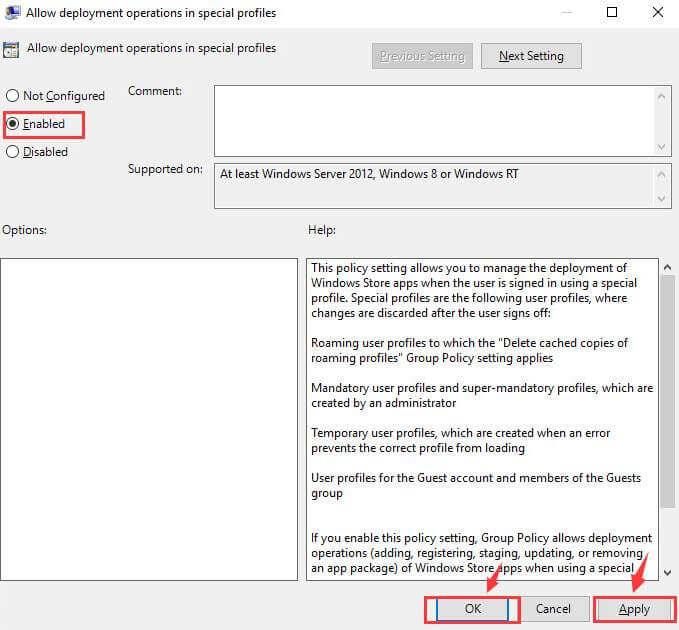
- Klik op de ingeschakelde en klik vervolgens op Toepassen en OK .
Nadat u de bovengenoemde stappen hebt voltooid en het groepsbeleid hebt bewerkt, probeert u de browser te openen en te controleren of het probleem met Microsoft Edge niet reageert , is opgelost of niet.
Oplossing 5- Herstel beschadigde systeembestanden om het probleem met de Edge-browser op te lossen
Microsoft Edge Browser reageert niet meer na Windows 10 Creators Update - probleem kan ook optreden als gevolg van beschadigde of corrupte systeembestanden in Windows 10.
Daarom moet u dergelijke beschadigde bestanden repareren en het probleem oplossen. Daarvoor kunt u eerst de SFC-scan uitvoeren en vervolgens de DISM-opdracht om systeembestanden te repareren en het probleem van Microsoft Edge traag en niet-reagerend op te lossen.
Volg hiervoor de onderstaande stappen:
- Ga naar het menu Start -> klik met de rechtermuisknop op de opdrachtprompt en selecteer Als administrator uitvoeren .
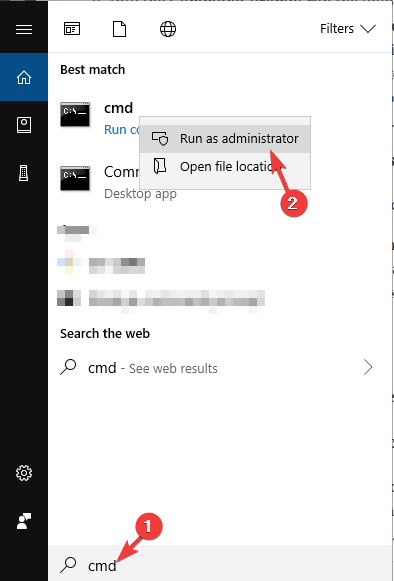
- Nadat u de opdrachtprompt met beheerdersrechten hebt geopend, moet u de onderstaande opdrachten een voor een uitvoeren (druk na elke opdracht op de Enter-toets).
sfc/scannow
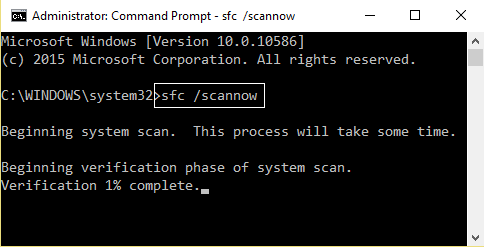
- Nadat de bovenstaande opdracht is uitgevoerd, typt u de volgende opdracht en drukt u op de enter-toets:
DISM/Online /Cleanup-image /CheckHealth
DISM/Online /Cleanup-image /ScanHealth
DISM/Online /Cleanup-image /RestoreHealth
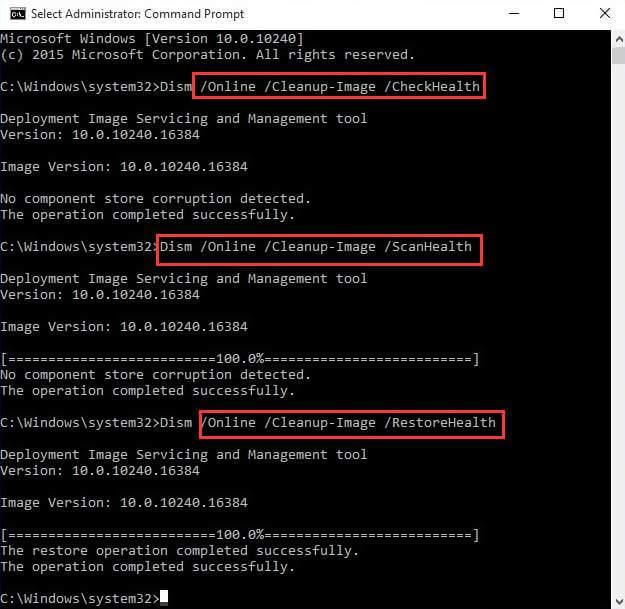
Wacht een paar minuten totdat het scanproces is voltooid en start vervolgens uw Windows-besturingssysteem opnieuw. Open nu de Edge-browser en controleer of deze werkt en correct reageert of niet.
Aanbevolen oplossing - Maak uw Windows-pc foutloos
Er zijn talloze fouten en problemen in Windows OS en al dergelijke fouten kunnen niet worden opgelost door de handmatige oplossingen uit te voeren. Probeer dus de PC Repair Tool om uw Windows-pc foutloos te maken .
Deze tool is ontworpen door een professional en heeft een gebruikersinterface. Zelfs een beginnend persoon kan het gemakkelijk aan. Je hoeft deze tool alleen maar te downloaden en het scant automatisch je hele systeem, detecteert de fouten zoals DLL, register, update, BSOD, game en andere en lost ze gemakkelijk op.
Het repareert ook ontoegankelijke systeembestanden, voorkomt virussen of malware van pc en optimaliseert de prestaties om Windows OS te versnellen.
Download pc-reparatietool om uw Windows-pc foutloos te maken
Conclusie
Alle hierboven gegeven oplossingen zullen de Microsoft Edge-problemen zeker oplossen en de niet- reagerende Microsoft Edge-webbrowser gemakkelijk oplossen.
Het wordt ook aanbevolen om uw Microsoft Edge Browser bij te werken. Als uw Microsoft Edge crasht op Windows 10 , klik dan op de link om de oplossing te krijgen en het probleem op te lossen.