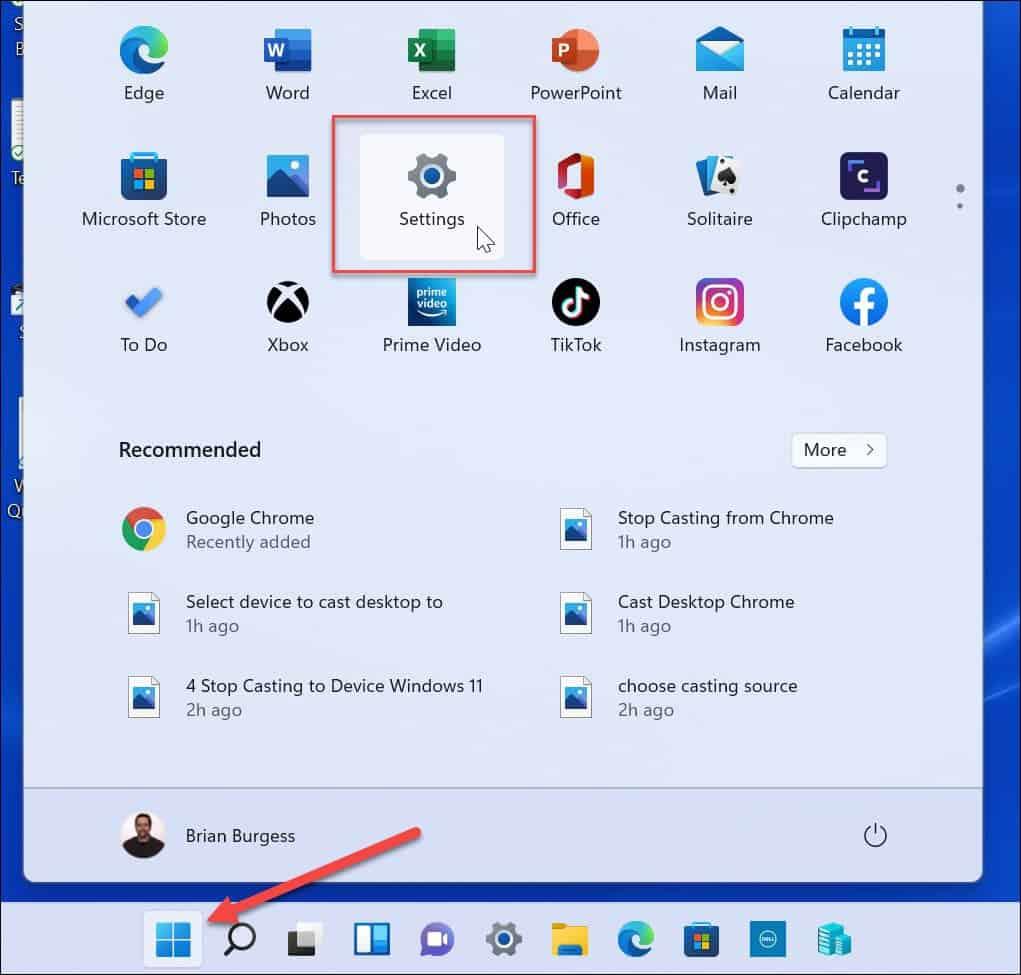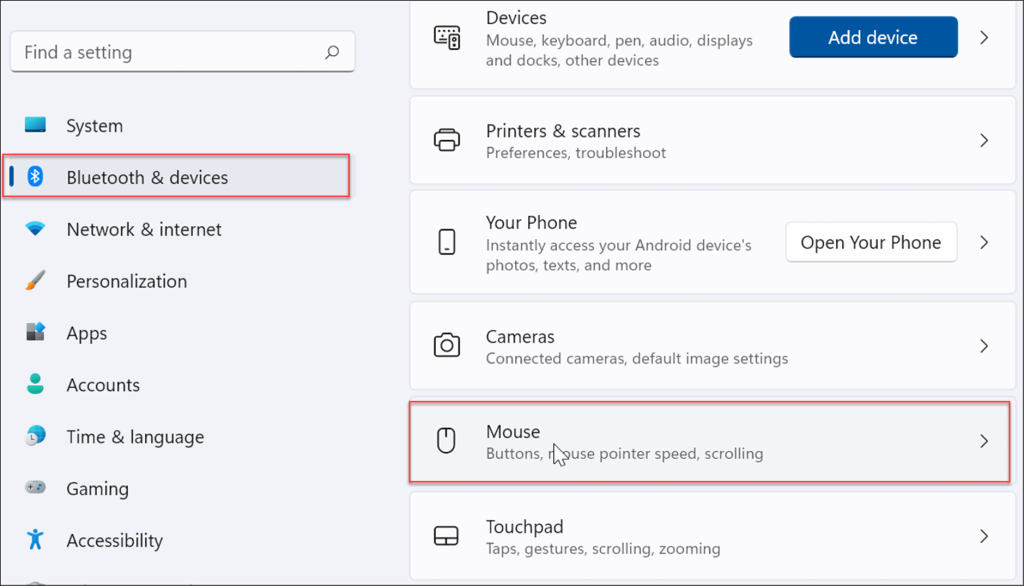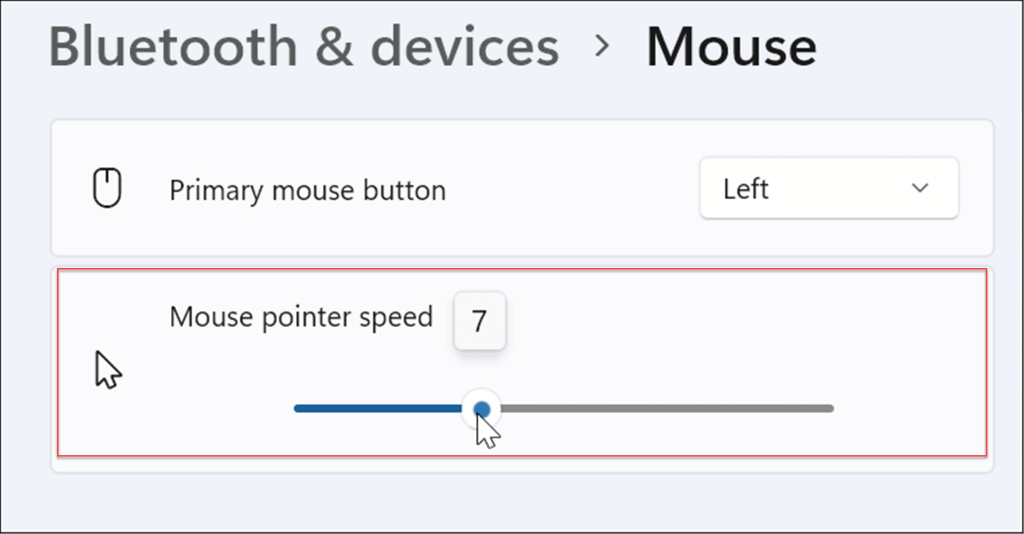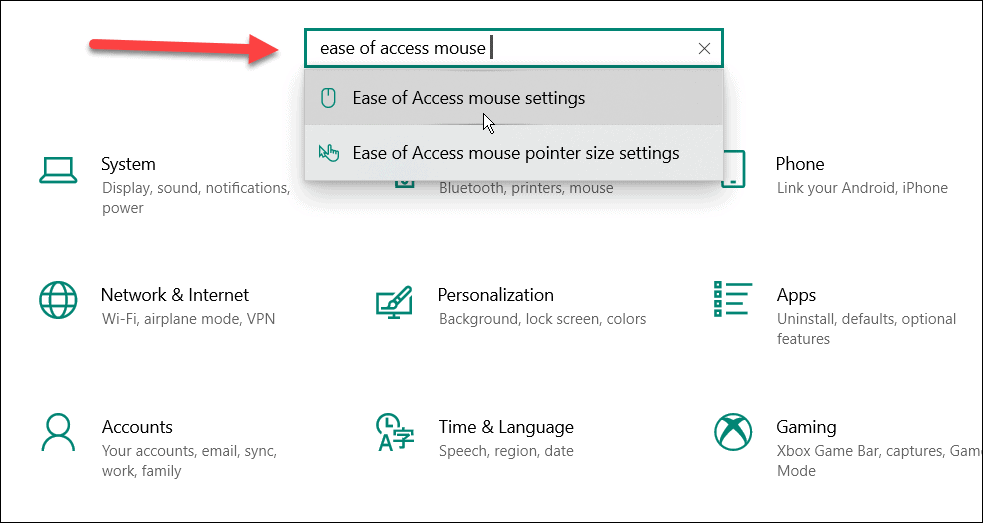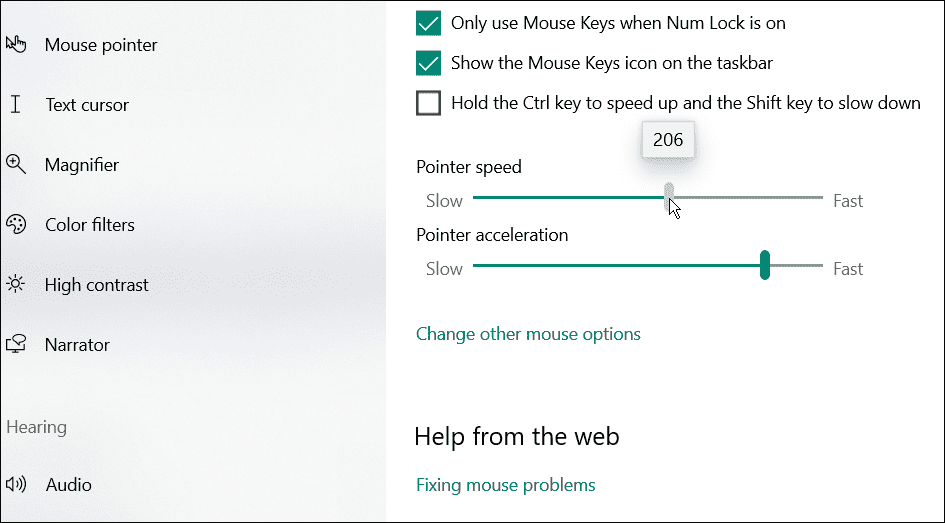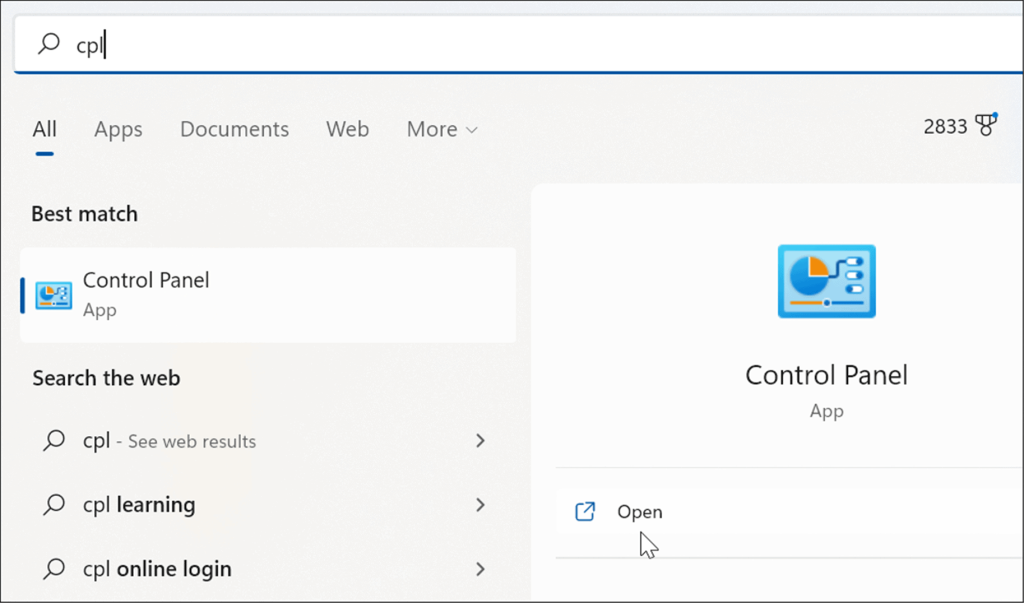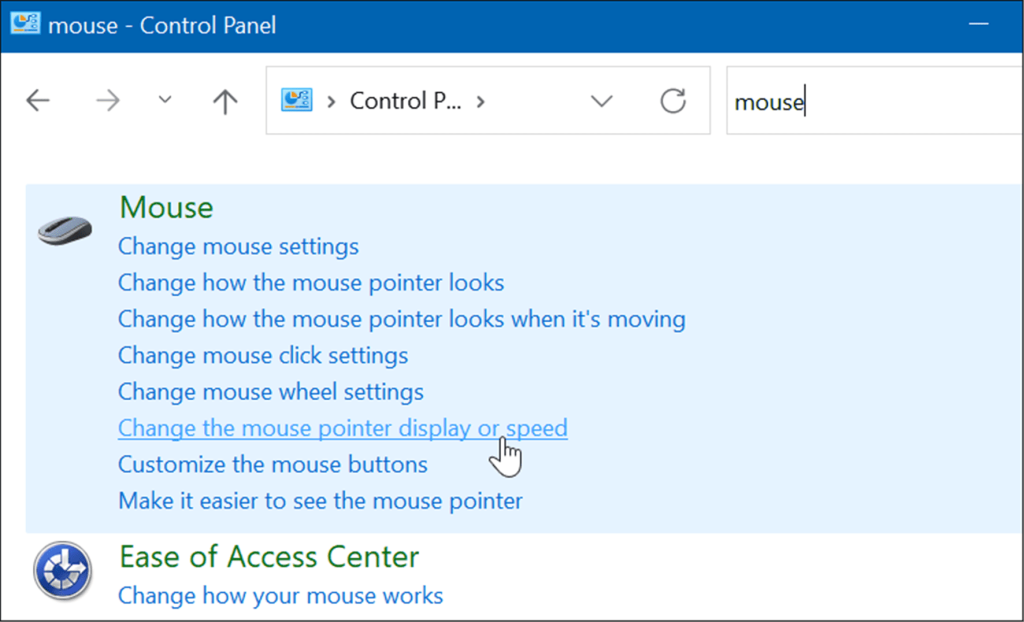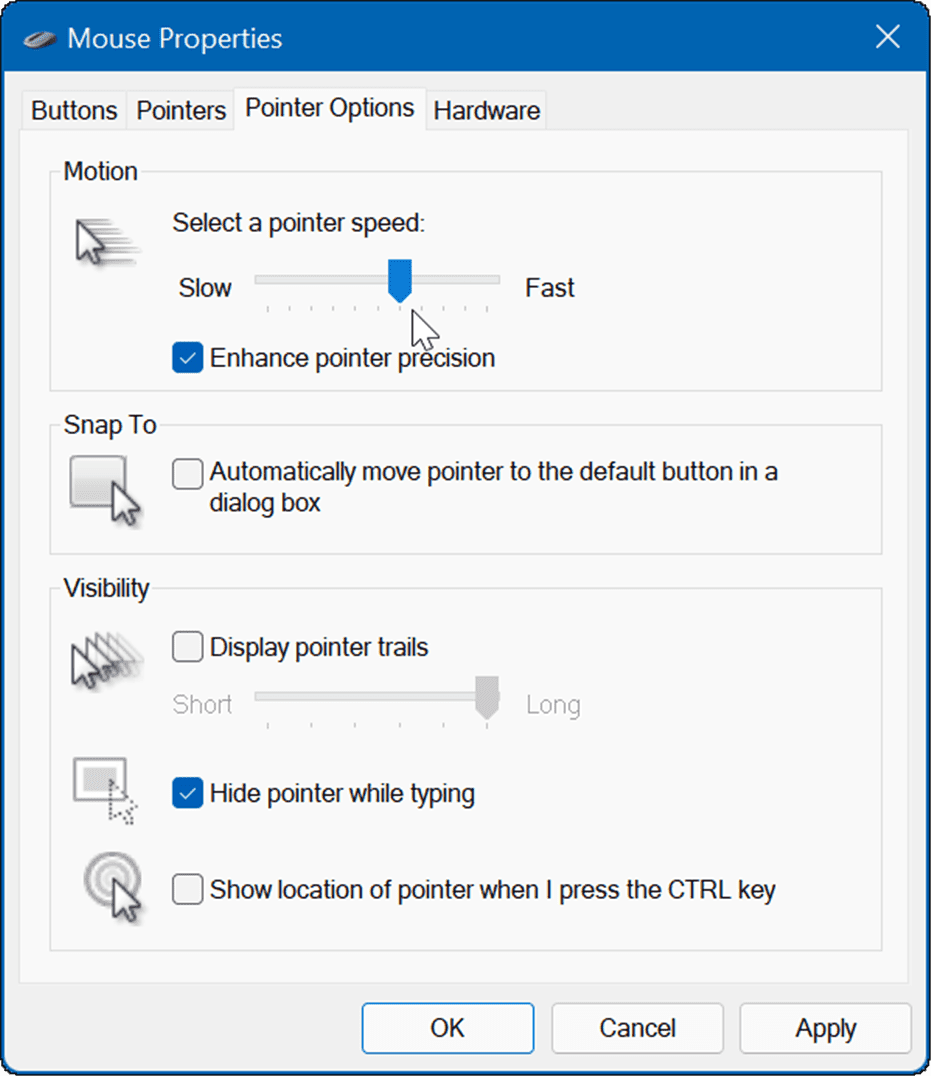Muisgevoeligheid is de snelheid en het reactievermogen van uw muis of trackpad. Wanneer u uw muiscursor verplaatst, hoe snel beweegt deze dan en is deze geschikt?
Misschien wilt u uw muisgevoeligheid verhogen als u kleinere, meer zorgvuldige aanpassingen aan uw cursor moet maken. Als u bijvoorbeeld aan het gamen bent, wilt u misschien een snelle muiscursor om snel van doel te veranderen. Evenzo, als een muis te langzaam is, kunt u de gevoeligheid aanpassen om de situatie te verbeteren.
Als je een probleem hebt met een langzame (of snelle) muis, kun je de muisgevoeligheid op een Windows-pc wijzigen met behulp van de onderstaande stappen.
Hoe de muisgevoeligheid op Windows 11 te wijzigen via Instellingen
Gebruik de volgende stappen om de muisgevoeligheid op een pc met Windows 11 aan te passen:
- Open het menu Start en selecteer de optie Instellingen .
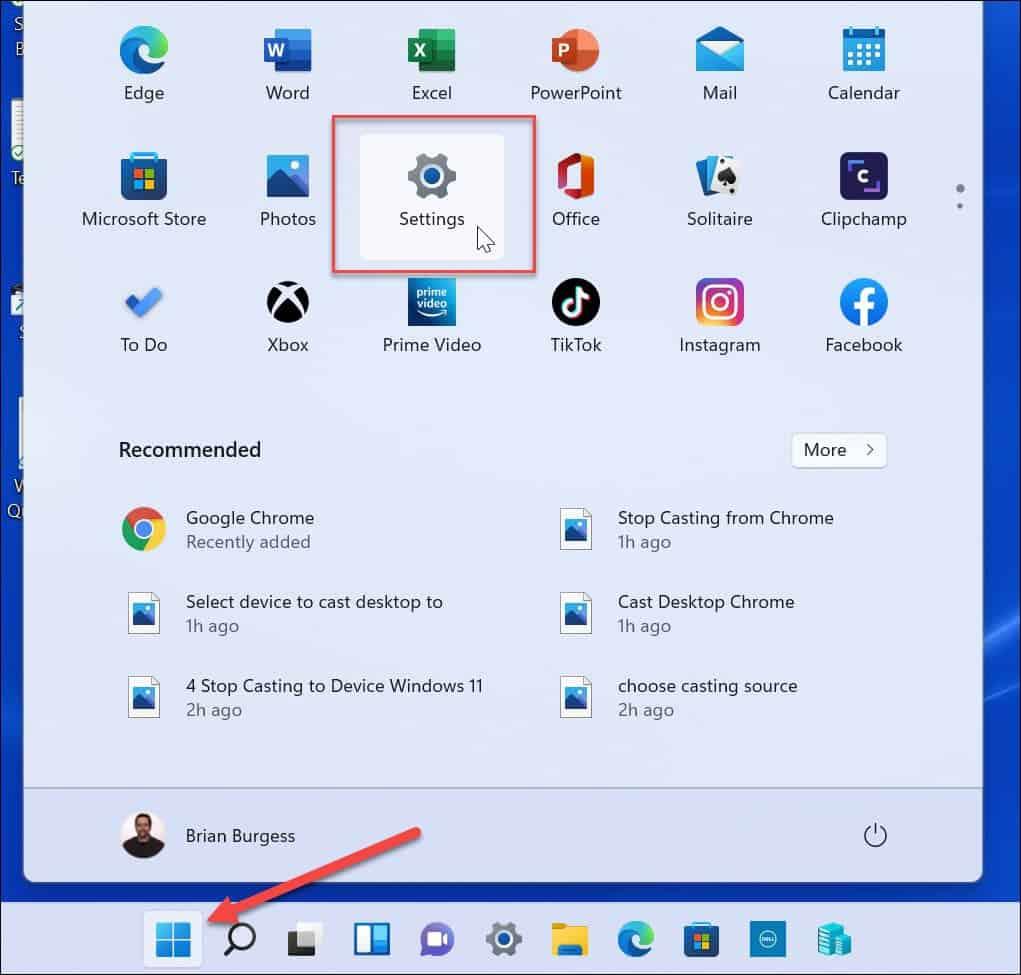
- Wanneer Instellingen wordt geopend, selecteert u Bluetooth en apparaten in de lijst aan de linkerkant.
- Blader aan de rechterkant door en selecteer Muis .
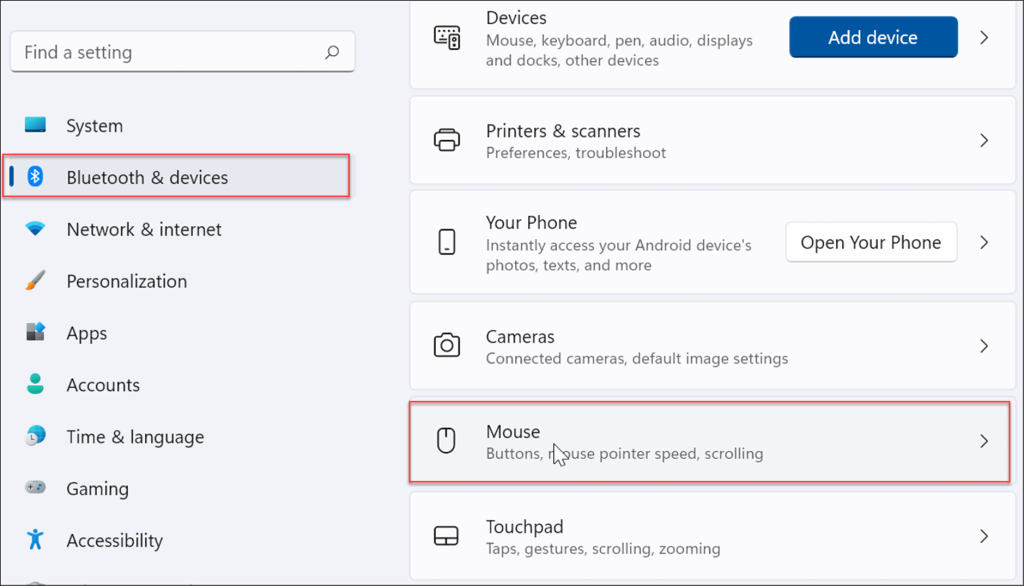
- Gebruik de schuifregelaar om de snelheid van de muisaanwijzer aan te passen aan het niveau dat het beste voor u werkt.
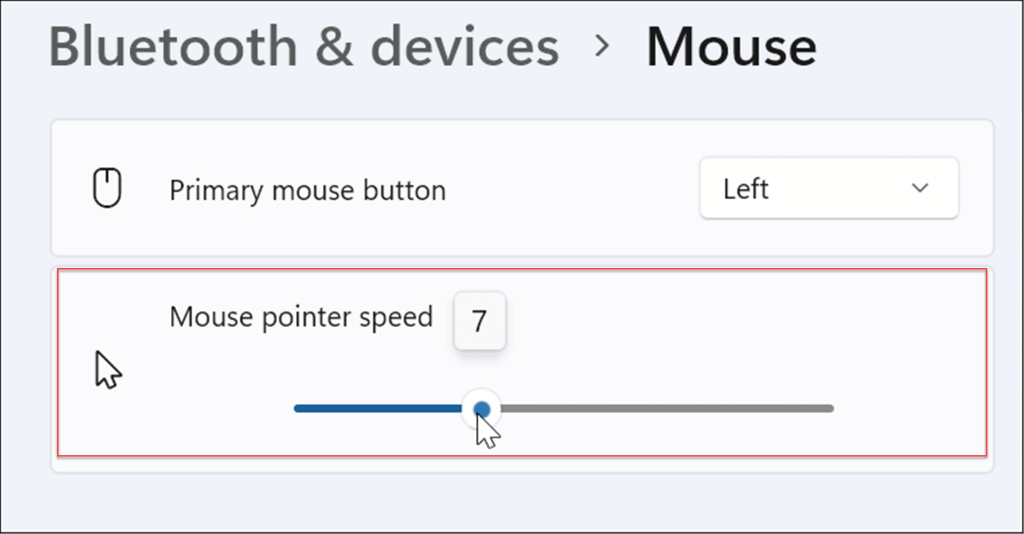
Muisgevoeligheid aanpassen op Windows 10 via Instellingen
Als u Windows 10 gebruikt, kunt u de muisgevoeligheid ook aanpassen met de app Instellingen, maar de stappen zullen anders zijn.
Wijzig de muisgevoeligheid op Windows 10 met behulp van de volgende stappen:
- Gebruik de sneltoets Windows-toets + I om Instellingen te starten .
- Wanneer Instellingen wordt geopend, zoekt u naar de muis voor gemakkelijke toegang en klikt u op het eerste resultaat.
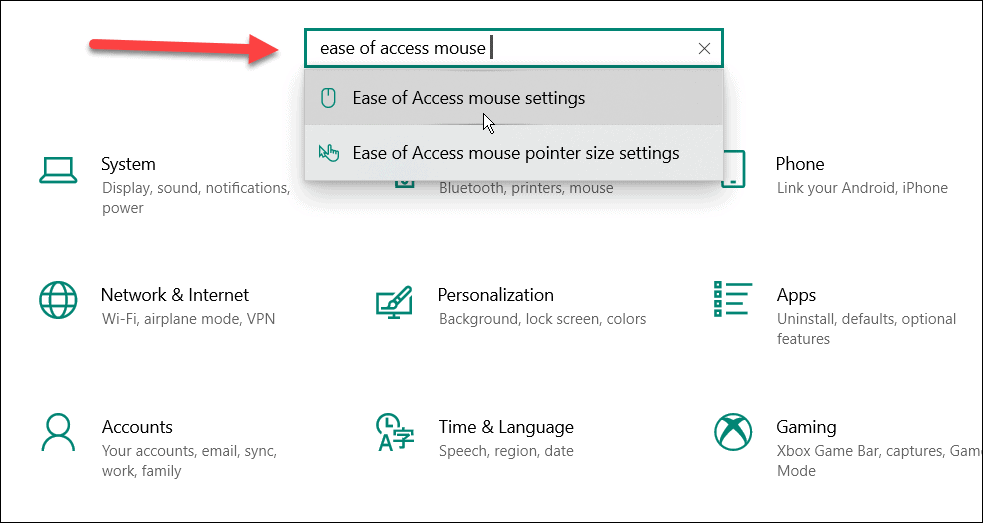
- Pas de schuifregelaars voor Aanwijzersnelheid en Aanwijzerversnelling aan totdat de snelheid van uw muiscursor geschikt is.
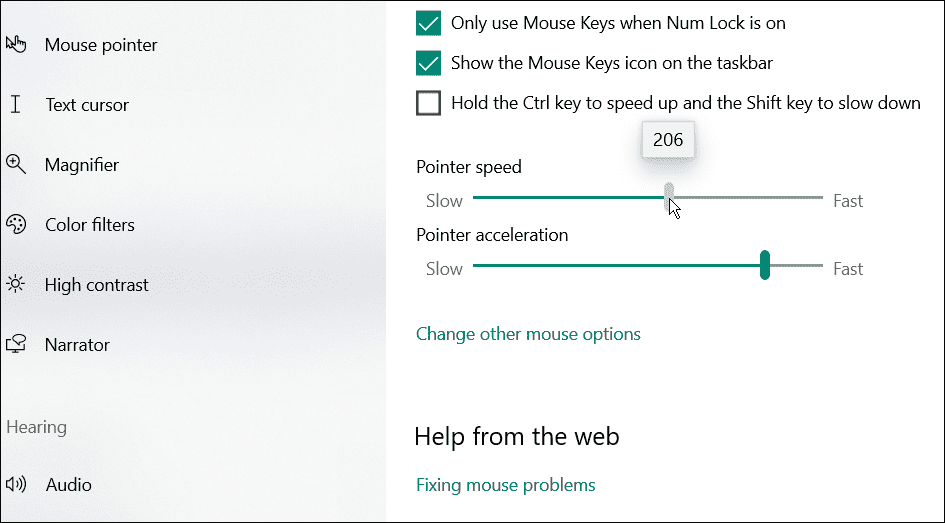
Muisgevoeligheid wijzigen via Configuratiescherm
Een andere manier om de muisgevoeligheid op Windows 10 of 11 aan te passen, is door het oudere Configuratiescherm te gebruiken.
Ga als volgt te werk om de muisgevoeligheid aan te passen via het Configuratiescherm:
- Open het Start-menu .
- Typ cpl in Start en selecteer de app Configuratiescherm in het gedeelte Beste overeenkomst .
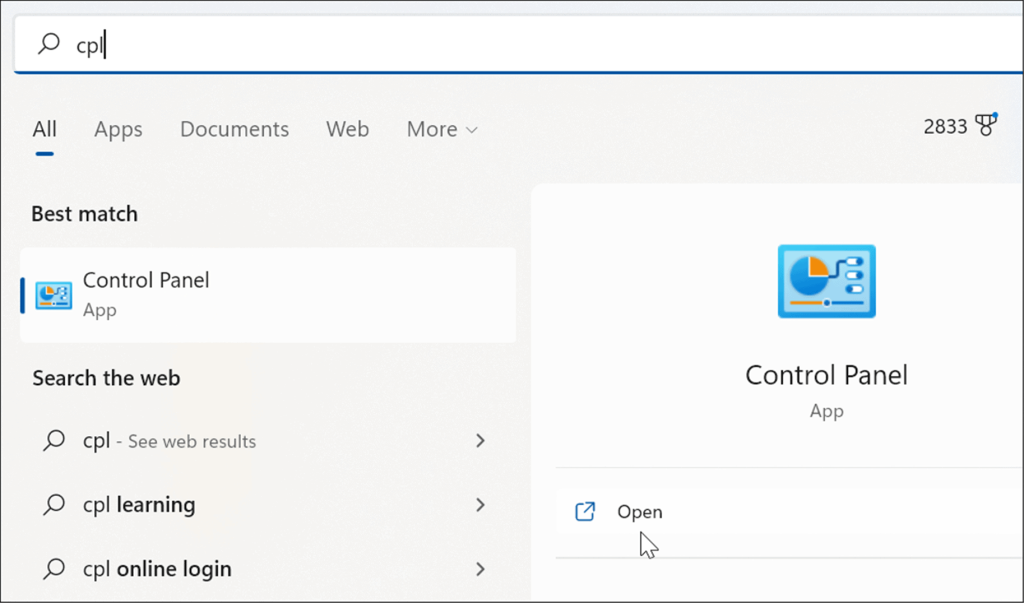
- Wanneer het Configuratiescherm wordt geopend, typt u muis in het zoekveld.
- Selecteer de optie Wijzig de muisaanwijzerweergave of snelheid in de lijst.
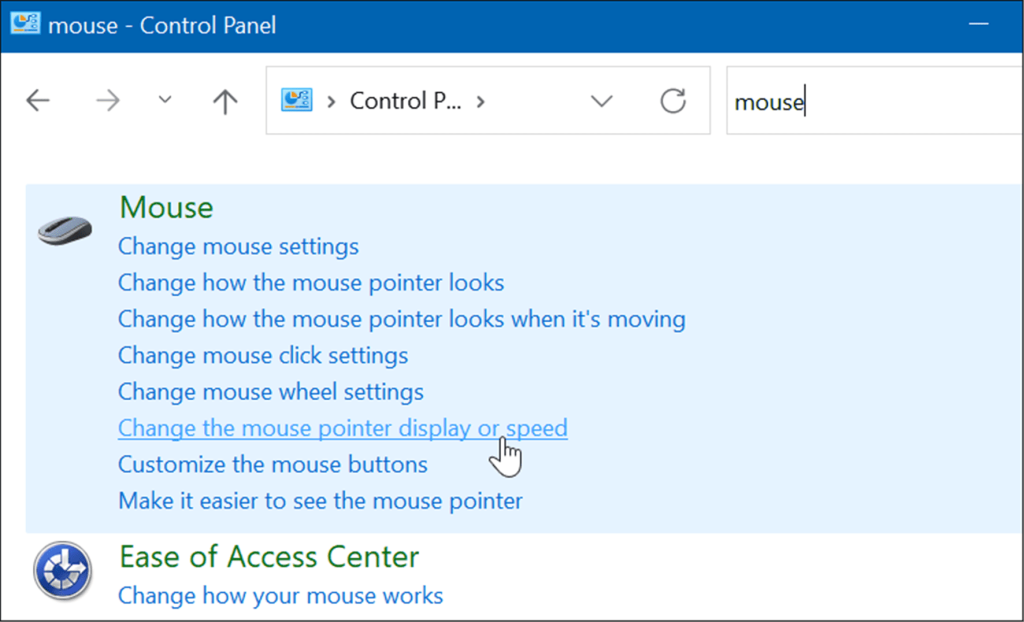
- Het venster Muiseigenschappen wordt geopend. Zorg ervoor dat u het tabblad Aanwijzeropties selecteert.
- Pas de schuifregelaar Selecteer een aanwijzersnelheid in het gedeelte Beweging naar uw voorkeur aan en vink de optie Aanwijzerprecisie verbeteren aan.
- Klik op Toepassen en OK om de instelling toe te passen.
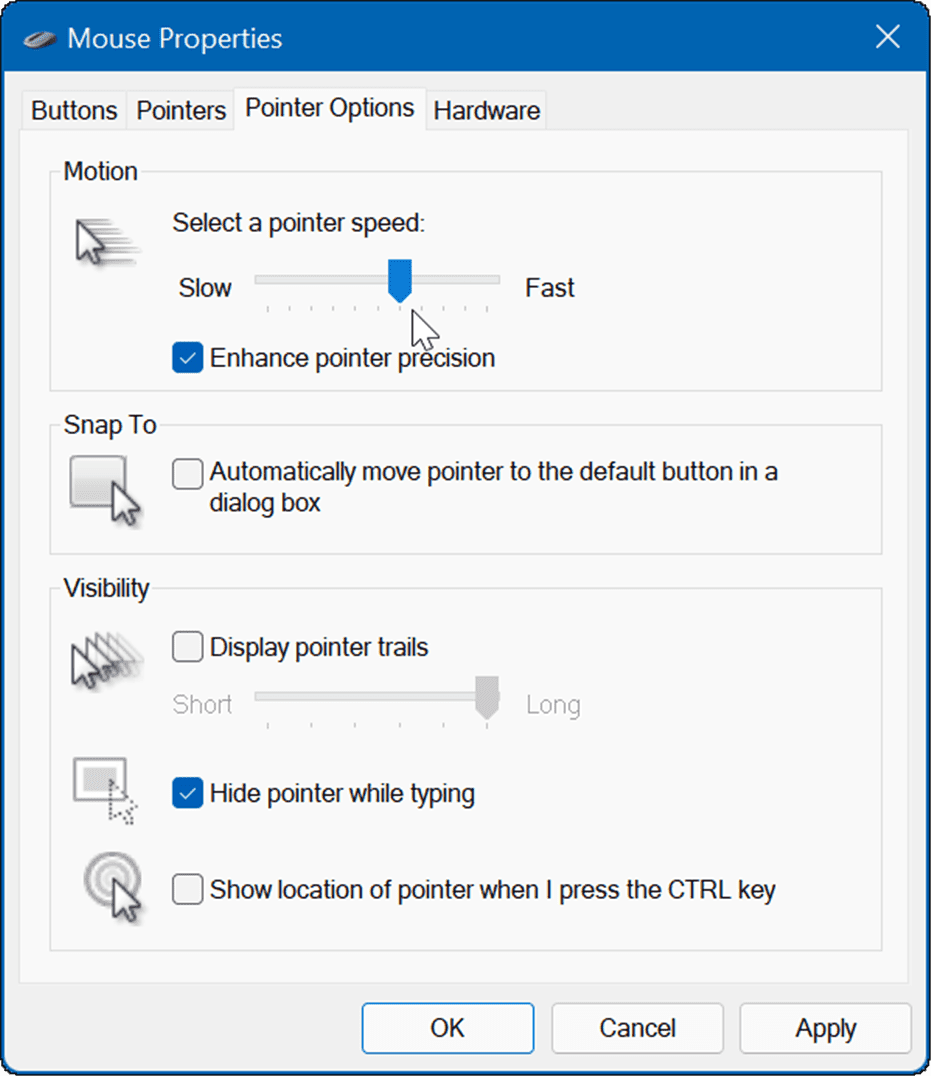
Gaming en andere hoogwaardige muizen gebruiken
Hoewel je de bovenstaande opties kunt gebruiken om het reactievermogen van een high-end of gamingmuis aan te passen, worden die muizen ook geleverd met hun eigen gepatenteerde software om aanpassingen te maken. Zo hebben gamemuizen van Razer of professionele muizen van Logitech hun eigen instelsoftware.
Misschien heb je een high-end muis zoals een Razer Pro voor design of een Logitech G502 voor gaming. Kijk dan op de website van de fabrikant voor bijgewerkte software. Als je een gamingmuis met eigen software gaat gebruiken, laat dan de standaard Windows-muisinstellingen staan. U krijgt een betere ervaring door de software van de muis te gebruiken die er speciaal voor is ontwikkeld.
Hier is een overzicht van enkele hoogwaardige professionele en gamingmuizen waarin u mogelijk geïnteresseerd bent:
 Razer Pro Click Humanscale draadloze muis: ergonomische vormfactor - 5G geavanceerde optische sensor - connectiviteit met meerdere hosts - 8 programmeerbare knoppen - langere batterijduur tot 400 uur
Razer Pro Click Humanscale draadloze muis: ergonomische vormfactor - 5G geavanceerde optische sensor - connectiviteit met meerdere hosts - 8 programmeerbare knoppen - langere batterijduur tot 400 uur
Ergonomische vormfactor: de hele dag comfort op het werk; 5G geavanceerde optische sensor: geavanceerde precisie
$ 99,99
 Logitech MX Master 3 Advanced Wireless Mouse, Ultrasnel scrollen, Ergonomisch, 4000 DPI, Aanpassing, USB-C, Bluetooth, USB, Apple Mac, Microsoft PC Windows, Linux, iPad - Graphite
Logitech MX Master 3 Advanced Wireless Mouse, Ultrasnel scrollen, Ergonomisch, 4000 DPI, Aanpassing, USB-C, Bluetooth, USB, Apple Mac, Microsoft PC Windows, Linux, iPad - Graphite
1 jaar beperkte hardwaregarantie
$ 99,99
Sale Logitech G PRO X SUPERLIGHT draadloze gamingmuis, ultralichtgewicht, HERO 25K-sensor, 25.600 DPI, 5 programmeerbare knoppen, lange batterijduur, compatibel met pc / Mac - wit
Aangedreven door LIGHTSPEED, is PRO X SUPERLIGHT onze snelste en meest betrouwbare PRO-muis tot nu toe.
$ 159,99 − $ 28,00 $ 131,99
Sale Razer Basilisk V3 Aanpasbare ergonomische gamingmuis: snelste gamingmuisschakelaar - Chroma RGB-verlichting - 26K DPI optische sensor - 11 programmeerbare knoppen - HyperScroll kantelwiel - klassiek zwart
$ 69,99 − $ 18,00 $ 51,99
Amazon.com-prijs bijgewerkt op 2022-08-17 - We kunnen een commissie verdienen voor aankopen via onze links: meer info
Muisgevoeligheid aanpassen op Windows
Met behulp van de bovenstaande stappen kunt u de muisgevoeligheid in Windows aanpassen aan uw behoeften. Hoewel de standaard gevoeligheidsinstellingen over het algemeen goed zijn voor de meeste gebruikers, kunt u uw instellingen op elk moment aanpassen.
Natuurlijk zijn er andere instellingen die u kunt gebruiken voor een betere ervaring op Windows. U wilt bijvoorbeeld de muisversnelling op Windows 10 uitschakelen of het touchpad van een laptop uitschakelen wanneer een muis is aangesloten . Als je een oude Apple Mighty Mouse of Magic Mouse hebt, kun je deze koppelen met Windows .
Ook als het gaat om het aanpassen van muisinstellingen in Windows, kunt u de aanwijzergrootte en -kleur vergroten .