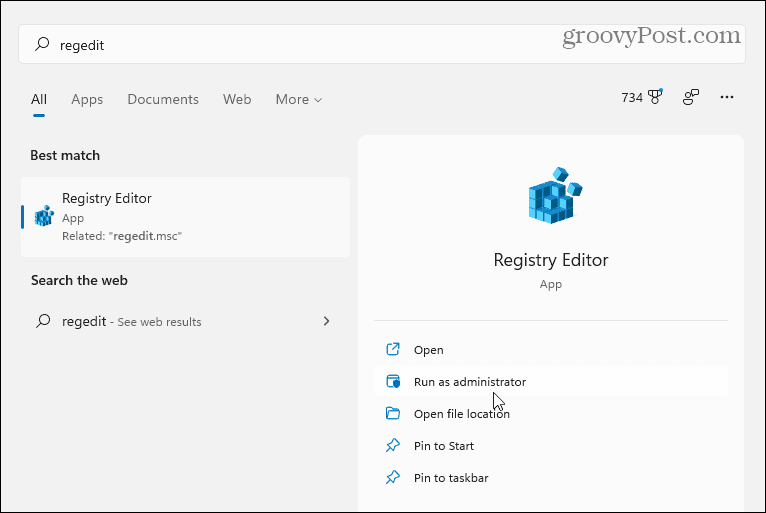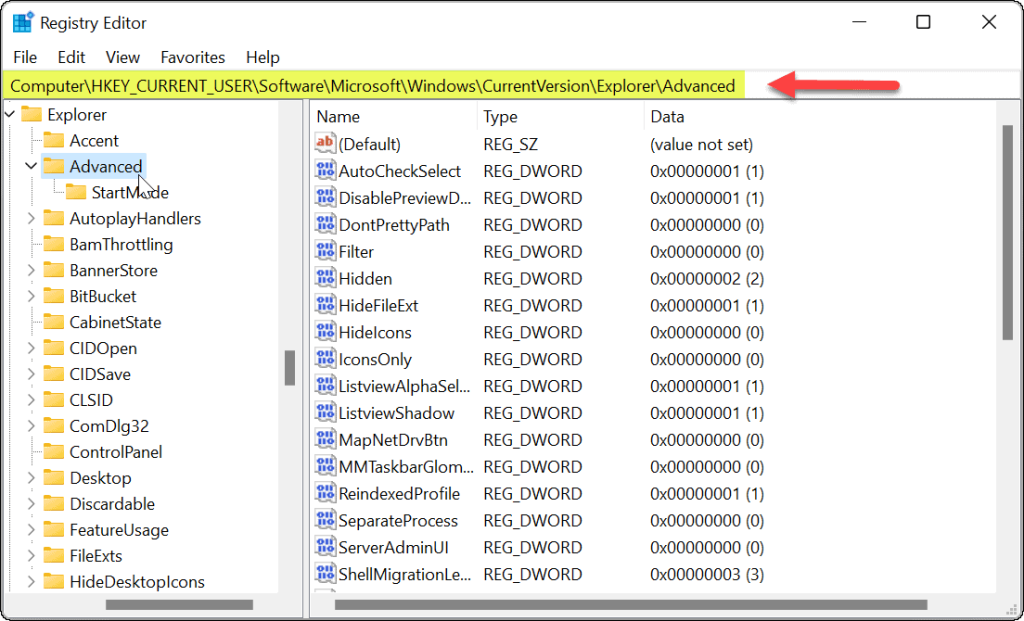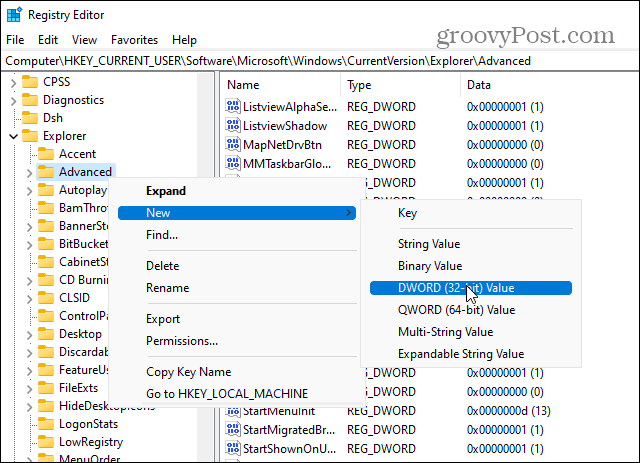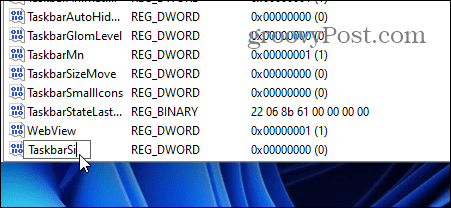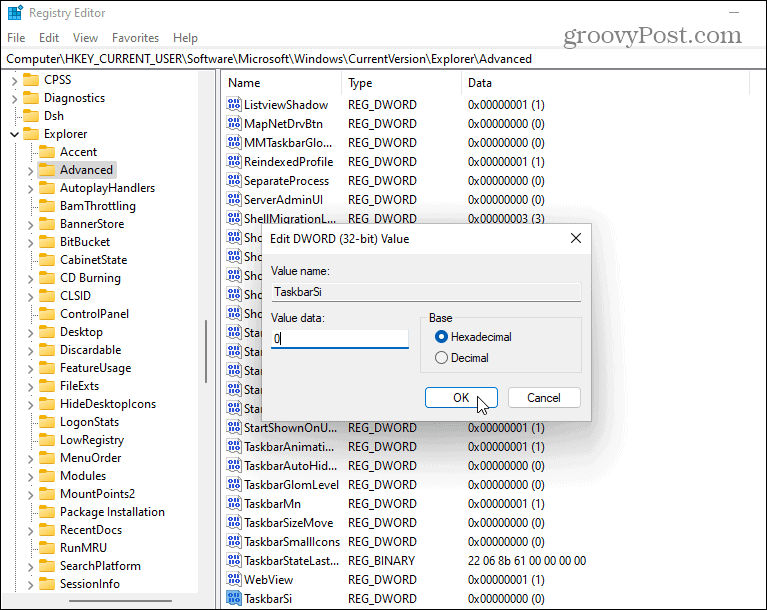Een van de cosmetische veranderingen in Windows 11 is een nieuwe gecentreerde taakbalk. Hoewel u de taakbalk en de Start-knop naar links kunt verplaatsen , kunt u het formaat niet wijzigen via Instellingen zoals in eerdere versies van Windows.
Het goede nieuws is dat je het register kunt hacken om de taakbalk en zijn pictogrammen kleiner (of groter) te maken. Het idee hier is vergelijkbaar met het automatisch verbergen van de taakbalk . Het geeft je meer schermruimte voor andere apps. Je kunt het ook groter maken voor iemand met een slecht gezichtsvermogen.
Belangrijk: Voor de volgende stappen moet u de waarden in het register aanpassen. Door onjuiste wijzigingen in het register aan te brengen, kan uw pc onstabiel worden of helemaal niet meer werken. Dit is niet voor beginners. Of je nu ervaring hebt of niet, zorg ervoor dat je een back-up van het register maakt, een herstelpunt maakt of eerst een back-up van je systeem maakt.
Hoe de Windows 11-taakbalk kleiner of groter te maken
Om het formaat van de taakbalk van Windows 11 te wijzigen, moet u het register bewerken.
Om dit te doen, drukt u op de Windows-toets en typt u regedit . Plaats de muisaanwijzer op de optie Beste overeenkomst en selecteer vervolgens Uitvoeren als beheerder aan de rechterkant. Als het bericht Gebruikersaccountbeheer verschijnt, drukt u op Ja .
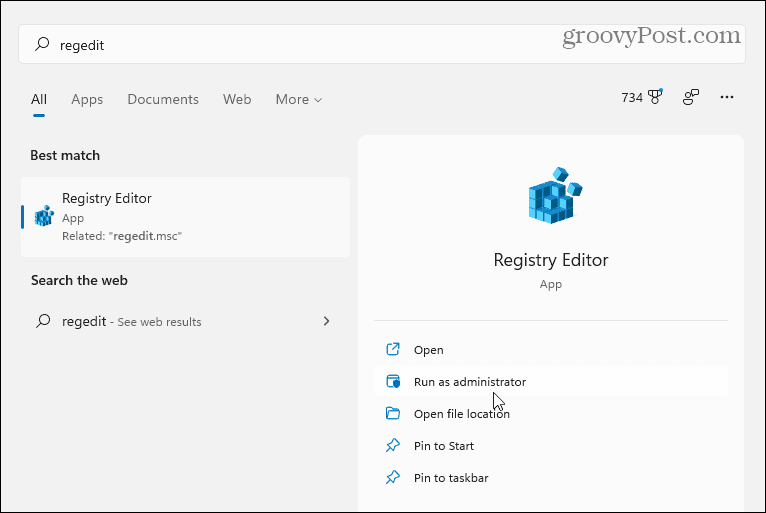
Navigeer vervolgens naar het volgende pad in de Register-editor - u kunt het kopiëren en plakken in de adresbalk bovenaan:
HKEY_CURRENT_USER\Software\Microsoft\Windows\CurrentVersion\Explorer\Advanced
Nadat u het bovenstaande pad hebt ingevoerd, zou uw scherm eruit moeten zien als de volgende afbeelding.
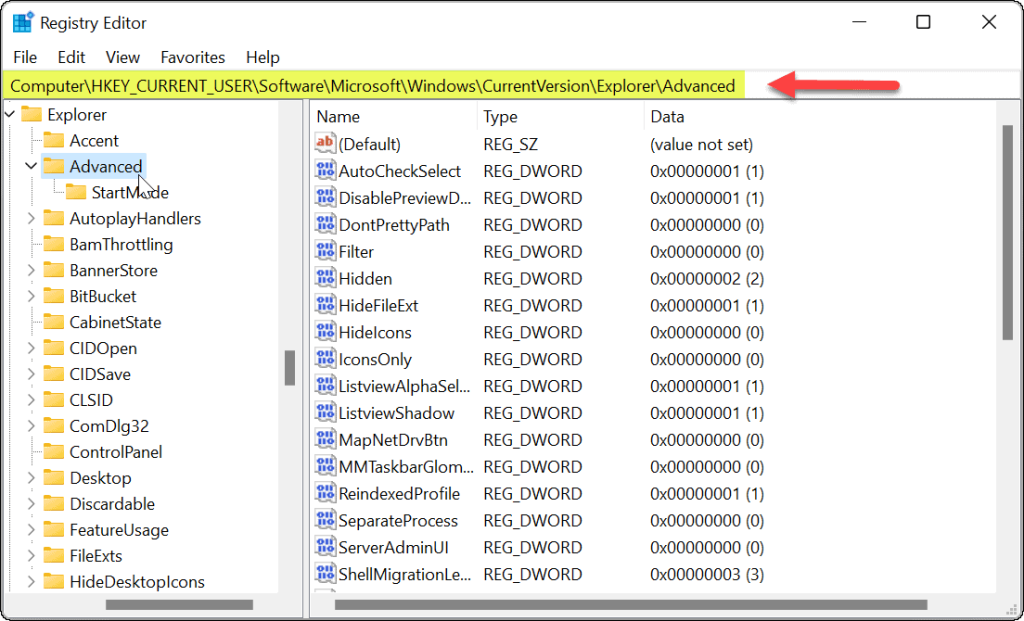
Klik met de rechtermuisknop op de toets Geavanceerd en selecteer Nieuw > DWORD (32-bits)-waarde .
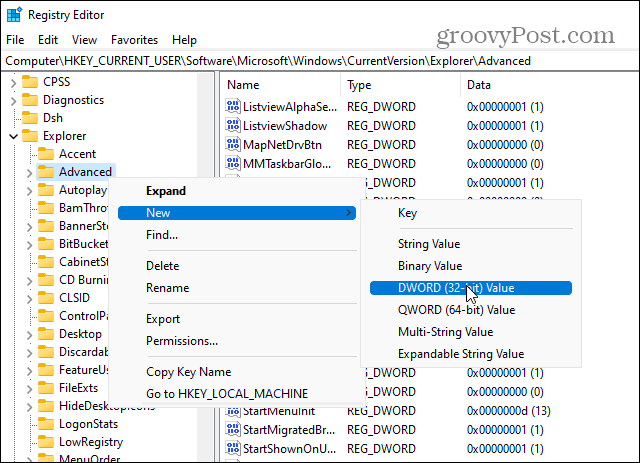
Noem de nieuwe waarde als TaskbarSi .
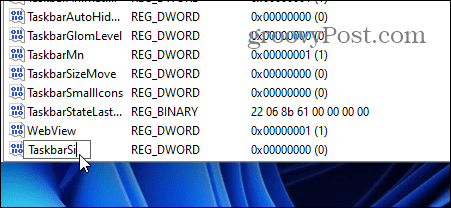
Dubbelklik op de TaskbarSi - waarde die u zojuist hebt gemaakt. Geef het vervolgens in het veld " Waardegegevens " een waarde van 0, 1 of 2 . Hier is een uitsplitsing van de waarden:
- 0 - Geeft u het kleinste formaat voor de taakbalk, dat is wat u schermruimte wilt besparen.
- 1 – Deze waarde is "medium", wat de standaardgrootte is. Als je het kleine (of grote) formaat niet leuk vindt, kun je het terug veranderen.
- 2 – Is de "grootste" waarde waardoor deze groter is dan de standaardgrootte.
Voer de waarde in die u wilt gebruiken en klik op OK . Sluit de Register-editor en start uw pc opnieuw op .
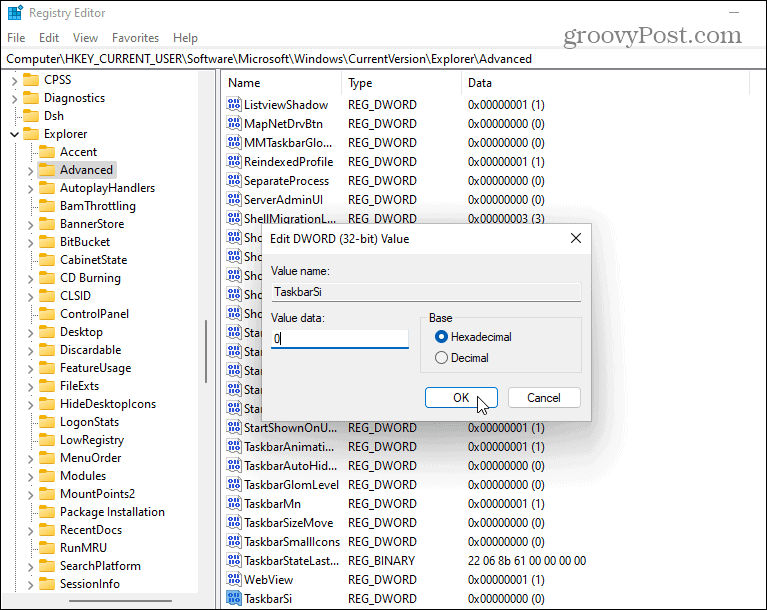
Nadat u uw pc opnieuw hebt opgestart, logt u opnieuw in en ziet u dat de grootte van de taakbalk is gewijzigd. Hier is een voorbeeld om het kleiner te maken.

En hier is een voorbeeld van het gebruik van de waardegegevens van 2 om het de grootste te maken.

Als u later van gedachten verandert, gaat u terug naar:
HKEY_CURRENT_USER\Software\Microsoft\Windows\CurrentVersion\Explorer\Advanced\TaskbarSi
U kunt de waardegegevens wijzigen om terug te keren naar een andere grootte. Nogmaals, een waardegegevens van 1 is de standaardgrootte.
Meer over de taakbalk op Windows 11
Lees onze tips over het aanpassen van de taakbalk voor meer informatie over dit onderwerp .
Ben je bijvoorbeeld het Widgets-pictogram beu? Bekijk hoe u widgets van de taakbalk kunt verwijderen . Als u het uiterlijk wilt aanpassen, bekijkt u hoe u de kleur van de taakbalk van Windows 11 kunt wijzigen .