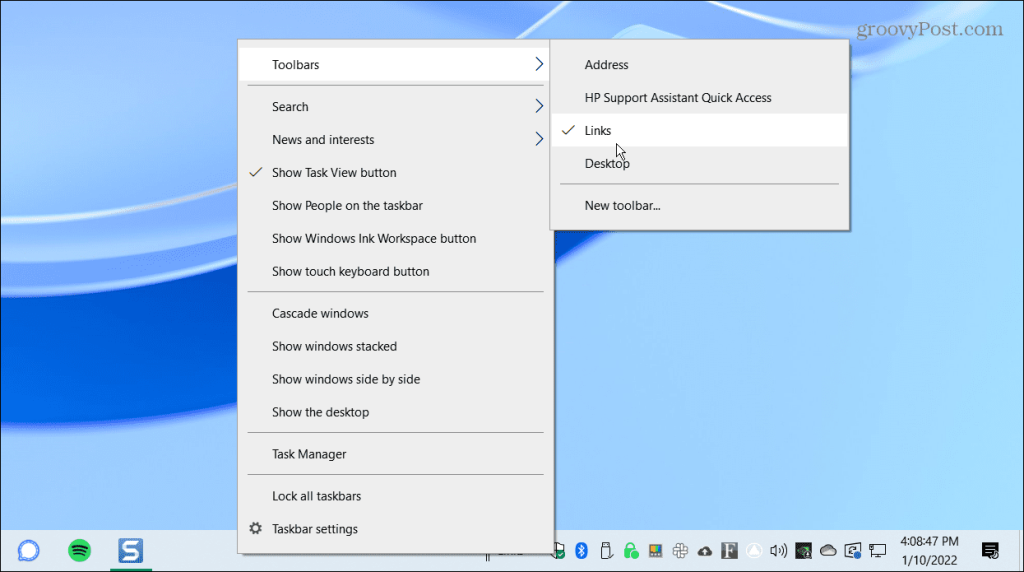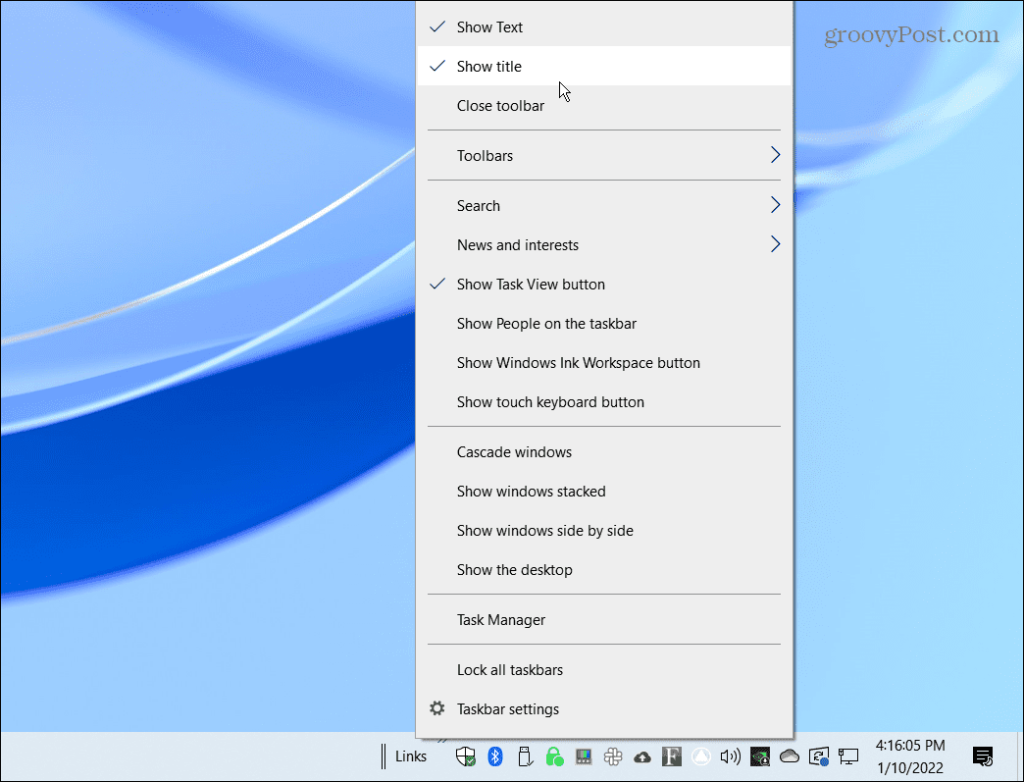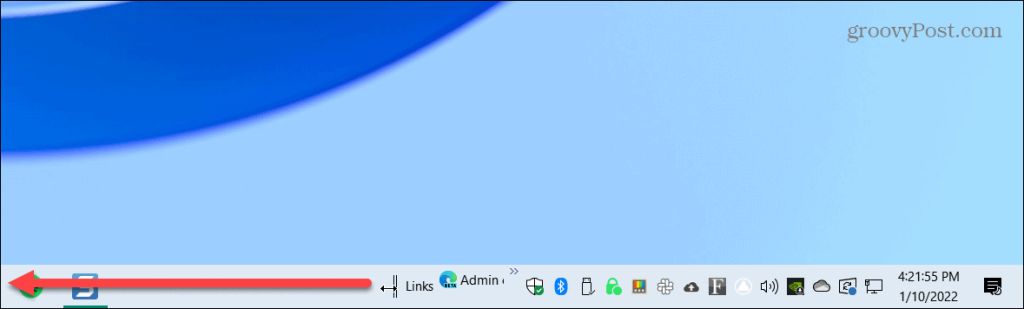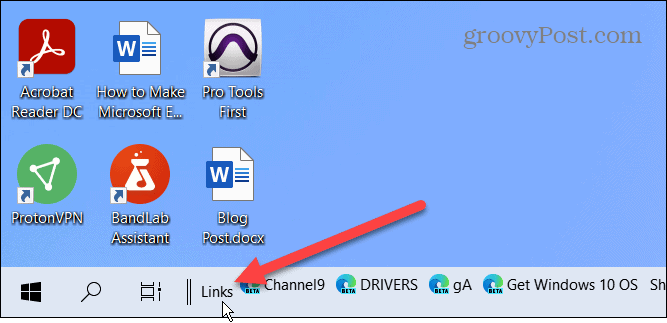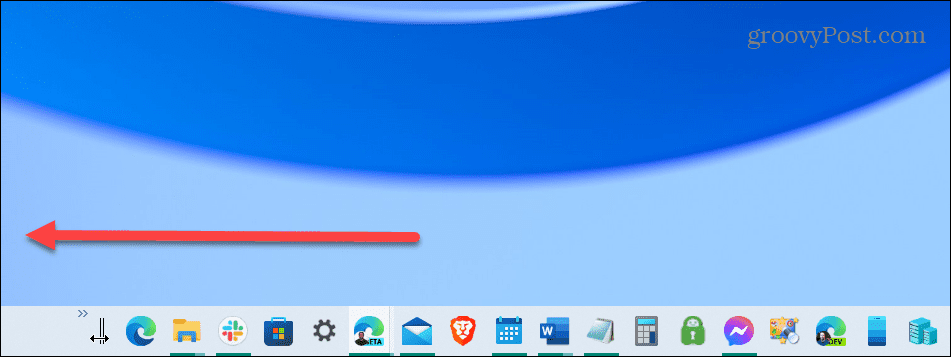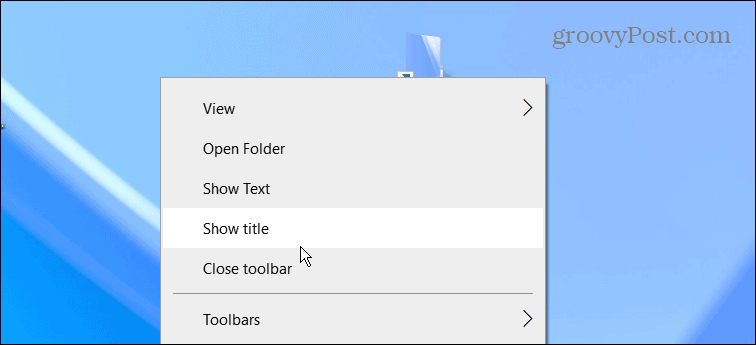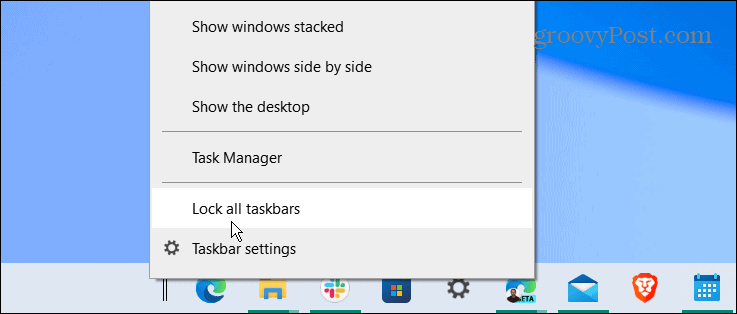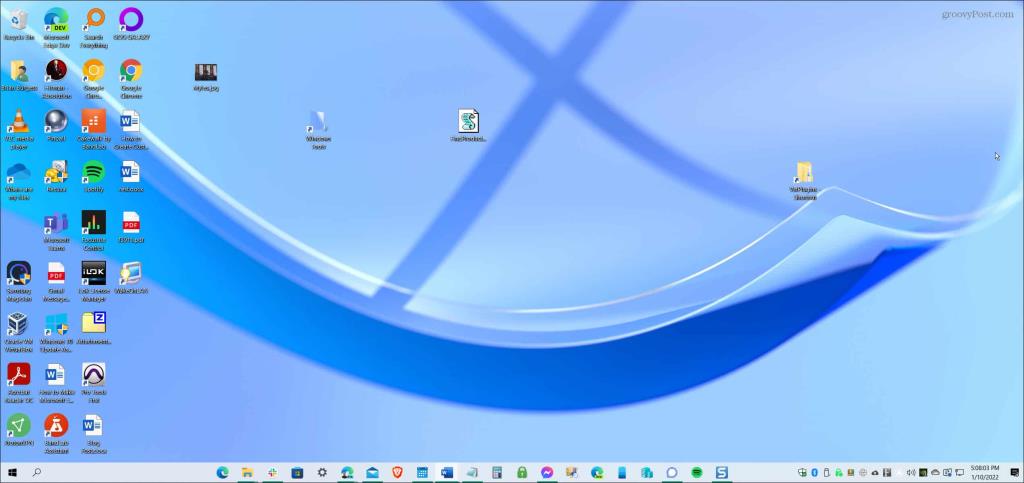Een van de meest opvallende wijzigingen in de gebruikersinterface van Windows 11 is het gecentreerde menu Start en de taakbalk. De plaatsing van deze items is misschien iets dat u wilt proberen op Windows 10.
U kunt items vastzetten, waardoor ze in het midden van de taakbalk onder aan uw scherm blijven staan. Het is niet helemaal hetzelfde als de Windows 11-ervaring, maar het is zo dichtbij als je gaat krijgen zonder een app van derden te gebruiken.
Als u echter wilt proberen de taakbalk van Windows 10 te centreren om op Windows 11 te lijken, moet u het volgende doen.
Hoe de Windows 10-taakbalk te centreren
Het centreren van de taakbalk op Windows 10 geeft je niet de exacte Windows 11-ervaring. Het grootste verschil is dat de Start-knop nog steeds aan de linkerkant staat. U kunt sommige pictogrammen echter in het midden vastzetten, dus hoewel het geen echte replicatie is, kunt u wel een Windows 11-achtige ervaring toepassen op een Windows 10-pc.
Volg deze stappen om de taakbalk van Windows 10 te centreren:
- Klik met de rechtermuisknop op een leeg gebied op de taakbalk op uw Windows 10-computer en schakel de optie Alle taakbalk vergrendelen uit het menu uit.

- Klik nogmaals met de rechtermuisknop op de taakbalk en selecteer Werkbalken > Koppelingen .
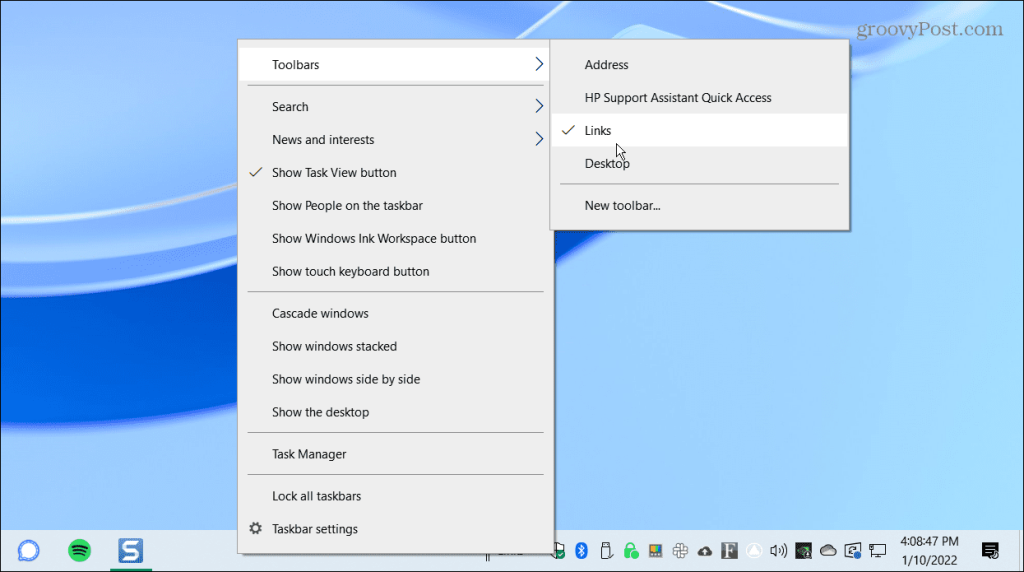
- Klik nu met de rechtermuisknop op Links in de rechterbenedenhoek van de taakbalk en druk vervolgens op zowel Tekst weergeven als Titel weergeven in het menu. Er wordt een vinkje weergegeven naast elke optie nadat u deze hebt geselecteerd.
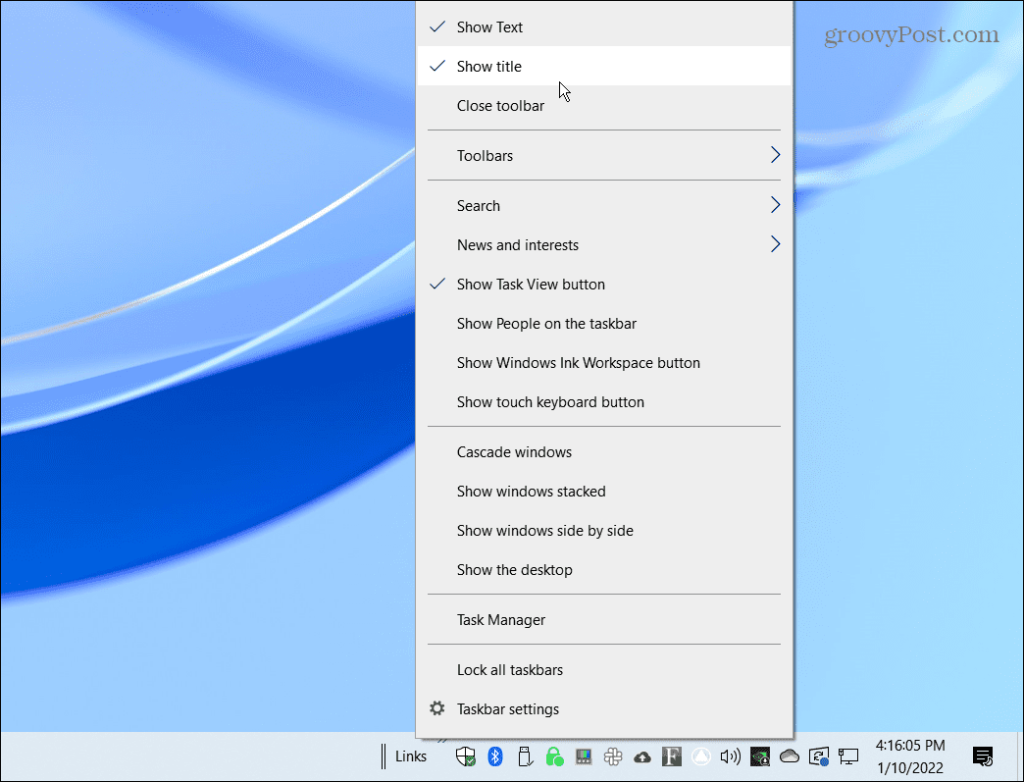
- U zou twee verticale lijnen voor Links moeten zien . Klik en sleep Links naar de linkerkant van de taakbalk in de buurt van de Start - knop.
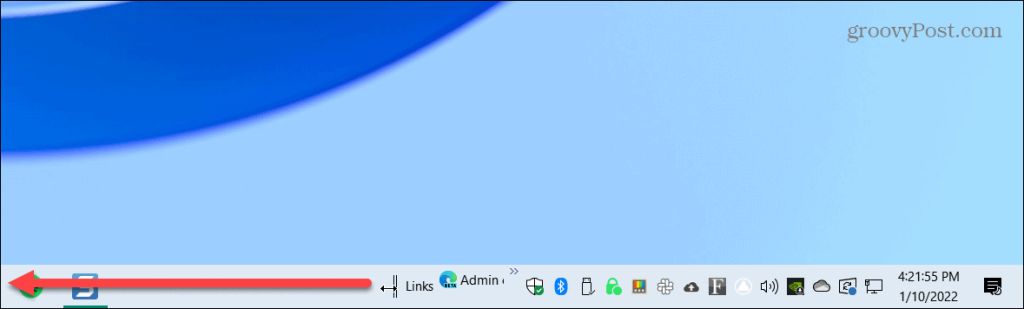
- Links moeten naar rechts van de Start - knop, Taakweergave en Zoekpictogrammen springen als u deze hebt ingeschakeld.
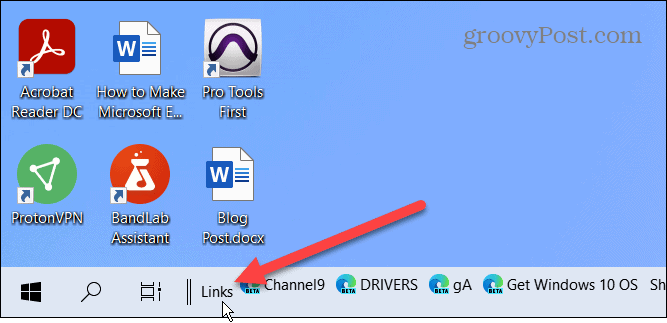
- Als u koppelingen naar links verplaatst, worden uw vastgezette pictogrammen aan de rechterkant van de taakbalk geklikt. Sleep de twee verticale lijnen van links naar rechts. Uw vastgezette pictogrammen zullen niet overslaan, maar u kunt ze handmatig een voor een zien verschijnen. De pictogrammen worden niet automatisch gecentreerd, dus u moet ze zo goed mogelijk op uw scherm centreren.
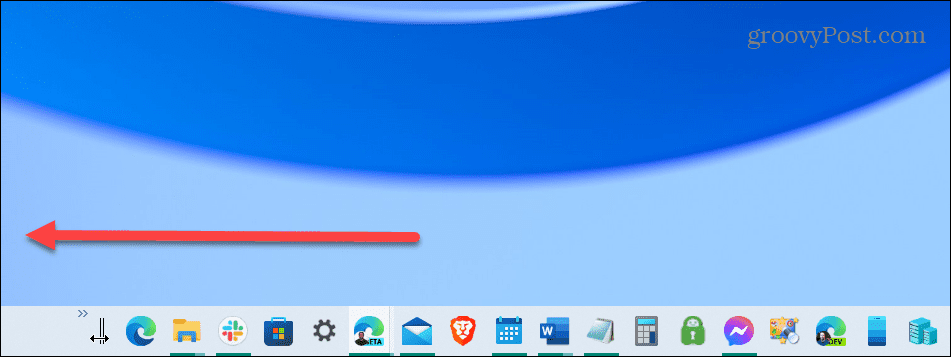
- Nadat u dingen hebt verplaatst, klikt u met de rechtermuisknop op de taakbalk en schakelt u Tekst weergeven en Titel weergeven uit .
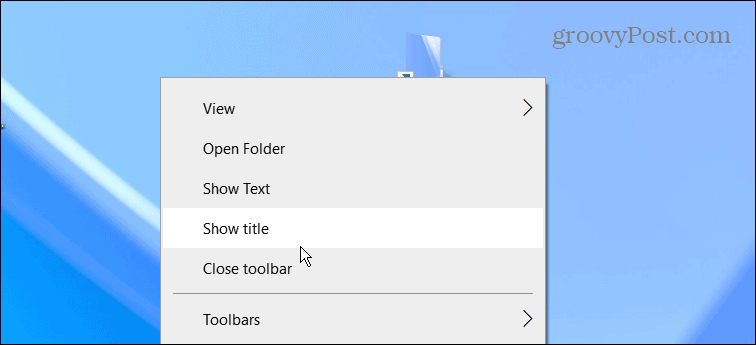
- Links zouden niet langer op de taakbalk moeten verschijnen. Klik nog een laatste keer met de rechtermuisknop op de taakbalk en vink de optie Alle taakbalken vergrendelen in het menu aan.
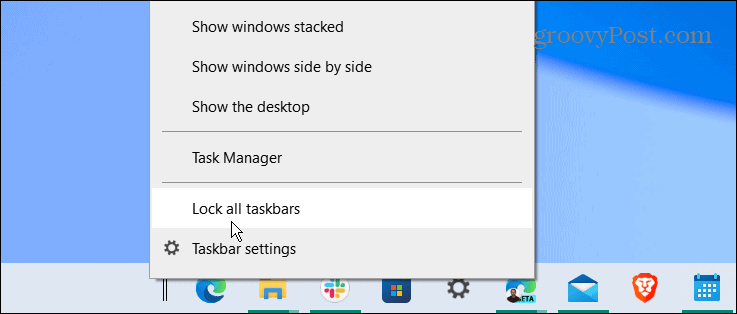
Dat is het. Uw vastgezette pictogrammen moeten worden gecentreerd en u kunt apps starten zoals u zou doen voordat ze gecentreerd waren.
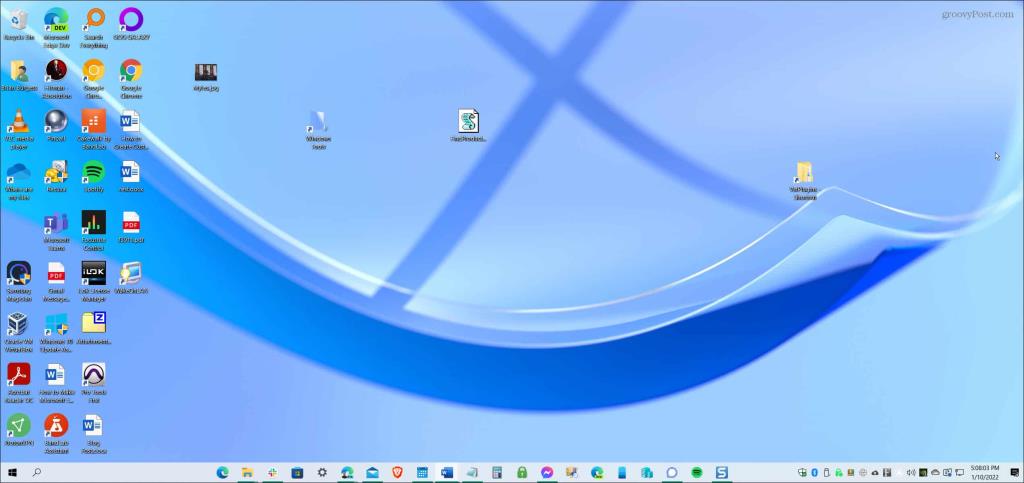
Als je het uiterlijk van je look niet leuk vindt, gebruik dan de bovenstaande stappen en sleep Links terug naar rechts. Het is ook een goed idee om het zoekvak van de taakbalk te verwijderen voor een schoner uiterlijk.
Windows 10 en 11 pc's aanpassen
Hoewel de bovenstaande stappen u geen echte Windows 11-taakbalk zullen geven, komt het zo dichtbij als u kunt krijgen met behulp van ingebouwde Windows 10-functies. Als je het Start-menu echter echt wilt centreren, moet je Stardock Start 11 installeren . Deze app van derden kost $ 5,99 en biedt een betere taakbalk in Windows 11-stijl op Windows 10, samen met een aantal andere aanpassingsfuncties.
Vergeleken met Windows 11 biedt Windows 10 nog meer opties om de taakbalk te verplaatsen (anders dan deze). U kunt ook het formaat van de taakbalk op Windows 11 wijzigen met wat registeraanpassingen.
Hoewel de Windows 11-interface een gecentreerde taakbalk en Start-menu heeft, is het mogelijk om deze naar de linkerhoek te verplaatsen . Bekijk deze Windows 10-tips voor een verbeterde workflow voor meer productiviteit. Als je geen fan bent van nieuws, kun je ook de Windows 10 Nieuws- en interesses-widget uitschakelen .