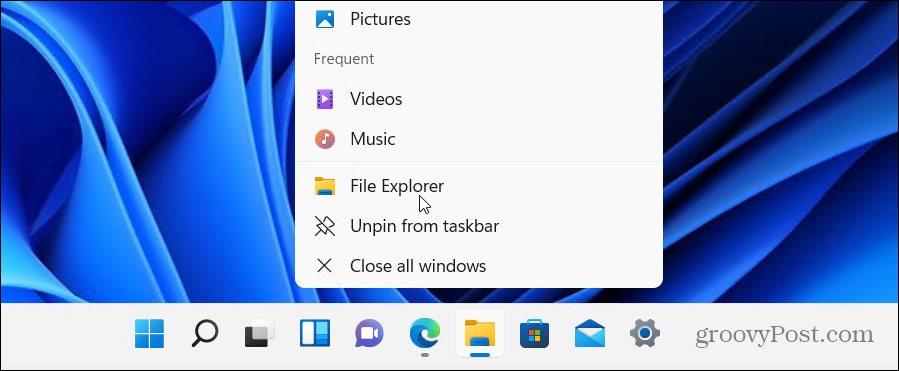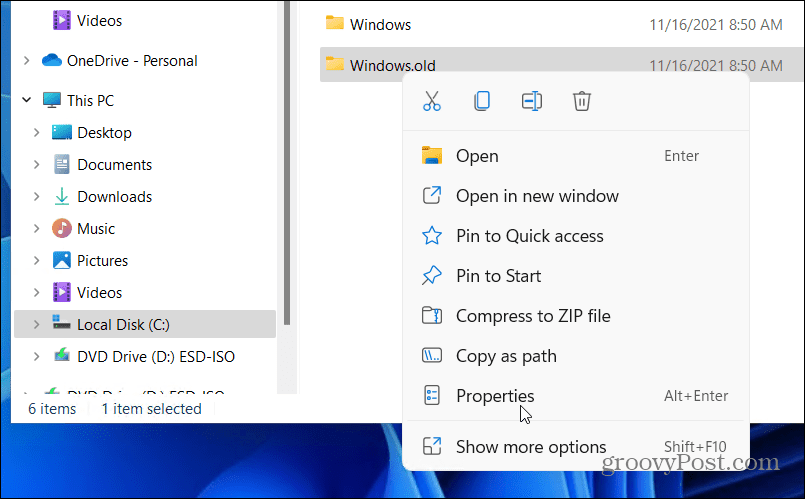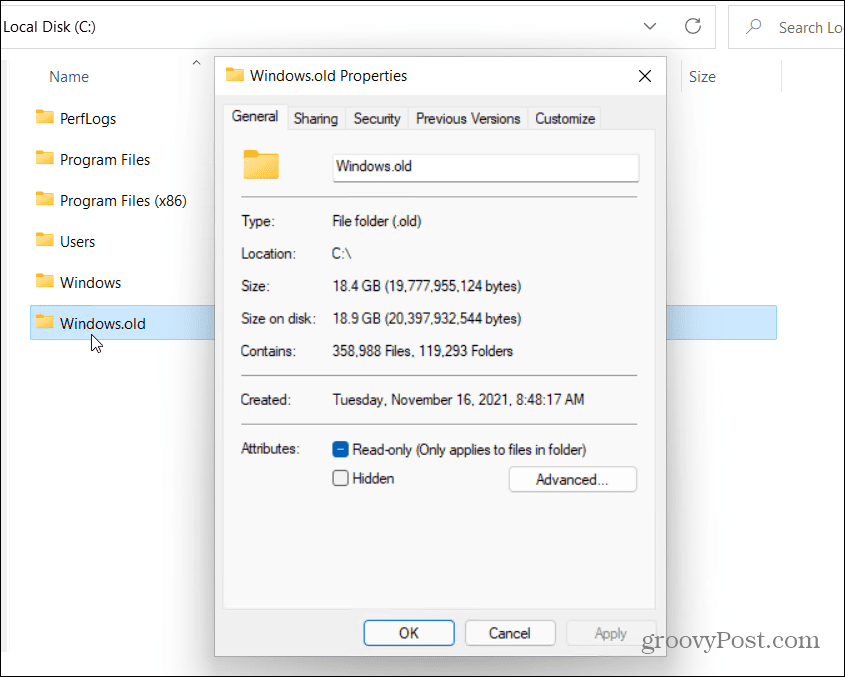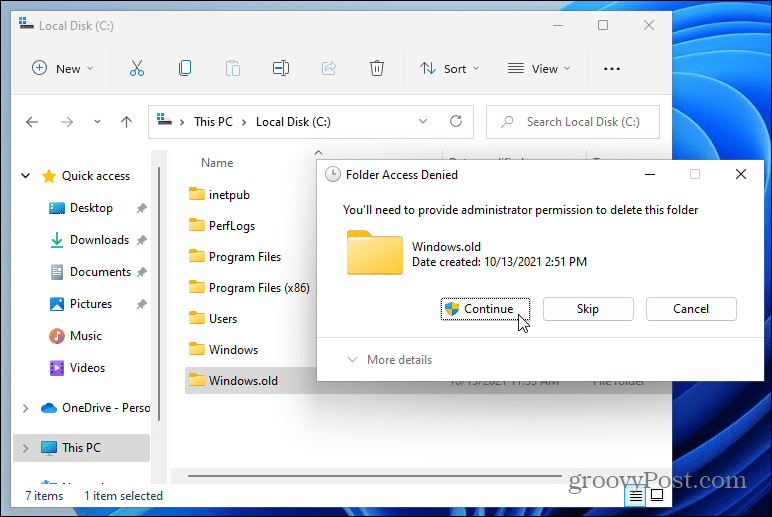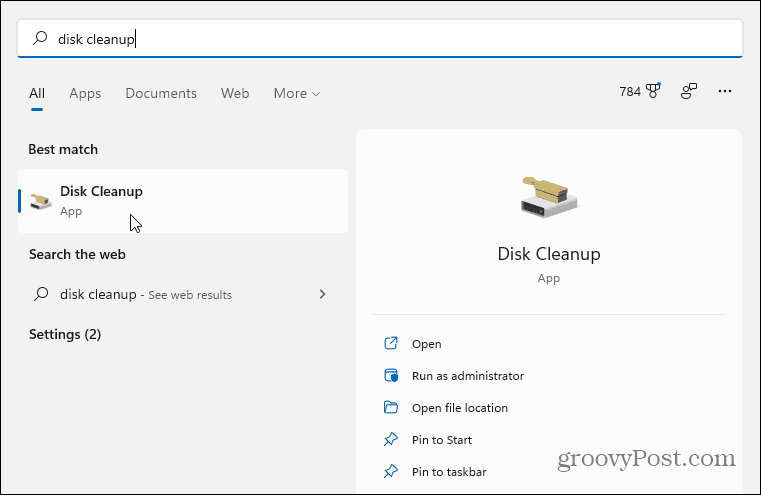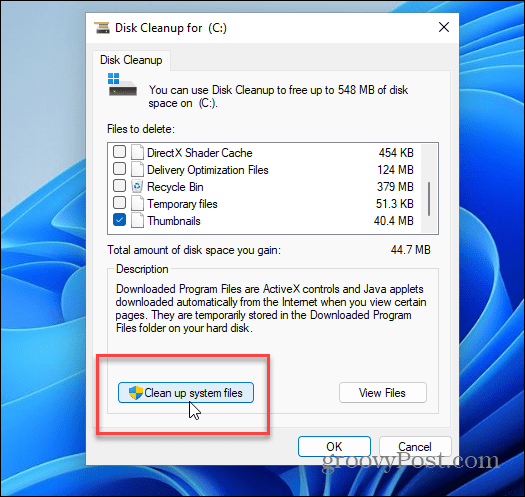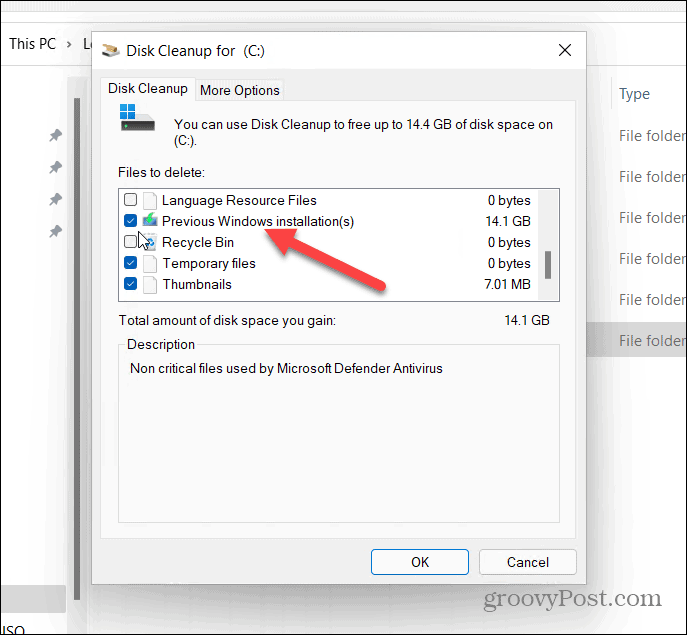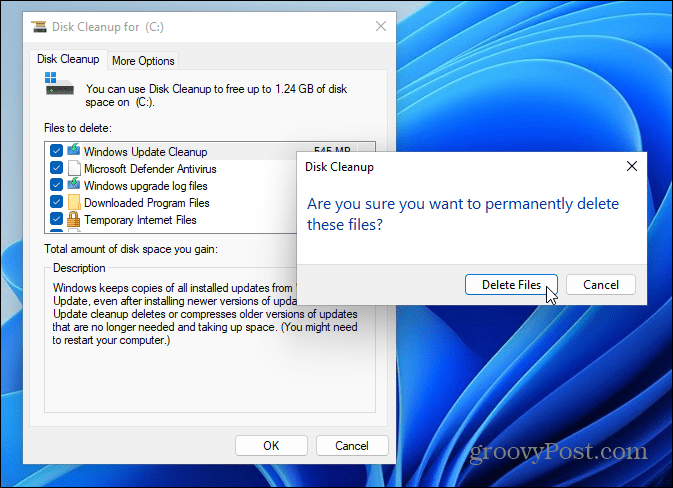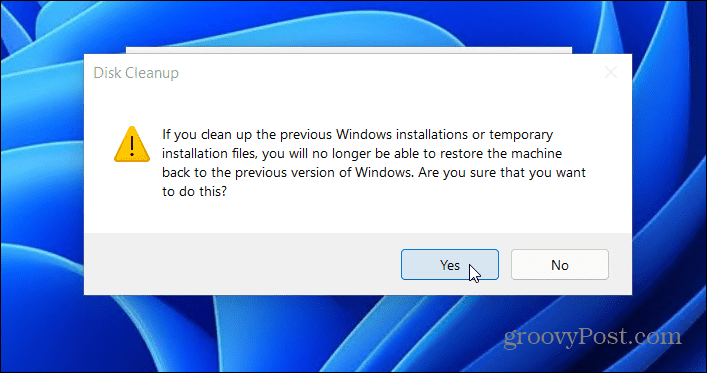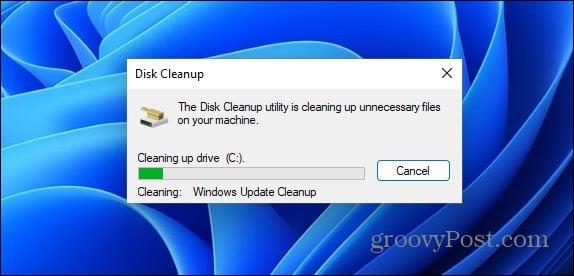Als je onlangs een upgrade hebt uitgevoerd van Windows 10 naar Windows 11, heb je een week de tijd om terug te gaan. Nadat u de upgrade hebt uitgevoerd, maakt Windows een map Windows.old op uw systeemstation. Deze map bevat alle oude Windows-installatiebestanden en andere systeemgegevens van uw vorige besturingssysteem.
Helaas kan de map Windows.old een aanzienlijke hoeveelheid ruimte innemen op het systeemstation van de pc. Als je een laptop of pc hebt met beperkte opslagruimte, wil je misschien de map verwijderen. Hoewel Windows deze map uiteindelijk zou moeten verwijderen, zal het zelf verwijderen ervan helpen om onmiddellijk gigabytes aan ruimte terug te winnen.
Als u de map Windows.old in Windows 11 wilt verwijderen, moet u het volgende doen.
Opmerking: u kunt niet teruggaan naar Windows 10 als u de map Windows.old verwijdert. Zorg ervoor dat u tevreden bent met het nieuwe besturingssysteem voordat u doorgaat. Anders moet u Windows 10 handmatig opnieuw installeren.
De map Windows.old zoeken en verwijderen in Windows 11
Om de map Windows.old te vinden, start u Verkenner vanuit de taakbalk of het menu Start.
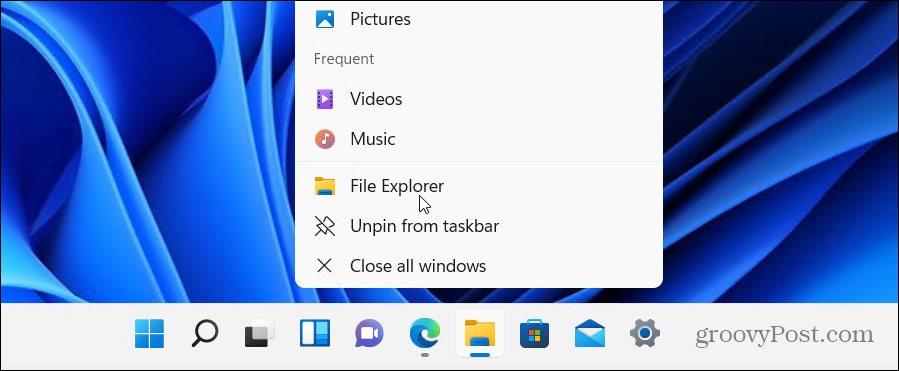
De meeste gebruikers zouden de map Windows.old moeten vinden op de standaard C -schijf (bijv. C: \Windows.old ). Als uw Windows-installatie een andere stationsletter gebruikt, controleer dan daar.
Als u wilt zien hoeveel ruimte de map momenteel gebruikt, klikt u met de rechtermuisknop op de map en selecteert u Eigenschappen in het contextmenu.
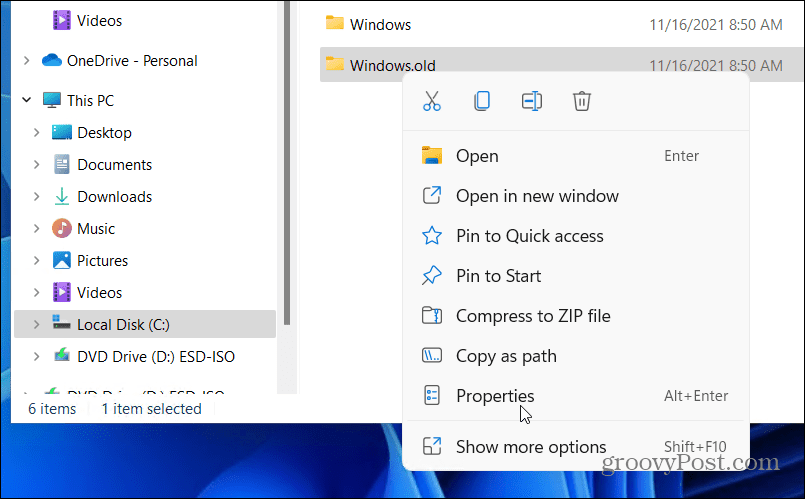
Het venster Eigenschappen van Windows.old geeft u een indicatie van de huidige mapgrootte. Dit is afhankelijk van de grootte van de vorige installatie, maar verwacht dat deze map 15 GB of meer opslagruimte gebruikt.
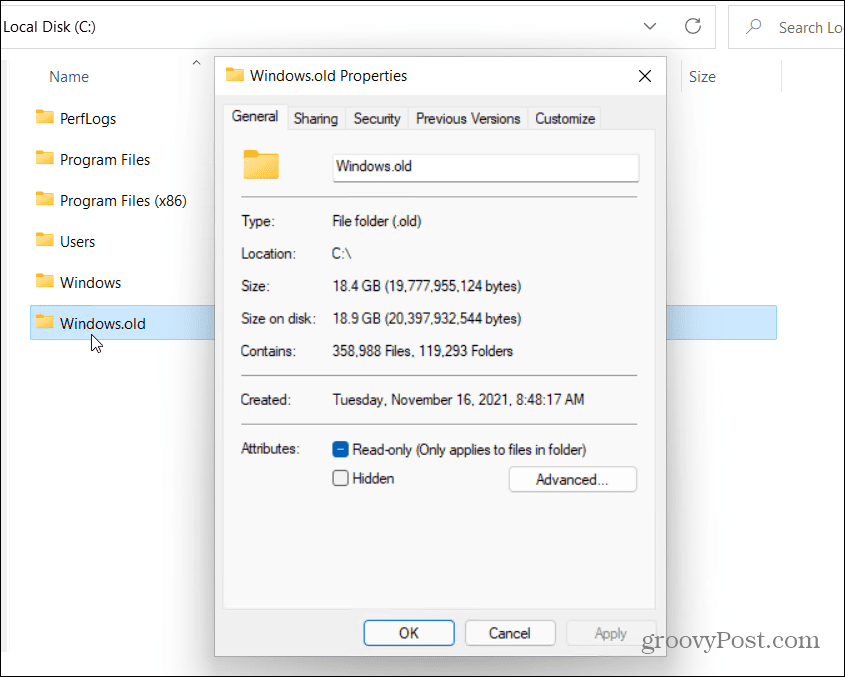
De map Windows.old handmatig verwijderen
Ervan uitgaande dat u de map Windows.old wilt verwijderen, klikt u op OK om het venster Eigenschappen te sluiten. Klik met de rechtermuisknop op de map in Verkenner en druk op Verwijderen om door te gaan.
Windows beschermt de map Windows.old, dus het kan zijn dat u om toestemming wordt gevraagd om de map te verwijderen. Druk op Doorgaan en volg eventuele aanvullende instructies op het scherm om dit te doen.
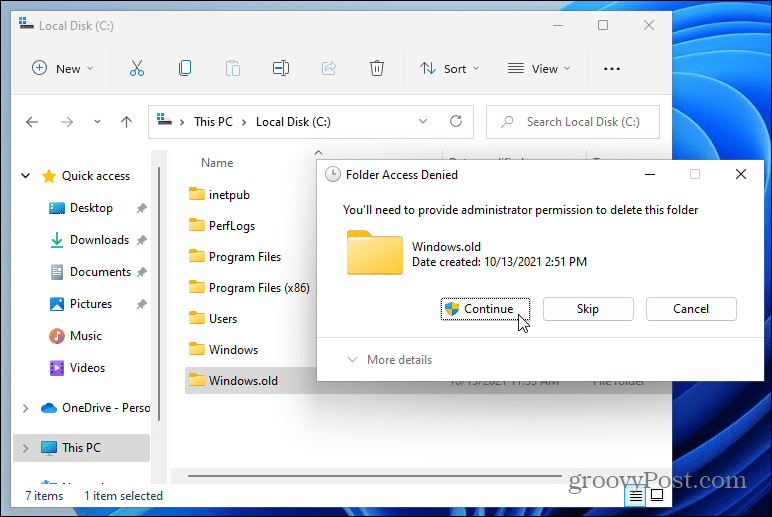
Als uw gebruikersaccount geen beheerdersrechten heeft, moet u zich aanmelden (wanneer daarom wordt gevraagd) om de verwijdering te autoriseren.
Schijfopruiming gebruiken
U kunt ook het hulpprogramma Schijfopruiming gebruiken om de map Windows.old te verwijderen. Om dit te gebruiken, opent u het menu Start en typt u schijfopruiming . Selecteer het bovenste ( beste match ) resultaat bovenaan.
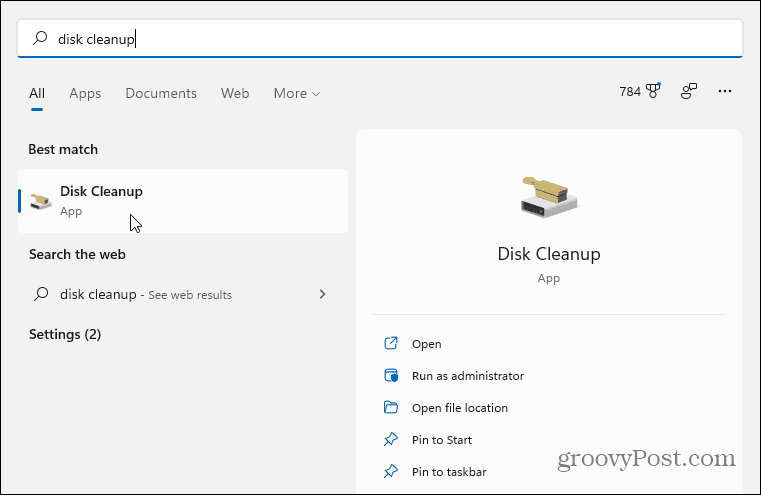
Wanneer het venster Schijfopruiming wordt geopend, drukt u onderaan op de knop Systeembestanden opschonen.
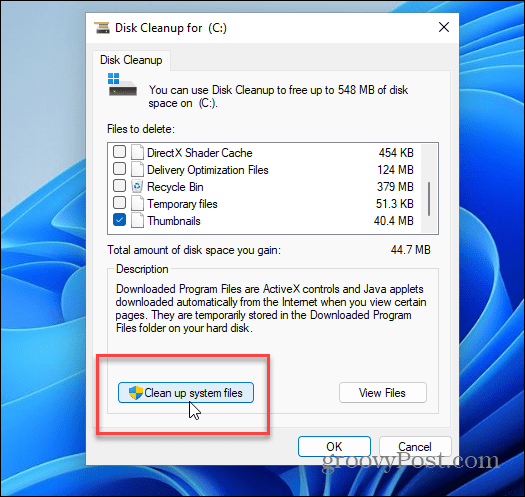
Het kan even duren voordat de tool uw pc heeft gescand.
Als het klaar is, zoek en selecteer je Vorige Windows-installatie(s) in het gedeelte Bestanden om te verwijderen . Schijfopruiming toont de totale hoeveelheid ruimte die u wint door dit te verwijderen.
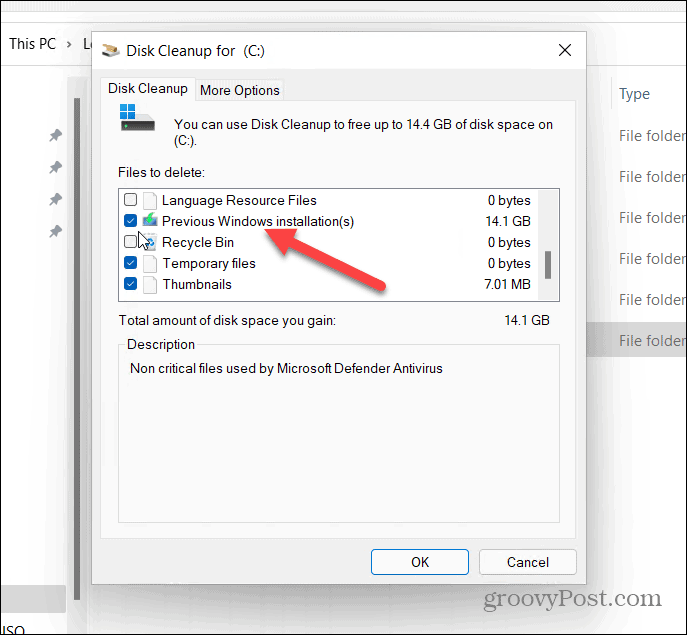
U kunt op dit moment andere onnodige bestanden selecteren die door Schijfopruiming zijn gevonden om deze ook te verwijderen.
Als u klaar bent, klikt u op OK en drukt u vervolgens op Bestanden verwijderen wanneer het verificatiebericht verschijnt.
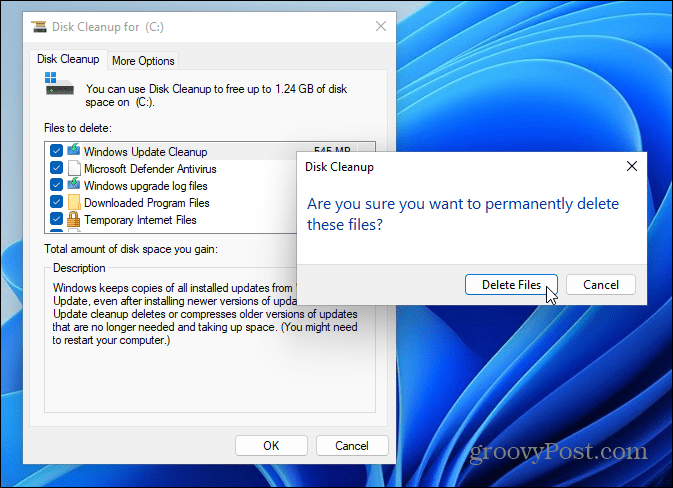
Als dit de eerste keer is dat u Windows.old verwijdert, krijgt u een tweede melding waarin u wordt gevraagd of u het zeker weet. Klik op Ja om te bevestigen dat u het wilt verwijderen.
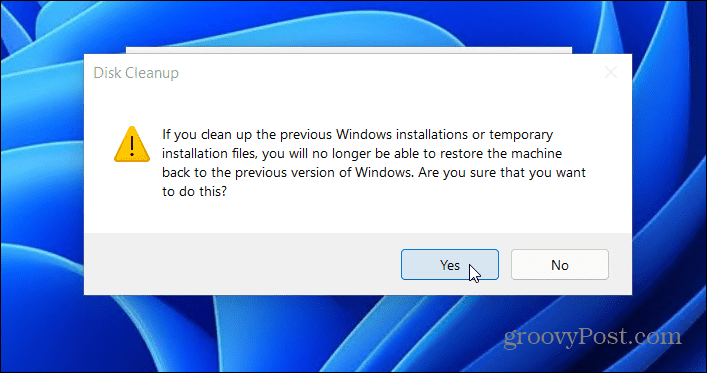
Geef Windows de tijd om de map Windows.old en alle andere items die u selecteert, te verwijderen. De hoeveelheid tijd die nodig is, is afhankelijk van de grootte van de map.
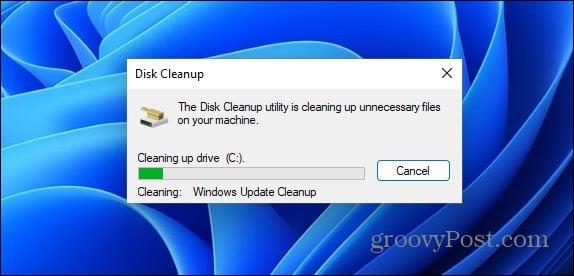
Windows terugdraaien met Windows.old
Microsoft gebruikt de map Windows.old om het gemakkelijk te maken om uw installatie ongedaan te maken. Als u Windows.old uit Windows 11 wilt verwijderen, kunt u dat doen, maar vergeet niet dat u dan de mogelijkheid verliest om te downgraden. Windows zal je sowieso een week na het installeren van Windows 11 stoppen met downgraden en zou de map op een bepaald moment daarna voor je moeten verwijderen.
Als het niet wordt verwijderd (of als je de ruimte onmiddellijk nodig hebt), zal het verwijderen van Windows.old je pc niet beschadigen en kun je altijd terugdraaien door een schone installatie van Windows 10 uit te voeren . Als u Windows 10-functies wilt, maar Windows 11 liever als uw primaire besturingssysteem wilt behouden, kunt u virtualisatie altijd inschakelen op uw pc. U kunt dan in plaats daarvan een nieuwe virtuele Windows 11-machine maken .