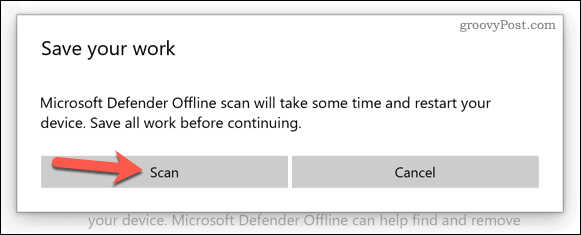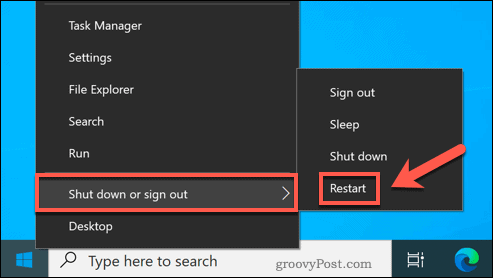Hoewel Steam een geweldig platform is voor gamers, is het niet zonder problemen. Problemen zoals servicefouten en lage downloadsnelheden kunnen je gameplay onderbreken, waardoor het onmogelijk wordt om Steam op je Windows-gaming-pc te gebruiken .
Een ongewone (maar catastrofale) fout is een fout bij het laden van steamui.dll op Steam, die verschijnt wanneer je Steam probeert te openen of bepaalde games uitvoert. Als u een foutmelding krijgt dat steamui.dll niet kan worden geladen, moet u het volgende doen om dit op te lossen.
Wat is de oorzaak van een foutmelding Steamui.dll kan niet worden geladen?
Een " fatale fout, kan steamui.dll niet laden " foutmelding verschijnt meestal wanneer uw Steam-installatie op de een of andere manier beschadigd is.
Er zijn verschillende redenen waarom deze fout kan verschijnen, waaronder:
- Beschadigde Steam-bestanden
- Virus/malware-infectie
- Verwijderd of ontbrekend steamui.dll-bestand
- Onderbroken Steam-programma-updates
- Beschadigde Windows-installatiebestanden
Als Steam belangrijke bestanden mist, of als de bestanden beschadigd zijn of geïnfecteerd zijn met malware, kan Steam niet goed werken. Het bestand steamui.dll verwijst naar het feit dat als deze bestanden beschadigd zijn, Steam de gebruikersinterface niet kan genereren.
Hoewel deze fout meestal een teken is van een probleem met je Steam-bestanden, kan een corrupte Windows-installatie deze fout (en andere problemen) ook met Steam veroorzaken. Als je de fout niet kunt herstellen nadat je Steam opnieuw hebt geïnstalleerd, moet je Windows mogelijk repareren of opnieuw installeren .
Hoe een mislukte Steamui.dll-fout op Steam te herstellen
Een foutmelding dat steamui.dll niet kan worden geladen , is problematisch, maar kan meestal worden opgelost door deze stappen te volgen.
Steam repareren of opnieuw installeren
Het meest voorkomende probleem achter een foutmelding dat steamui.dll niet kan worden geladen, is een beschadigde Steam-installatie. Als je dit probleem ziet, moet je Steam repareren of opnieuw installeren. Zorg ervoor dat Steam niet actief is voordat u dit probeert.
- Om Steam te repareren, klikt u met de rechtermuisknop op het menu Start en selecteert u Windows PowerShell (Admin) .

- Typ in het nieuwe PowerShell-venster cd " C:\Program Files (x86)\Steam\bin\" om de juiste map in te voeren en typ vervolgens .\steamservice.exe \repair om het reparatieproces te starten.

Steam controleert je installatie op fouten en downloadt en installeert automatisch nieuwe bestanden op de achtergrond. Als dit niet werkt, verwijdert u Steam volledig van uw pc voordat u Steam handmatig opnieuw downloadt en installeert .
Controleer op malware
Virussen en malware zijn de vloek van elke Windows-pc-gebruiker. Als uw pc geïnfecteerd raakt, kunt u bestanden kwijtraken, apps zoals Steam beschadigd raken, uw pc onderdeel worden van een botnet - de mogelijkheden zijn verschrikkelijk en onmogelijk te negeren.
Als je al een tijdje niet hebt ingecheckt, moet je je pc scannen op malware met Microsoft Defender of je eigen antivirusoplossing van derden.
- Als u met Microsoft Defender op malware wilt controleren, klikt u met de rechtermuisknop op het menu Start en drukt u op Instellingen .

- Druk in het menu Instellingen op Update en beveiliging > Windows-beveiliging > Windows-beveiliging openen .

- Druk op Virus- en bedreigingsbeveiliging > Scanopties in het venster Beveiliging .

- Selecteer de Microsoft Defender Offline-scanoptie in de lijst en druk vervolgens op Nu scannen .

- Windows zal u vragen om niet-opgeslagen bestanden op te slaan en geopende vensters te sluiten. Om dit automatisch te doen, drukt u op Scannen .
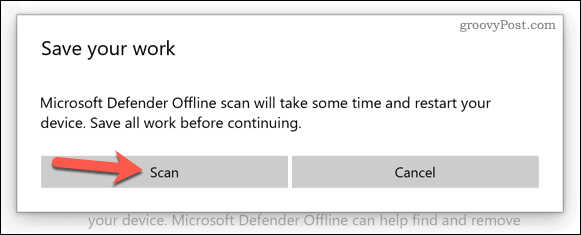
Na enkele ogenblikken start Windows op in een beveiligde opstartscanmodus op laag niveau met behulp van Microsoft Defender. Geef de scan de tijd om uw harde schijven volledig te controleren op virussen en malware. Als er een wordt gedetecteerd, volgt u de instructies op het scherm om het probleem te verhelpen.
Controleren op ontbrekende of beschadigde Windows-bestanden
Hoewel Steam meestal het probleem is, kunnen apps zoals Steam alleen worden uitgevoerd als Windows goed werkt. Als uw Windows-installatie beschadigd is of bestanden bevat, moet u proberen deze te repareren met behulp van de hulpprogramma's DISM (Deployment Image Servicing and Management) en SFC (System File Checker).
DISM controleert en repareert de systeemkopie die Windows gebruikt om uw installatiebestanden te onderhouden, terwijl SFC de installatie daadwerkelijk herstelt met behulp van deze afbeelding. Mogelijk moet u eerst opstarten in de veilige modus om dit te kunnen doen.
- Om te controleren op ontbrekende of beschadigde Windows-bestanden, klikt u met de rechtermuisknop op het menu Start en selecteert u Windows PowerShell (Admin) .

- Typ in het nieuwe PowerShell-venster DISM /Online /Cleanup-Image /RestoreHealth en druk op Enter . Geef de DISM- tool de tijd om de scan te voltooien.

- Zodra DISM is voltooid, typt u SFC / scannow om te beginnen met het repareren van uw bestanden.

- Geef SFC de tijd om reparaties uit te voeren en volg eventuele aanvullende instructies op het scherm om wijzigingen goed te keuren. Start uw pc opnieuw op zodra deze is voltooid door met de rechtermuisknop op het menu Start te klikken en op Afsluiten of afmelden > Opnieuw opstarten te drukken .
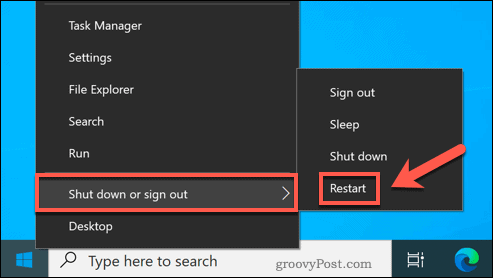
Windows zou zichzelf automatisch moeten herstellen met behulp van DISM en SFC, zodat uw installatie correct werkt (zolang uw systeem up-to-date is). Als dit niet werkt, moet u wellicht overwegen om Windows volledig opnieuw in te stellen.
Uw gaming-pc onderhouden
Als Steam crasht en de foutmelding "kan steamui.dll niet laden" geeft, zouden de bovenstaande stappen je weer aan het werk moeten krijgen en weer kunnen spelen. Een goede manier om dit soort fouten te voorkomen, is door uw apps up-to-date te houden en ervoor te zorgen dat u Windows niet hebt gestopt met updaten .
Bijgewerkte apps en systeembestanden zijn één ding, maar er zijn andere manieren waarop uw pc kan falen. Zorg ervoor dat u uw pc vrijhoudt van virussen en andere malware, aangezien deze apps zoals Steam kunnen breken (en uw gegevens kunnen stelen ).
Als u niet kunt herstellen, kunt u Windows altijd opnieuw installeren , maar u moet uw apps (inclusief Steam) en games daarna opnieuw installeren.