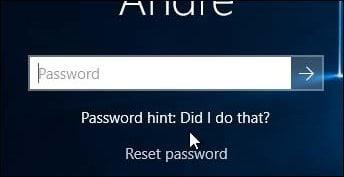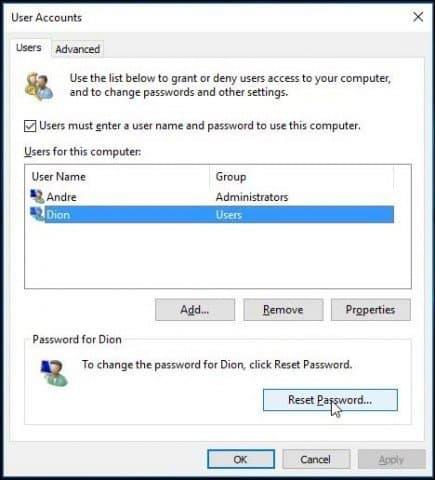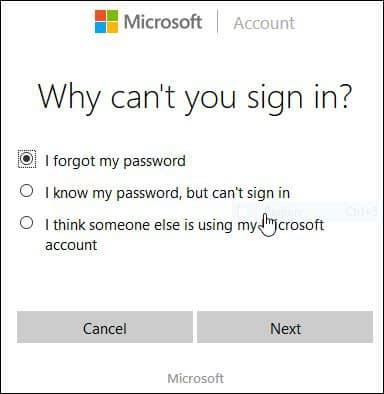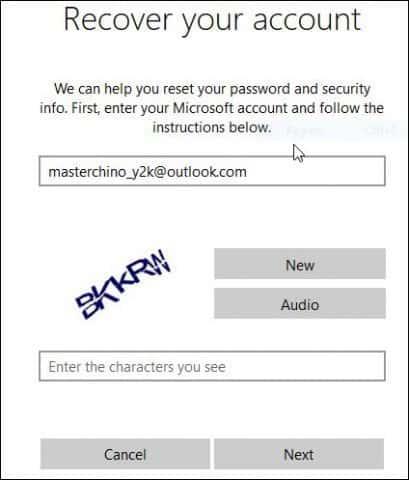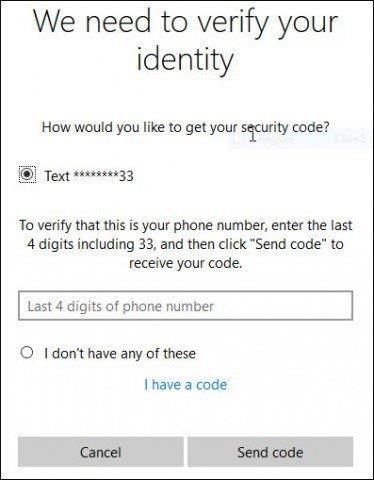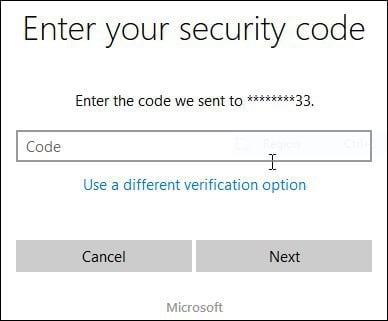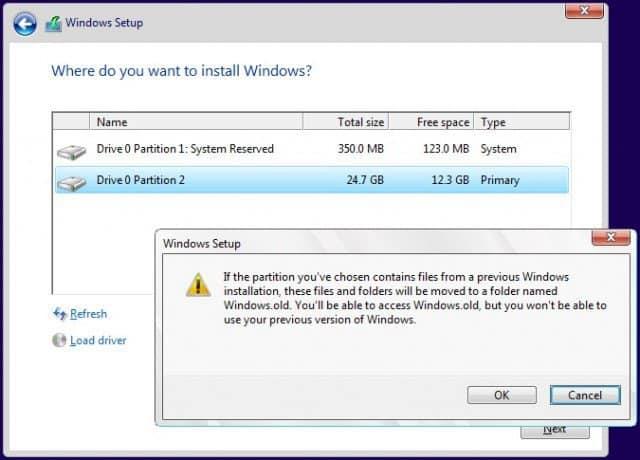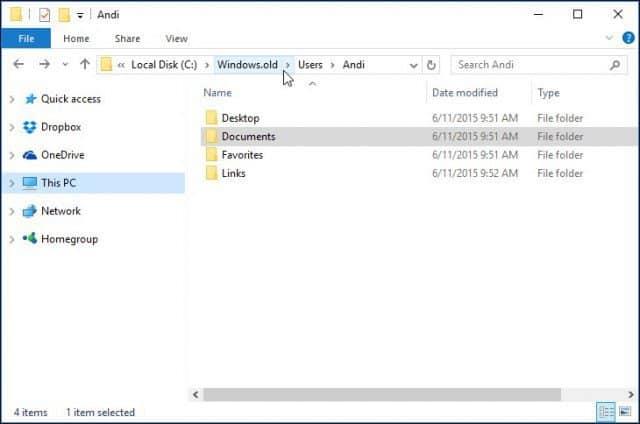Het vergeten van uw wachtwoord kan een nachtmerrie zijn voor elke Windows-gebruiker. Het kan gebeuren als je voor de eerste keer een nieuwe installatie installeert en je hebt lukraak een wachtwoord aangemaakt zonder goed na te denken over wat je aan het maken was. Het kan zelfs een wachtwoord zijn voor een account dat u niet vaak gebruikt. In dit artikel bespreken we hoe u uw wachtwoord terug kunt krijgen of kunt resetten op Windows 10 en eerdere Windows-besturingssystemen.
Herstel verloren Windows-wachtwoord
Tips:
De eerste plaats waar ik zou beginnen voordat ik iets invasiefs zou proberen, is de hintfunctie. Toen u voor het eerst een account en wachtwoord aanmaakte, werd u ook gevraagd om een hint te maken, die uw geheugen kan opfrissen en u kan helpen deze te onthouden. Als dit niet werkt, gaat u verder met de volgende stap.
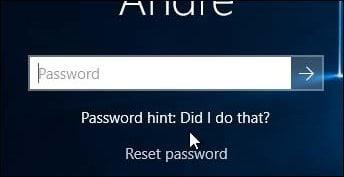
Log in op een ander beheerdersaccount op het systeem en reset het account
Als je meer dan één account op het systeem hebt (wat hopelijk ook zo is), log dan in op het andere account en reset het wachtwoord voor het gebruikersaccount dat je bent vergeten. Houd er rekening mee dat dit vereist dat u het wachtwoord kent of iemand kent met een account op het systeem met beheerdersrechten.
- Druk op Windows-toets + R
- Type: gebruikerswachtwoorden beheren2
- Druk op de Enter-toets op je toetsenbord
- Selecteer het account en klik vervolgens op Wachtwoord opnieuw instellen
- Voer het nieuwe wachtwoord in en bevestig het en klik vervolgens op OK
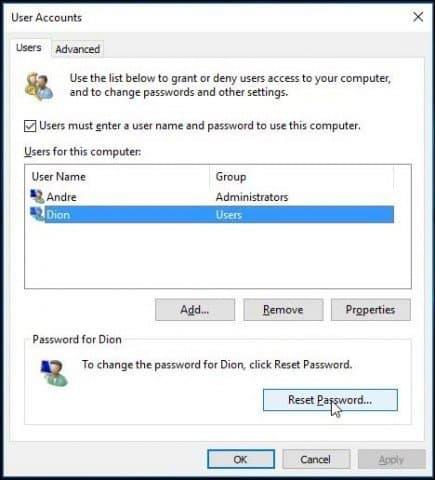
Reset uw Microsoft-account
Je wachtwoord opnieuw instellen is ideaal, maar wat als je geen ander account hebt ingesteld met beheerdersrechten op je pc? Probeer deze truc als je een Microsoft-account hebt gebruikt. Je hebt toegang nodig tot je Microsoft-accountinstellingen. Dus het eerste dat u moet doen, is naar https://account.live.com/password/reset gaan .
Selecteer vervolgens Ik ben mijn wachtwoord vergeten en klik vervolgens op Volgende .
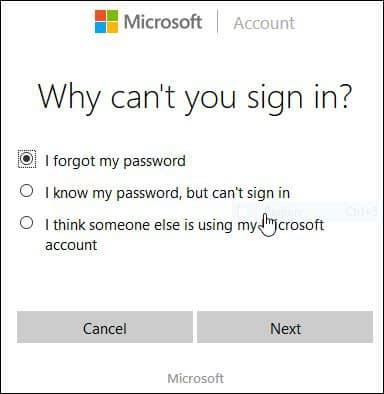
Typ uw e-mailadres en voer vervolgens de captcha-code in die wordt weergegeven.
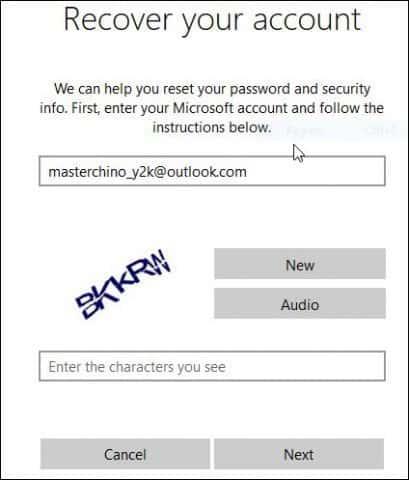
Selecteer de voorkeursmethode voor het afleveren van de code en klik vervolgens op Code verzenden.
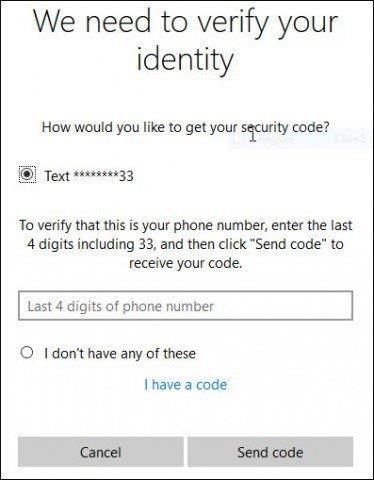
Zodra de code is aangekomen, voert u deze in en klikt u op Volgende om uw account te herstellen.
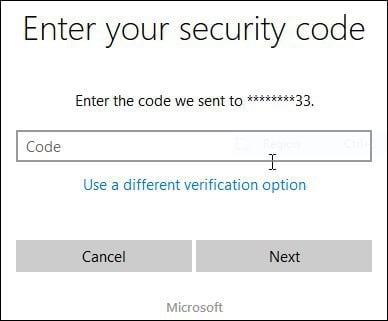
Wat als de bovenstaande opties niet beschikbaar zijn?
Welnu, uw volgende beste optie zou zijn om een aangepaste Windows-installatie uit te voeren, een nieuw account aan te maken en een wachtwoord dat u kunt onthouden. Ga verder met het herstellen van uw persoonlijke bestanden uit de map Windows.old en installeer uw toepassingen en stuurprogramma's opnieuw. Het is een hele klus, maar het is de op één na beste optie. Hier is hoe je dat doet:
- Opstarten vanaf uw Windows-installatiemedia
- Selecteer uw taal, tijd en toetsenbordmethode en klik vervolgens op Volgende
- Klik op Nu installeren
- Wacht terwijl Setup begint
- Accepteer de licentievoorwaarden en klik op Volgende
- Klik op Aangepast
- Selecteer de primaire partitie en klik vervolgens op Volgende
U krijgt de volgende waarschuwing: De partitie die u hebt geselecteerd, bevat mogelijk bestanden van een eerdere Windows-installatie. Als dit het geval is, worden deze bestanden en mappen verplaatst naar een map met de naam Windows.old. U hebt toegang tot de informatie in Windows.old, maar u kunt uw vorige versie van Windows niet gebruiken. Klik op OK en wacht terwijl Windows wordt geïnstalleerd.
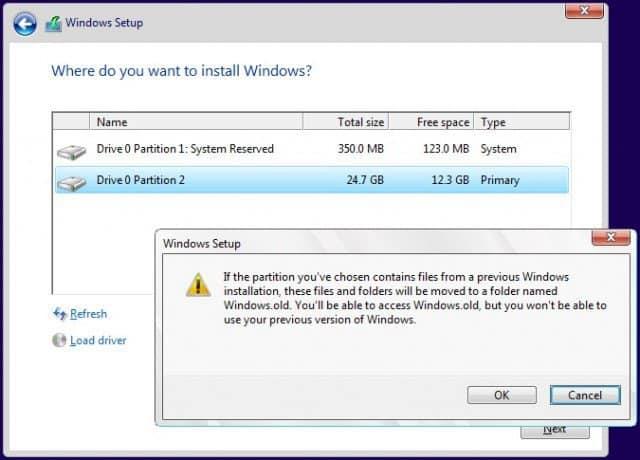
Wanneer de installatie is voltooid, kunt u door de root van het systeem bladeren en uw persoonlijke bestanden herstellen vanuit uw Windows.old-map.
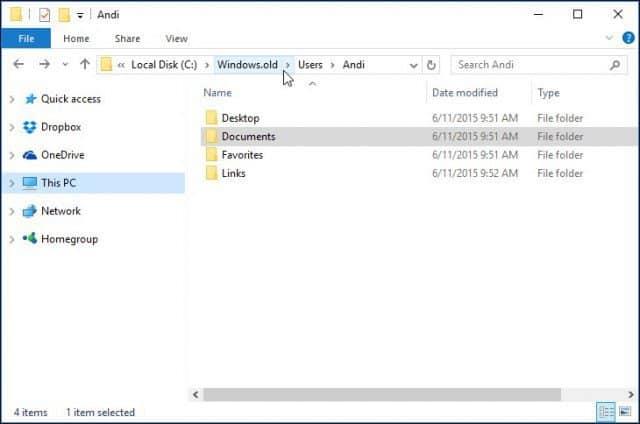
Bij het voorbereiden van dit artikel merkte ik dat oudere functies, zoals de schijf voor het opnieuw instellen van een wachtwoord maken, niet meer lijken te werken in Windows 10 of Windows 8x. Als u een oudere versie van Windows gebruikt, zoals Windows 7, en u zich niet in de situatie bevindt dat u uw wachtwoord hoeft te herstellen, is het nu een goed moment om er een te maken.
Manieren om te voorkomen dat u uw wachtwoord kwijtraakt
Ik moet ook vermelden dat het vermijden van deze situatie is om een wachtwoordzin te maken die u kunt onthouden voor uw Microsoft-account. Nadat dat is ingesteld, kunt u een eenvoudige viercijferige pincode gebruiken in plaats van een wachtwoord. Lees een van de volgende artikelen voor meer informatie:
U kunt Windows ook instellen om automatisch in te loggen. Om voor de hand liggende veiligheidsredenen wordt dit niet aanbevolen als u uw pc deelt of zich op een openbare plaats bevindt. Maar als u alleen woont en weet dat uw situatie veilig is, is het ook een optie. Lees een van de volgende handleidingen voor meer informatie.