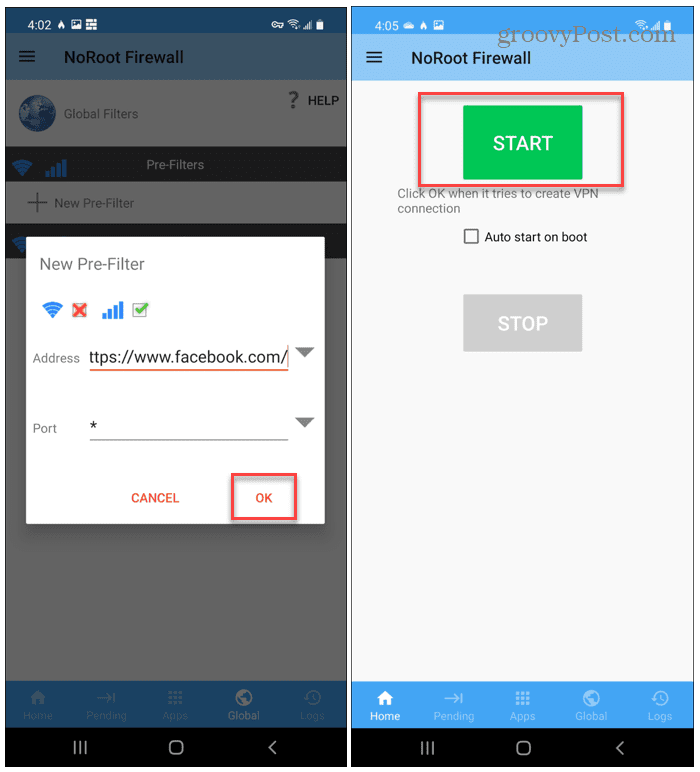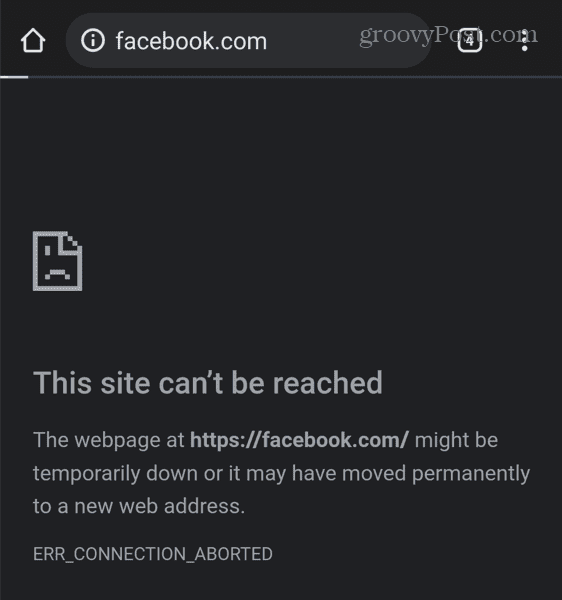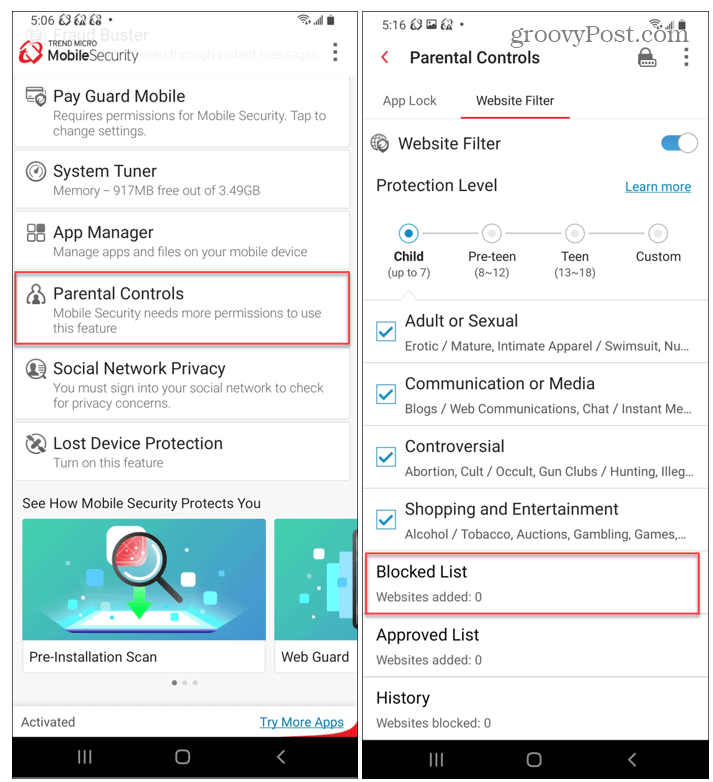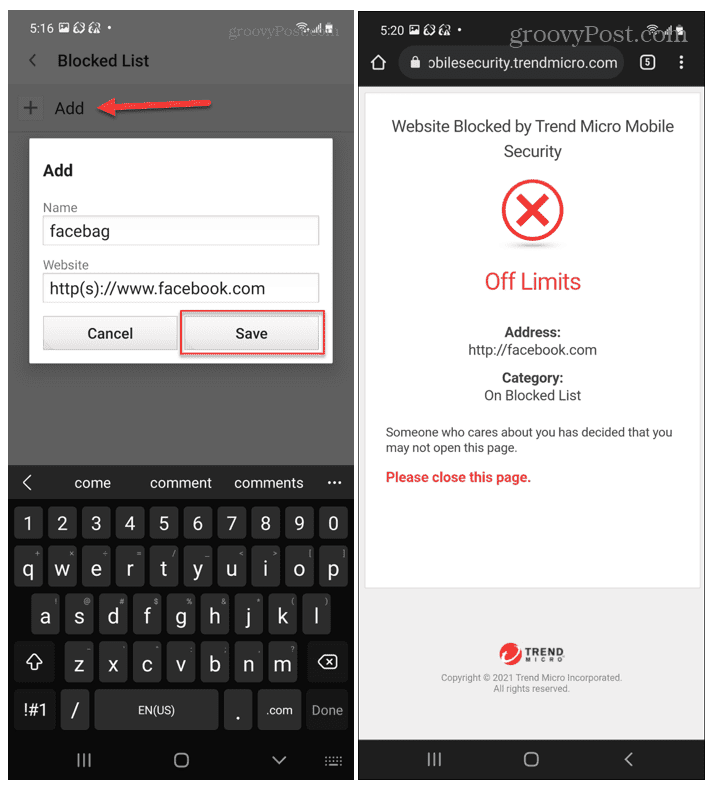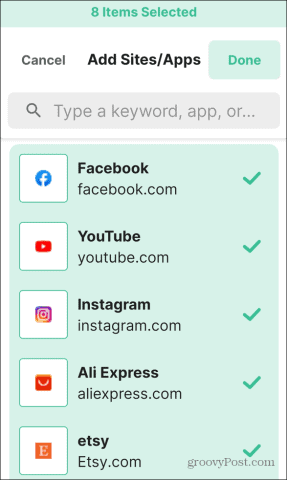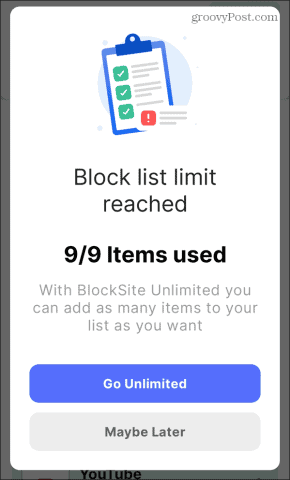Het internet is niet de veiligste plek om te zijn - kwaadaardige, gevaarlijke en werk- of kindonvriendelijke websites moeten misschien worden vermeden. Als u zich zorgen maakt over de sites die u (of anderen) bezoekt op een Android-apparaat, kunt u overwegen deze te blokkeren.
Helaas is er geen eenvoudige, ingebouwde methode om ongepaste websites op Android te blokkeren. Er zijn echter enkele tijdelijke oplossingen die u in plaats daarvan kunt proberen.
Als u een website op Android wilt blokkeren zonder eerst uw apparaat te rooten, moet u het volgende doen.
Een app-firewall gebruiken om websites op Android te blokkeren
Een van de gemakkelijkste oplossingen om een website op Android te blokkeren, is het gebruik van een app-firewall. Het configureren van een firewall-app, zoals NoRoot Firewall , kan u helpen bepaalde websites op uw apparaat te blokkeren. Dit werkt door te voorkomen dat uw apparaat die pagina's laadt.
Volg deze stappen om een app-firewall op Android te gaan gebruiken:
- Download NoRoot Firewall op je Android-telefoon.
- Start de app en tik onderaan op de knop Globaal .
- Tik op Nieuw voorfilter.
- Typ de URL van de site die u wilt blokkeren.
- Vink zowel de Wi-Fi- als de gegevensvakken aan.
- Selecteer het sterretje (*) voor de poortoptie en tik op OK .
- Tik onderaan op de Home -knop en tik vervolgens op Start .
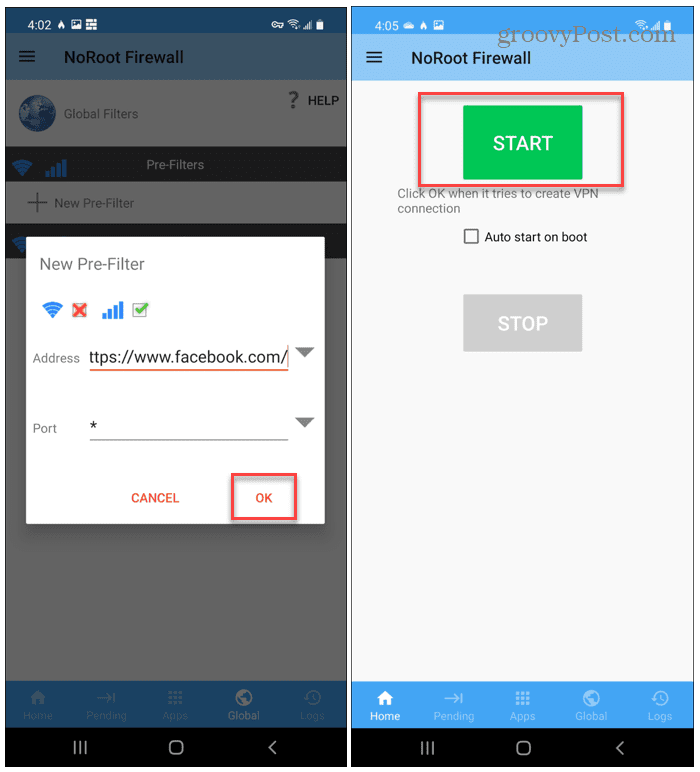
Zodra u een site aan NoRoot Firewall heeft toegevoegd, blokkeert de firewall zelf elke poging om deze in de toekomst te laden. Als u het probeert, ziet u een verbindingsfout.
U moet de website uit de firewall verwijderen om de website in de toekomst te laden.
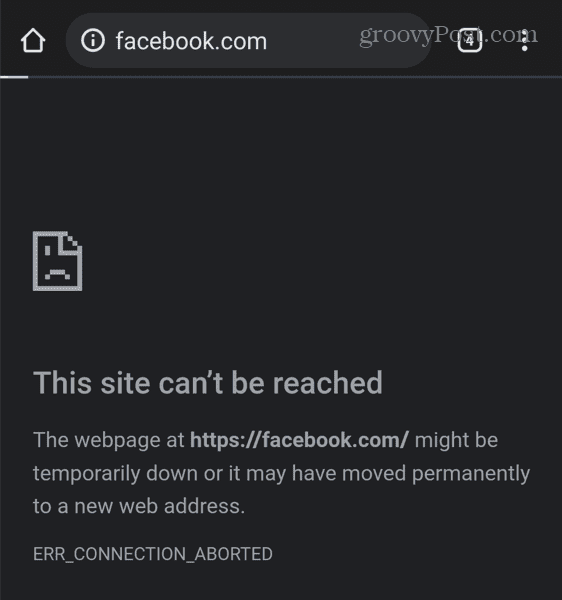
Deze methode is vervelend, maar als je een paar geselecteerde sites wilt blokkeren, is het de moeite waard om NoRoot Firewall te gebruiken. Het is gratis en staat onbeperkte siteblokkering toe.
Hoe websites op Android te blokkeren met Trend Micro
Een andere goede optie voor het blokkeren van een website op Android is het gebruik van Trend Micro Mobile Security . Trend Micro heeft ook een gratis QR-scanner waarmee u gemakkelijk wifi-wachtwoorden op Android kunt vinden .
Met Trend Micro kunt u bepaalde categoriegroepen gebruiken, zoals entertainment voor volwassenen of gokken, om gevoelige websites automatisch te blokkeren. Als u zich bijvoorbeeld zorgen maakt over een kind, kunt u deze functionaliteit inschakelen om de toegang automatisch te blokkeren. U kunt ook bepaalde websites aan een specifieke blokkeerlijst toevoegen.
Het is belangrijk op te merken dat Trend Micro-functies (zoals ouderlijk toezicht en websiteblokkering) een abonnement vereisen. Je kunt het 14 dagen gratis gebruiken. Zodra die periode voorbij is, moet je maandelijks of jaarlijks abonnementskosten betalen om deze functies te blijven gebruiken.
Trend Micro gebruiken om sites op Android te blokkeren:
- Installeer Trend Micro Mobile Security op uw apparaat.
- Start het en open het gedeelte Ouderlijk toezicht .
- Tik in het gedeelte Websitefilter op de schuifregelaar om deze in te schakelen.
- Kies een geschikte leeftijdscategorie: bepaalde inhoud wordt geblokkeerd op basis van de leeftijdscategorie.
- Tik op het selectievakje naast bepaalde categorieën om die websites te blokkeren op basis van de filters van Trend Micro.
- Om een specifieke site te blokkeren, tikt u op Geblokkeerde lijst in het menu.
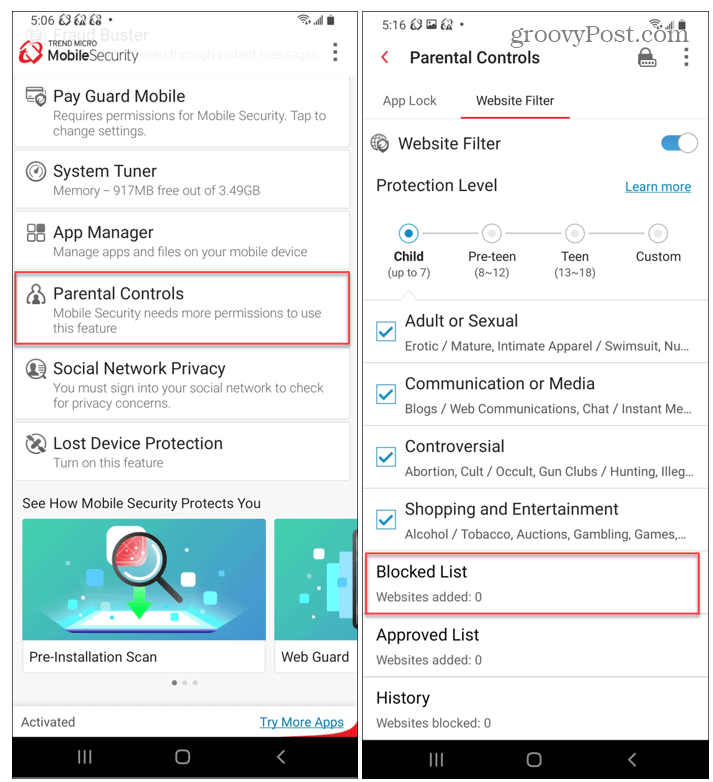
- Tik op Toevoegen bovenaan het scherm Geblokkeerde lijst , typ een naam en de URL voor de site die u wilt blokkeren en tik op Opslaan .
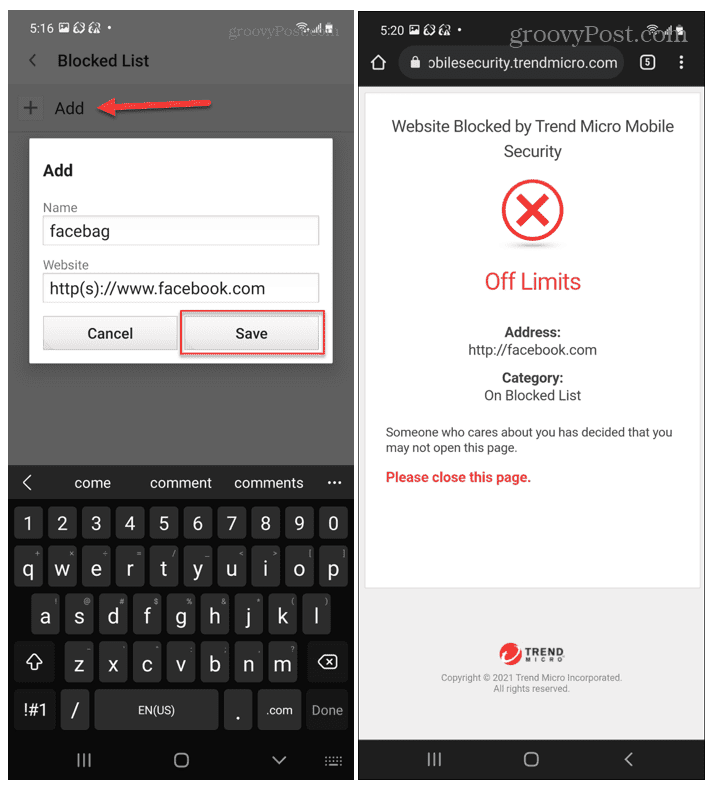
Als Trend Micro is geactiveerd, wordt er een beveiligingsbericht weergegeven als iemand probeert toegang te krijgen tot een geblokkeerde site op uw apparaat. Als je een geblokkeerde site wilt bezoeken, moet je deze stappen herhalen om de blokkering op te heffen of het filter volledig uit te schakelen.
BlockSite gebruiken om websites op Android te blokkeren
Als je uitstelgedrag wilt voorkomen, kun je BlockSite gebruiken . Deze app heeft een schone, gebruiksvriendelijke interface waarmee je met een paar tikken sites op Android kunt blokkeren.
De BlockSite-app gebruiken om sites op Android te blokkeren:
- Installeer de BlockSite - app op uw apparaat en start deze
- Je ziet een lijst met blokkeersuggesties, waaronder Facebook, Twitter en YouTube. Tik op een van deze suggesties om ze aan je blokkeerlijst toe te voegen.
- Als u een app of website niet ziet, typt u deze in de zoekbalk en tikt u erop om deze aan uw lijst toe te voegen.
- Tik op Gereed om de lijst op te slaan.
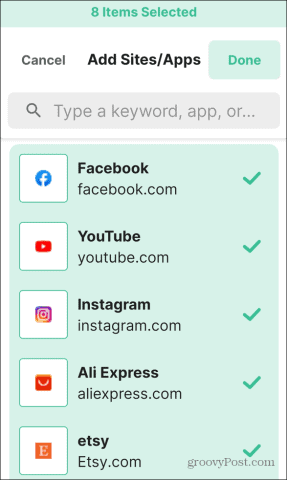
Alle sites of apps die in BlockSite zijn geblokkeerd, blijven ontoegankelijk totdat u ze van uw blokkeerlijst verwijdert. BlockSite geeft een foutmelding weer voor sites of apps die geblokkeerd blijven.

De gratis versie van de app is geschikt voor incidenteel gebruik, maar je kunt er maximaal negen items mee blokkeren. U moet upgraden naar het Unlimited-abonnement voor $ 9,99/jaar voor onbeperkte blokkering en om andere functies, zoals planning, in te schakelen.
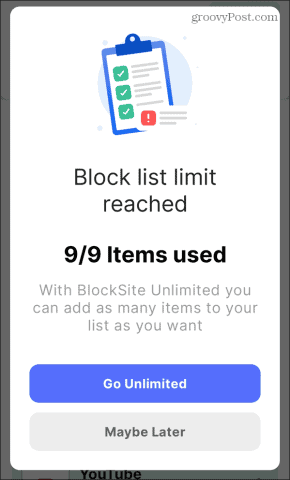
Andere manieren om websites op Android te blokkeren
Met de bovenstaande stappen kunt u een website op Android blokkeren zonder uw telefoon te rooten. Als u uw telefoon echter wel root, kunt u het Hosts -bestand van uw apparaat bewerken om bepaalde websites te blokkeren. Het rooten van je Android-apparaat wordt tegenwoordig echter meestal niet aanbevolen, dus het is geen methode die we hier aanbevelen.
Een andere optie is om OpenDNS op uw thuisrouter te configureren. U kunt dan webfilterfuncties op OpenDNS gebruiken om sites te blokkeren om gevaarlijke websites te blokkeren, maar dit werkt alleen als u verbonden bent met uw thuisnetwerk.
Heeft u zelf suggesties voor het blokkeren van websites op uw Android-apparaat? Laat ons uw aanbevelingen weten in de opmerkingen hieronder.