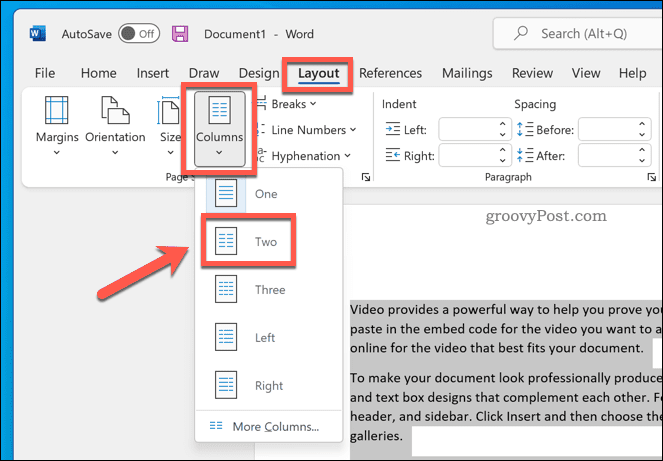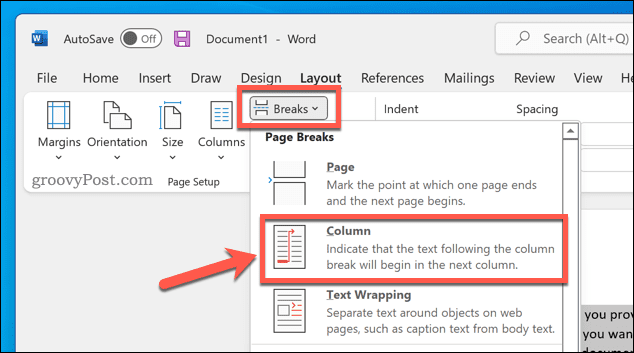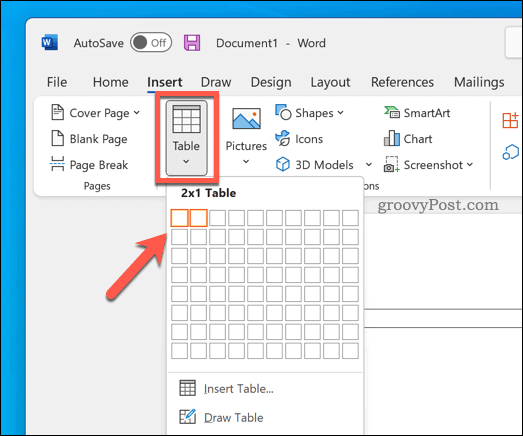De lay-out van een Word-document mag niet al te onbekend zijn: een witte pagina met tekst. Als je avontuurlijk bent ingesteld, kun je wat afbeeldingen in de mix gooien of verschillende opties voor tekstopmaak gebruiken.
De lay-out blijft echter grotendeels hetzelfde, met tekst die de pagina van de linker- naar de rechtermarge bedekt. Als u een Word-document in tweeën wilt splitsen, moet u de lay-out van uw Word-document wijzigen door kolommen toe te voegen of tabellen in te voegen.
In deze gids wordt uitgelegd hoe.
Kolommen toevoegen aan een Word-document
De eenvoudigste manier om een Word-document in tweeën te splitsen, is door kolommen toe te voegen. Met kolommen kunt u de tekst in twee helften splitsen, zodat u gemakkelijk nieuwsbrieven, boekjes en soortgelijke documenten kunt maken.
Deze stappen zijn ontworpen om te werken voor Word 2016 en later (inclusief Microsoft 365-abonnees). Als u een oudere versie van Word gebruikt, kunnen de stappen enigszins afwijken.
Kolommen toevoegen aan een Word-document:
- Open uw Word-document.
- Als u al bent begonnen met schrijven, selecteert u de tekst in uw document.
- Open het tabblad Indeling .
- Selecteer in Lay -out Kolommen en kies een van de opties (of kies er twee om het Word-document in tweeën te splitsen).
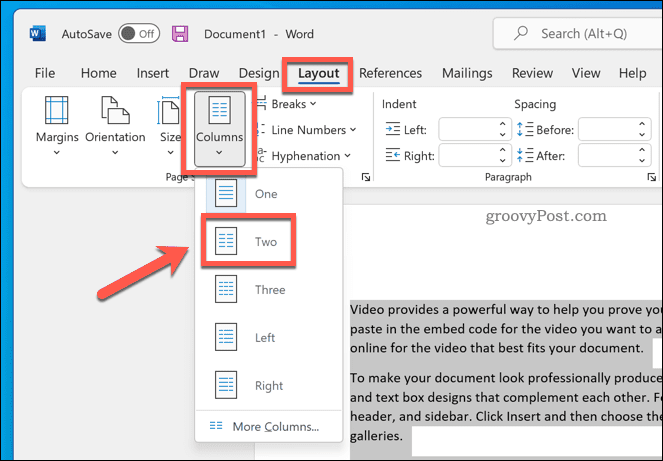
- Als u een nieuwe kolom onder bestaande tekst wilt maken, plaatst u uw cursor net boven het gebied voor de nieuwe kolommen en drukt u op Layout > Breaks > Column .
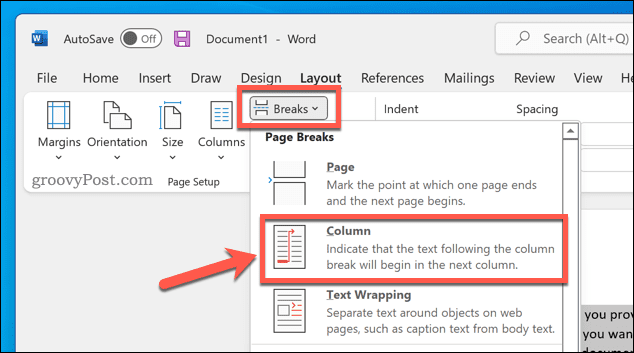
Nadat u de wijziging hebt toegepast, wordt uw Word-document automatisch toegepast. U kunt vervolgens uw documentmarges aanpassen om elke kolom meer (of minder) ruimte te geven.
Een tabel gebruiken om een Word-document in tweeën te splitsen
U kunt ook tabellen gebruiken om Word-documenten in tweeën te splitsen. Dit is mogelijk door een tabel met twee kolommen te maken die zich uitstrekt van de linker- naar de rechtermarge. Omdat de tabel dezelfde breedte heeft als de pagina, kunt u de tabel gebruiken om uw twee secties gescheiden te houden.
Een tabel gebruiken om een Word-document te splitsen:
- Open uw Word-document of maak een nieuwe aan.
- Plaats uw knipperende cursor in de juiste positie voor de nieuwe tafel.
- Druk op Invoegen > Tabel .
- Selecteer de tabelgrootte: kies 2×1 om het document in tweeën te splitsen.
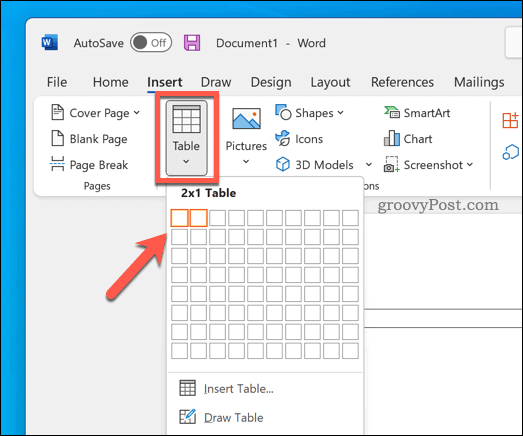
Nadat de tabel is gemaakt, begint u in elke kolom te schrijven. U kunt uw tabelgrootte aanpassen om de ene kolom groter te maken dan de andere.
U kunt uw tabel ook aanpassen als u de tabelranden liever volledig verbergt.
Verschillende Word-documenten maken
Met behulp van de bovenstaande stappen kunt u een Word-document eenvoudig in tweeën splitsen. U kunt dit gebruiken om verschillende soorten Word-documenten te maken - u kunt het zelfs gebruiken om een boekje of een volledige roman te maken.
Wil je je creatieve sappen laten stromen? U moet eerst enkele essentiële Word-tips voor creatieve schrijvers onthouden . Als u zich afvraagt hoe lang het duurt voordat u uw document af hebt, kunt u altijd uw Word-bewerkingstijd bijhouden .