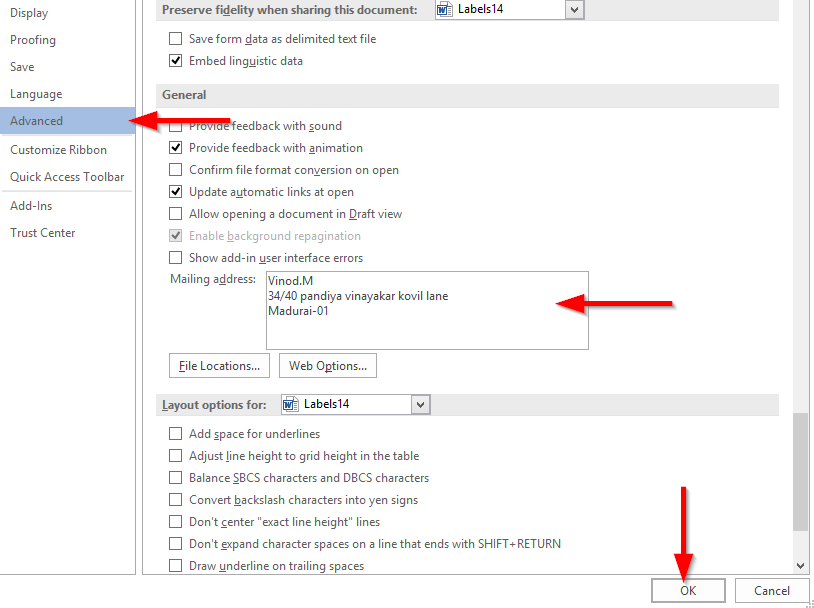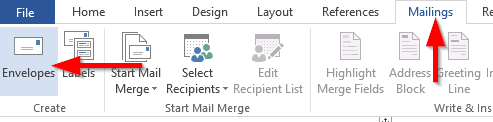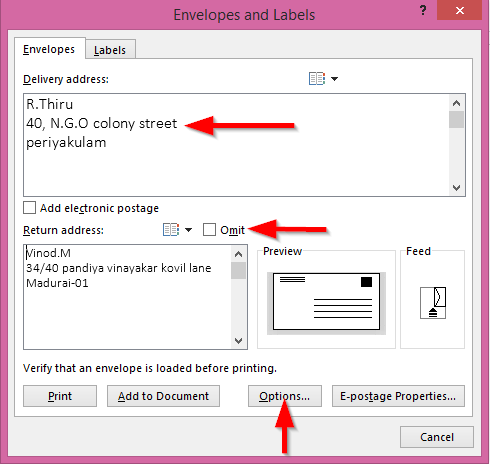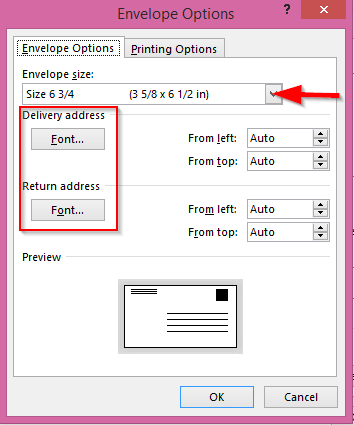Laatst bijgewerkt: oktober 2019
Van toepassing op: Office 2019, 2016, 2013; Windows 7, 8 en 10
Hier is een vraag van Romina:
Ik gebruik meestal e-mail voor communicatie met mijn vrienden en collega's in ons marketingteam. Dat gezegd hebbende, ik moet een officiële brief sturen naar een toelatingsbureau van de universiteit, dus het moet worden afgedrukt. Ik begrijp dat ik Microsoft Word niet alleen kan gebruiken om mijn brief af te drukken, maar ook om professionele enveloppen voor mijn brief te maken. Kunt u mij uitleggen hoe ik mijn enveloppen kan bedrukken met Word?
Bedankt Romina, hier ga je. Veel succes met je toelatingsverzoek
Enveloppen maken in Word
Stel eerst uw standaard retouradres in.
- Open Word , klik op Bestand en klik op Opties .

- Selecteer Geavanceerd in het dialoogvenster en ga verder naar Algemeen .
- Voer in het postadres het retouradres in de daarvoor bestemde ruimte in en klik op OK om het standaard retouradres in te stellen.
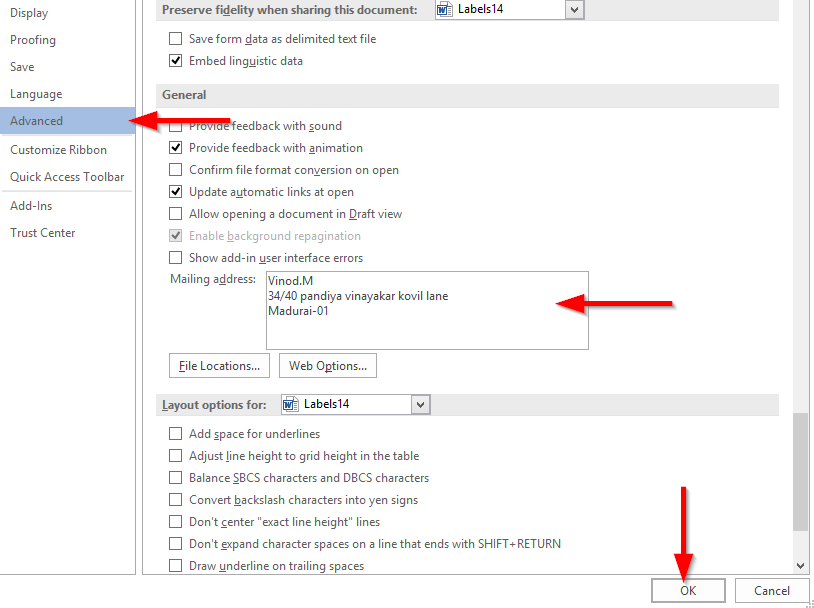
Laten we nu uw envelopdetails definiëren:
- Open uw Word 2016 , klik op Mailing in het lint en selecteer Envelop .
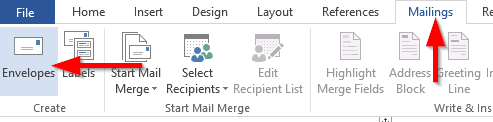
- Vul in de lege ruimte Afleveradres het adres in waar de envelop bezorgd moet worden.
- Gebruik indien nodig het standaard retouradres of vink anders aan om het retouradres niet op te nemen.
- Klik op Opties, selecteer Envelopopties verander het formaat van de envelop en we kunnen het uiterlijk van de envelop controleren vanuit het voorbeeld.
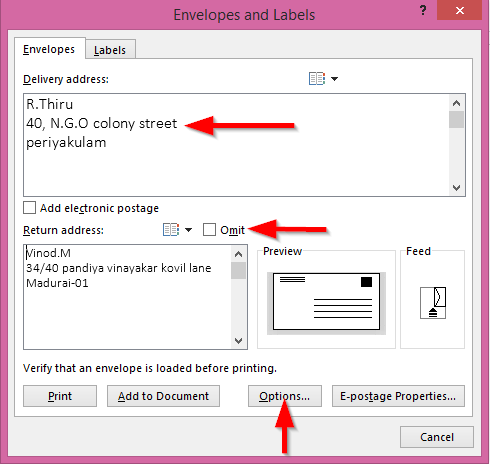
- Ook het lettertype voor zowel het aflever- als het retouradres kan worden gewijzigd
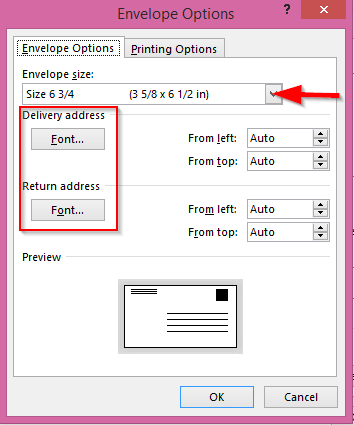
- Klik op de afdrukopties om de invoermethode te wijzigen. U kunt ook de opties Face Up en Face Down wijzigen.
- Selecteer na alle wijzigingen OK .
- Nu kunt u ofwel alleen de envelop afdrukken of deze met een document toevoegen en de envelop samen met het document afdrukken.
Labels maken in Word
- Klik in Word op Etiketten in het menu Verzendlint .
- Voer het labeladres in en vink de afdrukopties aan op Volledige pagina van hetzelfde label of Enkel label .
- Klik op de Opties , in de Printer informatie check op Continuous feed printers of paginaprinters .
- Gebruik de labelinformatie dienovereenkomstig naar uw voorkeur.
- We kunnen ook op Nieuw label klikken om ons eigen label te maken.
Enveloppen afdrukken met VBA
Een lezer vroeg of het mogelijk is om het maken van enveloppen te automatiseren met een macro in Word. Het antwoord is ja. U kunt de Word-macrorecorder gebruiken om de envelopdefinitie te automatiseren (inclusief het adres, retouradres, afzenderinformatie, enzovoort) en om de envelop aan het document en uiteraard de afdruk te bevestigen. Als u op zoek bent naar meer specifieke hulp over Word VBA, stuur dan een aanvraag via ons contactformulier.
Hoop dat het helpt!