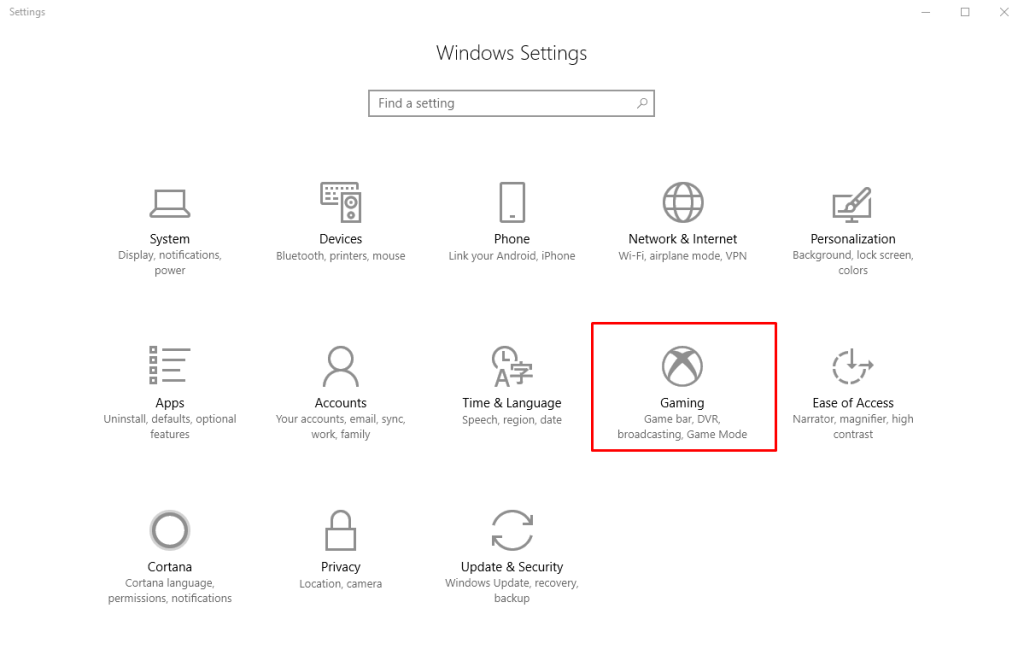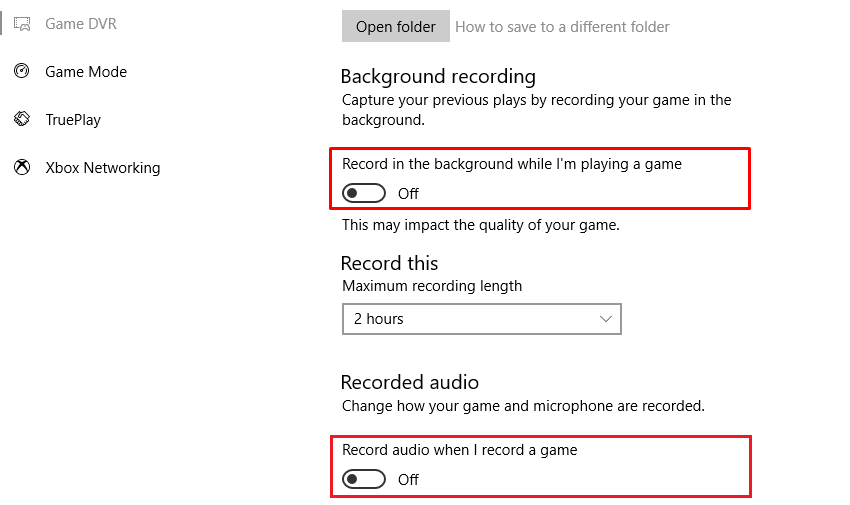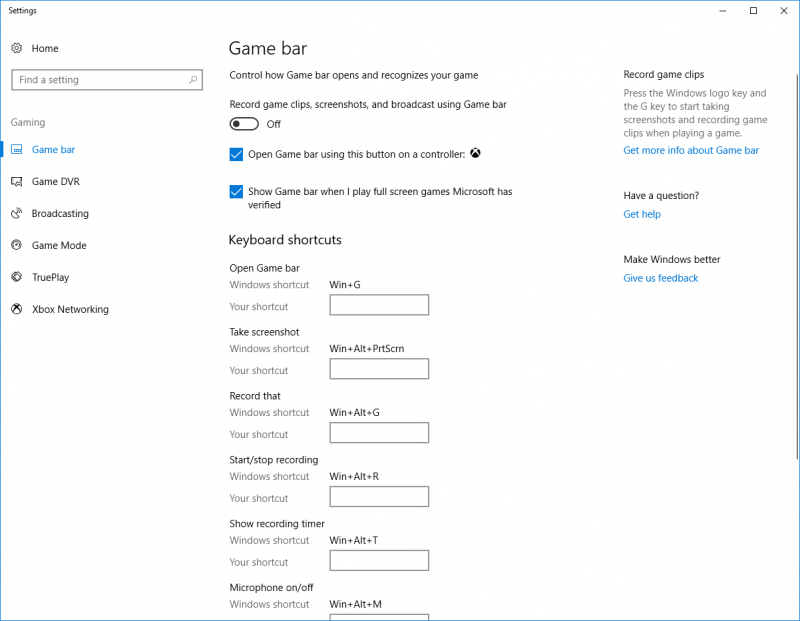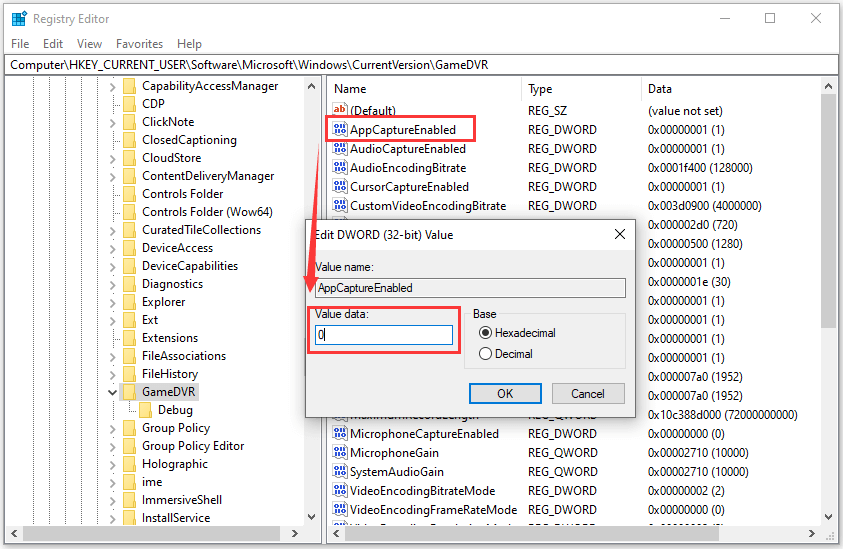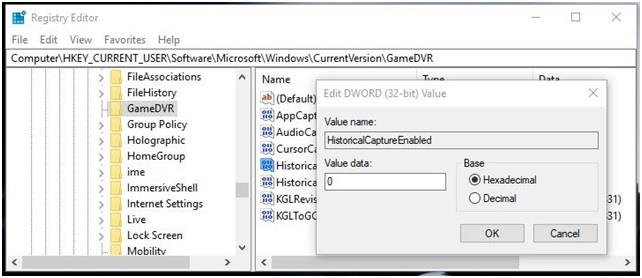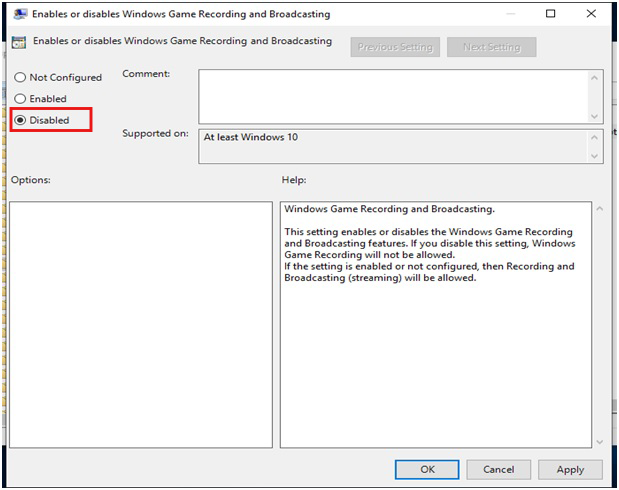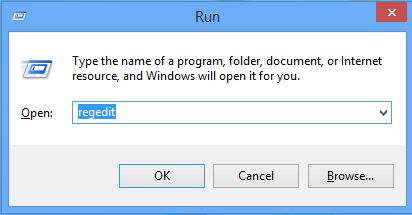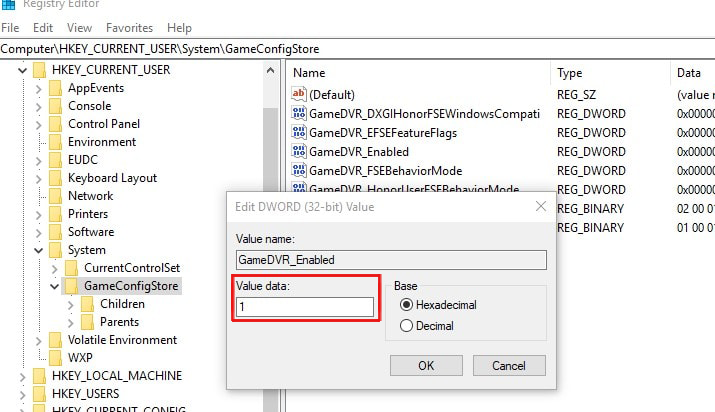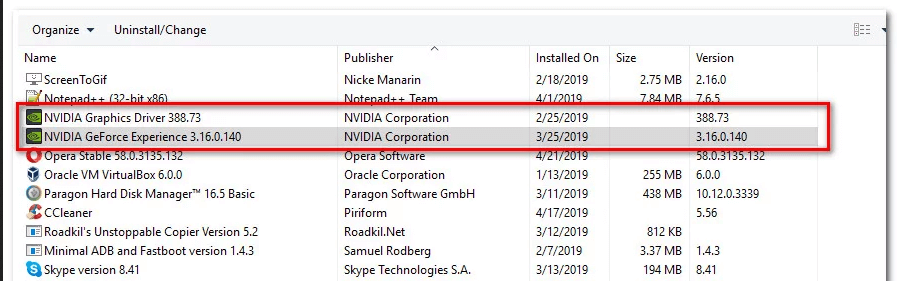Heb je ooit trage spelprestaties ervaren in Windows 10? Zo ja, dan is dit artikel iets voor jou? Hier leert u hoe u Game DVR en Game Bar op Windows 10 pc kunt uitschakelen om de spelprestaties te optimaliseren.
Welnu, Windows 10 biedt tal van de nieuwste functies en is ook een geweldig besturingssysteem voor gamers. Maar sommige van de Windows 10-functies kunnen achterblijvende en trage prestatieproblemen veroorzaken.
Met de Windows 10 " Game DVR "-functie kunt u de video op de achtergrond opnemen en met de " Game Bar "-functie kunt u schermafbeeldingen maken of gameplay opnemen .
Maar veel gamers meldden dat ze het probleem met achterblijvende en trage spelprestaties ervaren bij het gebruik van deze functies in Windows 10.
Zoals we weten, is de Game DVR en Game Bar ontworpen om op de achtergrond te draaien tijdens het spelen van het spel, en daarom beïnvloedt het de systeemprestaties en veroorzaakt het soms vertragingsproblemen.
Het wordt dus aanbevolen om de Windows-spelbalk en Game DVR uit te schakelen om uw pc/laptop normaal te maken en de prestaties van Windows 10 te maximaliseren .
Wat is de Game Bar en Game DVR?
De Game Bar en Game DVR zijn de nieuwste functies van het Windows 10-systeem. Met deze geavanceerde functies kunnen gamers gameplay op de achtergrond opnemen met de "achtergrondopname".
En wanneer u ervoor kiest, slaat het de video op in een bestand, zodat u uw gedenkwaardige momenten in de toekomst kunt bekijken of delen met uw vrienden.
Game DVR kan automatisch al je gamemomenten op de achtergrond opnemen, dus als er een geweldig moment gebeurt, kun je het zonder problemen opslaan.
Maar als u er niet voor kiest om het op te slaan, verwijdert de Game DVR die video en gaat door met opnemen op de achtergrond. Zodat je normaal gesproken games kunt spelen en als je wilt kun je de laatste gameplay in een bestand opslaan.
Terwijl de Game Bar de grafische interface is en het mogelijk maakt om gameplay op te nemen , screenshots te maken en clips op te slaan. En je hebt toegang tot de " Game Bar " -functie met een eenvoudige snelkoppeling ( Win + G), hiermee heb je snel toegang tot gamefuncties.
Welnu, dit zal de systeemprestaties niet verlagen, maar het verschijnt wanneer je een game uitvoert. En is ook standaard ingeschakeld op Windows 10 .
Maar helaas vreet de Game DVR de systeembronnen op en als uw computer oud is, kan deze functie uw computer merkbaar vertragen. Daarom moet het op uw pc worden uitgeschakeld.
Als je niet weet hoe je dit moet doen, volg dan de verschillende methoden die in dit artikel worden genoemd om de Game DVR en Game Bar op WIndows 10 uit te schakelen .
Hoe Windows Game DVR en Game Bar uit te schakelen met de app Instellingen?
We weten dat de Game DVR een onderdeel is van de Game Bar en wordt gebruikt om video op de achtergrond op te nemen tijdens het gamen. Maar deze functie neemt ook veel systeembronnen in beslag en vertraagt de prestaties van uw systeem .
Laten we dus de Game DVR en Game Bar op Windows 10 pc uitschakelen met behulp van de onderstaande stappen.
Schakel Windows 10 Game DVR uit
- Ga naar de systeeminstellingen door met de rechtermuisknop op de Start-knop te klikken -> klik op Instellingen en vervolgens op -> klik op Gaming -> klik op Game DVR .
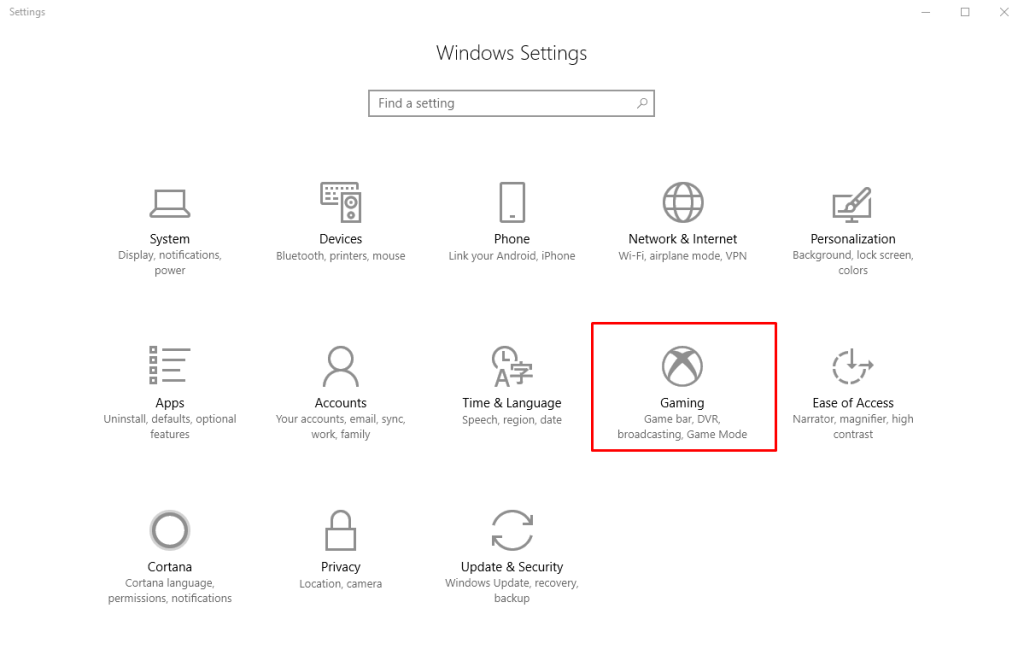
- Nu moet je op de schakelaar klikken die aanwezig is onder " Opnemen op de achtergrond terwijl ik een game speel" om deze uit te schakelen .
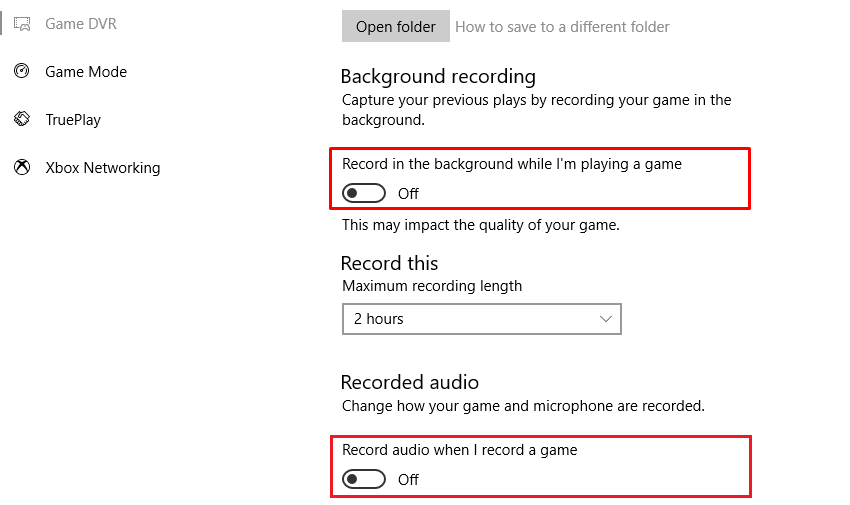
Bovendien kun je nog steeds handmatig opnemen vanuit de gamebalk, maar Windows 10 neemt niet automatisch op de achtergrond op.
Windows 10 Game Bar uitschakelen
- Klik met de rechtermuisknop op de Start-knop en navigeer vervolgens door Instellingen -> Gaming -> Spelbalk .

- Klik nu op de schakelaar die aanwezig is onder de Record gameclips. Screenshots en uitzending met Game Bar om het uit te schakelen .
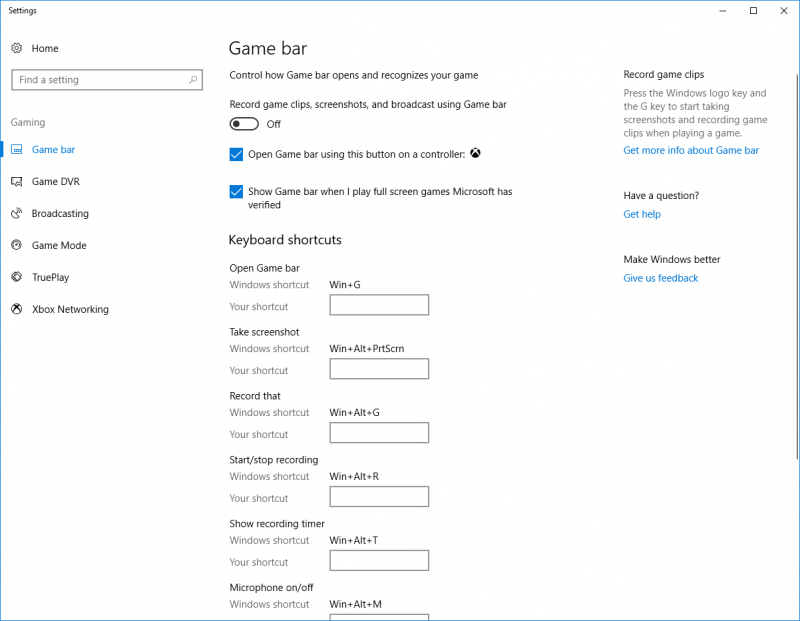
Je kunt de Game Bar -functie niet meer zien als je terugkeert naar het scherm en het weer AAN zet .
Stappen om Windows 10 Game DVR en Game Bar uit te schakelen
- Druk op Windows + R- toetsen> typ regedit in het vak Uitvoeren > klik op de knop OK .
- Navigeer in het venster Register-editor naar het volgende pad:
HKEY_CURRENT_USER\Software\Microsoft\Windows\CurrentVersion\GameDVR
- Klik in het rechterpaneel van het venster met de rechtermuisknop op AppCaptureEnabled en selecteer de optie Wijzigen in het contextmenu .
- Wijzig nu de Waardegegevens van 1 in 0 .
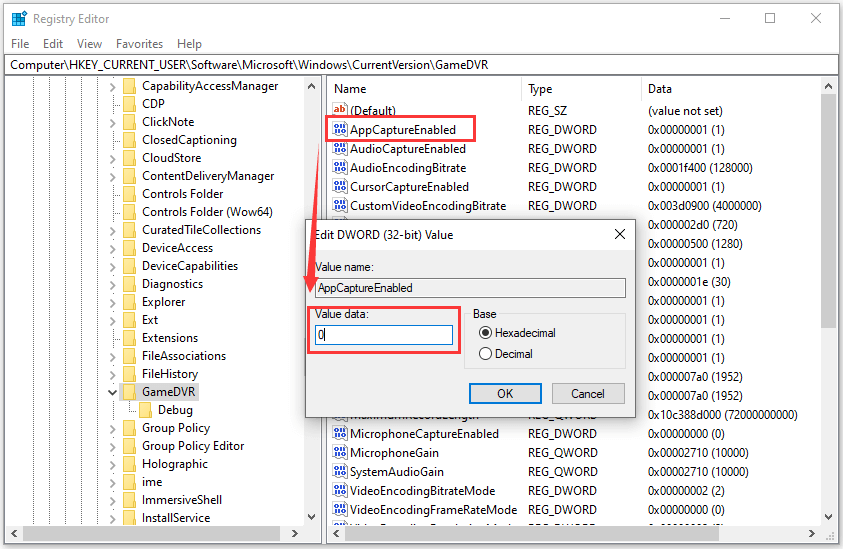
- Dubbelklik vervolgens op de HistoricalCaptureEnabled - toets en verander de waardegegevens van 1 in 0 om de Game DVR uit te schakelen .
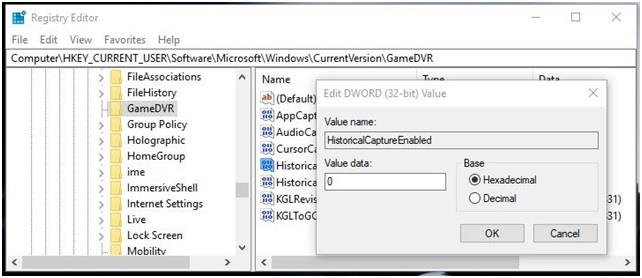
Schakel Game DVR en Game Bar op Windows 10 uit via Groepsbeleid
- Start het dialoogvenster Uitvoeren, typ gpedit.msc en druk op Enter om de Editor voor lokaal groepsbeleid te openen .
- Ga in het venster Editor voor lokaal groepsbeleid naar het onderstaande pad:
Computer Configuration > Administrative Templates > Windows Components > Windows Game Recording and Broadcasting
- Dubbelklik op het in- of uitschakelen van Windows Game Recording and Broadcasting in het rechterpaneel.
- Selecteer de optie Uitgeschakeld en klik op de knop OK .
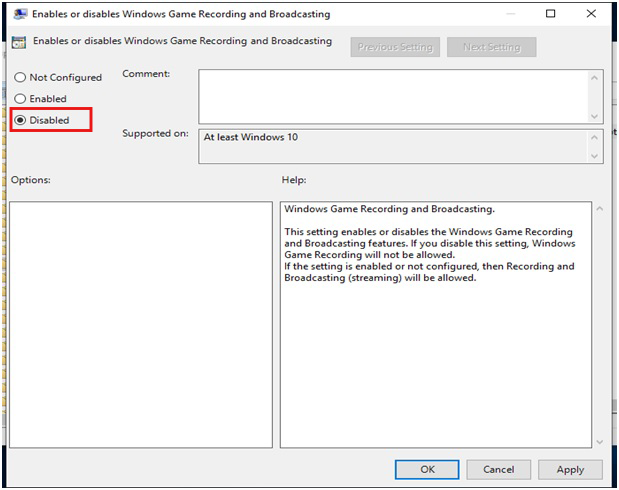
- Start de GPO-instellingen opnieuw .
Hoe Xbox DVR in Windows 10 uitschakelen zonder in te loggen op Microsoft-account?
Als je geen Xbox-account hebt of niet bent aangemeld bij de Xbox-app, maak je dan geen zorgen, want je kunt Xbox DVR nog steeds uitschakelen via de Register-editor. Maar deze methode is bedoeld voor degenen die bekend zijn met de bewerkingen van de registerdatabase en niet aanbevolen voor beginnende gebruikers.
- Allereerst moet u de Register-editor openen , hiervoor drukt u op Windows + R en typt u in het verschenen dialoogvenster 'regedit' en drukt u vervolgens op de Enter - toets.
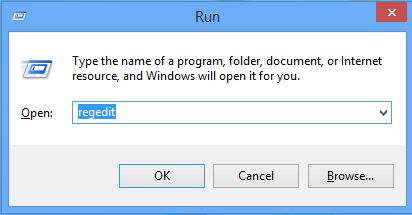
- Nadat u het venster Register-editor hebt geopend , moet u naar dit pad gaan:
HKEY_CURRENT_USER\System\GameConfigStore
- Nu moet u de waarde van DWORD "GameDVR_Enabled" instellen op 0.
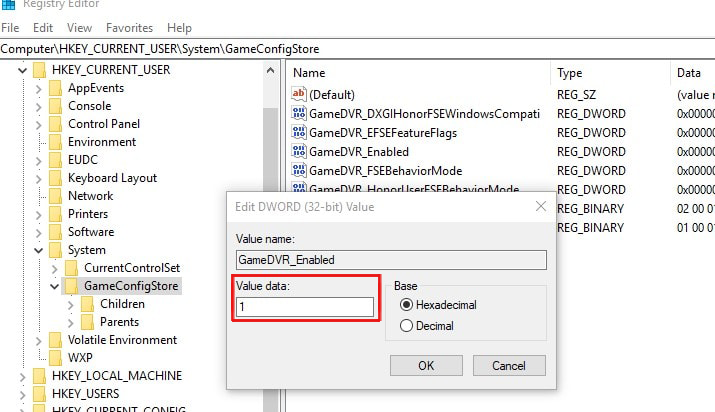
- Navigeer naar de HKEY_LOCAL_MACHINE\SOFTWARE\Policies\Microsoft\Windows\
- Maak de sleutel " GameDVR ", maak een DWORD 32bit met de naam " AllowGameDVR " en stel deze in op 0
- Start ten slotte uw computer opnieuw op.
Hoe de Xbox-gamebewaking uitschakelen?
Xbox Game Monitoring is een Windows 10-service die werkt met de Xbox-app. De functie van deze functie is om in de gaten te houden welk spel momenteel op uw computer/laptop wordt gespeeld.
Soms botst deze functie met de spelprestaties tijdens het spelen van games van andere services, zoals Steam.
Deze functie is zelfs actief na het uitschakelen van de spelbalk en om deze service uit te schakelen , moet u via registerbewerkingen gaan.
Opmerking: er wordt aangeraden om alleen via de register-editor te werken als u over professionele kennis beschikt, deze bewerking is niet voor beginners. Houd een volledige back-up van uw registerdatabase, pc en andere gegevens van uw computer.
- Klik met de rechtermuisknop op de Start-knop en ga naar de optie Zoeken en zoek naar de regedit
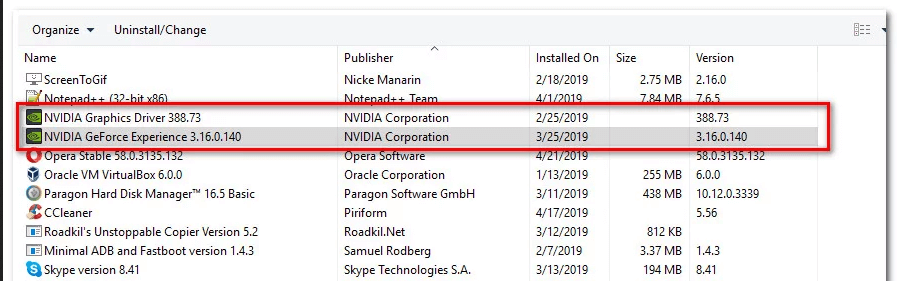
- Nadat u de register-editor hebt geopend, moet u HKEY_LOCAL_MACHINE vinden en erop dubbelklikken. Dubbelklik vervolgens op het SYSTEEM en dubbelklik vervolgens op de CurrentControlSet .
- Dubbelklik op de Services om deze uit te vouwen en klik vervolgens op de xbgm . Om deze sleutel te vinden, moet je naar beneden scrollen.
- Klik nogmaals met de rechtermuisknop op de Start REG_DWORD - sleutel, die aanwezig is in het rechterdeelvenster van het venster, en klik op Wijzigen . Nu moet je 4 typen ( de standaard is 3).
- Klik ten slotte op OK .
Dus je hebt de Xbox Game Monitoring-service uitgeschakeld , als je deze functie opnieuw wilt inschakelen, moet je de stappen herhalen en de waarde opnieuw wijzigen van 4 naar 3 .
FAQ: Wat meer informatie met betrekking tot Game DVR
1: Hoe neem ik mijn scherm op met Game DVR?
U kunt uw scherm opnemen op Windows 10 met de Game DVR. En volg de stappen om dit te doen:
- Ga naar Instellingen> de Gaming> en Game DVR .
- Stel vervolgens de instellingen voor audio- en videokwaliteit in.
- En als je klaar bent om op te nemen > open je de spelbalk door op Win+G te drukken .
- Klik vervolgens op "ja, dit is een spel"
- Neem vervolgens de schermopnamevideo op.
- Zoek nu uw video in Video's> Captures.
En op deze manier kunt u uw Game DVR in Windows 10 gebruiken om het scherm op te nemen
2: Heeft de gamebalk de prestaties beïnvloed?
Ja, veel gamers hebben bevestigd dat de gamebalk de prestaties van Windows beïnvloedt. Microsoft beweert ook dat de functie alleen is toegestaan voor games waarvan is geverifieerd dat ze ermee werken. Maar als de gamebalk de modus voor volledig scherm verstoort, kan dit prestatieproblemen, vertragingen en andere problemen met de games veroorzaken.
Conclusie
Alle hierboven gegeven stappen zijn volledig getest, dus maak je geen zorgen over de werking ervan. Maar aan de registry-editor gerelateerde bewerkingen moeten zeer zorgvuldig worden uitgevoerd.
Als je je game-ervaring op je oude Windows-systeem een boost wilt geven, probeer dan de Game Booster-tool uit te voeren . Dit is de software die speciaal is ontworpen om spelgerelateerde problemen op te lossen, zoals vertragingen, weergaveproblemen, fouten en meer.
Ik hoop dat het artikel voor u werkt, en dat u zowel de Game DVR als de Game Bar in Windows 10 kunt uitschakelen en de spelprestaties in Windows 10 kunt optimaliseren.
Veel geluk..!