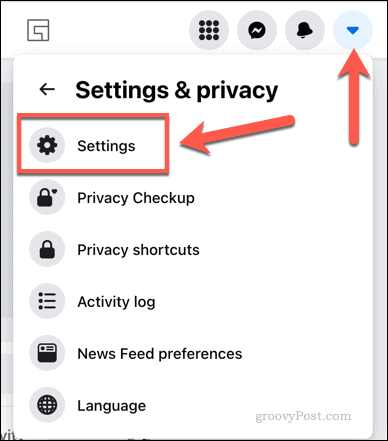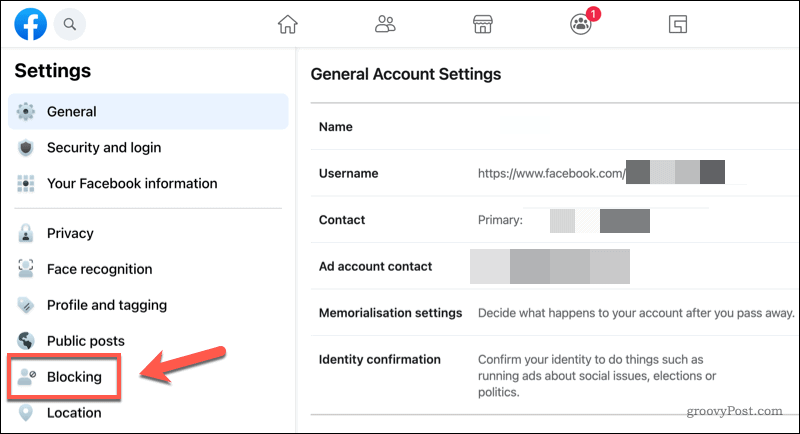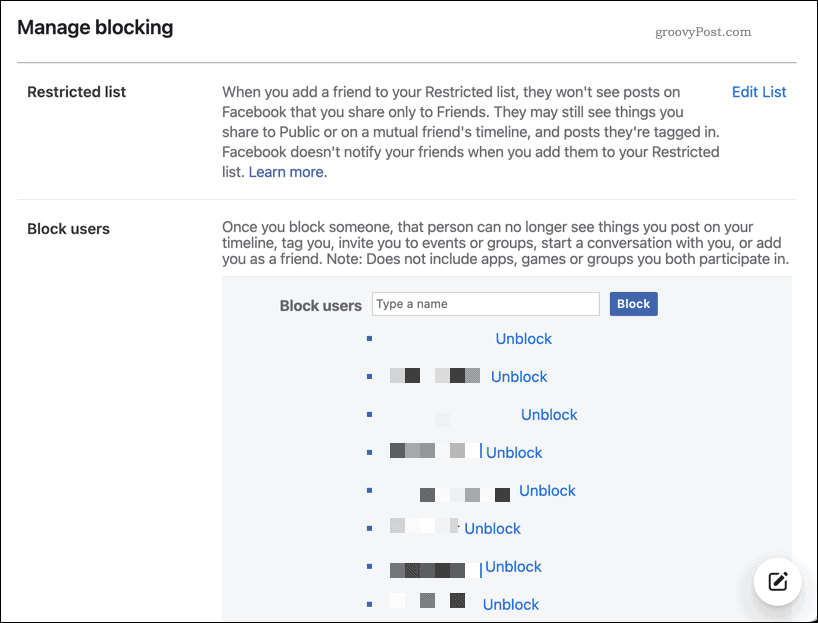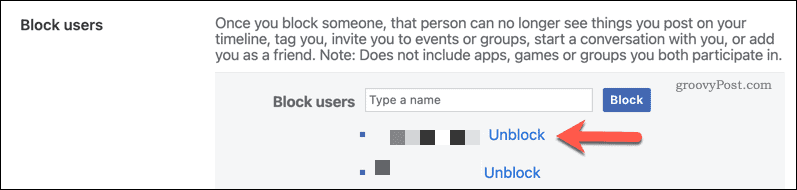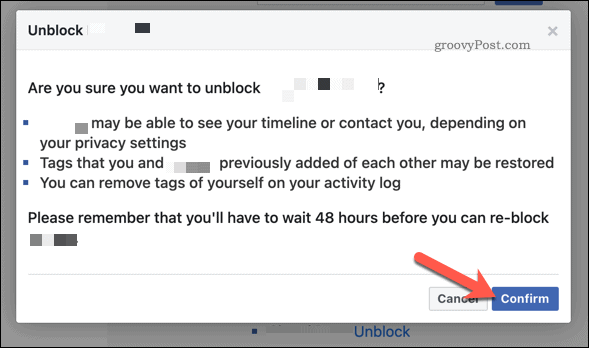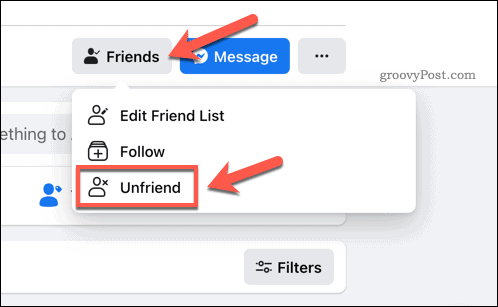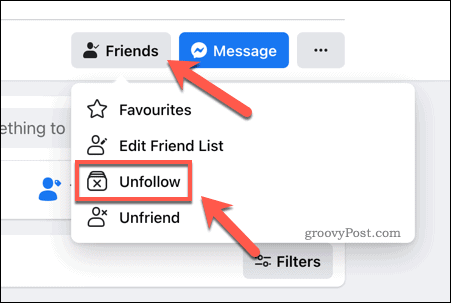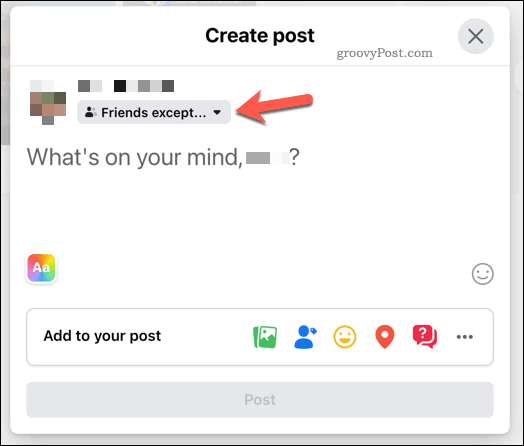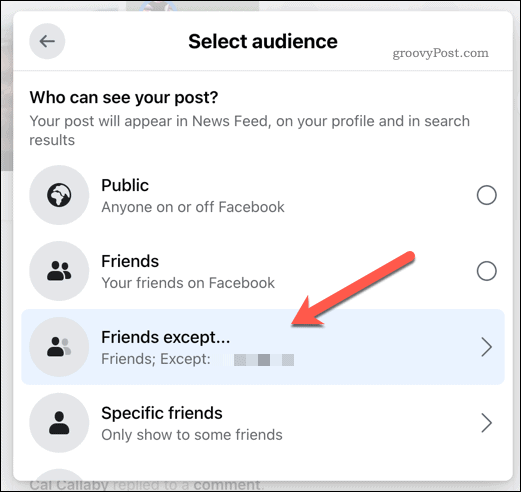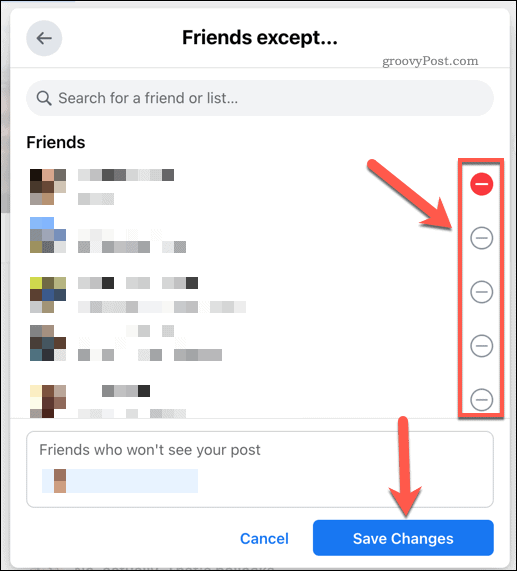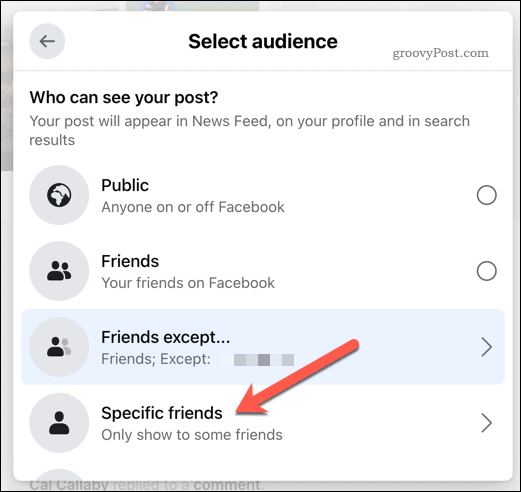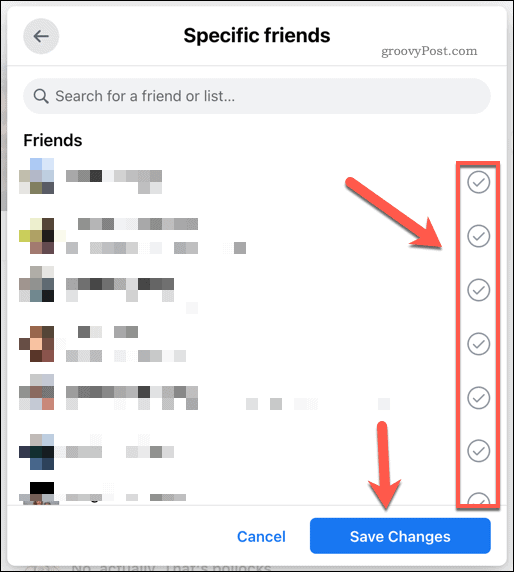De eerste reactie die de meeste mensen hebben als ze geïrriteerd zijn door iemand op Facebook, is om ze te blokkeren.
Er zijn een aantal problemen die voortkomen uit het blokkeren van iemand op Facebook. Ze kunnen niets meer zien wat je plaatst. Je kunt er geen berichten mee versturen of ontvangen. En ten slotte zul je ook nooit iets kunnen zien dat ze posten.
Je bent misschien geïrriteerd door een paar van hun berichten, maar er zijn betere manieren om minder van hun vervelende berichten te zien dan ze volledig te blokkeren.
Hoe iemand op Facebook te deblokkeren
Als je snel iemand op Facebook wilt deblokkeren, kun je deze stappen volgen:
- Open de Facebook-website, selecteer de vervolgkeuzepijl > Instellingen & privacy > Instellingen .
- Druk in het linkermenu op Blokkeren .
- Selecteer de knop Deblokkeren naast geblokkeerde gebruikers in het gedeelte Gebruikers blokkeren .
- Druk in het pop-upmenu op Bevestigen .
U kunt ook onze meer gedetailleerde uitleg hieronder volgen.
Hoe te deblokkeren op Facebook
De eerste stap is om de geblokkeerde persoon te deblokkeren . Je kunt hun vervelende berichten daarna filteren, maar om hun account en hun berichten te zien, moet je de blokkering opheffen.
Dit doen is heel eenvoudig.
Selecteer eerst het vervolgkeuzepictogram op uw Facebook-hoofdpagina (in de rechterbovenhoek). Selecteer Instellingen in het vervolgkeuzemenu.
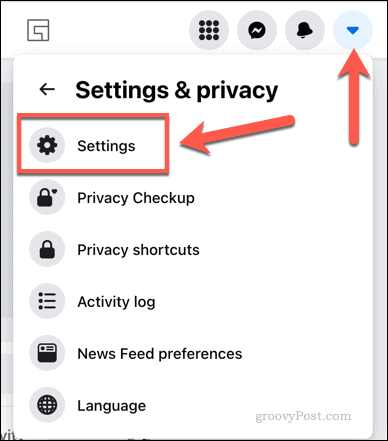
Selecteer in het venster Algemene accountinstellingen Blokkeren in het navigatievenster aan de linkerkant.
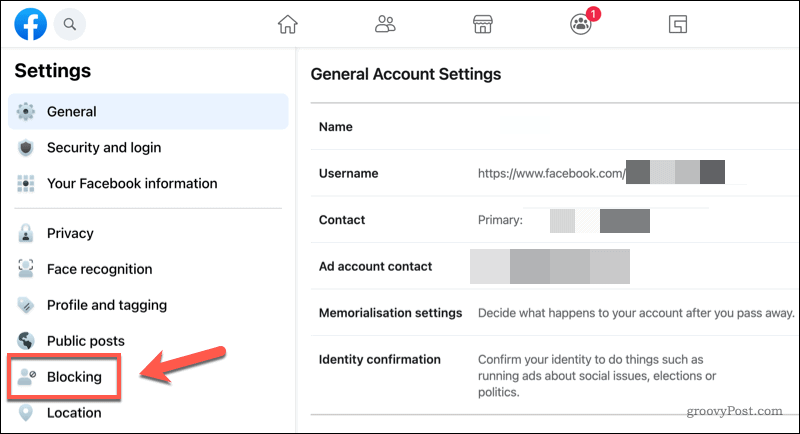
Hiermee wordt het venster Blokkering beheren geopend, waar u een volledige lijst ziet van mensen die u in de loop der jaren hebt geblokkeerd, in het gedeelte Gebruikers blokkeren .
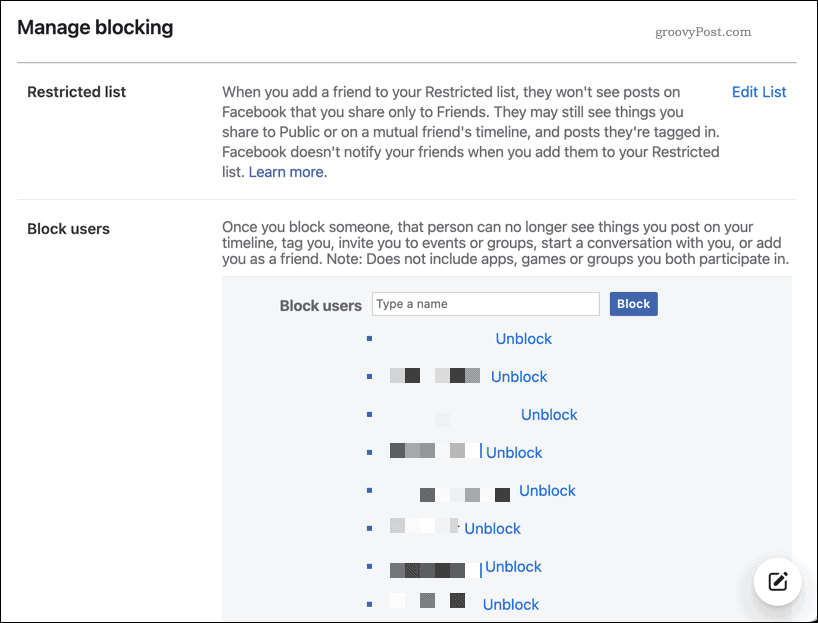
Zoek de persoon die je wilt deblokkeren in deze lijst en selecteer de link Deblokkeren naast hun naam.
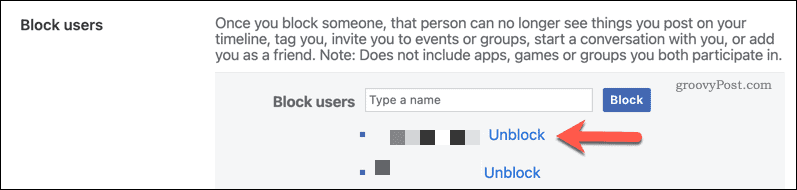
U moet bevestigen of u die gebruiker al dan niet wilt deblokkeren, dus selecteer Bevestigen om dit te doen. Druk anders op Annuleren .
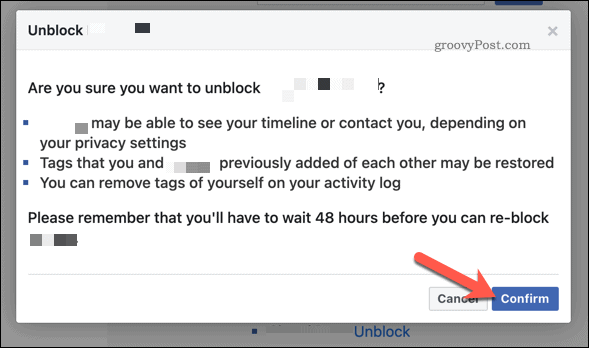
Houd er rekening mee dat als je iemand die je eerder hebt geblokkeerd hebt gedeblokkeerd:
- Ze kunnen je tijdlijn zien of contact met je opnemen via privéberichten.
- Alle tags op Facebook die jullie voor elkaar hebben toegevoegd, worden hersteld (je kunt ze echter verwijderen in je activiteitenlogboek).
- U moet 48 uur wachten voordat u de persoon weer kunt blokkeren.
Als de persoon je verbaal beledigend of bedreigend heeft gedaan, is het beter om hem of haar volledig te blokkeren. Als ze je echter alleen maar vervelend vinden, zijn er andere manieren om ermee om te gaan (zie hieronder).
Iemand ontvrienden op Facebook
Een stap verwijderd van het blokkeren is ontvrienden. Wanneer je iemand ontvriendt, zorgt dit slechts voor een zekere mate van scheiding tussen jou en die persoon op Facebook.
Ze kunnen geen van je privéberichten zien die je alleen naar je vrienden stuurt. Als je ze echter eenmaal ontvriend hebt, kun je die van hen ook niet meer zien.
Iemand ontvrienden op Facebook is eenvoudig. Ga gewoon naar hun profielpagina en selecteer de vervolgkeuzeknop Vrienden en selecteer vervolgens Unfriend .
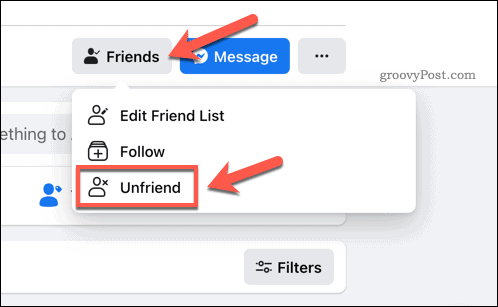
Dit is wanneer het ontvrienden van iemand de beste oplossing is:
- Als ze vaak vervelende Facebook-berichten privé publiceren voor alleen hun Facebook-vrienden.
- Je wilt ze niet volledig isoleren van het zien van je openbare berichten.
- Je wilt nog steeds hun openbare berichten kunnen zien.
Iemand ontvrienden zorgt voor net genoeg isolatie van iemand, zodat je hun berichten niet vaak ziet. Maar je hebt nog steeds de mogelijkheid om te zien wat er in hun leven gebeurt via hun openbare Facebook-berichten die ze delen.
Iemand ontvolgen op Facebook
Je hoeft iemand niet echt te ontvrienden om minder van zijn Facebook-berichten te zien.
De optie Ontvolgen op Facebook is een weinig bekende functie waarmee je beter kunt bepalen wiens berichten vaker (of minder) vaak op je Facebook-nieuwsfeed verschijnen.
Als je het beu bent om iemands post te zien, maar niet zo ver wilt gaan dat je hem ontvriendt, is het volgen van die persoon de perfecte optie.
Ga hiervoor naar hun profielpagina en selecteer de vervolgkeuzeknop Vrienden . Selecteer Niet meer volgen in het menu.
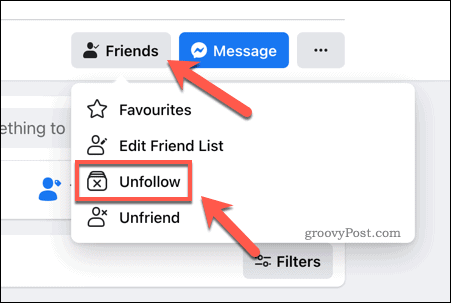
Wat doet ontvolgen op Facebook?
Wanneer je iemand ontvolgt op Facebook:
- Jullie blijven vrienden
- Je ziet hun berichten niet gericht aan hun vrienden in je Facebook-nieuwsfeed
- Ze zien nog steeds je Friend-berichten en kunnen er nog steeds op reageren
In feite verdwijnen ze uit je nieuwsfeed, maar ze verdwijnen niet uit je Facebook-leven.
Deze optie werkt alleen het beste voor mensen die vaak dingen op hun eigen Facebook-muur plaatsen die je irriteren. Het weerhoudt hen er echter niet van om vervelende opmerkingen op uw eigen berichten te plaatsen. Als je een vriend hebt die dit doet, kun je in plaats daarvan kiezen voor de optie ontvrienden of blokkeren.
Beheer uw berichten door vrienden op te nemen of uit te sluiten
Een andere manier om te voorkomen dat bepaalde vrienden altijd grof reageren op je eigen berichten, is door je zorgvuldig te richten op wie je berichten kunnen zien. Normaal gesproken plaatsen mensen dingen op Facebook en selecteren ze de doelgroepoptie direct onder hun naam.
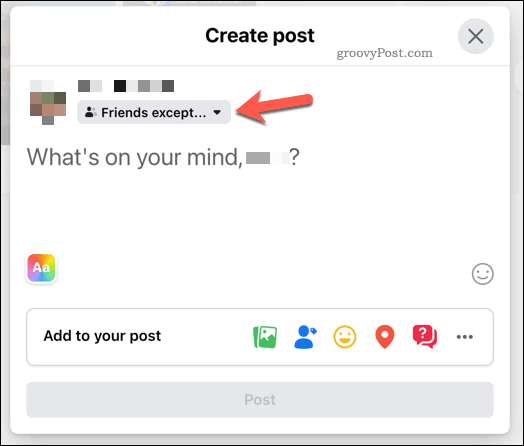
In het menu Selecteer doelgroep kun je ervoor kiezen om je bericht openbaar te maken door Openbaar te selecteren . Je kunt je berichten ook verbergen zodat alleen je Facebook-vrienden ze kunnen bekijken door Vrienden te selecteren .
In plaats van deze twee opties te kiezen, kun je je berichten ook targeten, zodat alleen specifieke vrienden het bericht kunnen zien. Er zijn twee manieren om dit te doen. U kunt specifieke mensen uitsluiten door Vrienden behalve te selecteren in de vervolgkeuzelijst.
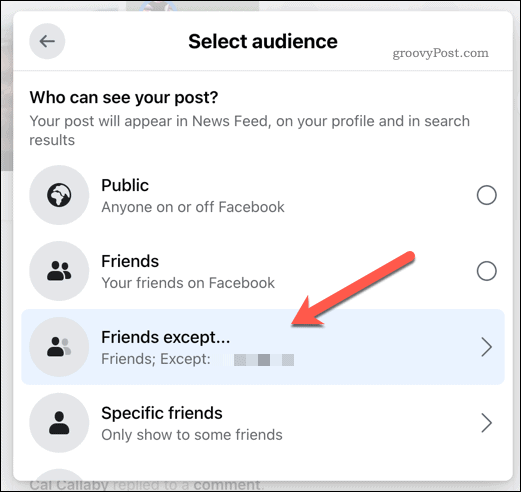
Wanneer u dit doet, ziet u een lijst met uw vrienden uit uw vriendenlijst. Selecteer het witte – symbool rechts van hun naam om ze uit te sluiten en druk vervolgens op Wijzigingen opslaan om te bevestigen.
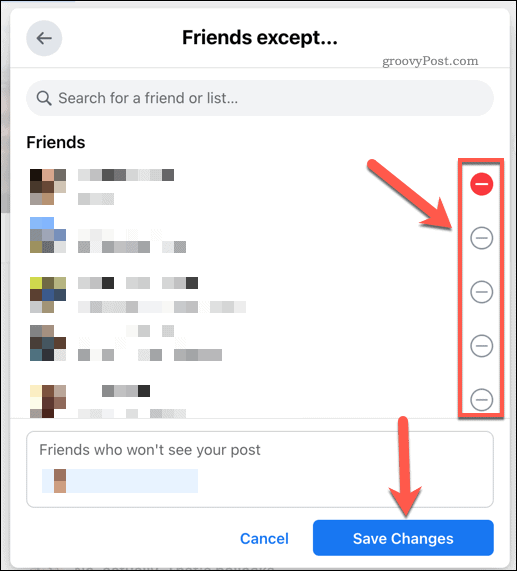
Wanneer je dit doet, kunnen de vrienden die je hebt geselecteerd om uit te sluiten het Facebook-bericht dat je hebt gepubliceerd niet zien. Dit voorkomt dat vooral irritante mensen überhaupt op je berichten reageren.
Om de gebruiker van deze uitsluitingslijst te verwijderen, drukt u op het rode – symbool naast zijn naam. Hierdoor kan je vriend je bericht zien.
Beheer uw berichten door vrienden toe te voegen
Een andere optie is om je privacy te beschermen door alleen je Facebook-berichten te publiceren, zodat slechts een select aantal vrienden het daadwerkelijk kan zien.
Om dit te doen, begint u met het maken van een nieuw bericht en selecteert u vervolgens de doelgroepoptie direct onder uw naam.
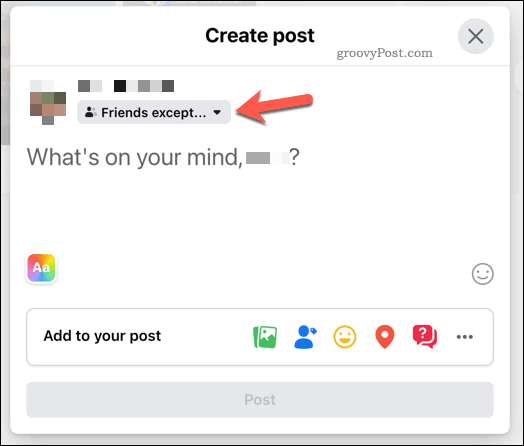
Selecteer in het menu Selecteer doelgroep de optie Specifieke vrienden .
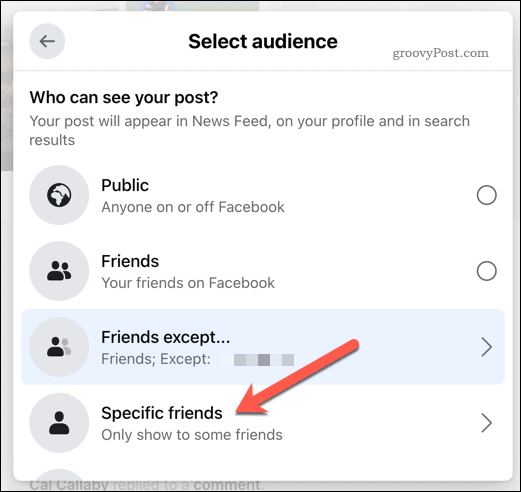
Op het volgende scherm dat verschijnt, kun je kiezen uit zoveel vrienden uit je vriendenlijst als je het bericht wilt delen. Doe dit door het vinkje cirkelpictogram rechts van hun naam te selecteren.
Als je klaar bent met het selecteren van de vrienden met wie je het bericht wilt delen, selecteer je Wijzigingen opslaan .
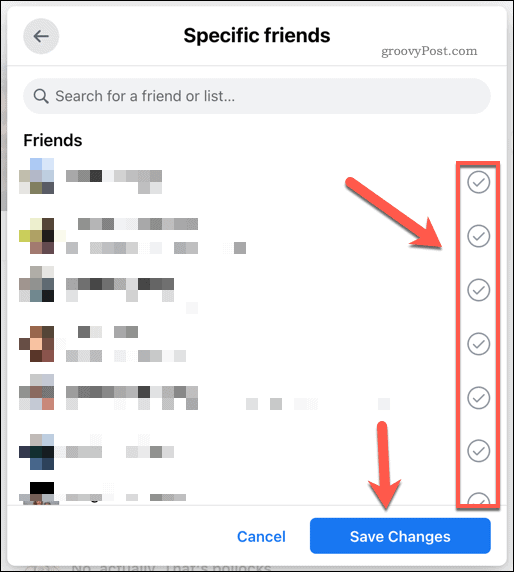
Wanneer u het bericht nu publiceert, zullen alleen die specifieke vrienden het zien en kunnen reageren op het bericht.
Beheer vervelende Facebook-vrienden
Zoals je kunt zien, zijn er een heleboel andere, minder strenge opties om vervelende Facebook-berichten van vrienden onder de pet te houden zonder ze volledig te blokkeren. Het is zelfs een goed moment om terug te gaan en vrienden op Facebook te deblokkeren die je misschien al lang geleden hebt geblokkeerd.
Dan kun je nog steeds de dingen zien die ze plaatsen (alleen wanneer je dat wilt), maar ook de dingen controleren waarop ze kunnen reageren door gerichte, op vrienden gebaseerde Facebook-berichten te gebruiken.