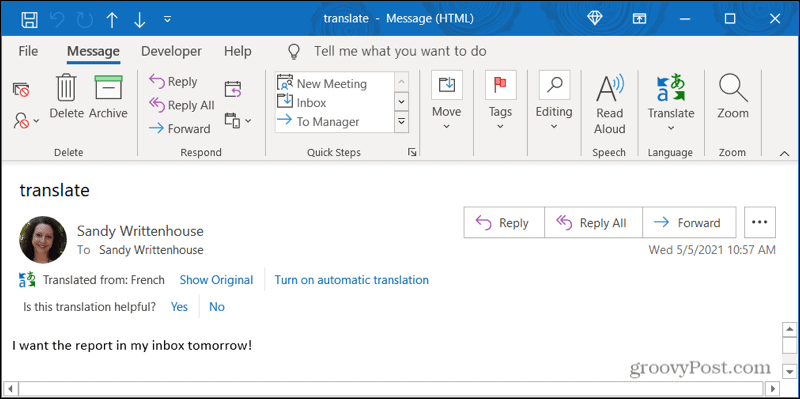Communiceren met anderen die een andere taal spreken is gemakkelijker geworden door technologische vooruitgang. We kunnen vertaal-apps gebruiken op onze mobiele apparaten en ingebouwde vertaaltools voor onze desktop-applicaties . Gelukkig is Microsoft Outlook zo'n desktop-app met een vertaaltool, en de tool is beschikbaar in Outlook voor het web.
Als je een e-mail in een ander dialect ontvangt, heb je een paar manieren om het te vertalen. U kunt uw instellingen aanpassen om alle inkomende e-mails in een andere taal op dezelfde manier af te handelen. Of u kunt vertalingen doen wanneer dat nodig is.
Hoe u uw Outlook-vertaalinstelling voor inkomende e-mail kunt wijzigen
Als u regelmatig e-mails ontvangt die vertaald moeten worden, is het een goede manier om uw instellingen snel te wijzigen om aan deze behoefte te voldoen. Hier leest u hoe u dit doet in de Outlook-desktopapp.
- Open Outlook en ga naar Bestand > Opties .
- Selecteer in het venster Outlook-opties Taal aan de linkerkant.
- Scroll rechts naar beneden naar Vertaling .
- Kies bovenaan een optie. U kunt kiezen voor Altijd vertalen, Mij vragen voordat u vertaalt of Nooit vertalen. Het is duidelijk dat u een van de eerste twee opties wilt selecteren.
- U kunt de vertaaltaal bevestigen, die al op uw standaard zou moeten zijn ingesteld.
- Als er andere talen zijn dan de uwe waarvoor u geen vertalingen wilt, kunt u klikken op Een taal toevoegen om deze toe te voegen in het vak onderaan.
- Klik op OK .

Volg deze stappen om naar dezelfde instelling te navigeren in Outlook voor het web .
- Klik rechtsboven op Instellingen (tandwielpictogram).
- Klik onder aan de zijbalk op Alle Outlook-instellingen weergeven .
- Uiterst links selecteert u E- mail, en rechts selecteert u Berichtafhandeling .
- Onder Vertaling heeft u dezelfde keuzes voor Altijd, Vragen en Nooit.
- Maak uw keuze en klik op Opslaan .

Afhankelijk van de optie die u selecteert, gedragen uw inkomende berichten zich altijd anders om te vertalen of te vragen voordat ze worden vertaald. Maar ze werken in principe hetzelfde in de desktop-app en Outlook voor het web.
Altijd vertalen gebruiken
Dit is de snelste manier als u regelmatig e-mails in een ander dialect ontvangt. De vertaling duurt slechts enkele seconden (afhankelijk van uw verbinding) en u ontvangt de vertaalde tekst automatisch.

U kunt de oorspronkelijke taal van de tekst zien en op Origineel weergeven klikken om deze vóór de vertaling te zien.
Vraag mij voor het vertalen gebruiken
Voor deze instelling zie je bovenaan het bericht een optie voor Bericht vertalen naar: [taal] . Klik daarop en u ziet dat Outlook de tekst naar uw voorkeurstaal vertaalt.

Net als bij de bovenstaande instelling, kunt u op Origineel weergeven klikken om de niet-vertaalde tekst te zien. Je hebt ook opties om automatische vertalingen in te schakelen, zoals eerder beschreven.
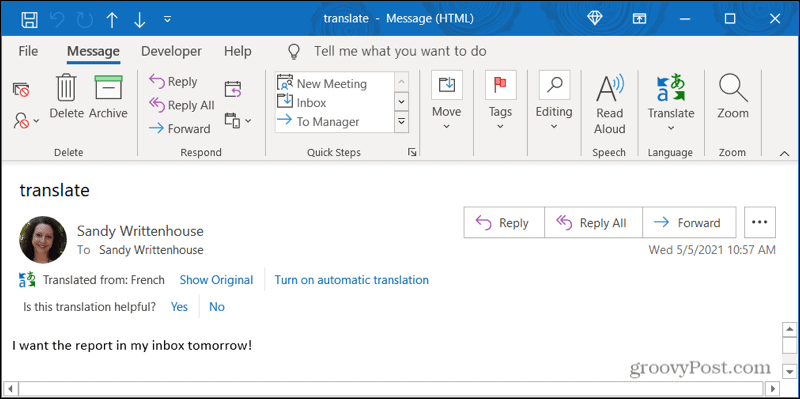
Een eenmalige vertaling voor een e-mail uitvoeren
Misschien geeft u er de voorkeur aan uw vertaalinstelling op Nooit vertalen in stap 4 hierboven te houden en Outlook te gebruiken om e-mails te vertalen zodra ze binnenkomen.
- Selecteer de tekst die u in de e-mail wilt vertalen door er met uw cursor doorheen te slepen.
- Klik met de rechtermuisknop en verplaats uw cursor naar Vertalen in het snelmenu.
- U ziet dan de vertaling bovenaan het pop-outvenster. U kunt ook Bericht vertalen kiezen om de tekst in de e-mail zelf te vertalen of de knop Vertalen in het lint gebruiken.

Communiceer sneller met Microsoft Outlook-vertalingen
Met zowel instellingen als eenmalige vertalingen in de Microsoft Outlook desktop-app en op het web, hoeft communiceren in andere talen niet moeilijk te zijn. U kunt Outlook gebruiken om e-mails moeiteloos te vertalen.
Voor extra hulp bij vertalingen, bekijk hoe u een PDF-document vertaalt .