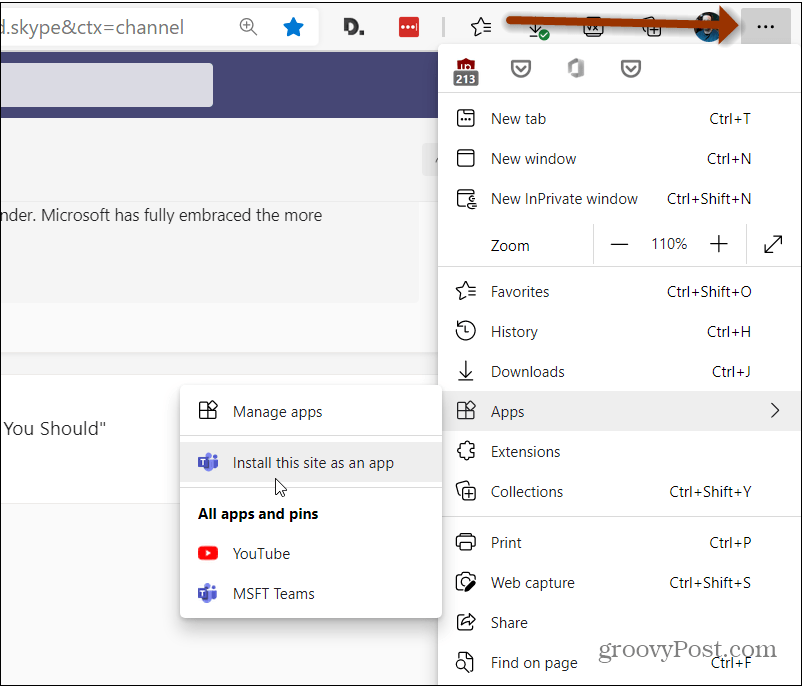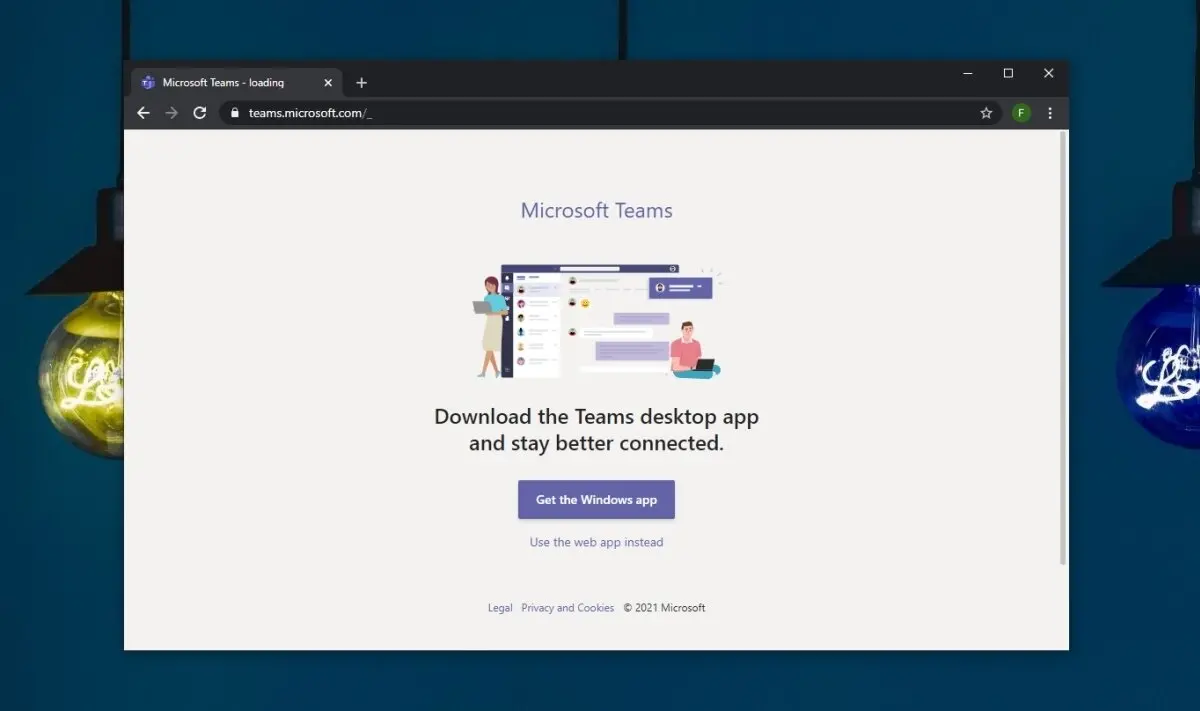Als je Microsoft Teams gebruikt, is de kans groot dat je de desktopversie (Win32) van de software hebt geïnstalleerd. Maar Teams is ook beschikbaar op het web . Natuurlijk heeft het misschien niet zoveel functies, maar als je de gratis versie gebruikt, is dat misschien alles wat je nodig hebt. Maar in plaats van elke keer dat u het wilt gebruiken een tabblad en browserinstantie te openen, kunt u het installeren als een web-app, ook bekend als Progressive Web App of ( PWA ). Hier leest u hoe u dat doet met Microsoft Edge op Windows 10.
Installeer Microsoft Teams als een PWA op Windows 10
Om te beginnen, zullen we kijken naar het gebruik van de Chromium-gebaseerde versie van Microsoft Edge, aangezien Legacy Edge niet langer wordt ondersteund op Windows 10. En de nieuwe versie van Edge maakt het installeren van web-apps sowieso een stuk eenvoudiger.
Installeer Microsoft Teams Web App op Windows 10
Om aan de slag te gaan, start u Edge en logt u in op uw Microsoft Teams-account. Klik vervolgens op de knop Instellingen en meer (drie stippen) in de rechterbovenhoek van de browser. Scroll vervolgens naar beneden en klik in het menu op Apps > Installeer deze site als app .
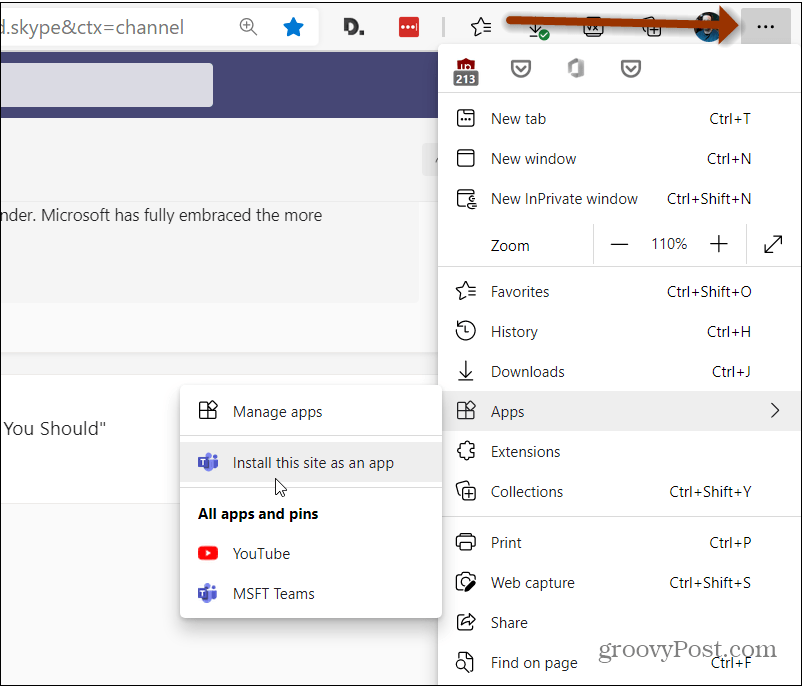
Typ vervolgens een naam waarmee u de app kunt identificeren en klik op de knop Installeren .

Dat is alles! Microsoft Teams wordt gestart in zijn eigen Edge-wrapper en u kunt de webversie van Teams gaan gebruiken. Het start niet alleen op een apart tabblad.

Het wordt geïnstalleerd zoals elke andere toepassing zou doen. U kunt op Start klikken en het zou moeten zien onder het gedeelte Recent toegevoegd .

Je kunt het ook aan de eerste letter vinden in de "Apps-lijst" in het menu Start. Van daaruit kunt u er met de rechtermuisknop op klikken en het als een tegel vastmaken aan Start of de taakbalk door Meer > Vastmaken aan taakbalk te selecteren .

Je kunt privégesprekken voeren met collega's in Microsoft Teams, maar misschien wil je een chat in Teams verwijderen of verbergen . En als je de desktopversie gebruikt, bekijk dan ons artikel over het uitschakelen of verwijderen van Microsoft Teams .
En voor meer informatie over het installeren van websites als app op Windows 10, bekijk je hoe je YouTube installeert als een PWA . Of hoe je Disney Plus als app installeert op Windows 10 .
Gebruik de Microsoft Teams-webapp
Het gebruik van de Microsoft Teams-webapp is vrij eenvoudig. Het enige dat u nodig heeft, is de juiste link/URL naar de webapp en uw inloggegevens om aan de slag te gaan. U kunt elk soort inloggegevens gebruiken om in te loggen. Dat betekent dat als uw account is aangemaakt vanuit de Active Directory van uw organisatie, u nog steeds de webapp kunt gebruiken.
Bezoek hier de Microsoft Teams-webapp .
Log in met uw Microsoft Teams e-mailadres en wachtwoord.
Als u hierom wordt gevraagd, klikt u op Gebruik in plaats daarvan de webapp.
Je wordt doorgestuurd naar de Microsoft Teams-webapp.
U kunt desgewenst waarschuwingen voor bureaubladmeldingen voor de app inschakelen door op de optie rechtsonder te klikken.
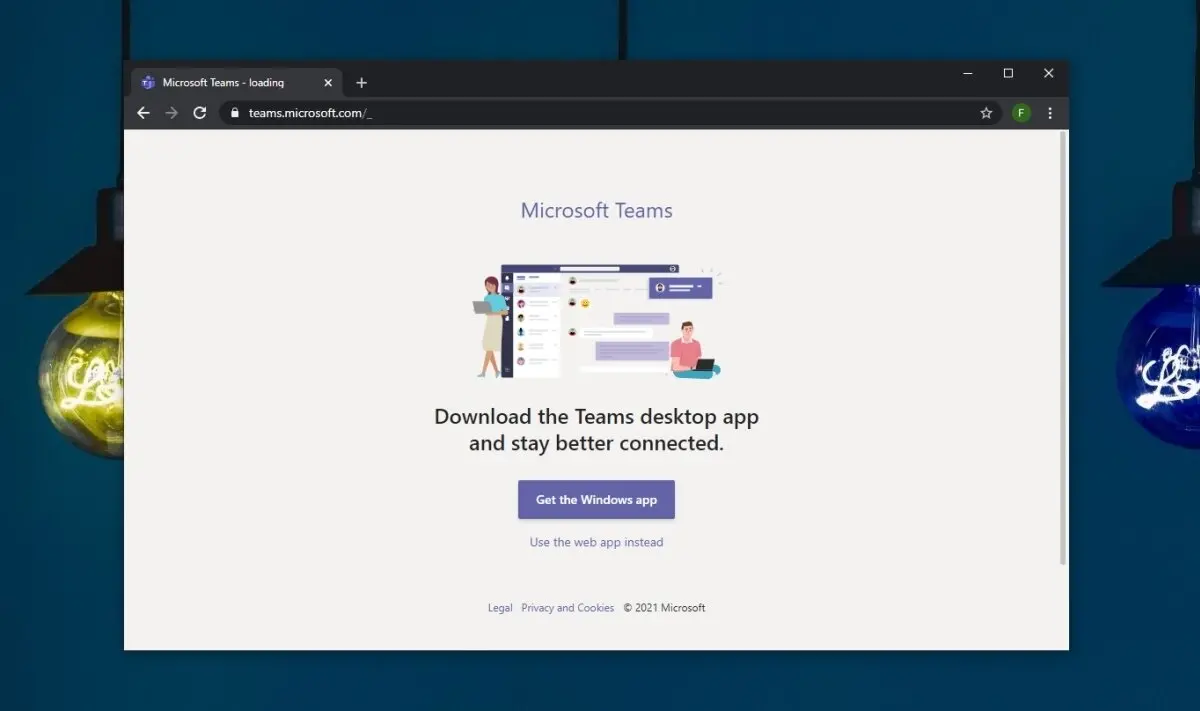
Beperkingen van de Microsoft Teams-webapp
De Microsoft Teams-webapp biedt gebruikers een redelijk goede ervaring, maar heeft de volgende beperkingen.
- Achtergrondvervaging voor videogesprekken is niet beschikbaar.
- Tijdens een videovergadering kunnen geen achtergrondafbeeldingen worden toegevoegd.
- Eén-op-één gesprekken kunnen niet worden opgenomen.
- De Samen-modus is niet beschikbaar.
- Video's en foto's kunnen niet worden gedeeld tijdens een vergadering (maar kunnen later wel worden geüpload naar Bestanden).
- Kan geen breakoutruimtes maken (maar kan er wel aan deelnemen of ernaar worden verplaatst).
- De ruisonderdrukkingsfunctie werkt niet voor gespreksaudio.
- De functie ‘Take control’ werkt alleen als er een PowerPoint wordt gepresenteerd.
- Systeemaudio kan niet worden gedeeld. Alleen audio-invoer van de microfoon kan worden gedeeld.
- Scherm delen is alleen beschikbaar tijdens een gesprek en niet tijdens een chatsessie.
- Chatvensters kunnen niet worden uitgeklapt.
- Gebruikers kunnen niet schakelen tussen teams die tot verschillende organisaties behoren.