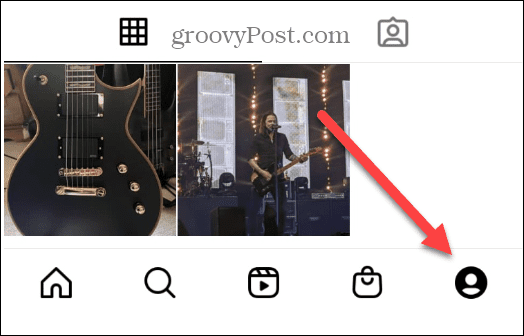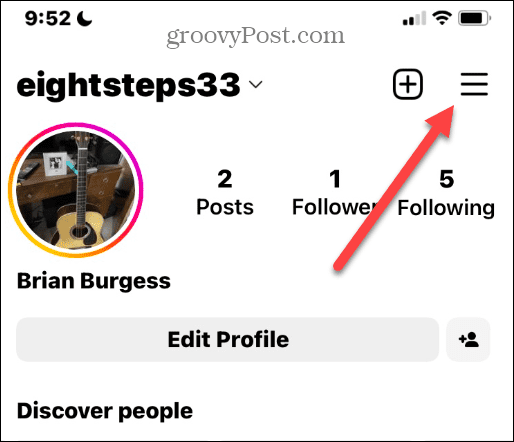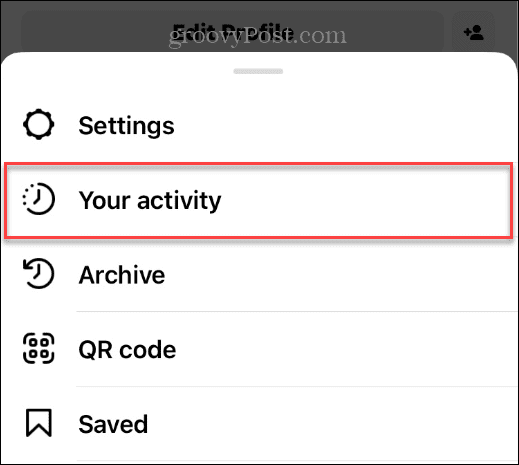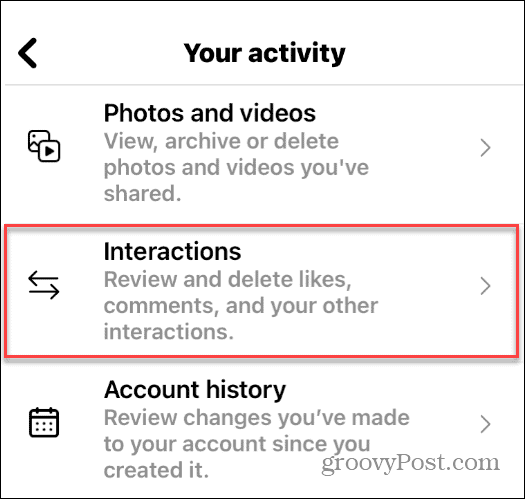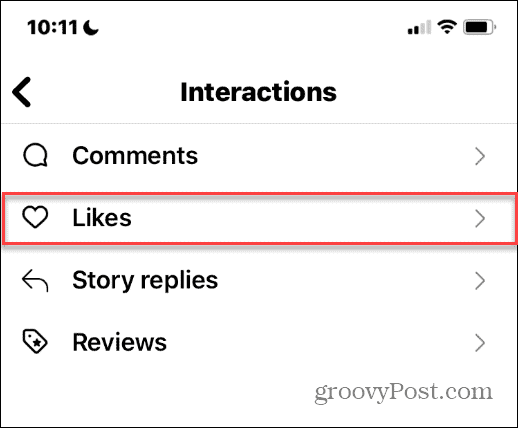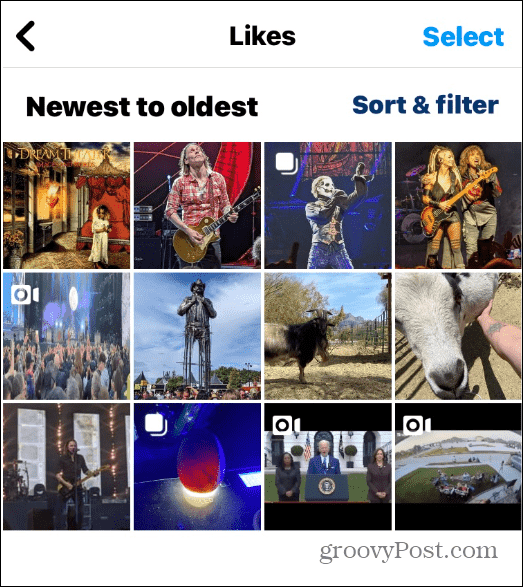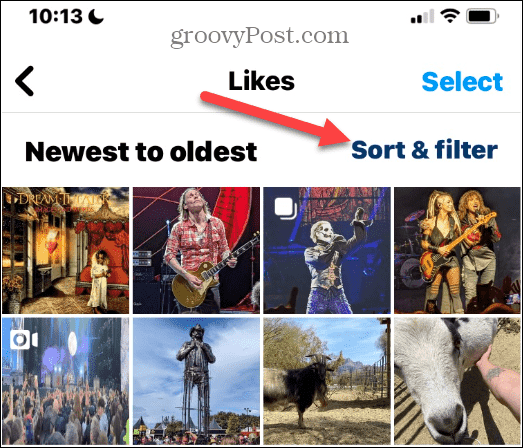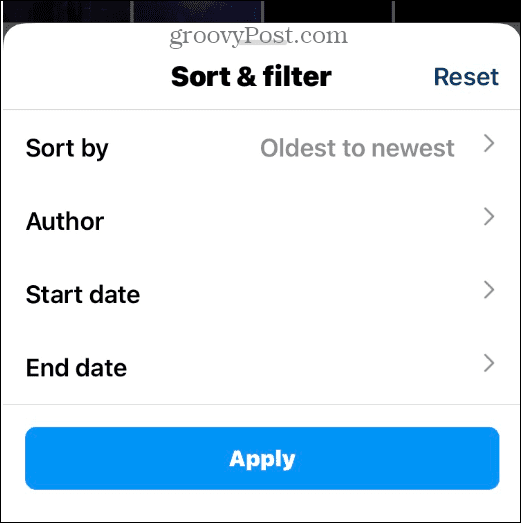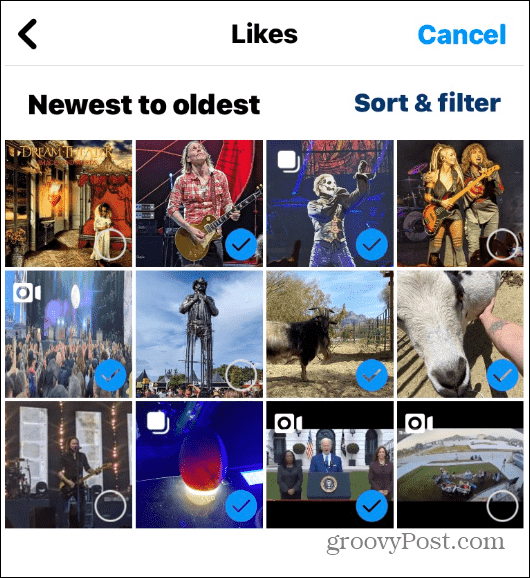Wil je een gemakkelijke manier om de berichten te vinden die je leuk vindt op Instagram? Nadat je een bericht leuk vindt, kan het uit je feed verdwijnen, waardoor je het gemakkelijk kunt vergeten.
Misschien wil je echter een geschiedenis van je gelikete berichten zien om een interessante foto of video te zien die een andere gebruiker had geplaatst. Het goede nieuws is dat je berichten die je leuk vond, kunt ophalen met de Instagram-app.
Hieronder leggen we uit hoe je posts kunt zien die je leuk vindt op Instagram.
Hoe je berichten kunt zien die je leuk vindt op Instagram
Het is onmogelijk om alles te zien wat je onlangs leuk vond op Instagram. Je kunt echter de 300 berichten zien die je het meest recent leuk vond door naar je accountinstellingen te gaan in de Instagram-app.
Opmerking: de stappen voor het vinden van je gelikete berichten zijn vrijwel hetzelfde op iPhone en Android, maar de gebruikersinterface kan per telefoon enigszins verschillen.
Gelikete berichten op Instagram bekijken:
- Start de Instagram-app op je iPhone of Android -apparaat.
- Tik op uw accountpictogram in de rechterbenedenhoek.
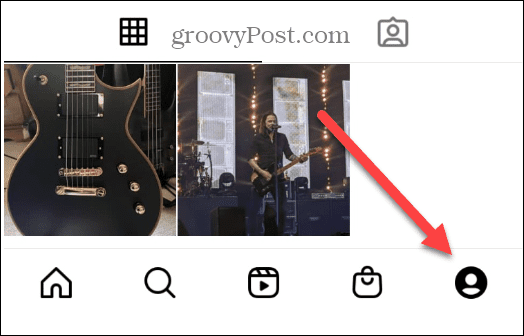
- Tik op de accountpagina op het hamburgermenu in de rechterbovenhoek.
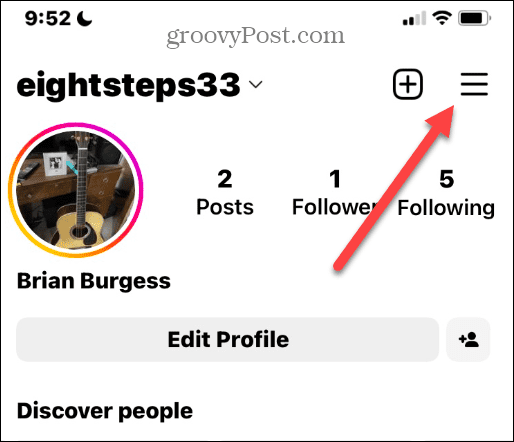
- Selecteer Uw activiteit in het menu dat onder aan het scherm verschijnt.
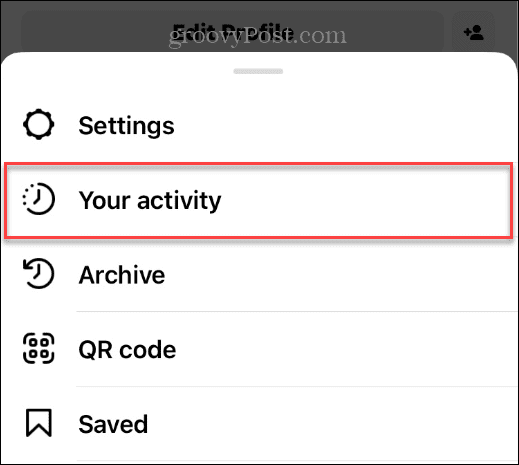
- Wanneer het menu Uw activiteit verschijnt, tikt u op Interacties in de lijst.
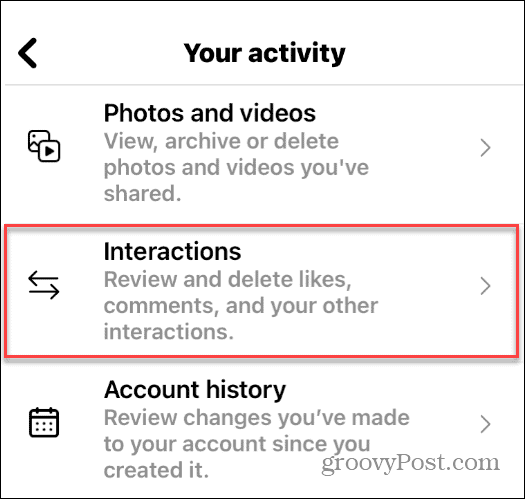
- Tik vervolgens op de optie Likes in het menu.
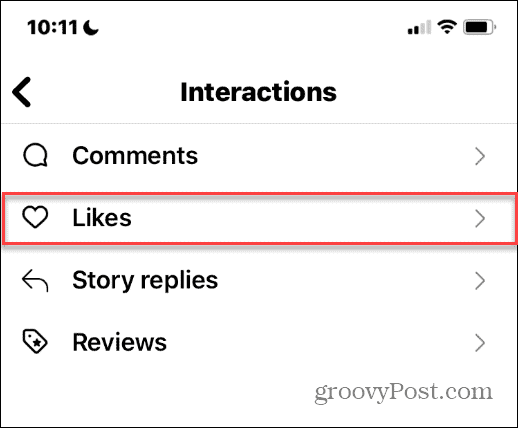
- Je 300 meest recent gelikete berichten verschijnen op het volgende scherm. Tik gewoon op een van de miniaturen om het bericht volledig te bekijken vanuit de feed van de gebruiker.
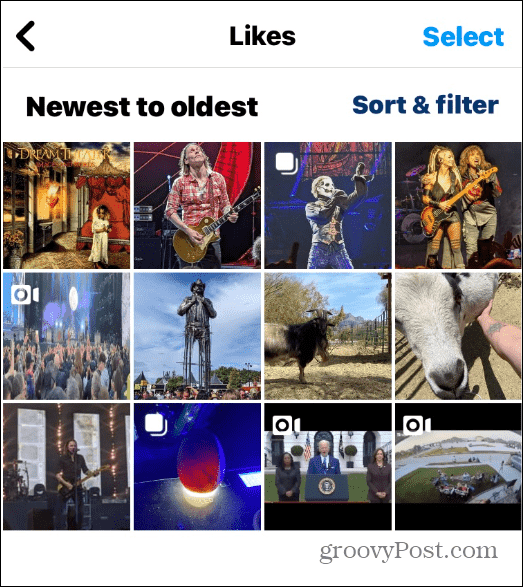
Sorteren en filteren van gelikete Instagram-berichten
Vind je het moeilijk om door Instagram-berichten te bladeren die je eerder leuk vond? Wanneer je het Likes-menu voor het eerst opent, sorteert Instagram berichten van nieuwste naar oudste. Misschien wilt u uw gelikete berichten echter in een andere volgorde sorteren.
Sorteren door Instagram-berichten die je eerder leuk vond:
- Tik op Sorteren en filteren boven aan het scherm.
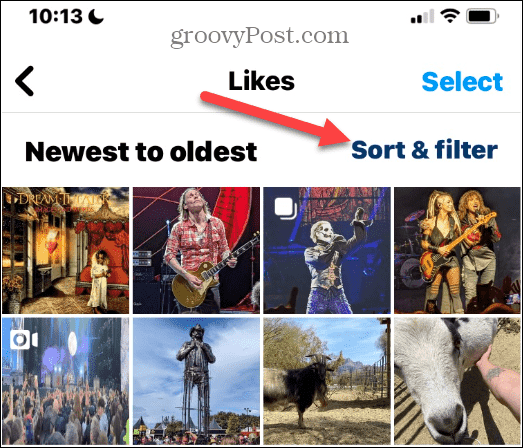
- Er verschijnt een menu met verschillende sorteeropties voor uw voorkeuren. U kunt bijvoorbeeld sorteren van oud naar nieuw, op auteur en op begin- en einddatum.
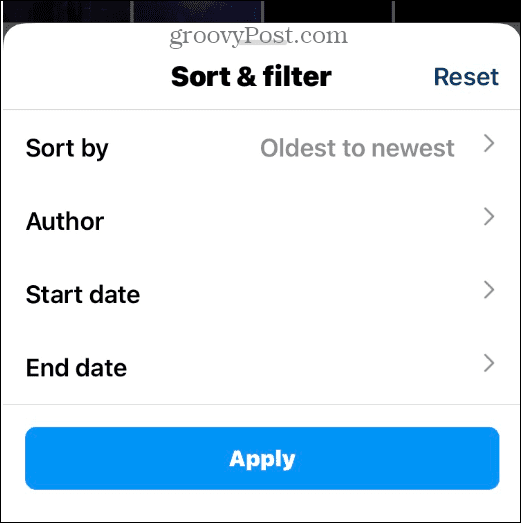
- Door foto's te sorteren, kunt u gemakkelijk degene vinden die u zoekt. Als je klaar bent, tik je op de knoppen Reset en Apply om terug te keren naar recente berichten, gesorteerd van nieuw naar oud.
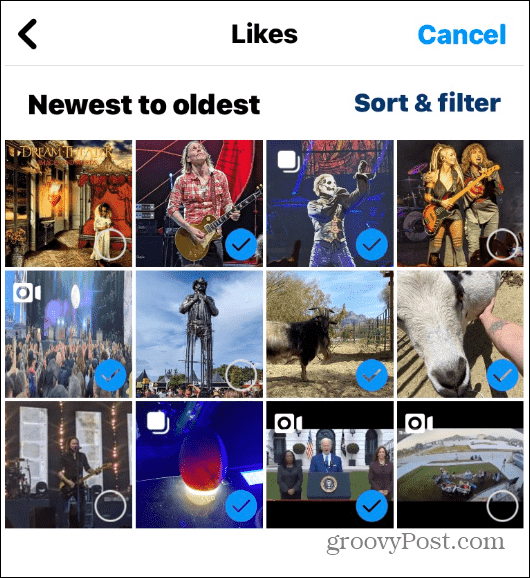
- Het is ook vermeldenswaard dat u berichten in bulk kunt liken. Tik op de knop Selecteren bovenaan, tik op elk bericht dat je niet wilt en tik op de knop Niet -tegenstaande onder aan het scherm.
Gelikete Instagram-berichten bekijken
Als je een drukke Instagram-gebruiker bent, kunnen de berichten die je leuk vindt soms uit je feed verdwijnen. Het goede nieuws is dat je je lijst met 300 meest recente vind-ik-leuks kunt bekijken met behulp van de bovenstaande stappen.
Het is belangrijk op te merken dat het bekijken van je vind-ik-leuks alleen werkt met de mobiele Instagram-app. Zoals het geval is met zoveel andere Instagram-functies, werkt het niet met de desktopversie.
Als de service nieuw voor je is, bekijk dan de beste tijden om op Instagram te posten of leer deze handige Instagram-tips en -trucs . Misschien wil je ook lezen hoe Instagram Stories werken . Zorg ervoor dat je twee-factor-authenticatie op Instagram inschakelt om je gegevens veilig te houden .