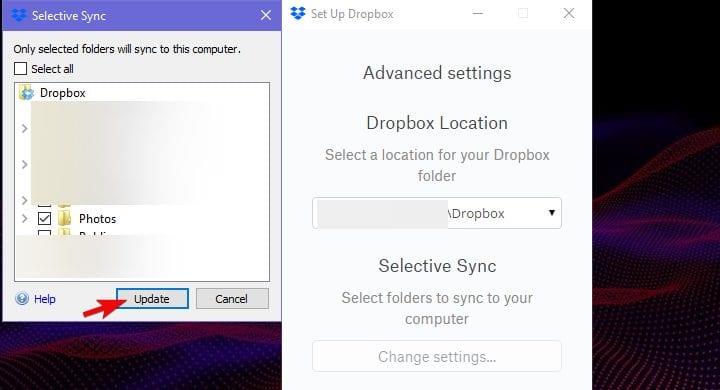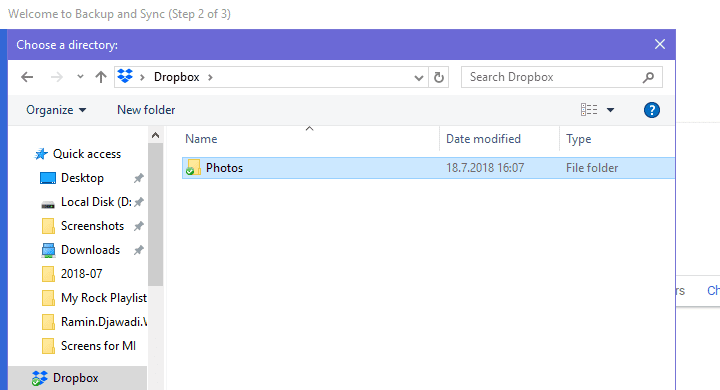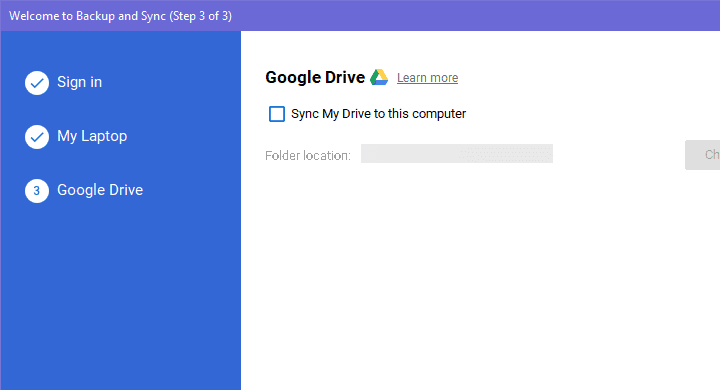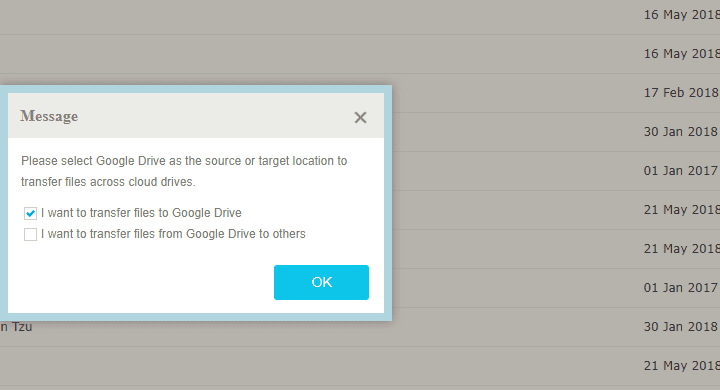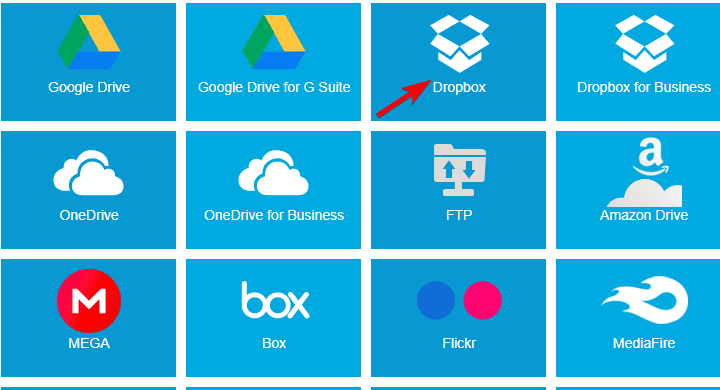Hoewel OneDrive (Microsoft) en Google Drive (Google) , vanwege de respectieve ecosystemen waar ze de eerste opties zijn (Windows en Android), staan de cloudback-upservices van derden nog steeds sterk. En Dropbox is nog steeds behoorlijk populair in de behoorlijk competitieve markt. Vandaag zullen we proberen uit te leggen hoe je Dropbox-foto's kunt weergeven in Google Foto's (en vice versa) en onze twee cent geven over welke service het beste is om te gebruiken.
Dropbox is een geweldige service, met een concurrerende prijs, integratie met meerdere platforms en veelzijdige opties voor het delen van bestanden. Om er echter het beste van te maken, hebt u de premiumservice nodig en daar hangt een prijskaartje aan. Google Foto's biedt geen onbeperkte opslagruimte meer voor gecomprimeerde foto's, dus als u veel foto's wilt opslaan, moet u waarschijnlijk een GoogleOne-abonnement betalen voor 100 GB of meer extra.
Fotoback-up: Google Foto's versus Dropbox
Laten we beginnen met de opslagruimte van Dropbox. De gratis opslag is vrij beperkt en bedraagt 3 GB, wat voor fotografieliefhebbers nauwelijks voldoende is. Aangezien de service geen enkele vorm van automatische compressie biedt en gezien de grootte van een typische foto, vult u die opslagruimte vrij snel.
Aan de andere kant is dat het exacte bestandsformaat waarmee Google Drive (Google Foto's) kan gedijen. Google Foto's biedt namelijk twee opties bij het uploaden van uw foto's: Hoge kwaliteit (Storage Saver) en Origineel.
Met de optie Hoge kwaliteit worden uw foto's een beetje gecomprimeerd om hun formaat te verkleinen. Visueel, in vergelijking met de originele kwaliteit, lopen gecomprimeerde foto's iets achter. En zo bespaar je opslagruimte, die standaard 15 GB is. Natuurlijk omvat deze opslagruimte e-mails, Drive-bestanden, maar het is nog steeds meer dan Dropbox.
Met de optie Origineel kunt u de oorspronkelijke grootte van de geüploade foto's behouden, maar de 15 GB vrije opslagruimte raakt langzaam op. Als de resolutie van je foto's 16 MP (of minder) is, zijn de verschillen nauwelijks zichtbaar in vergelijking met de High-Quality optie. De originele optie past aantoonbaar beter bij professionele fotografie.
Dus, dat gezegd hebbende, Google Foto's lijkt een veel betere optie. En velen zullen het erover eens zijn, aangezien de fotomigratie van Dropbox/OneDrive naar Google Foto's tegenwoordig heel gewoon is.
Dit alles leidt langzaam tot ons onderwerp voor vandaag. Hoe de Dropbox-foto's overzetten naar Google Foto's en hopelijk snel? Welnu, we hebben ervoor gezorgd dat er twee manieren zijn (met zowel voor- als nadelen), zodat je de manier van je voorkeur kunt kiezen.
Gebruik desktopclients om een lokale overdracht uit te voeren (opnieuw uploaden)
Vereiste desktop-applicaties:
Deze optie heeft de voorkeur omdat deze betrouwbaarheid biedt en u meer vrijheid geeft. De nadelen zijn duidelijk. Als u tienduizenden foto's heeft, neemt het tijdelijk opslaan van deze foto's op uw pc veel ruimte in beslag. Bereid je daarnaast voor op een paar dagen uploaden, gebaseerd op een groot aantal foto's en je bandbreedtesnelheid.
Hier zijn de volledige instructies:
- Download en installeer beide desktop-apps. Als je de Dropbox-client al hebt geïnstalleerd en alle foto's al op je pc zijn opgeslagen, ga je naar stap 5.
- Open de Dropbox-client , log in en klik op Geavanceerde opties.
- Klik onder Selectieve synchronisatie op Instellingen wijzigen .
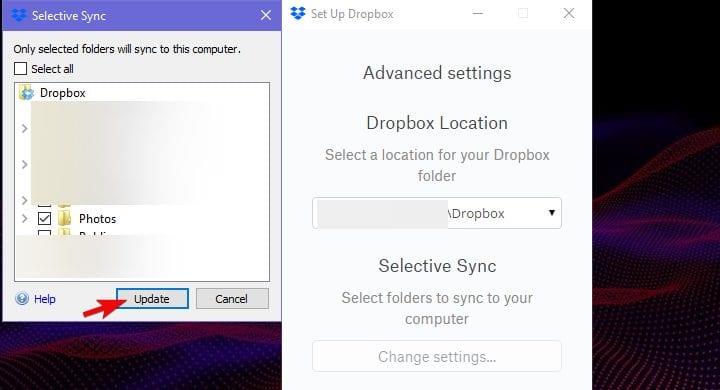
- Kies alleen mappen met foto's en synchroniseer ze met uw pc. Schakel alle andere mappen uit.
- Wanneer alle bestanden zijn gedownload, opent u Google Drive voor de Desktop -client.
- Log in met uw Google-account.
- Schakel Bureaublad, Documenten en Afbeeldingen uit. Klik op " Map kiezen " en selecteer fotomappen in de lokale map van Dropbox.
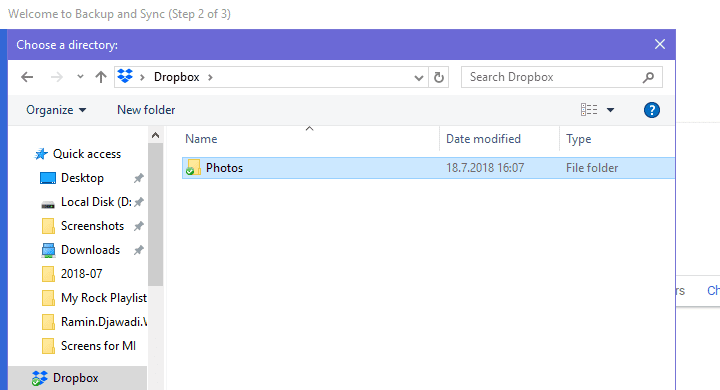
- Kies Fotokwaliteit en vink het vakje " Foto's en video's uploaden naar Google Foto's " aan.
- Klik op Volgende en verwijder het vinkje bij " Sync My Drive to this computer ". Druk vervolgens op Starten .
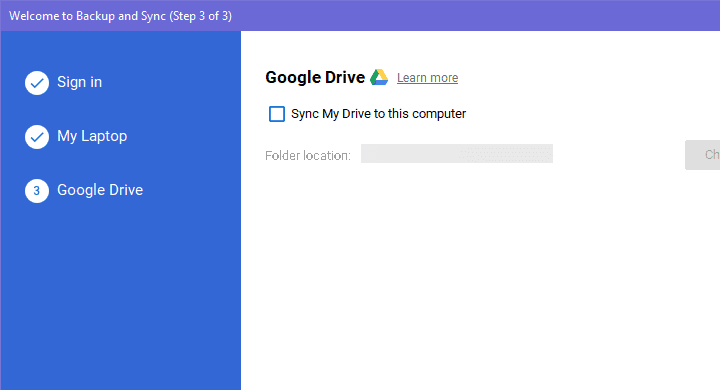
- Wacht tot alle foto's succesvol zijn geüpload. Bereid u voor op een lange wachttijd als u de optie Hoge kwaliteit (opslagbesparing) kiest, aangezien Google Foto's automatisch foto's comprimeert voordat ze op de clouddrive worden opgeslagen.
Omgekeerd hetzelfde doen is iets moeilijker maar te doen. U kunt al uw Google-foto's in een batch downloaden van uw Google-account en ze op uw pc opslaan. Navigeer hier op uw pc naar Google Takeout. Deselecteer Alle vakjes en vink het vakje Google Foto's aan. Zodra je dat hebt gedaan, download je alle foto's en sla je ze lokaal op. Upload ze naar Dropbox met de Dropbox-client.
Gebruik MultiCloud om uw foto's direct over te zetten
Vereiste toepassingen:
Dit is een geldig alternatief voor de download/herupload-routine vanaf de eerste optie. We hebben het echter slechts op een beperkt aantal foto's getest, dus we kunnen niet beweren dat MultiCloud daadwerkelijk sneller is dan de bovengenoemde routine. Een ander punt van discussie is privacy en gegevensinbreuk, maar op basis van de servicebeoordelingen hebben we niet veel redenen om aan te nemen dat uw persoonlijke gegevens in gevaar zijn.
Volg deze stappen om je foto's van Dropbox naar Google Drive over te zetten met de MultiCloud:
- Installeer de Dropbox naar Google Drive Chrome-extensie . U kunt het openen vanuit de taakbalk in de rechterbovenhoek van Chrome.
- Maak een nieuw account aan en bevestig het met de bevestigingslink per e-mail.
- Log in met het Google Drive-account en verleen MultiDrive toestemming om er toegang toe te krijgen .
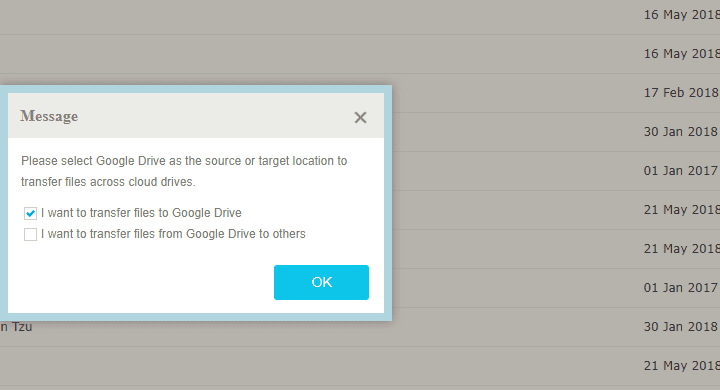
- Klik nu op Wolken toevoegen en kies Dropbox.
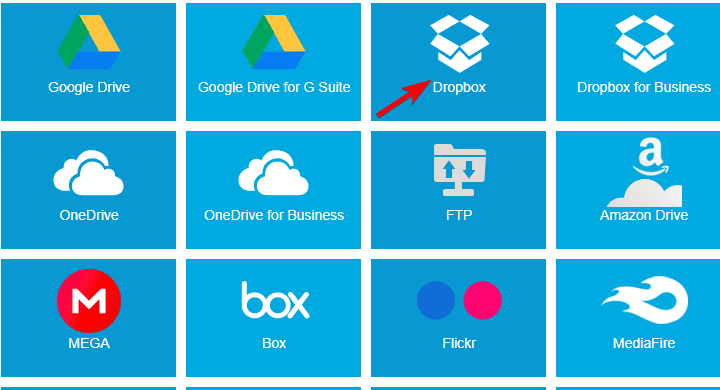
- Log in en verleen MultiDrive ook toegang tot Dropbox .
- Selecteer nu in de bovenste balk Dropbox en vink alleen mappen met foto's aan.
- Selecteer in de onderste balk Google Drive > Google Foto's .

- Klik op de knop "Nu overdragen" en zet je schrap - het zal even duren.
- Later kun je naar Google-accountinstellingen en Dropbox-instellingen op internet gaan en alle machtigingen verwijderen die je aan MultiDrive hebt verleend. U kunt de extensie ook verwijderen als deze zijn doel heeft gediend.
Dat is het. We kunnen alleen maar hopen dat Google in de toekomst het delen van bestanden rechtstreeks van externe bronnen zal toestaan, wat deze bewerkingen veel gemakkelijker zal maken. Probeer tot die tijd de aangeworven stappen uit en vergeet niet uw ervaring te delen in de opmerkingen hieronder.
Opmerking: dit artikel maakt deel uit van onze Google Foto's-verslaggeving . Als je meer tips en trucs voor Google Foto's wilt weten, of als je een bepaald probleem hebt met deze app, bezoek dan onze Google Foto's Hub voor meer inhoud.
Noot van de redactie: dit artikel is oorspronkelijk gepubliceerd in juli 2018. We hebben ervoor gezorgd dat het is vernieuwd voor versheid en nauwkeurigheid.