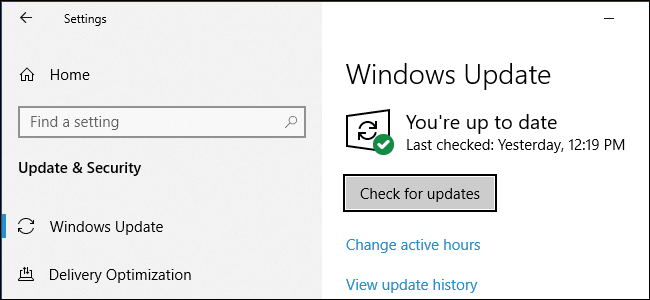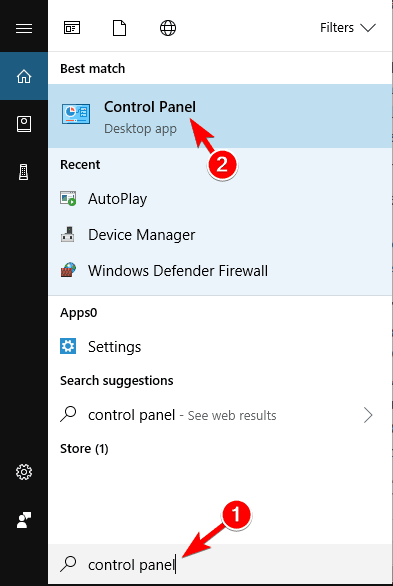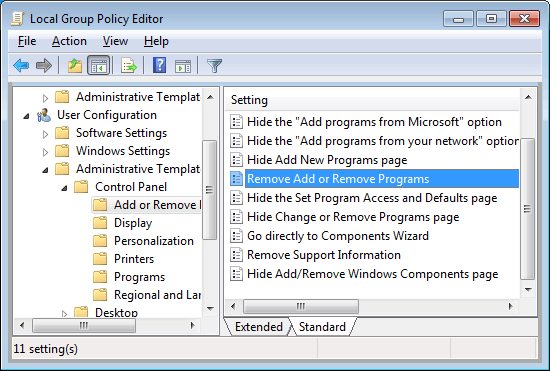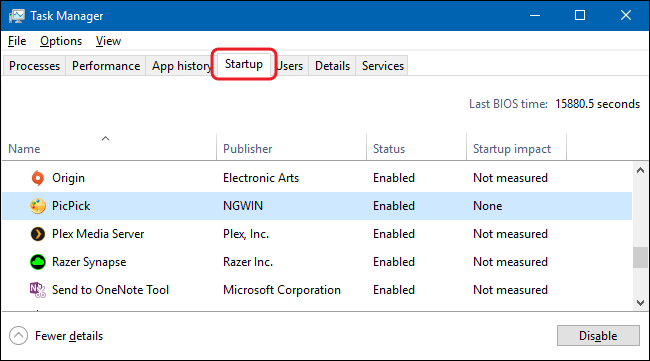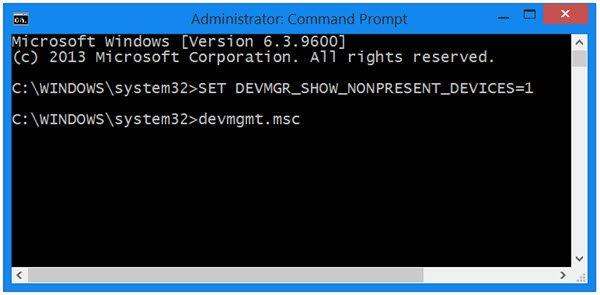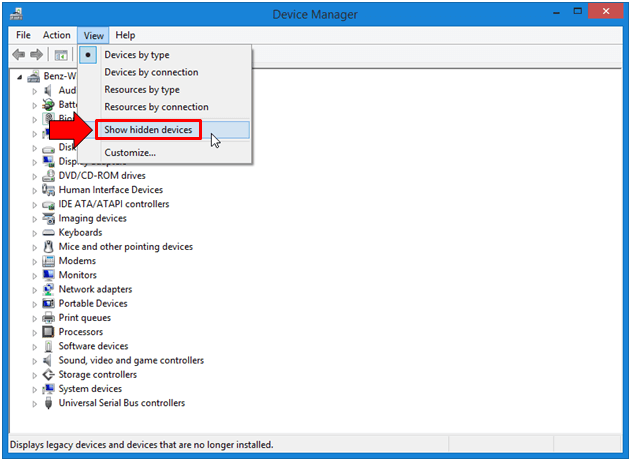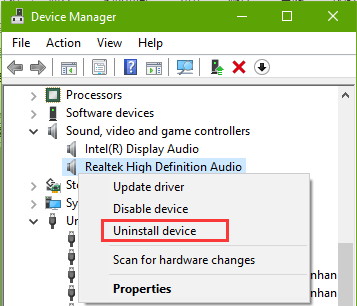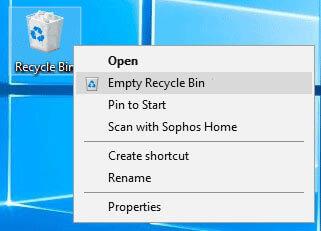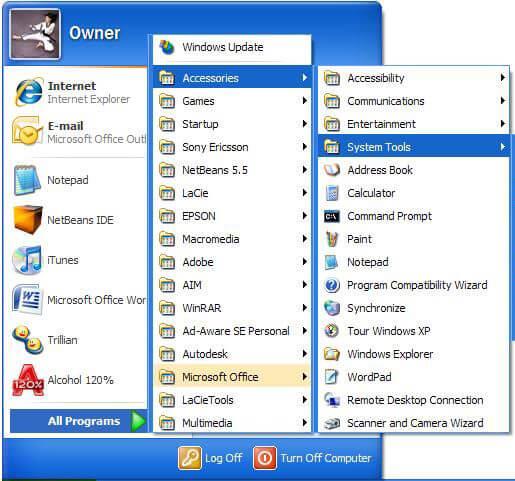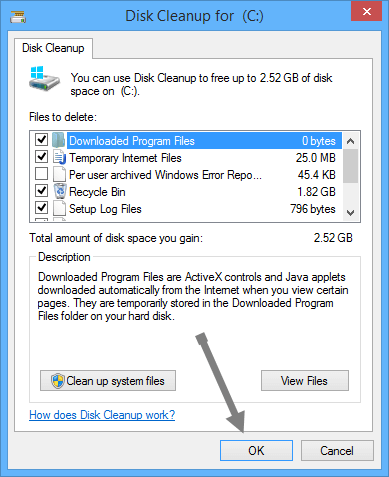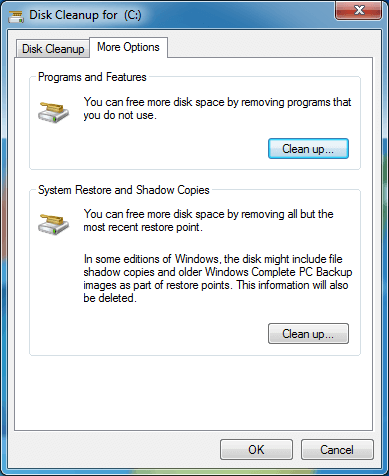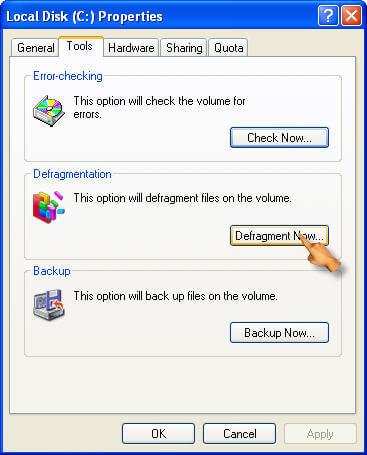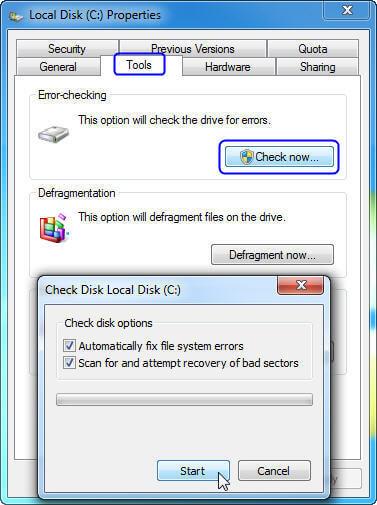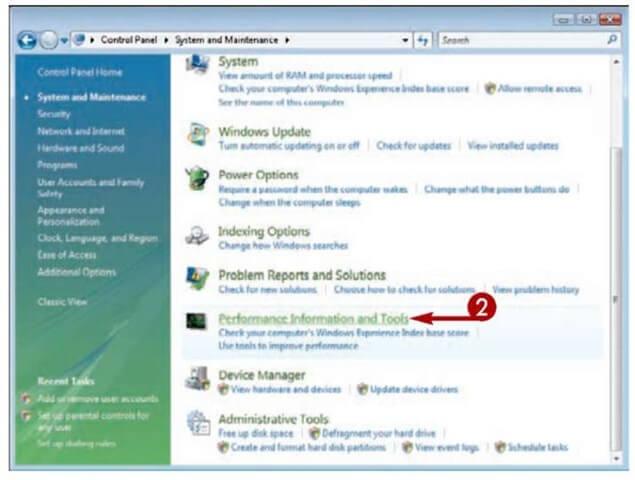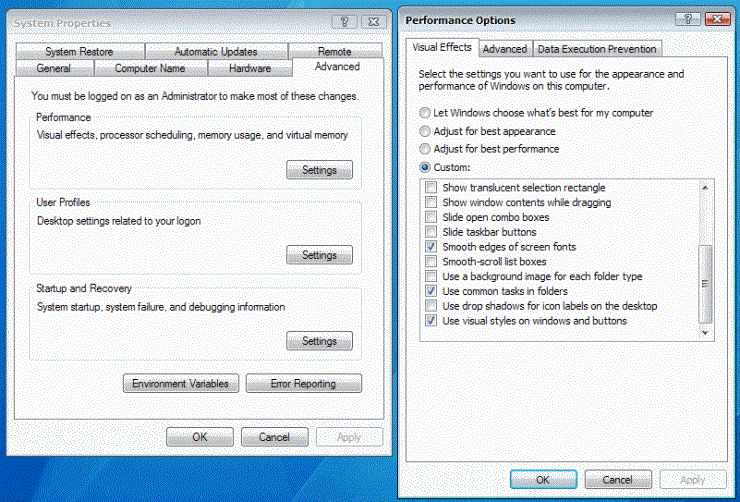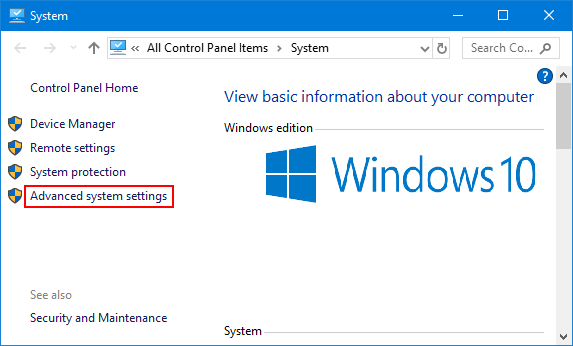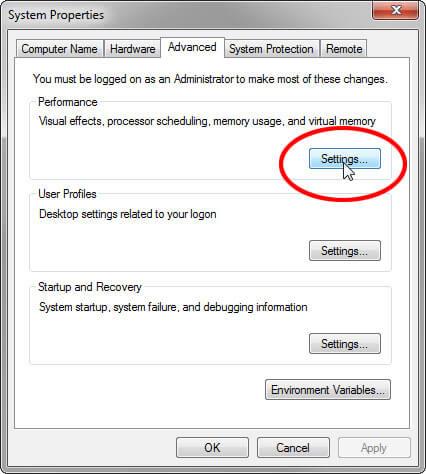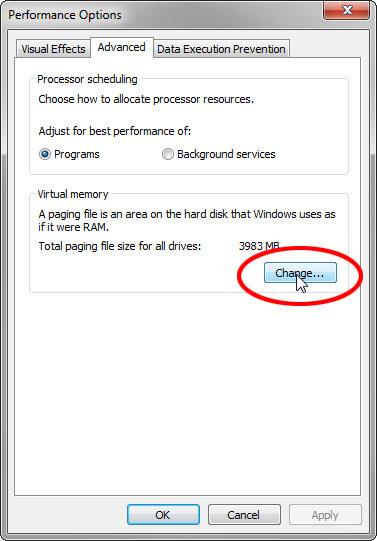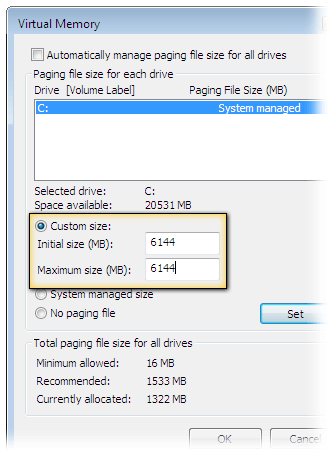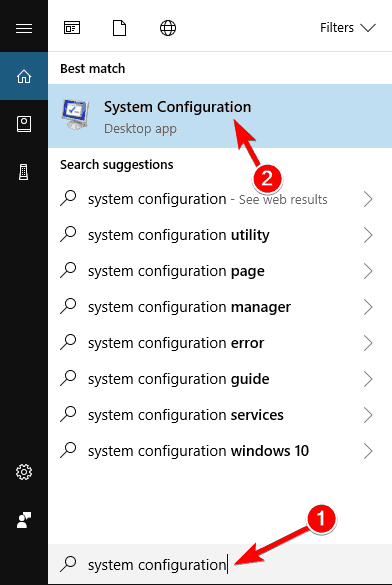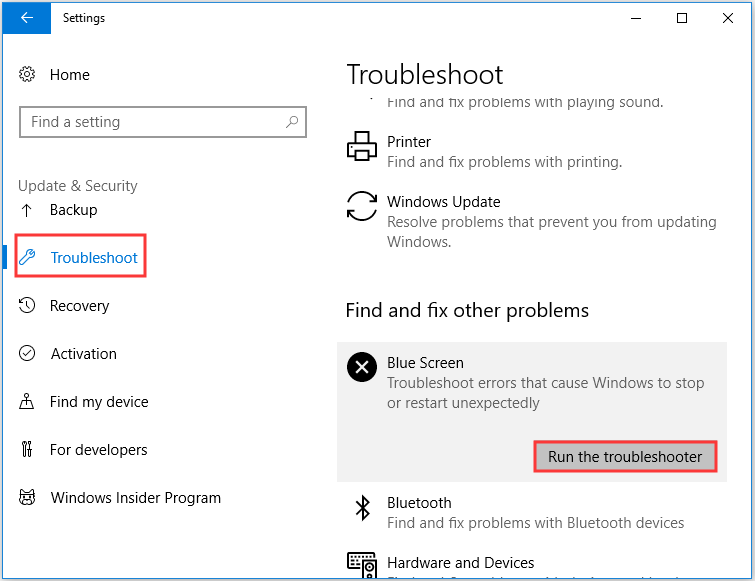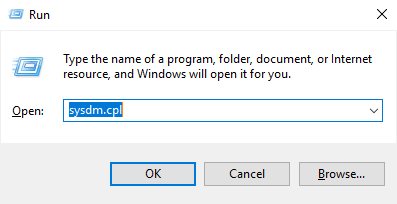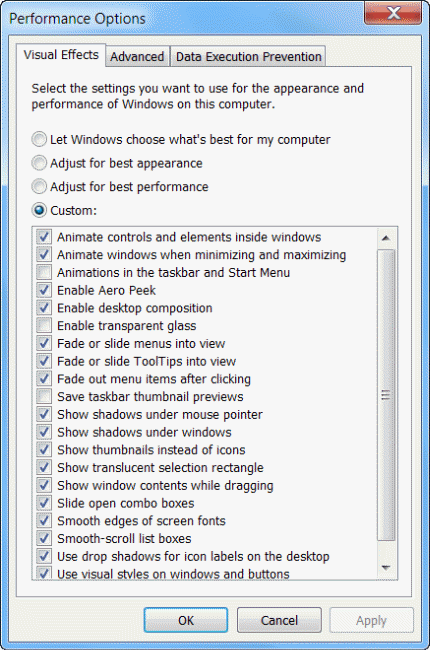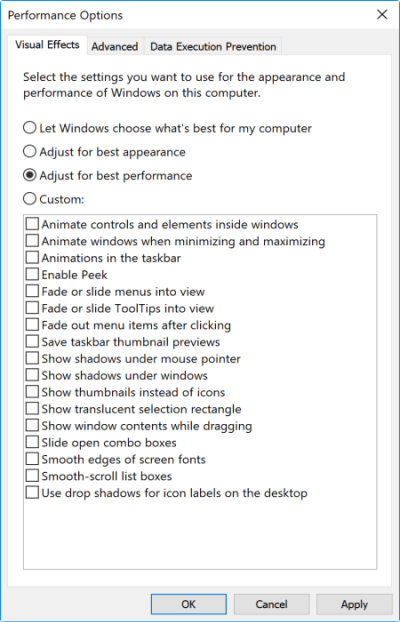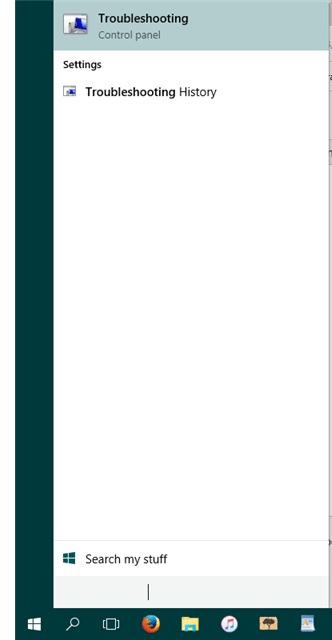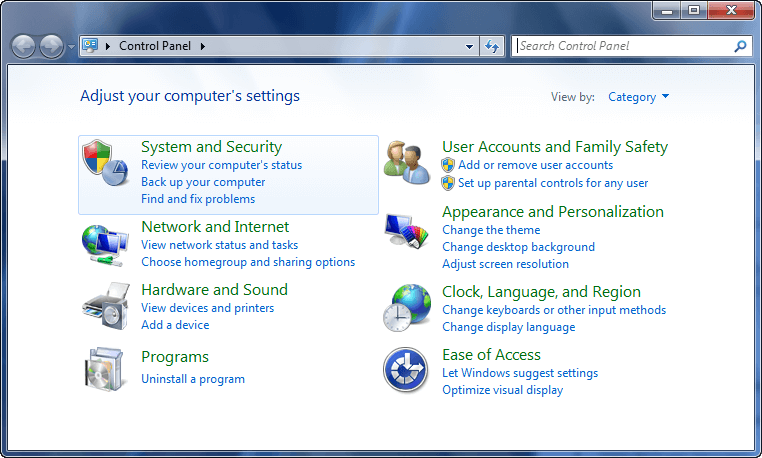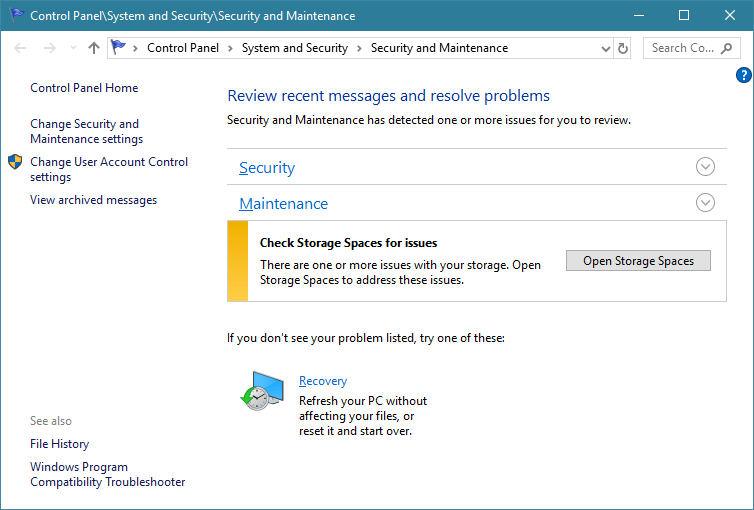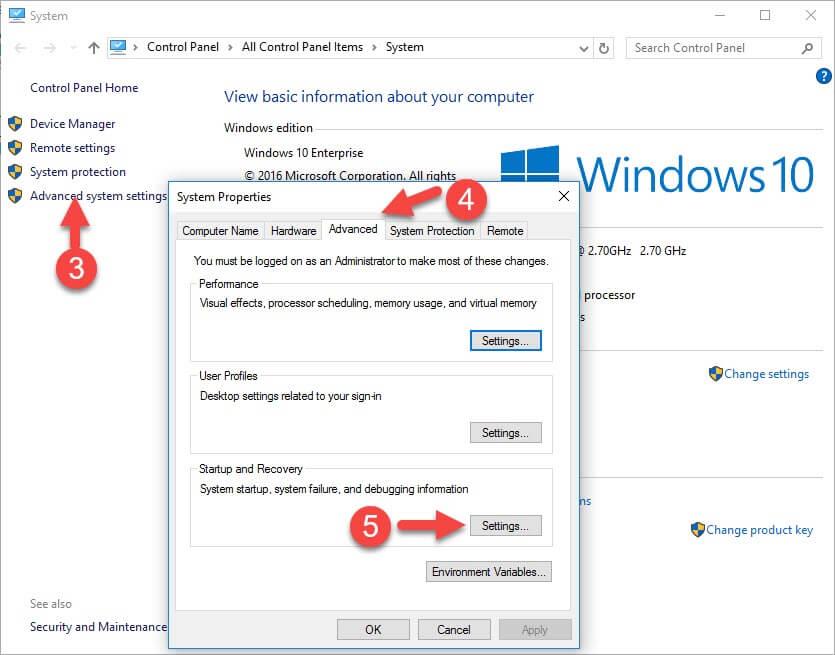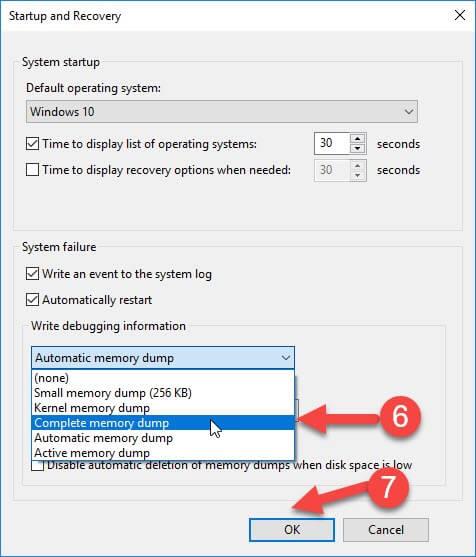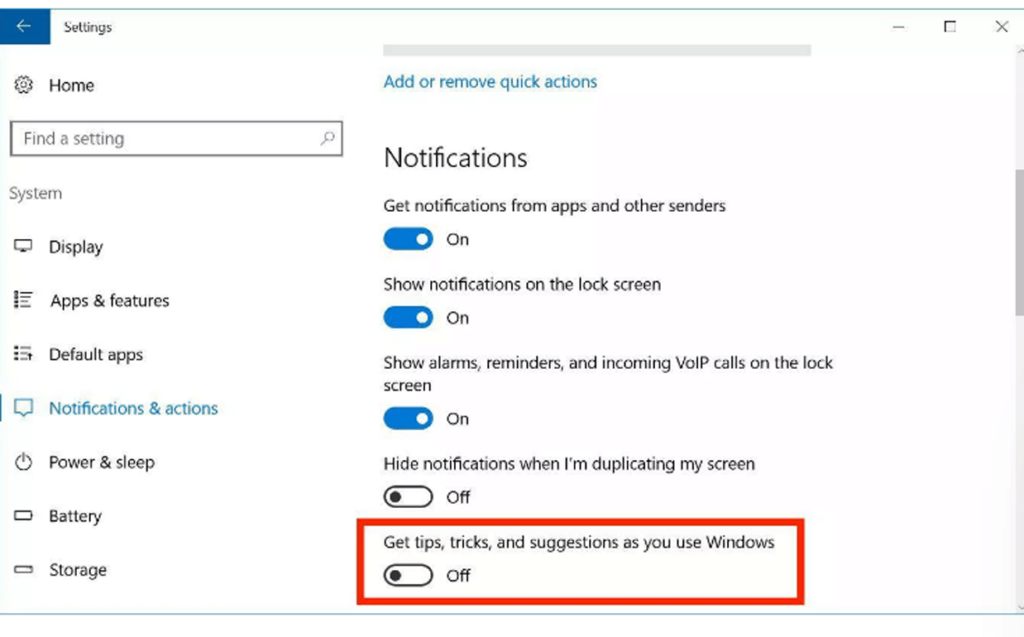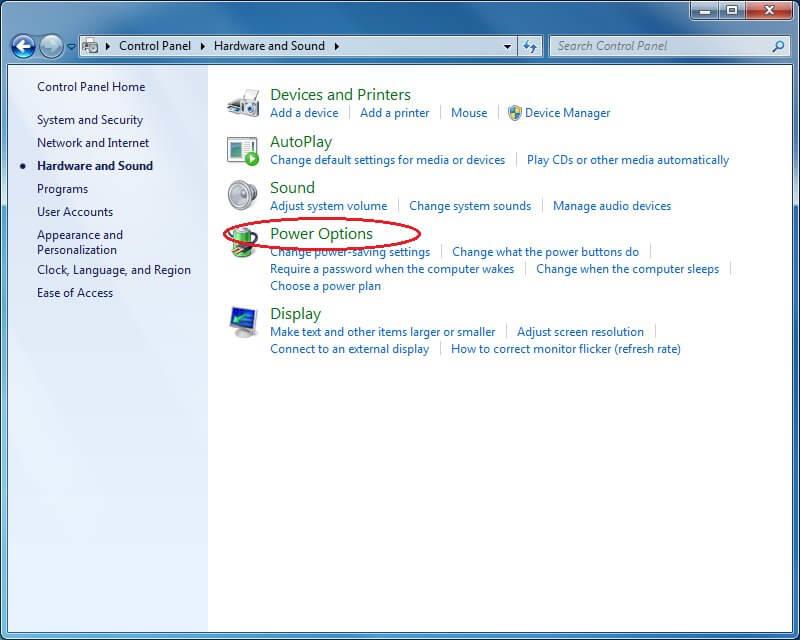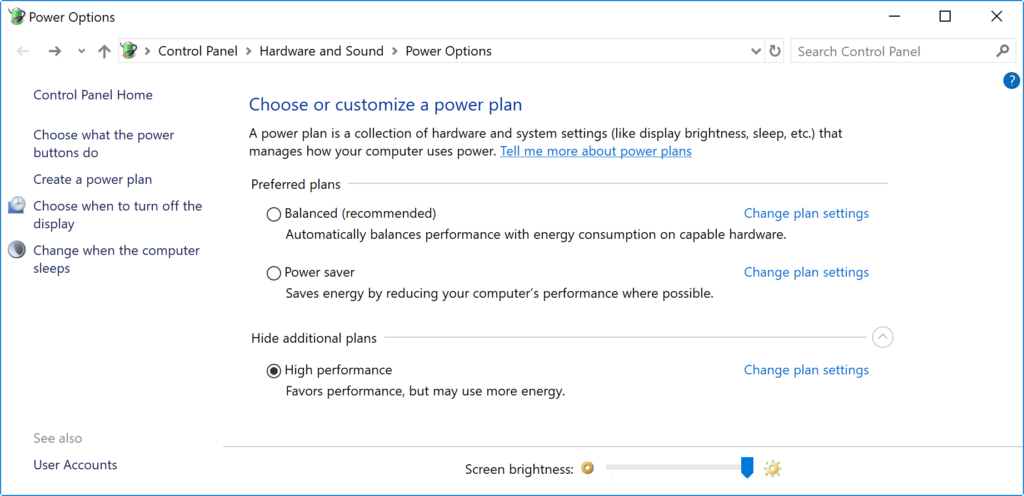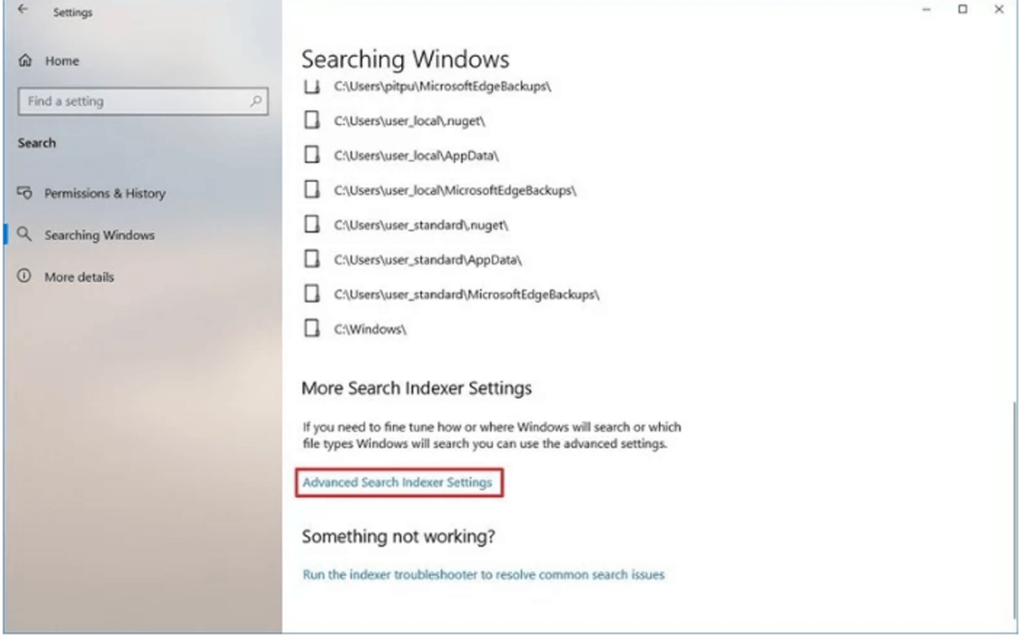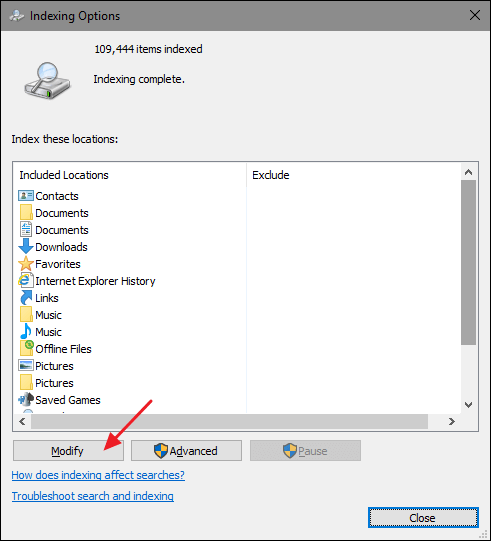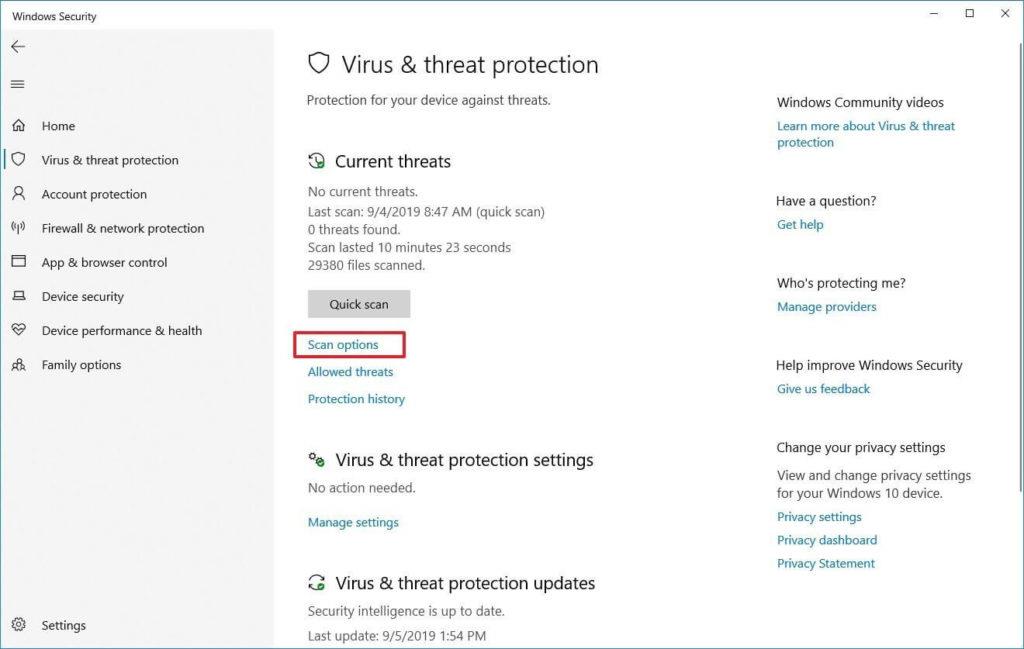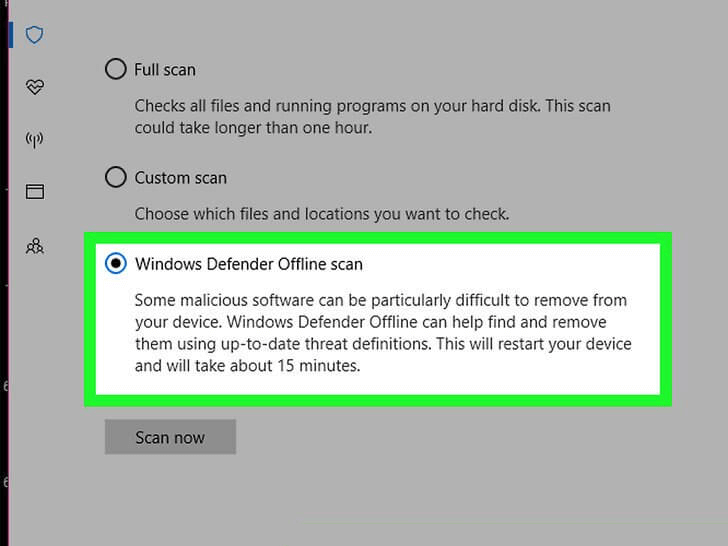Computers hebben de neiging om na een paar jaar gebruik steeds langzamer te worden. Dit is echt irritant en de meesten van ons verhuizen om een nieuwe computer te kopen. Maar is het de moeite waard..?
Nou, absoluut NIET...! Omdat er manieren zijn die u helpen de prestaties van de Windows-pc te optimaliseren en een trage computer te repareren .
Omdat ik de afgelopen jaren in een IT-veld heb gewerkt, ben ik verschillende computerproblemen tegengekomen, zoals computervertraging, vastlopen, crashen en hangende problemen. Daarom heb ik verschillende manieren geleerd en geprobeerd om de computer snel te maken, niet alleen op mijn pc maar ook op de pc's van de andere kliek.
Dus in dit artikel heb ik geprobeerd een complete gids samen te stellen met verschillende manieren en trucs die ik gebruikte om een trage computer te repareren en de computer sneller te laten werken. Leer ook wat een computer traag maakt, regelmatige pc-onderhoudstaken, maak uw computer sneller met CMD en nog veel meer.
Aan de slag…!
Lijst met inbegrepen punten:
- Wat maakt een computer traag?
- PC-onderhoud: taken die u regelmatig moet doen
- Hoe maak je een computer snel - Geavanceerde manieren
- Hoe de pc-snelheid te verhogen met CMD
- Manieren om Windows 10 te versnellen
- Beste pc-optimalisatiesoftware
Wat maakt een computer traag?
Er zijn tal van redenen voor de trage pc-prestaties, maar de software en beschadiging van de harde schijf zijn de twee belangrijkste boosdoeners. Er zijn echter ook andere redenen, zoals onvoldoende geheugen, te veel programma's die op de achtergrond draaien, opstartprogramma's die automatisch starten telkens wanneer de computer opstart, niet voldoende RAM hebben en nog veel meer.
Meer redenen waarom de computer langzamer gaat:
- De browser heeft te veel add-ons
- Te veel programma's tegelijk uitvoeren
- Vanwege de opstartprogramma's die op de achtergrond worden uitgevoerd
- Als de talrijke tabbladen in de browser worden geopend
- Vanwege een verouderd antivirusprogramma
- Harde schijf heeft bijna geen ruimte meer
- Als uw Windows-besturingssysteem verouderd is
- Uw systeem in de energiebesparende modus gebruiken
- Veel stof bedekte de ventilator en het interne deel van de CPU
- Vanwege een virus- of malware-infectie
- Uw harde schijf defect
- Hardwareconflicten kunnen er ook voor zorgen dat de pc het probleem vertraagt
- Verouderde stuurprogramma's uitvoeren
- Oververhitting van de computerprocessors.
- Verouderde software kan er ook voor zorgen dat het systeem langzamer gaat werken.
Dit zijn dus enkele van de veelvoorkomende redenen die ervoor zorgen dat de computer langzamer werkt dan normaal. Daarom is het noodzakelijk om ze allemaal één voor één op te lossen.
PC-onderhoud: taken die u regelmatig moet doen
Net als ons lichaam hebben ook onze computers onderhoud nodig. In uw drukke agenda moet u tijd vrijmaken om dagelijks de basistaken voor pc-onderhoud uit te voeren .
En deze paar minuten werken zullen ervoor zorgen dat uw computer lang meegaat als een nieuwe. Taken voor het onderhoud van de pc zijn relatief eenvoudig en vereisen geen geavanceerde kennis om het uit te voeren
Bekijk hier de trage computerreparaties die u dagelijks moet uitvoeren en zorg ervoor dat uw machine op zijn best werkt.
1: Windows en software bijwerken
Het up-to-date houden van uw Windows-systeem en -software is de basistaak die u moet uitvoeren.
Microsoft brengt vaker verschillende updates voor Windows uit om het veiliger te maken en beter te laten presteren. Net als die softwarefabrikant brengt ook diverse updates uit.
Dus als er een software- of Windows-gerelateerde update op uw computer verschijnt, vermijd deze dan niet. U kunt ook van tijd tot tijd controleren op de Windows-update.
- Ga naar Instellingen > Update en beveiliging > Windows Update > Controleren op updates.
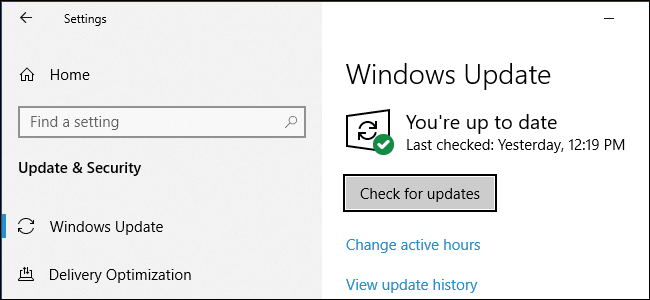
Welnu, sommige programma's zoals Chrome en Firefox zullen dit automatisch doen. En de andere programma's vragen u om een update wanneer u ze opent.
- Controleer voor de meeste software op updates. Bezoek hiervoor Help > Controleren op updates of Opties > Controleren op updates.
En deze eenvoudige truc werkt voor u om de trage pc-prestaties te optimaliseren en uw computer snel te laten werken.
2: verwijder oude/ongebruikte apps
Net als bij het bijwerken van het Windows-besturingssysteem is het noodzakelijk om de onnodige ongewenste bestanden die op het Windows-systeem zijn opgeslagen te verwijderen. Het Windows-besturingssysteem bouwt met de tijd rommel op. Door ruimte vrij te maken, kunt u de prestaties van de Windows-pc verbeteren en uw computer sneller laten werken.
Zorg er dus voor dat u de ongewenste software van tijd tot tijd verwijdert om ruimte vrij te maken en uw pc/laptop sneller te maken.
Volg de stappen om ze te verwijderen:
- Klik op Start , > ga naar Instellingen , > kies Configuratiescherm
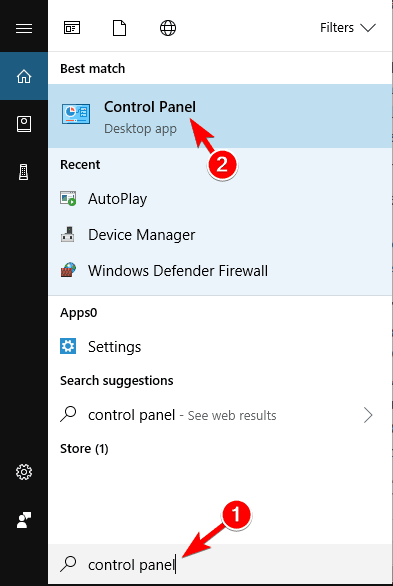
- Dubbelklik op het pictogram Programma's toevoegen/verwijderen
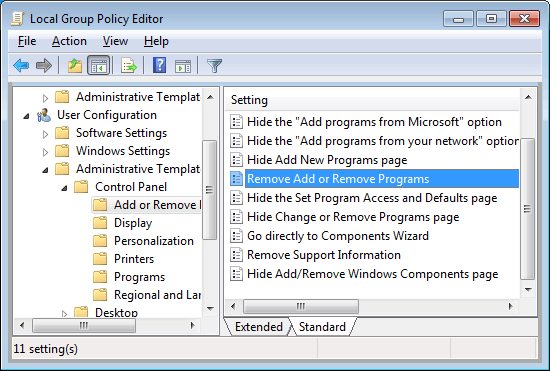
- En kies het ongebruikte programma > klik op de Verwijderen
Hiermee wordt de software van uw computer verwijderd en wordt uw computer sneller.
3: Maak de AppData-map schoon
Alleen het verwijderen van een app werkt niet voor u. Wanneer u een app verwijdert, blijven enkele sporen en registervermeldingen achter.
De meest voorkomende locatie is de AppData-map en de map is standaard verborgen. U kunt het C:\Users\[Gebruikersnaam]\AppData vinden of %AppData% typen in het Windows-zoekvak.
En binnen de map zijn er drie submappen: Local, LocalLow en Roaming. Doorloop alle drie de mappen om de linkerinvoer van oude software te vinden. Maar voordat u iets verwijdert, moet u ervoor zorgen dat het veilig is.
Dit zijn waardevolle tips voor diegenen die willen weten hoe ze een computer snel kunnen maken.
Desondanks kunt u het beste voor de de- installatieprogramma 's van derden gaan om de apps volledig voor uw Windows-computer te verwijderen.
Download Revo Uninstaller om het programma volledig te verwijderen .
4: Reinig de hardware:
Het schoonmaken van de computer is een andere belangrijke taak om het systeem als nieuw te laten werken. Na verloop van tijd worden sommige apparaten vies en moet u het stof minstens één keer per maand opruimen om een trage computer te repareren en uw computer sneller te maken.
Veeg het toetsenbord en het scherm en extern stof af. Of bekijk het volledige artikel om zowel de laptop als uw desktops schoon te maken. Vermijd ook het plaatsen van uw computer bij slechte ventilatie, het is zeer noodzakelijk om te wijzen op het onderhoud van de pc.
5: Snelle scan op virussen:
Na verloop van tijd kan de computer geïnfecteerd raken met het virus en dit is wat een computer ook traag maakt. Soms kan surfen op het web, het downloaden van software, games en andere dingen het virus in uw systeem opbouwen.
Ook worden sommige virussen op uw systeem geïnstalleerd zonder u hiervan op de hoogte te stellen en houden ze zichzelf verborgen. Het is dus noodzakelijk om uw systeem regelmatig te scannen met een goed antivirusprogramma om een trage computer te repareren.
Als u dit niet doet, moet u uw computer beschermen tegen hackers en ook uw computer snel laten werken.
Als je erover nadenkt of je het gratis of betaalde antivirusprogramma gebruikt, kun je het beste voor de betaalde producten gaan. De betaalde anti-malware programma's bieden volledige bescherming en komen met extra bescherming zoals firewalls en live support.
Download SpyHunter voor volledige virusbescherming .
6: Beperk opstartprogramma's
Het trage opstarten is het meest frustrerende probleem met het Windows-systeem. Dit is erg irritant en wordt meestal veroorzaakt door het aantal programma's dat Windows probeert te starten terwijl het opstart. Hier leert u hoe u opstart-apps in Windows verwijdert en uw computer snel maakt.
De meeste zijn overbodig en sommige Windows-versies zijn hier zeer vatbaar voor.
- Volg dus de stappen om uw opstartlijst op te schonen en druk hiervoor op Ctrl + Alt + Delete > selecteer Taakbeheer. En dan in nieuw venster > klik op Meer details > selecteer het tabblad Opstarten bovenaan het scherm.

- Nu kunt u alle apps bekijken die Windows bij het opstarten probeert uit te voeren en onnodige apps uitschakelen > markeer de rechterrij> klik op Uitschakelen.
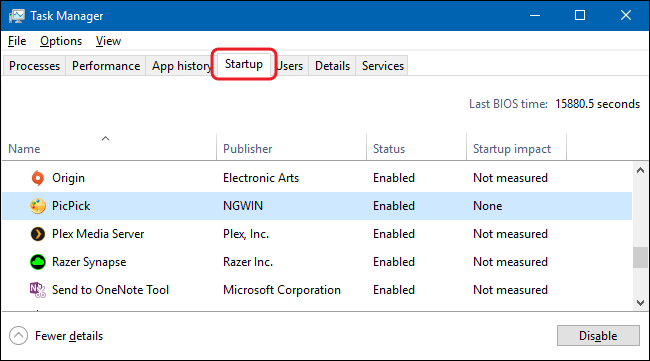
En op deze manier hoeft u niet langer te wachten tot uw Windows-systeem is opgestart.
7: verwijder de oude apparaatstuurprogramma's
Net zoals het bijwerken of installeren van de nieuwe stuurprogramma's, is het verwijderen van de oude stuurprogramma's noodzakelijke pc-onderhoudstaken . Windows bevat de oude stuurprogramma's en hierdoor werken de nieuwe stuurprogramma's niet zoals verwacht.
Het is dus de moeite waard om uw machine te controleren, want deze kan vol staan met apparaatstuurprogramma's die u al lang niet meer gebruikt.
Welnu, er zijn twee eenvoudige manieren om de oude stuurprogramma's te verwijderen, eerst met behulp van de opdrachtprompt en ten tweede met apparaatbeheer.
#1- Verwijder het oude stuurprogramma met de opdrachtprompt:
- Ga naar de zoekoptie > typ cmd > klik met de rechtermuisknop op de opdrachtprompt en klik op Als administrator uitvoeren
- Nu wordt hier de opdrachtprompt geopend, kopieer en plak de onderstaande opdracht en druk op Enter
- SET DEVMGR_SHOW_NONPRESENT_DEVICES=1
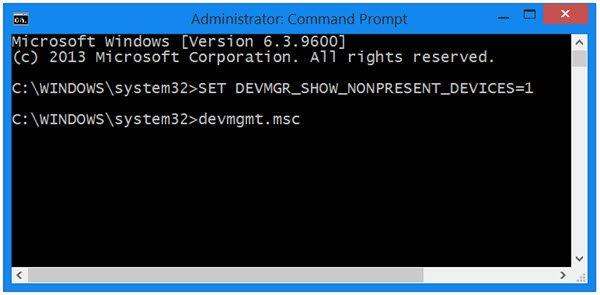
En dat is het dan, de oude apparaatstuurprogramma's worden verwijderd.
#2 – Gebruik Apparaatbeheer
- Ga naar het zoekvak > typ apparaatbeheer > selecteer de gerelateerde zoekopdrachten
- Zoals het is geopend > ga naar Beeld> Verborgen apparaten weergeven > nu verschijnt de lijst met alle actieve en inactieve apparaten.
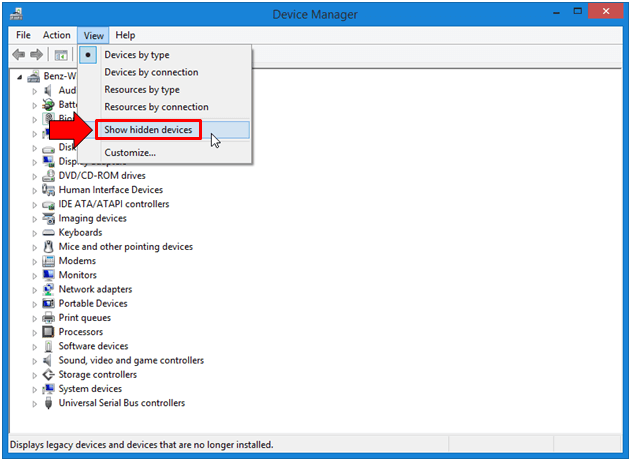
- De inactieve wordt grijs weergegeven > klik met de rechtermuisknop op het inactieve apparaat > klik op Apparaatstuurprogramma verwijderen om het te verwijderen
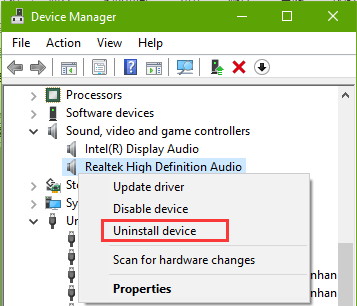
Volg dezelfde stappen om elk apparaat te verwijderen.
En op deze manier worden de oude apparaatstuurprogramma's verwijderd en is een van uw pc-onderhoudstaken voltooid.
Welnu, als u niet over de oude apparaatstuurprogramma's beschikt, kan in dit geval het bijwerken van de stuurprogramma's voor u werken.
Download Driver Easy om de drivers automatisch bij te werken .
8: Ruim alle cachebestanden op
Dit zijn normale pc-onderhoudstaken die u moet uitvoeren net nadat u uw Windows-besturingssysteem hebt gestart. Windows-systeem zit vol met cache (het niet-permanente bestand dat je in de toekomst nodig hebt ).
Maar deze zijn niet nodig en al deze bestanden vervuilen de harde schijf. In een Windows-systeem zijn er verschillende soorten cache opgeslagen, zoals Windows-update, Windows Store-cache, tijdelijke bestandencache, thumbnail-cache, systeemherstel, webbrowsercache, DNS-cache.
En het verwijderen van elk heeft verschillende stappen, dus lees het artikel om elke cache afzonderlijk op te schonen.
Zorg ervoor dat u de specifieke cachebestanden eenmaal per week opruimt om een trage pc te repareren en uw computer sneller te laten werken.
9: Sluit uw computer regelmatig af
Na de hele werkdag is het noodzakelijk om de pc/laptop uit te schakelen. Het houden van de computer kan de levensduur van de hardware verkorten en kan leiden tot beschadiging van de harde schijf.
Het is dus de moeite waard wanneer u de computer niet gebruikt om de computerprestaties te behouden.
10: Regelmatig prullenbakgegevens legen
Dit zijn de laatste pc-onderhoudstaken die u moet voltooien voordat u het Windows-besturingssysteem afsluit. Zorg ervoor dat u regelmatig gegevens uit de Prullenbak leegt, aangezien de 10% van de beschikbare schijfruimte op de computer wordt gebruikt om de onlangs verwijderde gegevens op te slaan.
Dus om ruimte vrij te maken, lege prullenbak of verwijder permanent de bestanden van de harde schijf die u niet nodig heeft.
- Klik hiervoor met de rechtermuisknop op de Prullenbak > kies Prullenbak leegmaken in het menu.
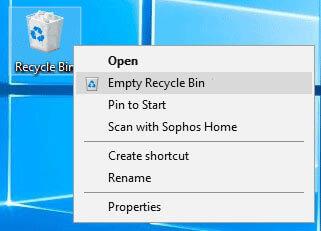
En dat is alles, dit zijn reguliere pc-onderhoudstaken die u moet uitvoeren om uw computer sneller te maken.
Computer snel maken - geavanceerde manieren
Nu, na de reguliere pc-onderhoudstaken, is het tijd om te leren hoe u een trage computer kunt repareren en computers sneller kunt maken. De gegeven manieren zijn niet erg technisch, een persoon met weinig computerkennis kan ze volgen.
U hoeft ze slechts 3 tot 4 keer per jaar te volgen om uw computerprestaties te optimaliseren. Dus laten we eens kijken hoe u de computer snel kunt maken .
1: Controleer de ruimte op de harde schijf.
Om uw computer sneller te laten werken, moet u ten minste 15% van de vrije schijfruimte hebben . Dus als uw harde schijf bijna vol is, dan is dit wat uw computer vertraagt.
Hier optimaliseert het verwijderen van de bestanden en programma's de snelheid van de computer. Probeer het ingebouwde hulpprogramma Schijfopruiming uit te voeren, dit voert een volledige zoekopdracht op de harde schijf uit naar bestanden die kunnen worden verwijderd zonder de systeemfunctionaliteit te beïnvloeden.
Volg hier dus de stappen om het hulpprogramma Schijfopruiming in Windows 7 & Vista te gebruiken:
- Klik op Start > Alle programma's > Bureau-accessoires > Systeemwerkset
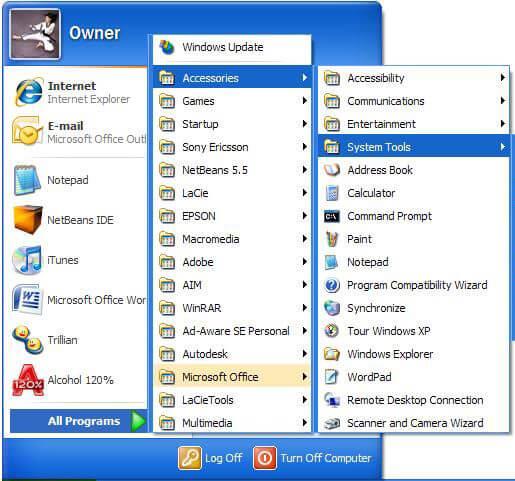
- Klik nu op Schijfopruiming > selecteer welke soorten bestanden en mappen u wilt verwijderen > klik op OK
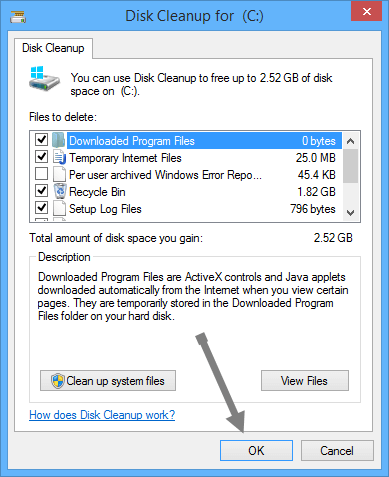
- Om vervolgens de bestanden te verwijderen die niet nodig zijn, klikt u op Systeembestanden opschonen. Mogelijk krijgt u het bevestigingsvenster UAC (User Account Control) op uw scherm.
- Klik op Bestanden verwijderen
Volgende om meer ruimte vrij te maken > klik op het tabblad Meer opties :
- In het gedeelte Programma en onderdelen > klik op Opschonen om de bestanden te verwijderen die u niet nodig hebt
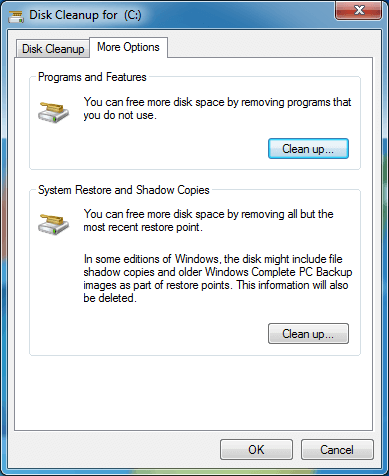
- Of in het gedeelte Systeemherstel en schaduwkopieën > opschonen om het herstelpunt te verwijderen, met uitzondering van het laatste.
Op deze manier kunt u dus ruimte op de harde schijf vrijmaken met behulp van het hulpprogramma Schijfopruiming. De gegeven stappen werken specifiek voor u Windows 7 en Vista en de stappen kunnen verschillen voor andere Windows-versies.
2: Voer defragmentatie van uw harde schijf uit
Door schijffragmentatie uit te voeren, verbetert u de snelheid van uw pc door de gefragmenteerde gegevens te herschikken zodat de harde schijf goed kan presteren.
Om de gegevensbetrouwbaarheid te behouden, zijn er echter twee hardeschijftests die u eenmaal per maand moet uitvoeren. Defragmenteren is de eerste en het uitvoeren van het hulpprogramma Schijf controleren is de tweede. En zowel defragmenteren als de schijf controleren is ook de ingebouwde tool.
Welnu, om de harde schijf te defragmenteren, klikt u op het venster Eigenschappen > kiest u Extra > klikt u op Nu defragmenteren . U kunt het proces ook zo plannen dat het eenmaal per week automatisch wordt uitgevoerd, waardoor uw computer opmerkelijk snel wordt.
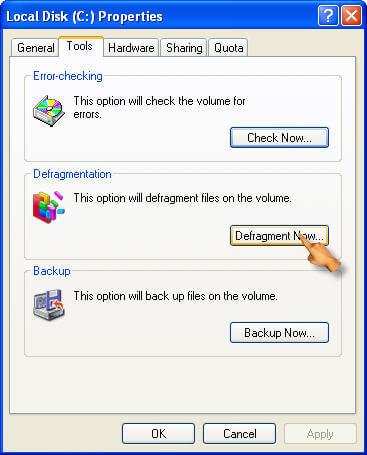
En ten tweede moet u het hulpprogramma Schijf controleren uitvoeren , dit controleert de problemen met de harde schijf en probeert ze te repareren. Om het hulpprogramma Schijf controleren uit te voeren, gaat u naar het gedeelte Foutcontrole > klik op de optie Nu controleren. Als u dit uitvoert, verkleint u het risico op problemen zoals een trage computer en verbetert u de computerprestaties.
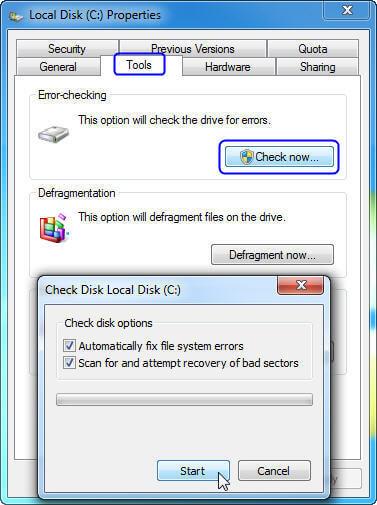
U kunt het hele tijdrovende proces ook gemakkelijk maken door gebruik te maken van het hulpprogramma voor automatisch defragmenteren van de harde schijf.
Download Defraggler, defragmenteer een harde schijf of individuele bestanden om de pc sneller te laten werken
3: Schakel visuele effecten uit
Om de snelheid van uw computer te verhogen, moet u enkele visuele effecten uitschakelen. Het visuele effect ziet er misschien in het oog springend uit, maar als u liever een snel draaiende computer heeft, dan is het uitschakelen van sommige ervan voor u geschikt.
Welnu, als u een trage computer ervaart, selecteer dan het visuele effect of laat Windows het voor u selecteren.
U kunt ervoor kiezen om de visuele effecten zoals taakbalkanimatie uit te schakelen, de Windows te animeren terwijl u minimaliseert en maximaliseert, transparant glas, fade-out menu-items na het klikken en openschuiven van combobox en andere.
Volg hier de stappen om de visuele effecten op Windows aan te passen.
- Klik op de knop Start > Configuratiescherm > typ in het zoekvak Performance Information and Tools en in de lijst die verschijnt > klik op Performance Information and Tools.
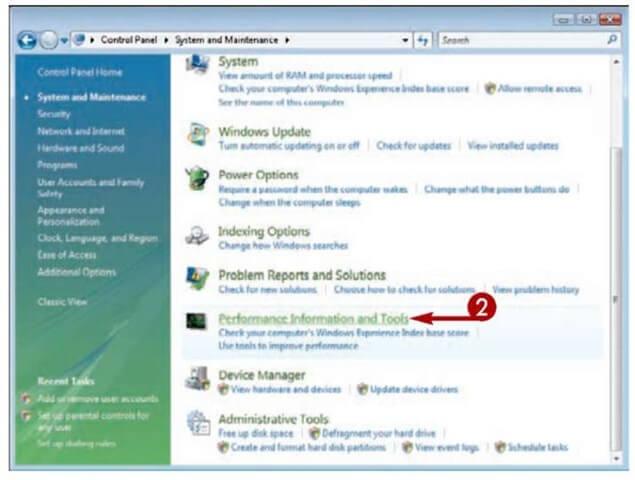
- Klik vervolgens op Visuele effecten aanpassen > als u om een beheerderswachtwoord of bevestiging wordt gevraagd, typt u het wachtwoord of bevestigt u
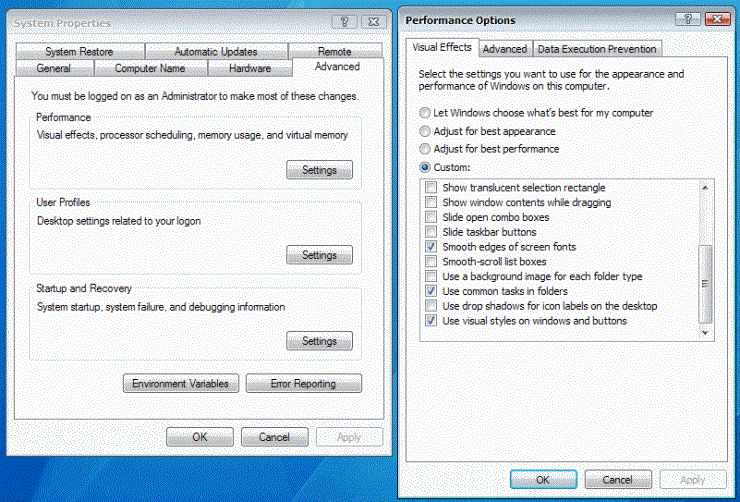
- En klik op Visuele effecten > klik op Aanpassen voor de beste prestaties > klik op OK (u kunt ook selecteren Laat Windows kiezen wat het beste is voor mijn computer.)
Op deze manier kunt u de visuele effecten in Windows uitschakelen en uw computer sneller maken.
4: Wijzig de grootte van het virtuele geheugen
In veel gevallen begint uw computer langzaam te werken als gevolg van een laag virtueel geheugen en krijgt u een waarschuwingsbericht voor een laag virtueel geheugen . Windows stelt de minimale grootte van het eerste wisselbestand in op het RAM-geheugen dat op uw systeem is geïnstalleerd.
Volg hier de stappen om de grootte van het virtuele geheugen te vergroten:
- Klik op Start > klik met de rechtermuisknop op Computer > Eigenschappen > klik op Geavanceerde systeeminstellingen als u om een beheerderswachtwoord of bevestiging wordt gevraagd, typ vervolgens het wachtwoord of klik op het bevestigingsvenster
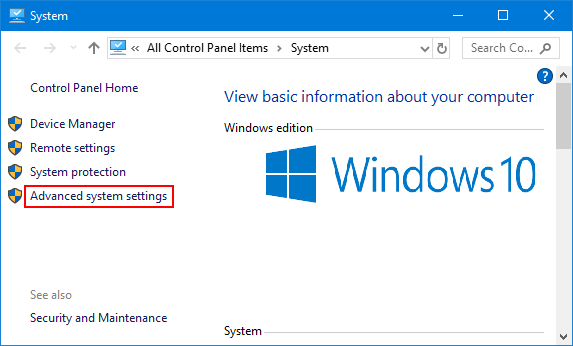
- Klik vervolgens op het tabblad Geavanceerd > onder Prestaties > klik op Instellingen.
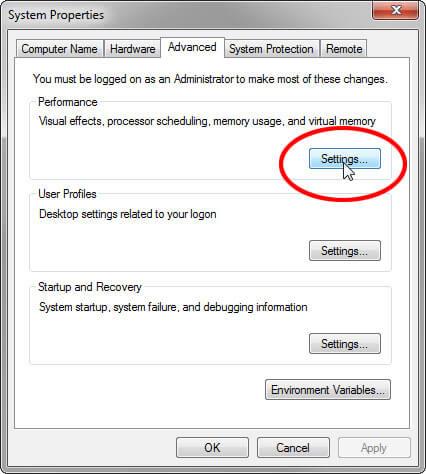
- Klik op het tabblad Geavanceerd > onder Virtueel geheugen > klik op Wijzigen.
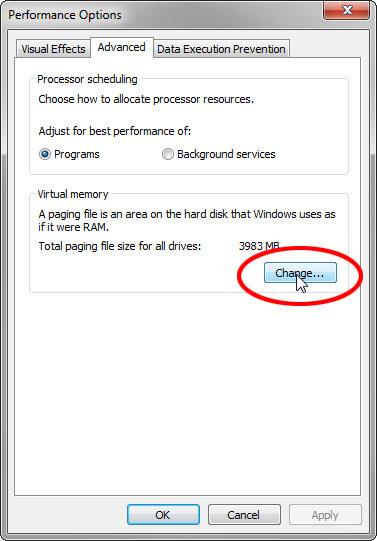
- Schakel nu het vak Automatisch de wisselbestandsgrootte voor alle stations beheren uit .
- En klik onder Station [Volumelabel ] > op het station met het wisselbestand dat u moet wijzigen .
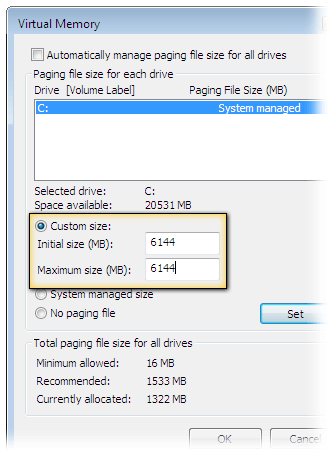
- Klik nu op Aangepast formaat > typ een nieuwe grootte in megabytes in Begingrootte (MB) of Maximale grootte (MB)> Instellen en klik ten slotte op OK
Ik hoop dat het wijzigen van de grootte van het virtuele geheugen voor u werkt om een trage computer te repareren en de prestaties van de Windows-pc te versnellen.
5: Voeg meer geheugen toe
Meer geheugen toevoegen werkt ook voor velen die kijken hoe ze een computer sneller kunnen maken. Hier moet u meer RAM aan de pc toevoegen om de prestaties van de Windows-pc te optimaliseren.
Je hoeft niet te worstelen met een trage computer, voeg gewoon extra RAM toe.
6: Installeer een SSD
Als u een harde schijf (HDD) gebruikt voor het opslaan van gegevens, wordt hier voorgesteld om deze te vervangen door SSD (Solid State Drive ).
Welnu, de HDD is groter dan SSD en daarom veel langzamer om te lezen en te schrijven, maar de SSD start snel op, de applicaties laden snel en voeren veel acties snel uit.
U kunt het artikel lezen voor meer informatie over SSD versus HDD .
En nadat u uw beslissing heeft genomen, kunt u het beste een technicus of een computerreparatiewerkplaats raadplegen als u een SSD wilt installeren .
Het installeren van de SSD vereist veel technische kennis, maar als je gevorderde kennis hebt, volg dan de stappen om SSD te installeren die in het artikel worden gegeven .
7: Verwijder browserextensies of plug-ins die u niet zult gebruiken
Welnu, plug-ins en browserextensies zijn nuttige toepassingen, maar als u er te veel installeert, kan uw webbrowser willekeurig traag worden.
Controleer dus of u te veel browserextensies en plug-ins heeft geïnstalleerd en de meeste niet hebt gebruikt, en verwijder ze vervolgens allemaal.
Dit zal niet alleen de snelheid van de webbrowser verhogen, maar uw pc/laptop ook sneller laten werken . Zorg ervoor dat u deze taken na drie tot vier maanden uitvoert om uw computer sneller te maken.
8: Beperk het gebruik van programma's
Terwijl we bespreken hoe je de computer snel kunt maken of hoe je een langzame computer kunt repareren , is dit het nuttigste punt dat elke pc-gebruiker zou moeten volgen.
De meesten van ons hebben de gewoonte om veel browsertabs te openen en verschillende programma's tegelijk te gebruiken, dit is wat uw computer vertraagt .
Door veel tabbladen en programma's te openen, wordt niets anders gedaan dan veel systeemgeheugen in beslag nemen. Dit is dus de tijd die u nodig heeft om uw gewoonte te veranderen en het openen van veel webbrowsertabbladen te beperken en, wanneer niet nodig, ze te sluiten.
Hetzelfde wat u hoeft te doen met de programma's die u nodig hebt, en zet ze uit, dit zal de prestaties van uw pc als een nieuwe behouden.
9: Schakel onnodige niet-Microsoft-services uit
Het Windows-systeem bouwt verschillende services van derden op die de computer traag en achterblijvend maken. Er zijn verschillende niet-Microsoft-services die nutteloos zijn en het uitschakelen ervan zal geen problemen opleveren voor uw Windows-systeem.
Dus om uw computer snel te laten werken, schakelt u bepaalde services in uw Windows-systeem uit. Als u meer wilt weten over welke service u moet uitschakelen en welke niet, lees dan het artikel - Services die u meteen moet uitschakelen om de prestaties te verbeteren
10: Maak je register schoon
Het opschonen van het register is een behoorlijk technische taak, maar zeer nuttig om het systeem foutloos en foutloos te laten werken. Het verwijderen van het beschadigde, corrupte register zal inderdaad een langzame computer repareren en uw computer versnellen, maar zal hem ook snel laten opstarten.
Dit is dus echt nodig om de registerrommel op te ruimen en gebruik hiervoor de registeropschoner van derden. Het handmatig opschonen van de registervermeldingen is zeer riskant, aangezien een kleine fout de systeemprestaties kan beschadigen en beïnvloeden.
Het is het beste om te kiezen voor de vertrouwde Registry Cleaner-software , die gebroken, beschadigde en beschadigde registervermeldingen gemakkelijk detecteert en opruimt.
Laat CCleaner het register opschonen en repareren
Welnu, er zijn tal van manieren die u op internet kunt vinden als u zoekt naar hoe u uw computer sneller kunt laten werken. Maar het is niet mogelijk om ze allemaal te volgen, dus hier heb ik enkele van de beste opgesomd die je eens per maand kunt implementeren en de computer sneller kunt maken.
Volg ze een voor een als je een beetje kennis hebt van het gebruik van Windows-systemen, deze zijn niet erg technisch en kunnen gemakkelijk worden gevolgd.
Leer nu hoe u uw computer sneller kunt maken met CMD.
Hoe de pc-snelheid te verhogen met CMD?
Als het erom gaat uw computer sneller te laten werken, zijn er verschillende methoden, tips en trucs, het web staat vol met informatie.
In deze handleiding had ik ook verschillende manieren beschreven om je computer snel te maken. Maar in dit gedeelte deel ik met u hoe u uw computer sneller kunt laten werken met behulp van CMD-opdrachten.
Hieronder leert u de Run-opdrachten om uw computer te bedienen en te versnellen. Deze zijn gemakkelijk te volgen, maar zorg ervoor dat u de juiste opdracht typt om verdere fouten te voorkomen.
1: Prefetch uitvoeren: deze opdracht bevat de informatie van de bestanden die door de toepassingen zijn geladen. En de informatie in het Prefetch-bestand wordt gebruikt om de laadtijden van de toepassing te verhogen wanneer u het de volgende keer uitvoert.
Dit zijn de tijdelijke bestanden en het is goed om dit een tijdje te doen, dus hier kan het worden verwijderd om de prestaties van de Windows-pc te optimaliseren:
Volg hiervoor de stappen:
- Druk op Win-toets + R en in het dialoogvenster Uitvoeren> typ prefetch > druk op Enter
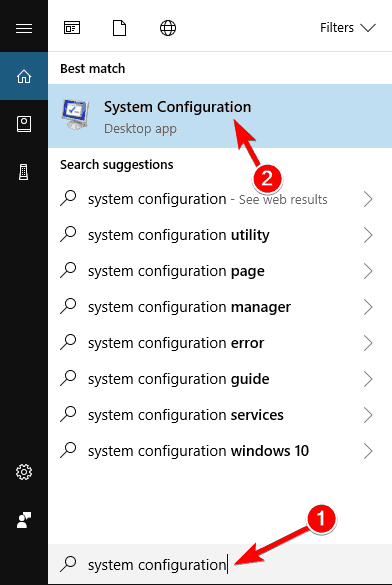
- Klik nu op Doorgaan > er wordt een venster geopend met een lijst met items
- Selecteer alles door op Ctrl + A > verwijderen . te drukken
Nu zijn alle bestanden verwijderd en kunnen de computerprestaties verbeteren.
2: Run Temp Command : Gelijkaardige prefetch temp-opdracht wordt gebruikt om de tijdelijke bestanden te verwijderen die zijn opgeslagen door het Windows-systeem. Het is veilig om de computer te verwijderen en snel te maken, dus het is de moeite waard om dit over een tijdje te doen.
Volg de stappen om de opdracht temp uit te voeren:
- Druk op Win + R-toets> typ in het vak Uitvoeren > %temp% > druk op Enter
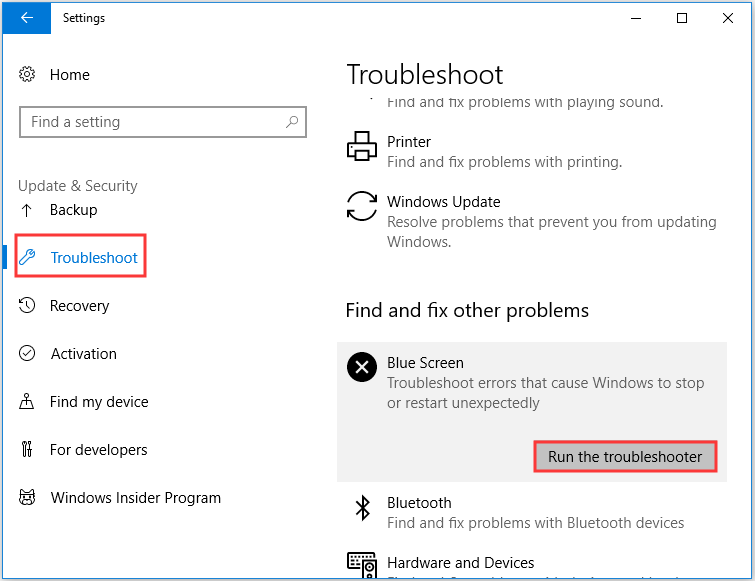
- U kunt de lijst met tijdelijke bestanden in de tijdelijke map zien.
- Selecteer ze allemaal en druk op delete
Als het bestand in gebruik is, sla die bestanden dan over en dat is alles, alle tijdelijke bestanden worden gemakkelijk verwijderd. Door deze eenvoudige opdracht uit te voeren, kunt u uw computer snel laten werken.
Despite this, there are other commands as well that you can run to increase computer performance.
3: Cleanmgr command – This is a disk cleanup utility that is used to clear unnecessary files from the hard drive.
4: Commands dfrg.msc (Xp), dfrgui(Vista) – It is used to disk defragment.
5: appwiz.cpl command – This is used to add or uninstall any program easily.
So, these are some of the CMD commands that work for you to optimize the PC/laptop performance.
Ways to Speed up Windows 10
Though Windows 10 is getting faster with all it’s new upgraded features, eventually, your computer’s performances will slow down because of various unpleasant factors such as viruses, hardware failure, compatibility issues and more.
To speed up your Windows 10 you need to apply some tips that will help you to fix slow running Windows 10 computers.
Below given are the solutions that will definitely work on how to make Windows 10 faster. Go through them and apply each solution one by one.
1: Turn off Special Effects
Windows 10 has some new visual effects such as transparency, blur, animation, shadow and more. But these effects are making Windows 10 perform slow.
So, to speed up Windows 10 performance you can disable these effects and then re-enable it when in use. Below are the steps are given to disable these effects:
- Open the settings and click on system
- Click on About and then click on system info
- Or you can press Windows icon and type sysdm.cpl
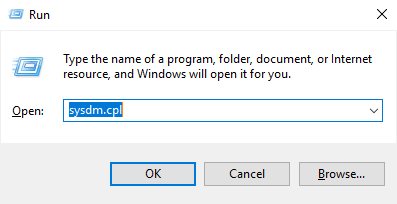
- Both the ways will work to open the system properties
- Now, click on Advanced tab
- Click on the Settings button under the performances section > click on visual tab
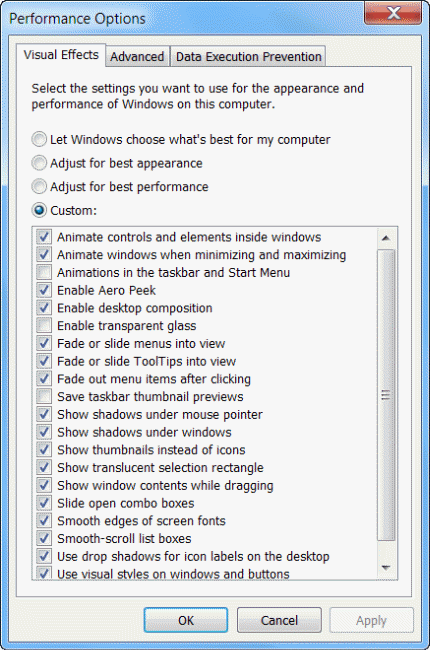
- Select the Adjust for best performance option to disable the effects
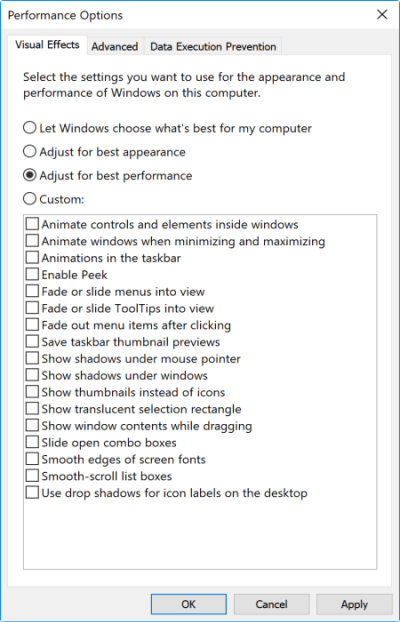
- Or you can choose the custom option to keep the font readable with the effects
- Click on Apply button
- Then, click on the OK button
Once you have disabled the special effects, try working again in your system and see if these steps helped you to make Windows 10 faster or not.
2: Run Performances Troubleshooter
Windows 10 performs system maintenance in your system that automatically fixes the problem. By default, the system maintenance runs whenever you plug-in power supply.
But if it turns off accidently your system might work slow. In order to fix such issue, there is an in-built performances troubleshooter that will speed up your Windows 10.
Follow the steps to run the performances troubleshooter:
- Open Control Panel > in search type Troubleshooting
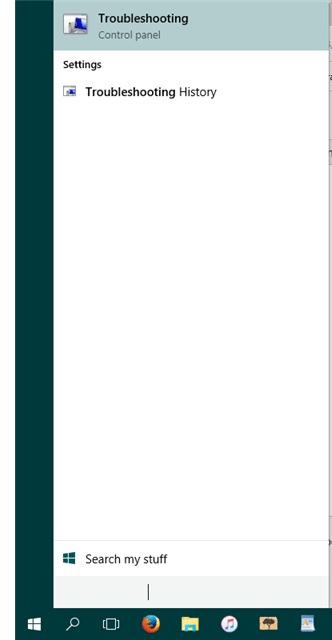
- Then under System & Security > select Security Maintenance
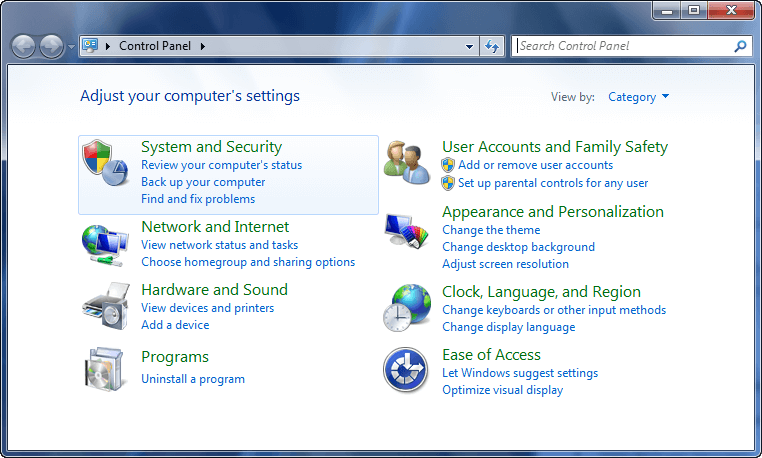
- Click on Maintenance > press start Maintenance
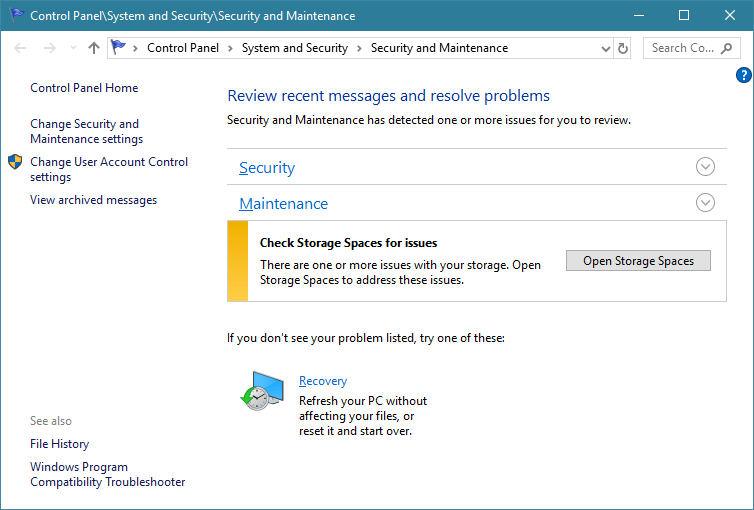
This will clean up unused files and shortcuts, and perform other maintenances tasks, and speed up Windows 10 computer performance.
3: Lessen the Boot Menu Time-out
When the computer gets started before it gets to load the boot menu display certain amount of time. In this time, you can boot your Windows in safe mode. You can cut off a few seconds from your startup time and make changes in the boot menu time out that is by default set to 30 seconds.
Follow the steps on how to speed up Windows 10 boot time by reducing the time-out:
- Open Control Panel > go to the System > Advanced system settings > after that under Startup and Recovery > click Settings
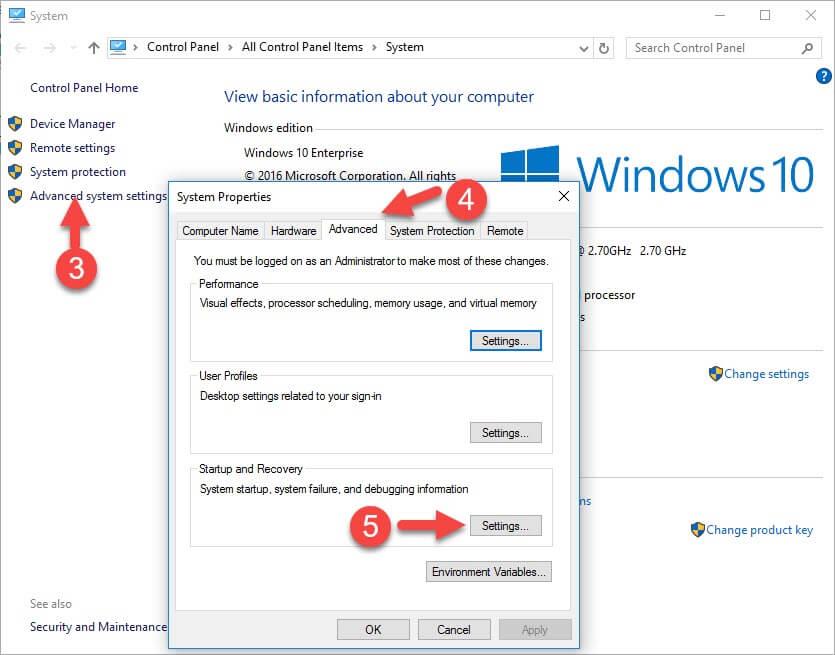
- Now, next to the Time to display a list of operating systems: change the value to 10 seconds from 30 seconds > click on OK
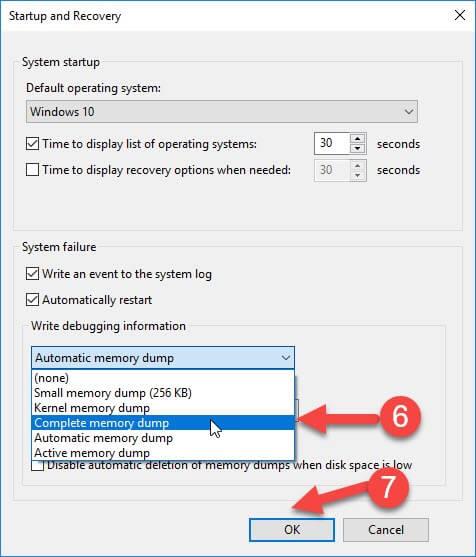
Now that the Boot menu time out is changed, work on your Windows and see if it hangs again or not and speed up Windows 10 or not.
4: Stop Tipping
Windows 10 offers notifications to get more from the operating system. It scans your system and, in this process, there is a slight effect on the performances of Windows 10.
To let your Windows work properly you can turn off these tips. Follow the steps to do so:
- Go to the start menu
- Click on settings> system> Notifications & actions
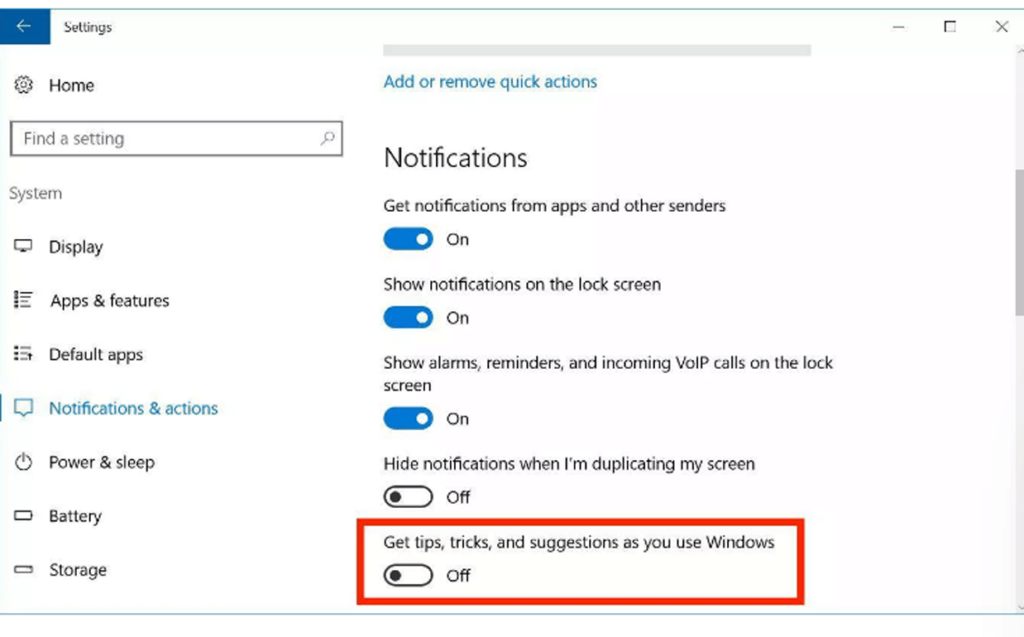
- Turn off Get tips, tricks and suggestions as you use Windows
Turning off the tipping won’t let Windows scan your computer by its own and your Windows 10 performances will be improved.
5: Eliminate Bloatware
Bloatware came with some pre-installed apps in your PC/Laptop or if you have installed some apps that no longer in use it is better to remove them. As these apps do nothing but make your Windows 10 slow.
To speed up Windows 10 performance and remove bloatware from your device, read the article: How to get rid of Windows 10 Bloatware
6: Change Power Plan
Be sure that you are not using the power saver plan if not required. Sometimes desktop feature power saver option is useless unless if you try to save battery life.
In order to improve the performance of your Windows 10 computer, you should use a High-performance option that allows your PC to run faster with more power.
In order to select a different power plan for your PC, follow the steps:
- Open the Control Panel.
- Click on the Hardware and Sound.

- Click on the Power Options.
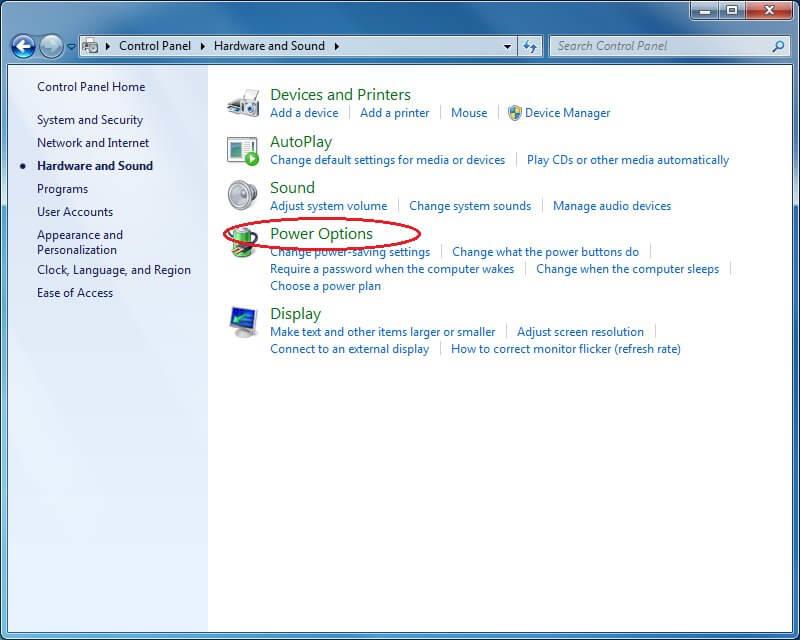
- Select High-performance power
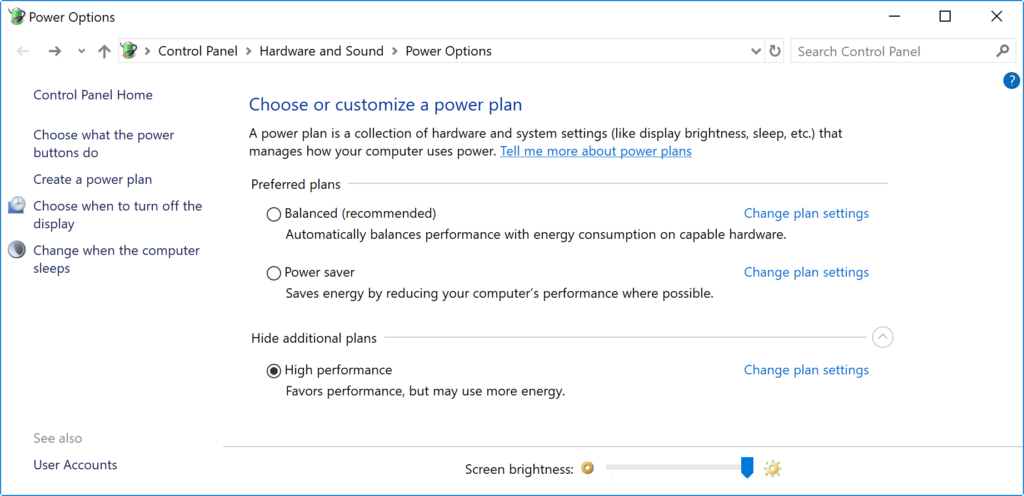
If the power plan isn’t available that you want to use then, you can create a custom power plan to speed up the performance using “High performance” settings.
If you are using a Laptop, you can change the “Power Mode” to enhance the performance by clicking on the battery icon in the below notification area and set the slider to the Best performance option.
7: Turn Off Search Indexing
Searching is being an important part of Windows 10, the indexing portion can consume a lot of system resources temporarily, that can affect the performances on the device.
If you are aware of the location of your files then you can avoid indexing in your computer to slow down. Follow the steps to disable indexing:
- Open the Settings > Search.
- Click on the Advanced Search Indexer Settings option, Under the “More Search Indexer Settings” section
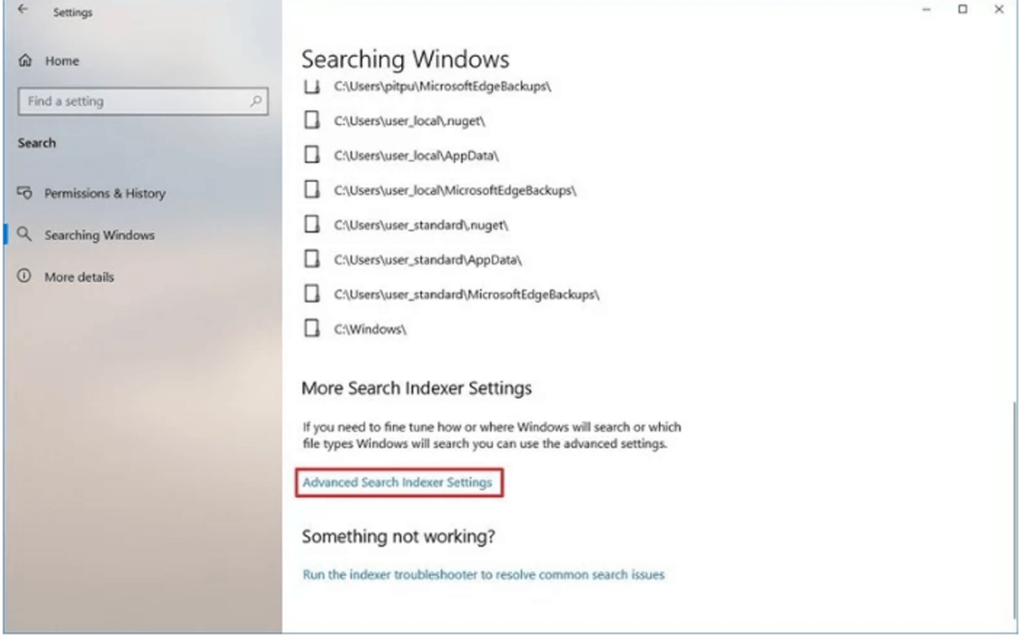
- Then click Modify > Show all locations
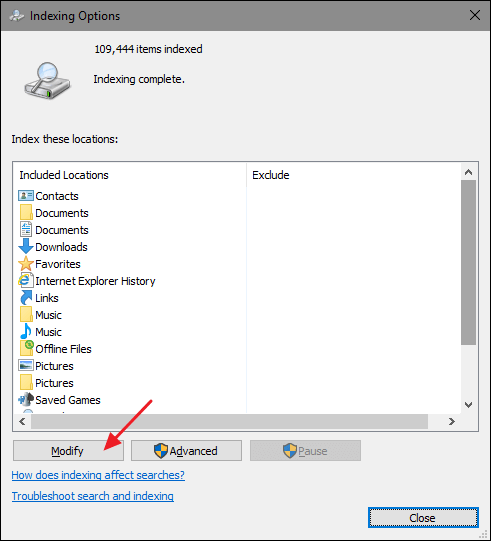
- Clear all the selected locations > OK
- Lastly, click on Close
Once the steps are completed, Windows will continue to run on the device, but it no longer able to index the location of your specified files.
But is worthy to improve the overall Windows 10 computer performance and fix slow pc performance.
8: Perform Windows Defender Offline Scan
By chance, your Windows Defender Antivirus does not start and is not able to scan the problem then, there are chances that your PC/laptop is infected by malware.
In such case try the offline scan feature to get rid of it. Follow the steps to perform an offline scan:
- Click on Start.
- Search for the Windows Security and click on the top result to open the app.
- Click on the Virus & threat protection.
- Under “Current threats” section, click on the Scan options
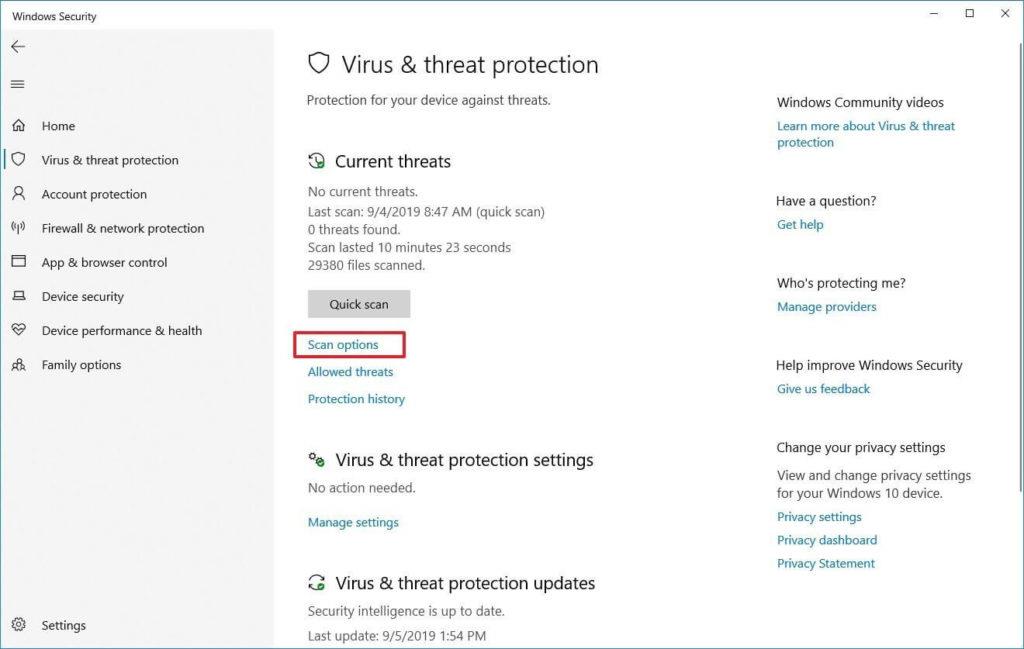
- Select the Windows Defender Offline scan
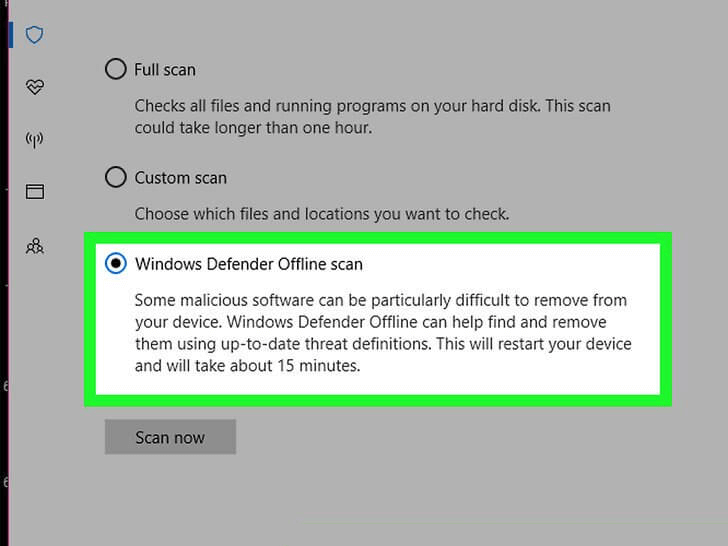
Once these steps are completed your computer automatically will reboot and perform the offline scan to search and fix the threats.
If you are using other antimalware such as Bitdefender, Norton, Malwarebytes or Trend Micro, remember to check the support documents of these antimalware to remove malicious programs and other viruses.
Performing an offline scan will make your Windows 10 fast.
Best PC Optimization Software
Well, I tried my best to list down the entire solutions including the regular, advanced methods as well as running cmd commands on how to make computers fast.
But, if you don’t want to follow any manual steps to optimize the Windows PC performance then here I am sharing with you the PC optimization software.
Running the PC optimization tools can make your work done by deleting the junk files, unwanted caches, cookies and optimize the PC performance. So, here check out the best PC optimization software to make the computer run fast.
Best PC Optimization Software for Windows 10, 8, 7
1: Advanced System Optimizer: This is a highly advanced optimizer tool for Windows 10 and is available is both free and paid versions. To know more about this PC tuneup software visit its official website.
2: AVG PC TuneUp: It is a multifunctional software that is not only a Windows Optimizer tool but having plenty of other features like Uninstaller. Learn more about this software by visiting the official website.
3: Piriform CCleaner: CCleaner is the optimizer tool that not only cleans the PC but also keeps the system organized. To know about this PC optimization software visit its official website.
4: Norton Utilities: This PC tuneup software is packed with several amazing features like optimizes the system, preserve digital privacy, optimize the hard drive, memory, hard drive, and much more. Learn more about it on the official website.
5: Ashampoo WinOptimizer 2019: This helps you to optimize, protect your PC, and boost the PC performance. It is an advanced tool and available for free as well as the paid version, know more about it in this official website.
Make Your Windows PC/Laptop Error-Free
You can run the professional recommended PC Repair Tool, this is an advanced utility that just by scanning once detect and fix various computer problems. With this, you can fix various stubborn Windows errors, prevent file loss, malware, hard drive errors, registry issues, and many others. This not only fixes errors but also optimize the PC/laptop performance and make it blazing fast.
Get PC Repair Tool, to fix errors & make your Computer fast
Conclusion:
A slow computer is the biggest problem among PC/laptop users. With time the system slows down and there are plenty of reasons responsible for this.
Therefore in this guide, I tried to list down each and every possible solution on how to make a computer fast.
Here learn the complete information to fix slow computer and make your computer run faster from the regular PC maintenance tasks, advanced ways, using CMD and the third party PC optimizer tools.
The given solutions are easy so that the regular computer user can follow them to optimize slow PC performance.
This article is a complete solution to maintain computer performance like a new one. Make sure to follow them wisely and make your Windows 7/8/8.1 & 10 computer fast without spending a single penny.
Hope the article works for you, if you are having any comments, suggestions, queries then feel free to share with us in the comment section below.
Good Luck!!!