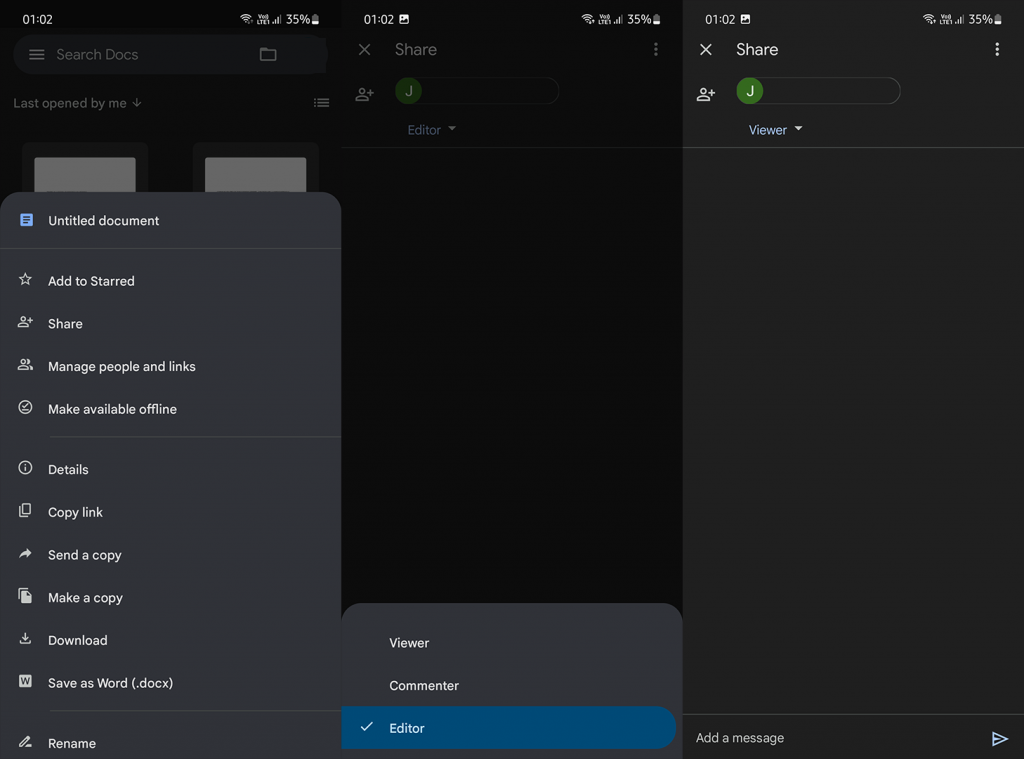Lange tijd waren webgebaseerde tekstverwerkers geen primaire werk- en onderwijsopties, maar Google Documenten veranderde het verhaal. Miljoenen gebruikers schrijven, bewerken en delen belangrijke documenten online en slaan ze op in de cloud. Velen van hen vragen zich af of ze alleen een Google Doc-weergave kunnen maken, zodat geen enkele medewerker (of zijzelf) wijzigingen kan aanbrengen. We hebben ervoor gezorgd dat we onderstaande vraag hebben beantwoord.
Hoe bescherm ik een Google-document tegen bewerking?
Deze vraag krijgt twee antwoorden: één als u degene bent die toegang heeft tot het document en de andere als u het document deelt en het door anderen wordt geopend. U kunt een Google-document beveiligen tegen zelf bewerken op uw pc, aangezien het al Alleen weergeven is in smartphone-apps.
Op Android en iOS zijn Google Documenten altijd Alleen weergeven, tenzij u op de knop Bewerken (potloodpictogram) tikt. Dit is anders op pc waar u de modus moet kiezen uit Beeld > Modus . Selecteer gewoon Bekijken en je bent klaar om te gaan.
Aan de andere kant, als u het document deelt en niet wilt dat uw bijdragers iets veranderen, kunt u dat doen in het deelmenu. Er is een optie om te kiezen tussen Commenter, Editor en Viewer. Zoals de beschrijving al aangeeft, kunnen commentatoren alleen opmerkingen over het document achterlaten, kijkers kunnen het alleen bekijken en editors hebben dezelfde rechten als jij.
U kunt als volgt een gedeeld Google-document beschermen tegen bewerking door anderen op uw Android:
- Open het document .
- Tik op de Share-knop in de rechterbovenhoek en kies met wie je het wilt delen .
- De rol van bijdrager is standaard Editor. Tik erop en verander het in Viewer .
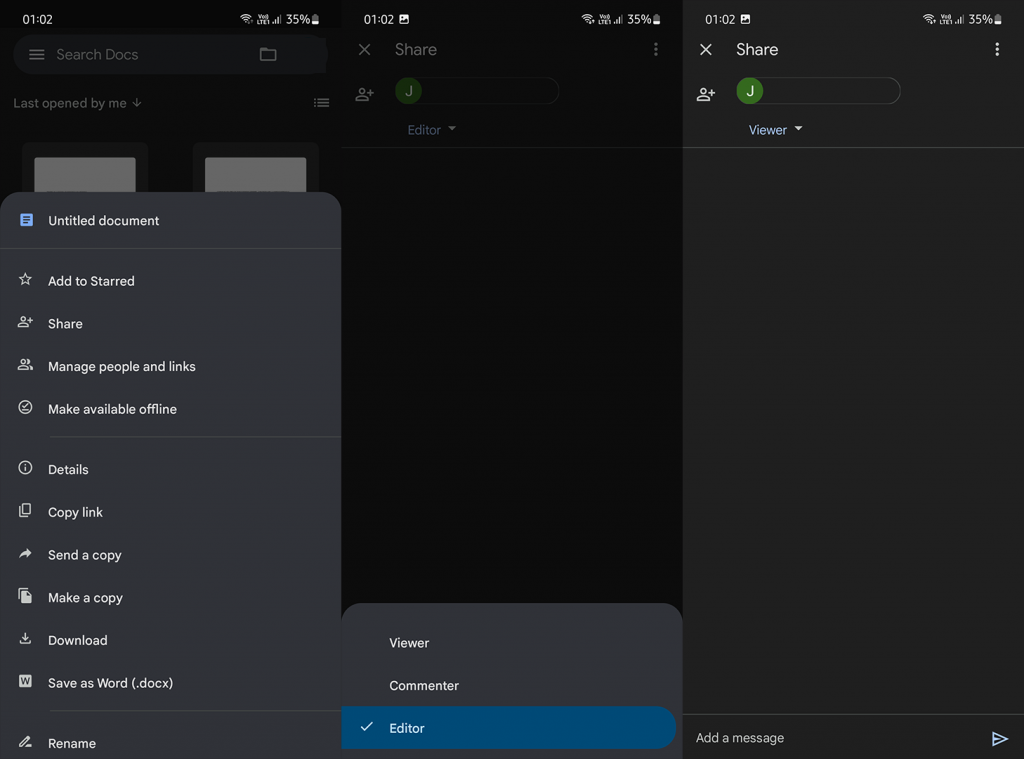
De procedure is vergelijkbaar op uw pc. Zodra u op Bestand > Delen klikt en de bijdrager kiest , kunt u het machtigingsniveau kiezen dat ze hebben .
U kunt de toegang altijd intrekken en machtigingen wijzigen in het menu Delen in elk document. En dat zou het moeten doen. Bedankt voor het lezen en we hopen dat dit artikel uw vragen heeft beantwoord. Als je iets toe te voegen hebt aan het gesprek, deel dan gerust je mening in de opmerkingen hieronder.