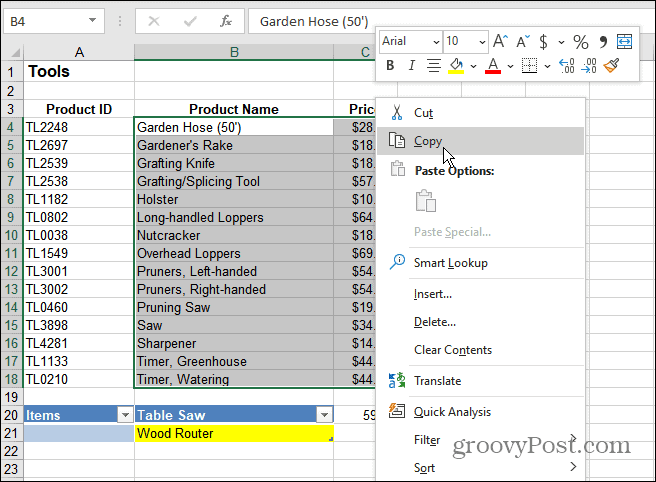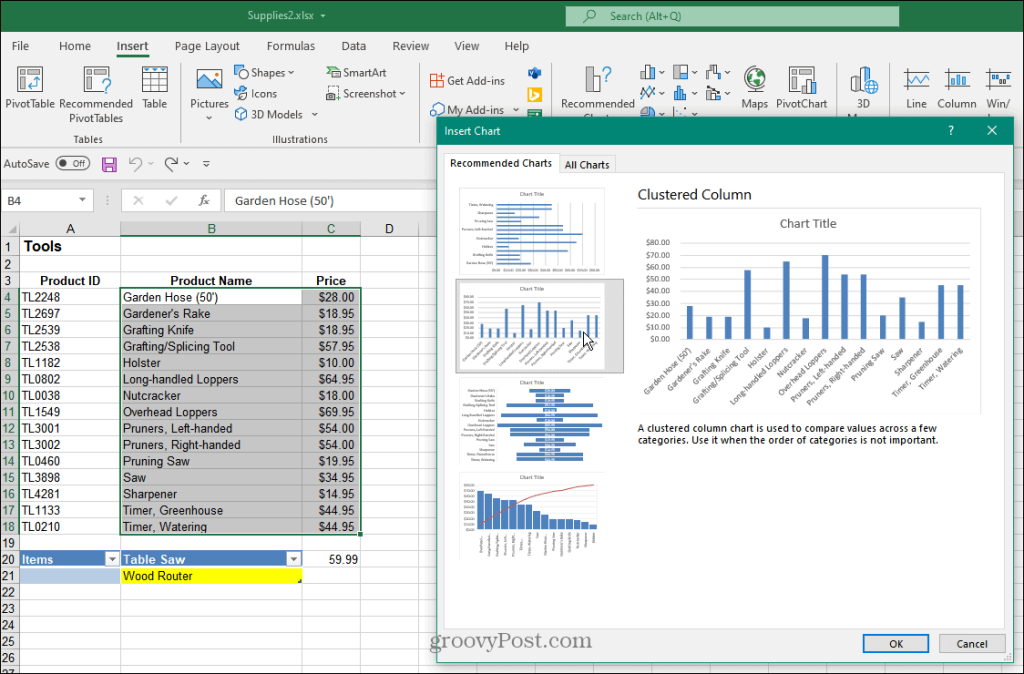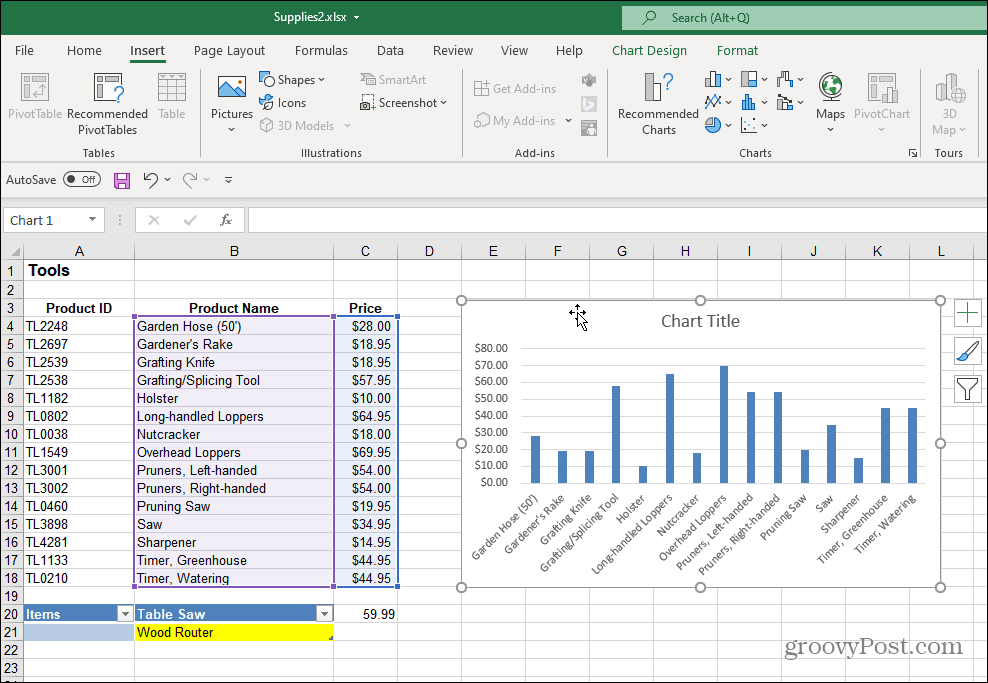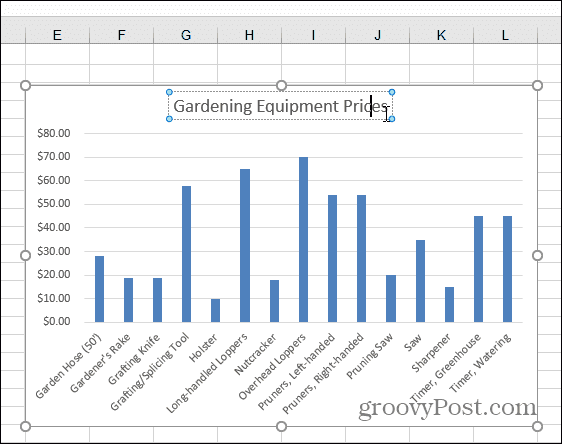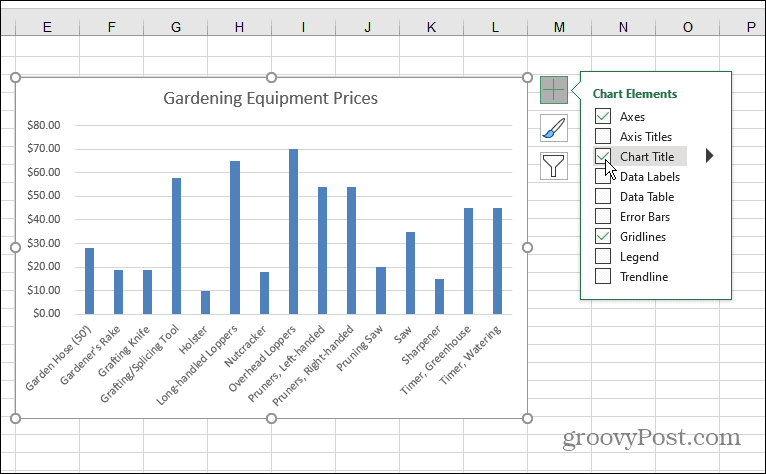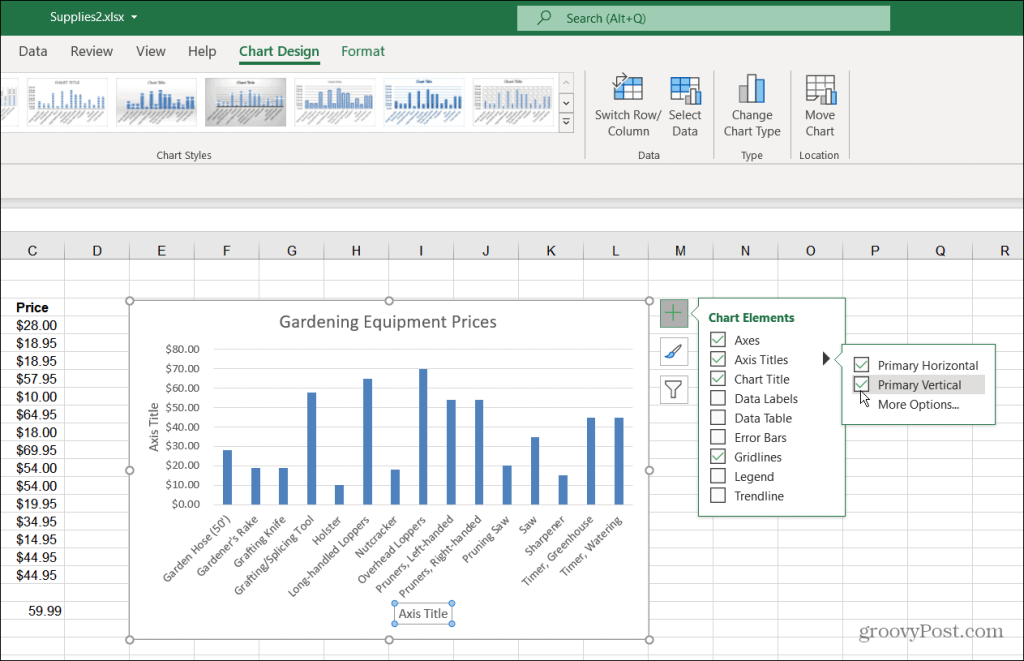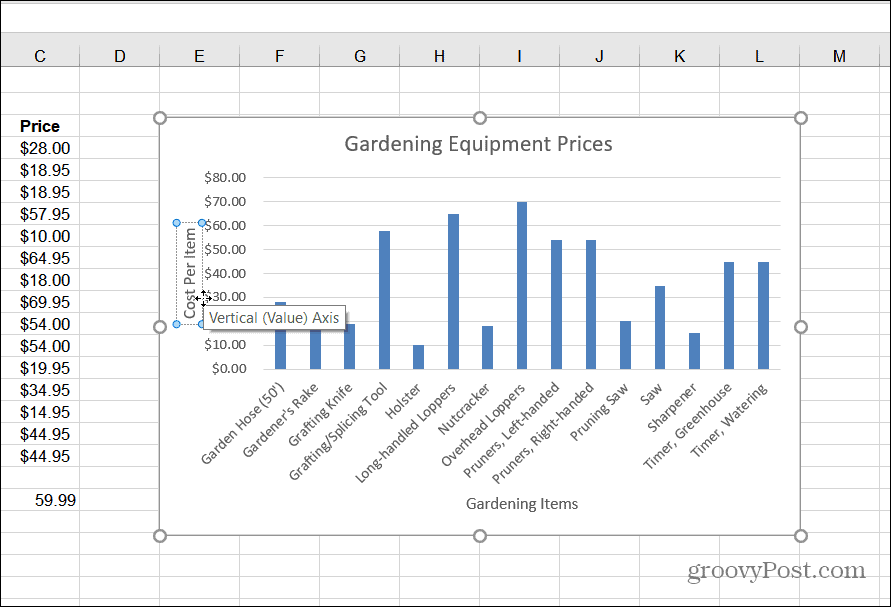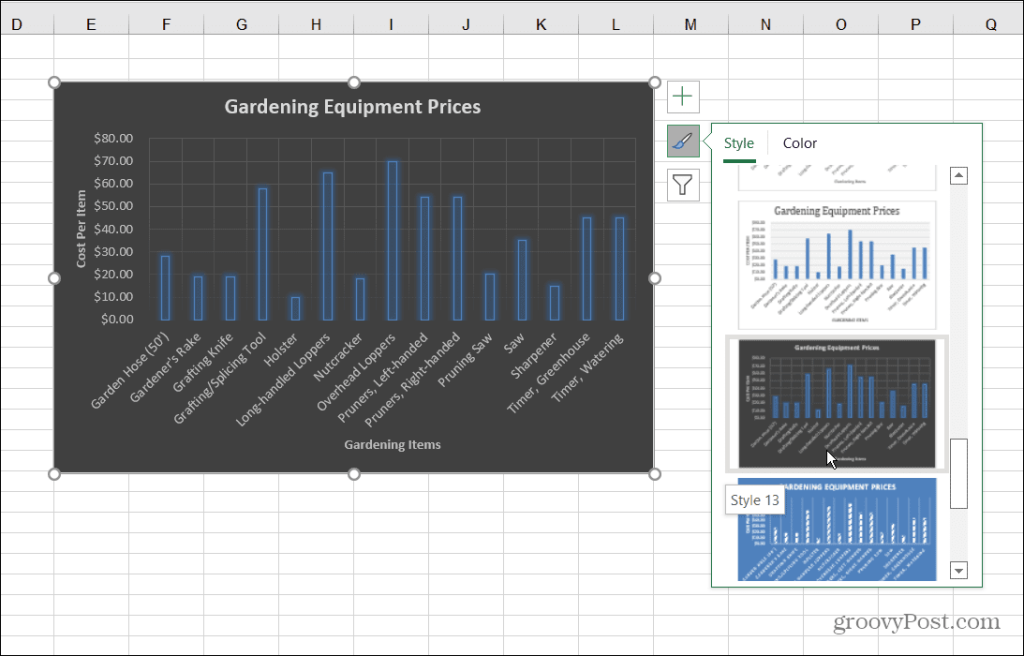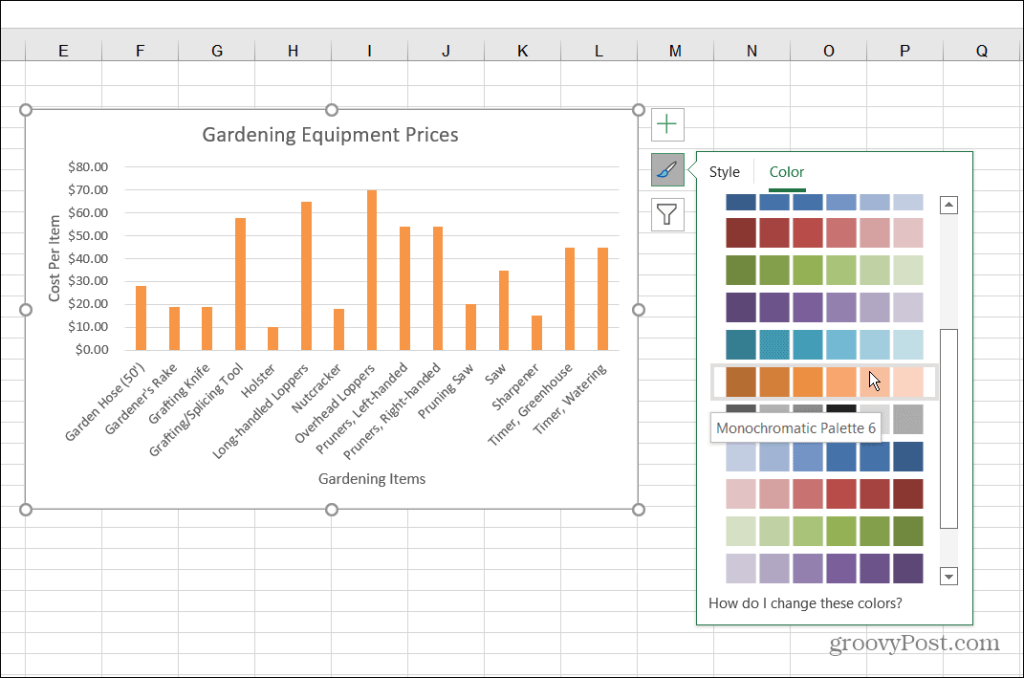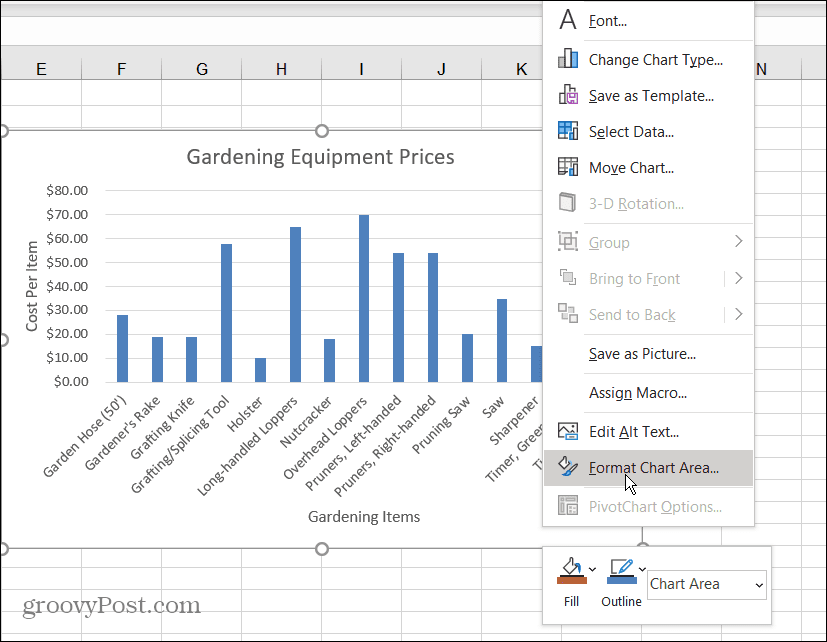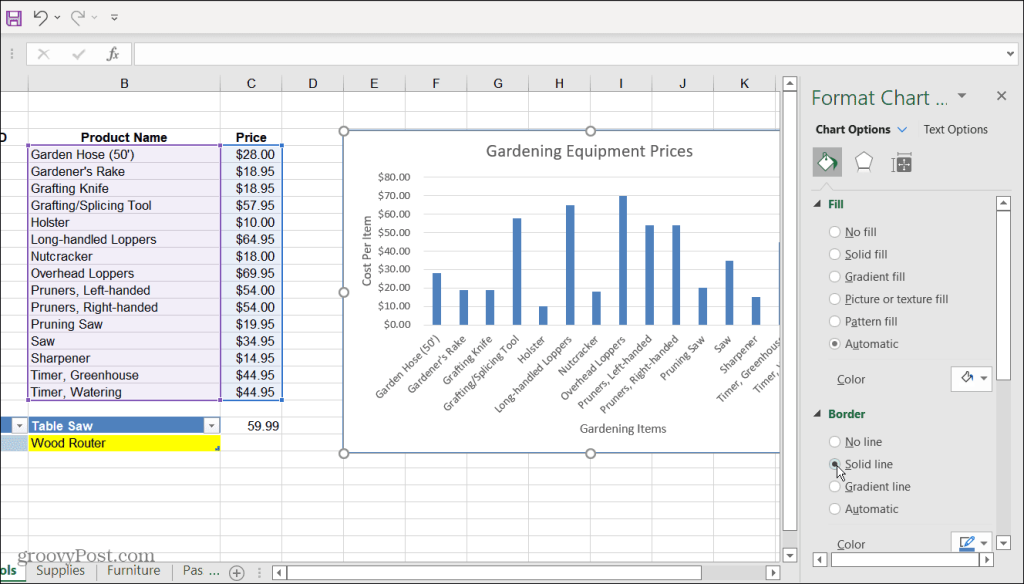Met behulp van grafieken en andere visualisaties in Excel bepaalt u eenvoudig de resultaten uit uw dataset. Een staafdiagram maakt het bijvoorbeeld gemakkelijker voor lezers van een spreadsheet of kijkers van een presentatie om de gegevens efficiënter op te splitsen.
We gaan een basisstaafdiagram maken voor dit artikel, maar er zijn andere manieren om gegevens visueel weer te geven, zoals cirkeldiagrammen , lijndiagrammen en radardiagrammen .
Als u nog niet eerder een diagram of grafiek in Excel hebt gemaakt, is het gemakkelijk om te beginnen met een staafdiagram. In dit artikel wordt uitgelegd hoe u een staafdiagram in Excel maakt en enkele aanpassingen toevoegt.
Hoe maak je een staafdiagram in Excel
Ga als volgt te werk om uw eerste staafdiagram in Excel te maken:
- Selecteer de gegevens die u voor de staafgrafiek wilt gebruiken en kopieer deze naar uw klembord.
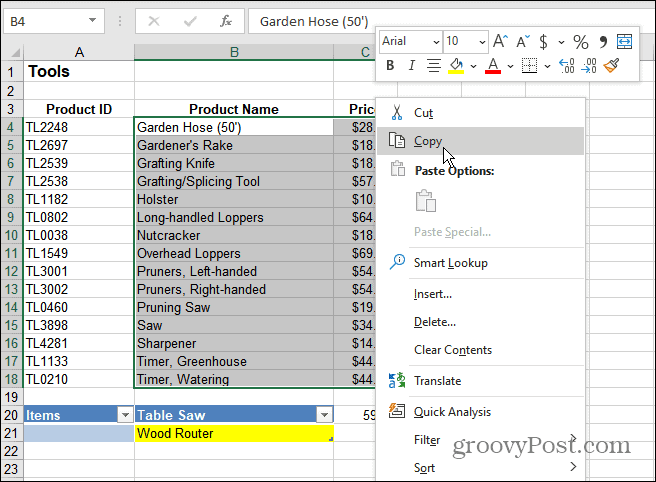
- Klik op het tabblad Invoegen en klik op Aanbevolen grafieken op het lint. Kies uit de standaard staafdiagrammen met geclusterde kolommen en klik op OK .
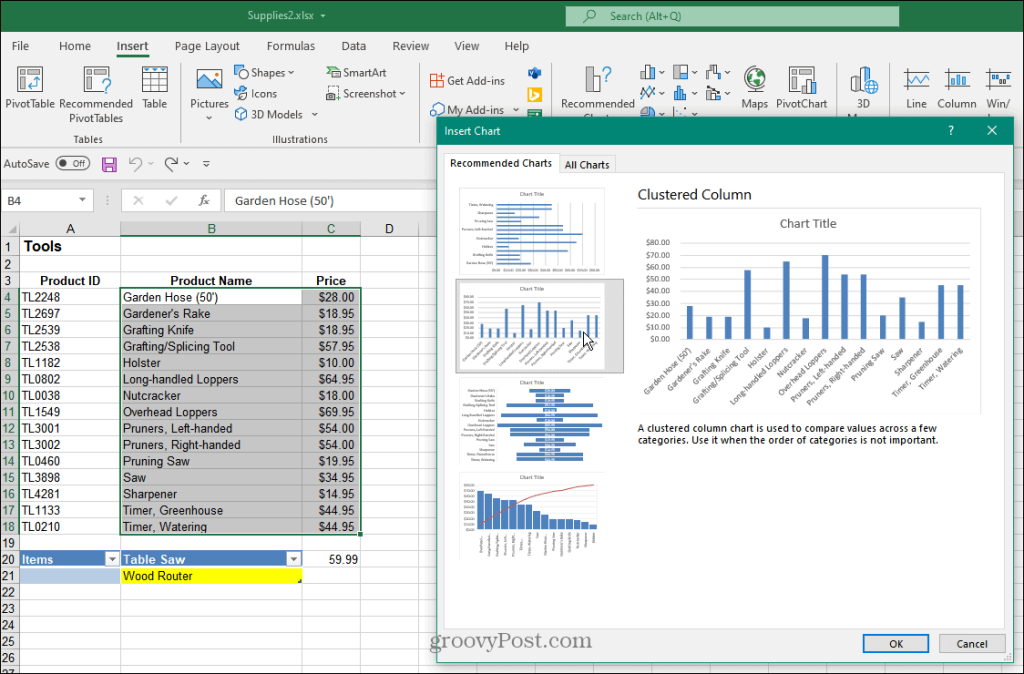
- Excel plaatst het staafdiagram met de gegevens die u naar het klembord hebt gekopieerd op uw werkblad. Zodra u het diagram hebt, kunt u het formaat wijzigen, op het blad verplaatsen of naar een andere werkmap kopiëren.
- De grafiek in dit voorbeeld toont tuingereedschap en hun prijs.
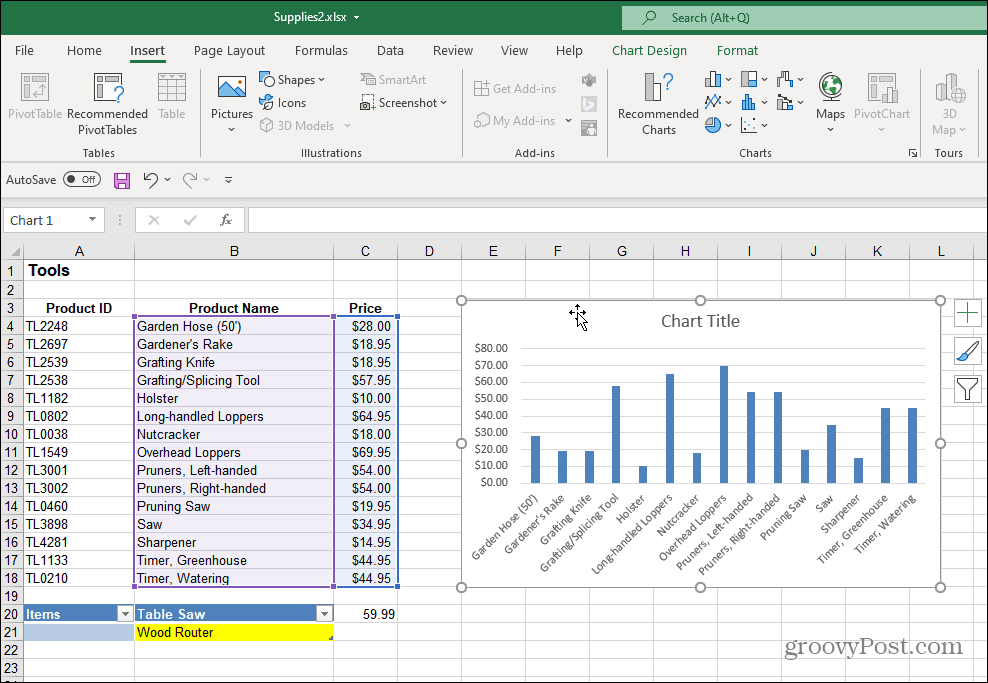
- U kunt de titel van de grafiek wijzigen door erop te dubbelklikken en een nieuwe naam in te voeren.
- U kunt het titelveld ook volledig verwijderen als u dit niet wilt. Klik hiervoor op de groene knop Grafiekelementen + en schakel vervolgens de optie Grafiektitel uit .
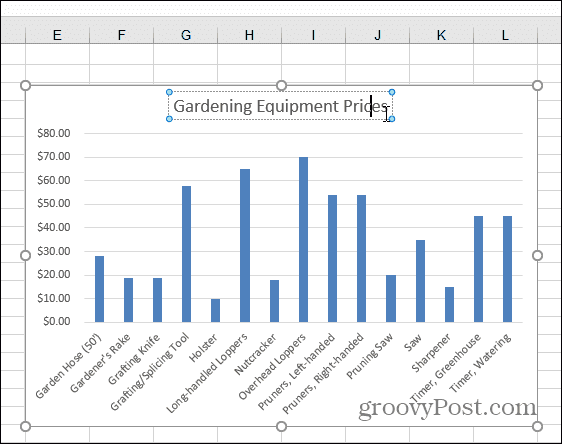
6. U kunt verschillende dingen toevoegen of verwijderen uit het menu Grafiekelementen . Klik hiervoor op de knop Grafiekelementen om astitels, gegevenslabels, rasterlijnen en meer toe te voegen of te verwijderen.
7. Open het menu Grafiekelementen en beweeg uw muis over elk item om een voorbeeld te krijgen van hoe het eruit zal zien op uw grafiek.
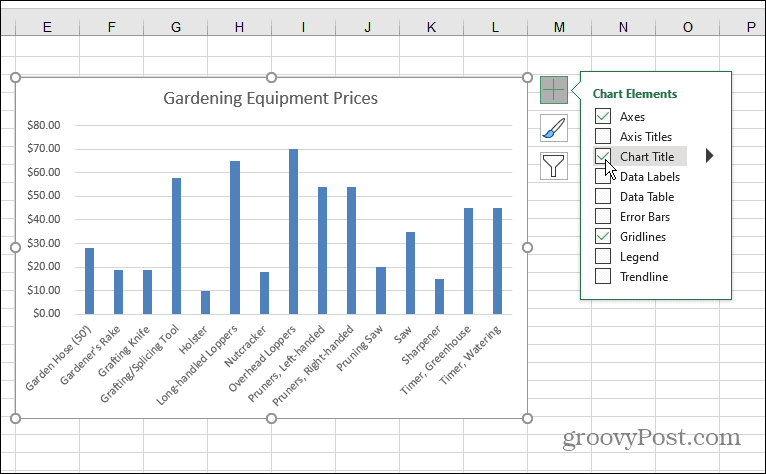
8. Nadat je een element hebt toegevoegd, kun je ze blijven aanpassen. De optie As voegt bijvoorbeeld een X- en Y -label toe aan het diagram.
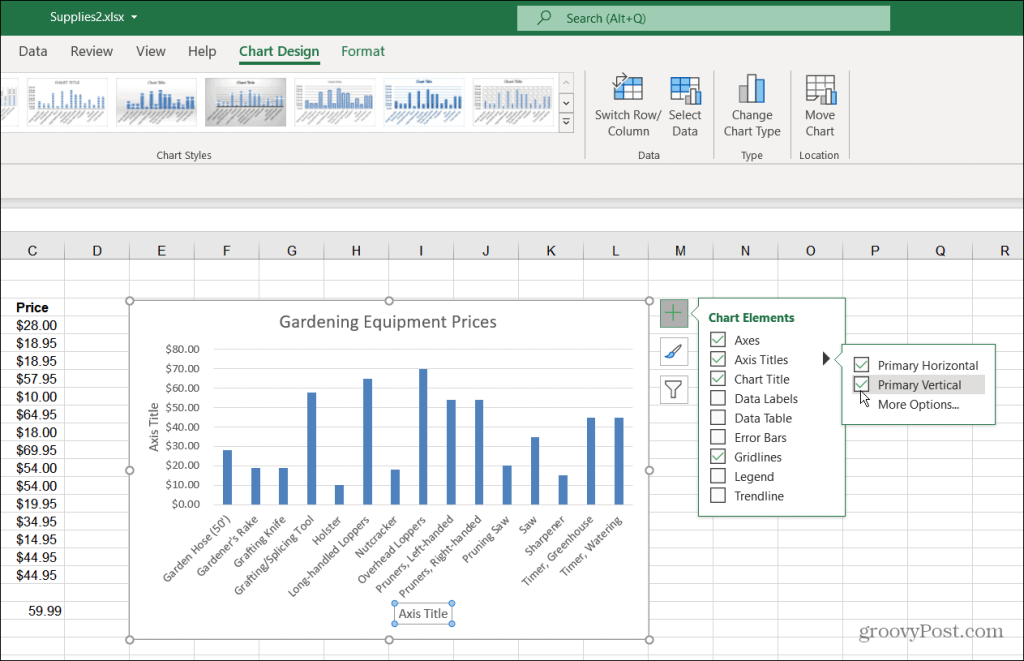
9. Net als bij de titel van de grafiek zelf, kun je op elementen dubbelklikken en een nieuwe naam typen.
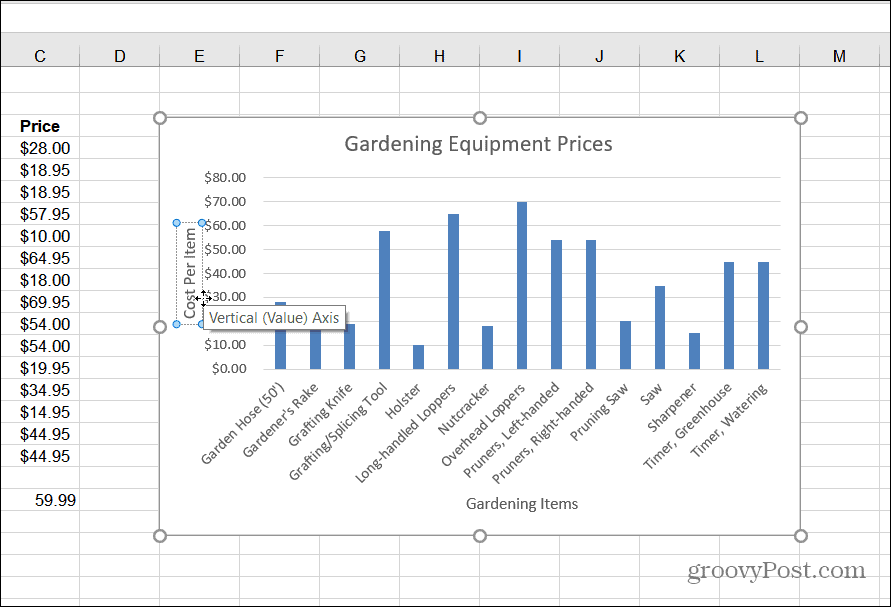
Voeg de elementen toe die logisch zijn. Onthoud dat als u een element aan de grafiek toevoegt dat er niet goed uitziet, u het vinkje weghaalt om het te verwijderen. Nu u uw eerste staafdiagram hebt, gaan we kijken hoe u de kleur en stijl kunt aanpassen.
Kleur en stijl van staafdiagram wijzigen
Als u wilt dat uw staafdiagram echt "popt", moet u de kleur en/of stijl aanpassen. U kunt dat doen door het volgende te doen:
- Selecteer uw staafdiagram en klik op het pictogram Grafiekstijl - het ziet eruit als een penseel.
- Er verschijnt een menu waarmee u een andere cosmetische stijl voor de grafiek kunt kiezen. Blader door en beweeg uw muis over een stijl om een voorbeeld te zien van hoe het eruit zal zien.
- U kunt dezelfde stijl ook bekijken op het tabblad Ontwerp en het gedeelte Grafiekstijlen van het lint.
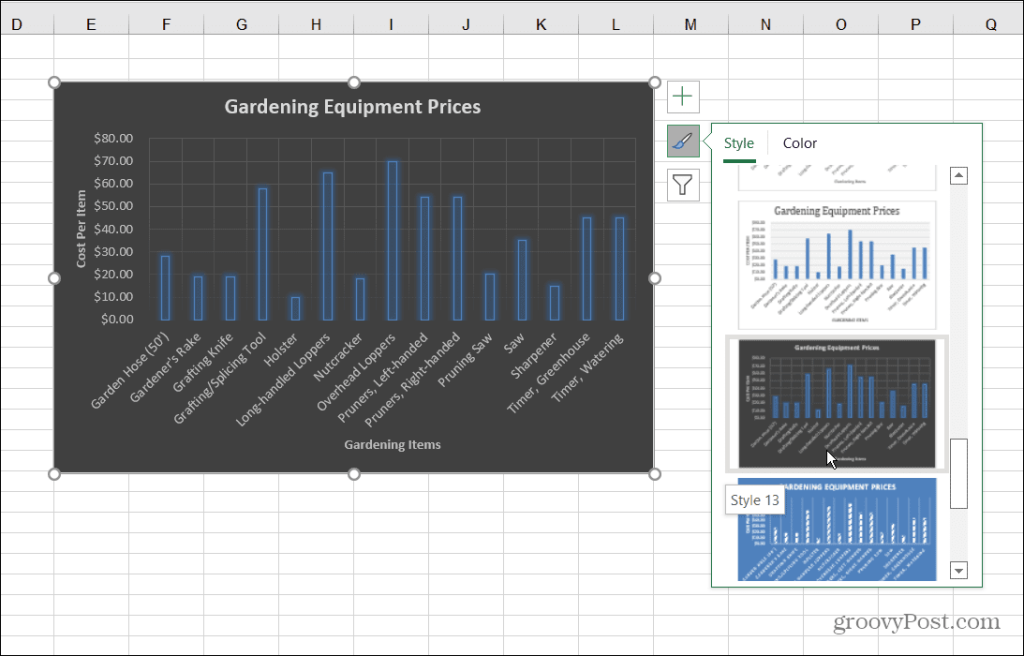
4. Als u de kleuren van het staafdiagram wilt wijzigen, klikt u op het pictogram Grafiekstijl en selecteert u bovenaan Kleur . De kleuropties zijn gegroepeerd in verschillende paletten. Blader door en beweeg de muis over het palet om een voorbeeld te zien van hoe het eruit zal zien.
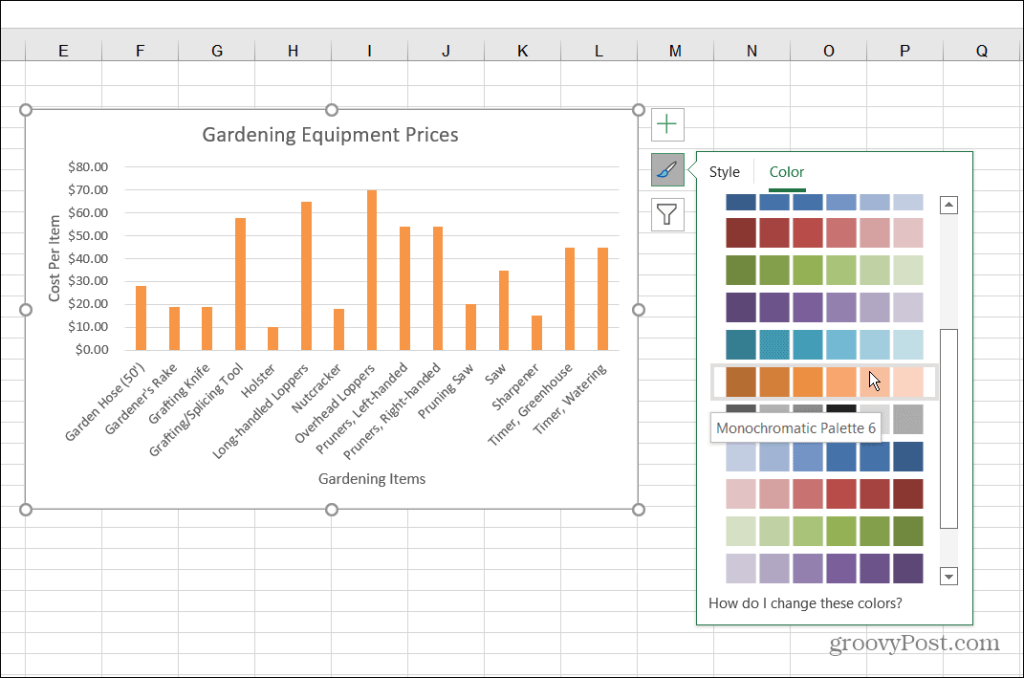
Opmaak van staafdiagram
Om uw diagram verder aan te passen, kunt u enkele vaak vergeten opmaakopties gebruiken:
- Klik met de rechtermuisknop op de grafiek en klik in het menu op Grafiekgebied opmaken .
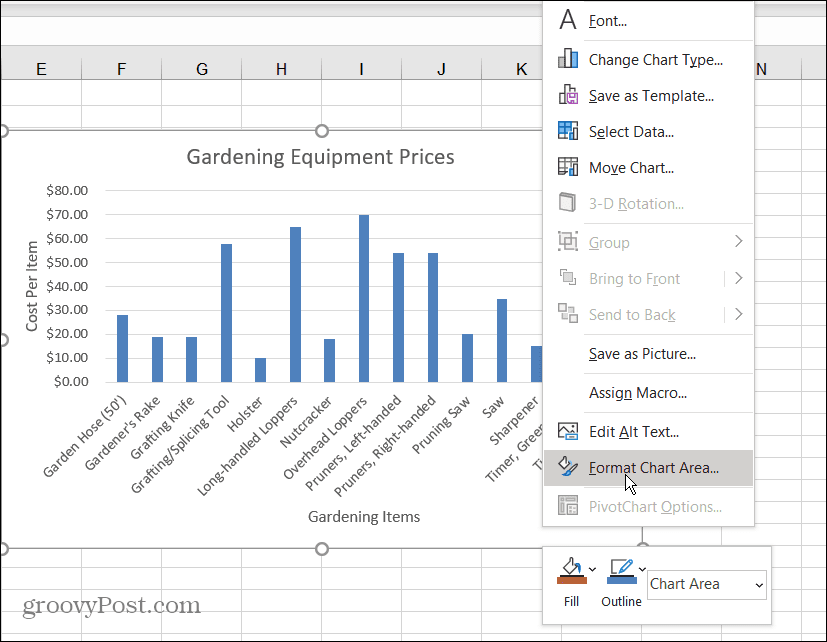
- Een menu Grafiekgebied opmaken verschijnt aan de rechterkant in Excel. U kunt hier de rand, vulling, tekstopties en meer wijzigen.
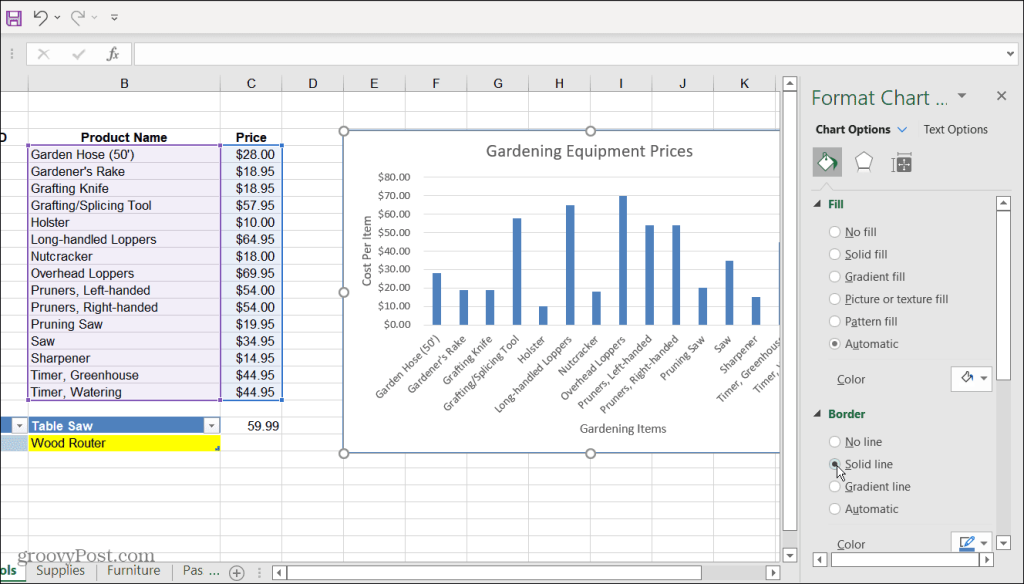
Grafieken maken in Excel
Het visueel weergeven van gegevens door het maken van een staafdiagram in Excel is eenvoudig. Een staafdiagram is schoon en gemakkelijk te lezen en te manipuleren. Excel biedt ook een aantal uitstekende aanpassingshulpmiddelen, zodat u het nog visueel aantrekkelijker kunt maken.
Nu u de basis hebt voor het maken van een staafdiagram, bent u misschien geïnteresseerd in het maken van complexere grafieken en grafieken in Excel.
Kijk voor meer informatie bij het maken van een Gantt-diagram in Excel . Iets anders waar u wellicht in geïnteresseerd bent, is het maken van een Sparklines-minigrafiek .