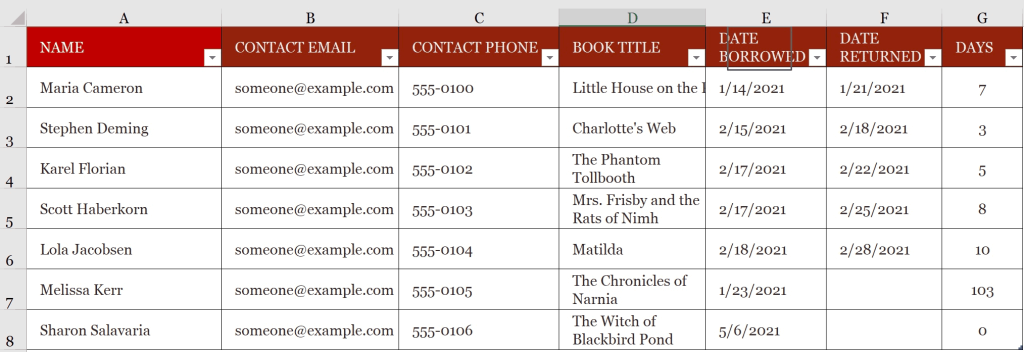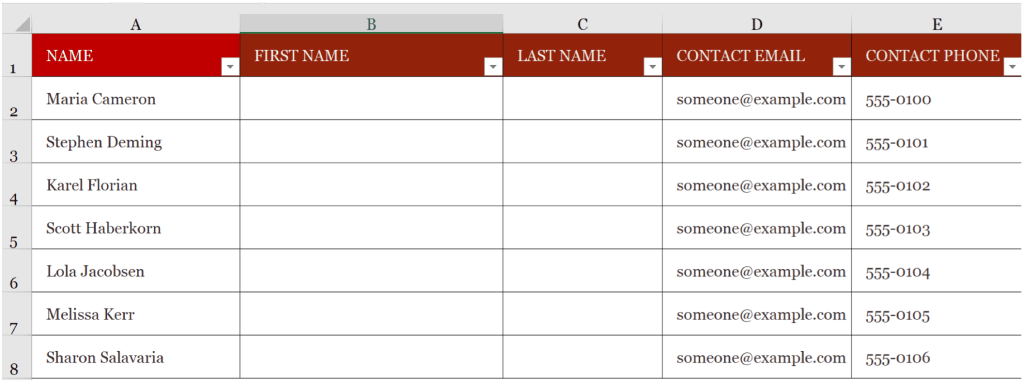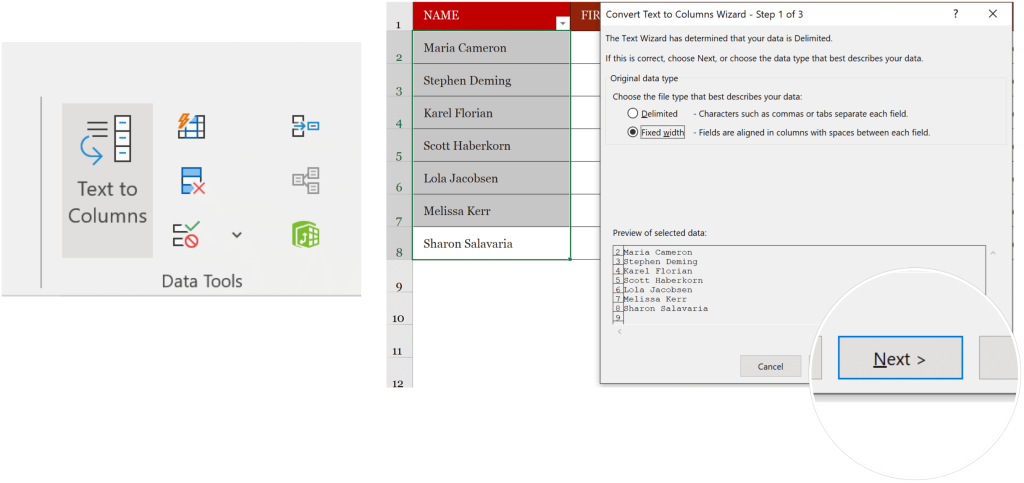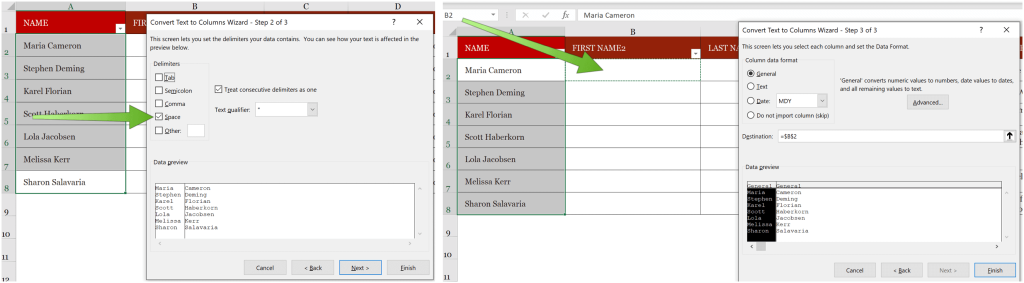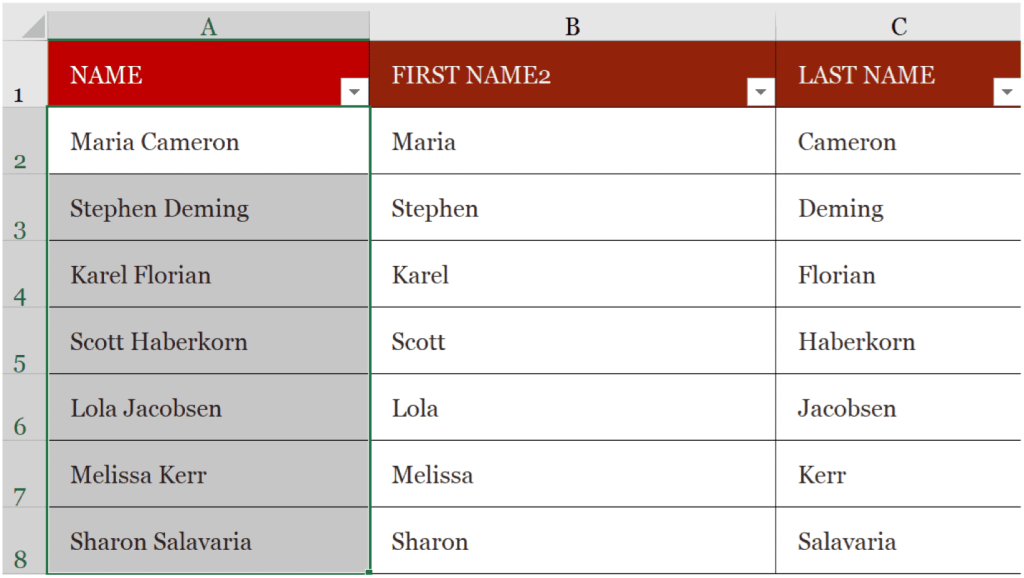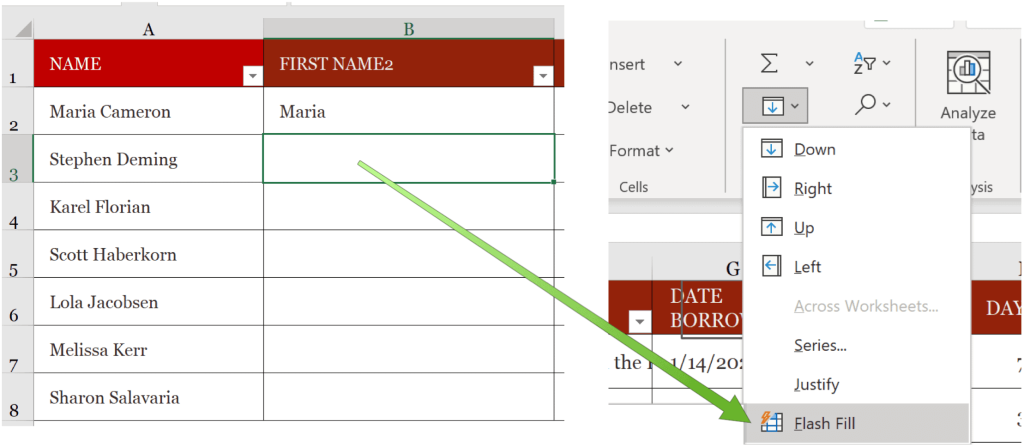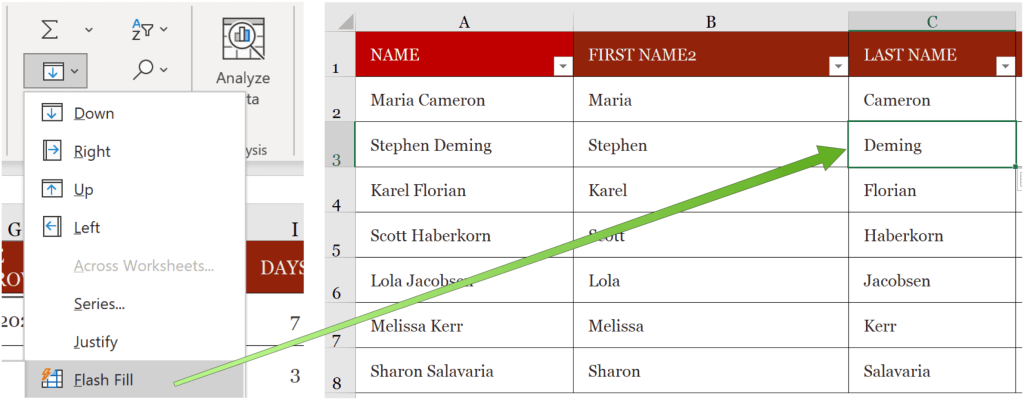Gegroepeerde gegevens in dezelfde Microsoft Excel-cel kunnen worden gedegroepeerd met behulp van twee unieke functies. Met de functies "Tekst naar kolommen" en "Flash Fill" kunt u Microsoft Excel-gegevens in slechts een paar stappen splitsen. Hier is hoe het te doen.
Microsoft Excel-gegevens splitsen
Het meest voor de hand liggende voorbeeld van wanneer u Microsoft Excel-gegevens van één kolom naar meer wilt splitsen, is wanneer er namen bij betrokken zijn. In de volgende twee voorbeelden bevinden de voor- en achternaam zich in dezelfde cellen, maar we willen dit wijzigen in twee.
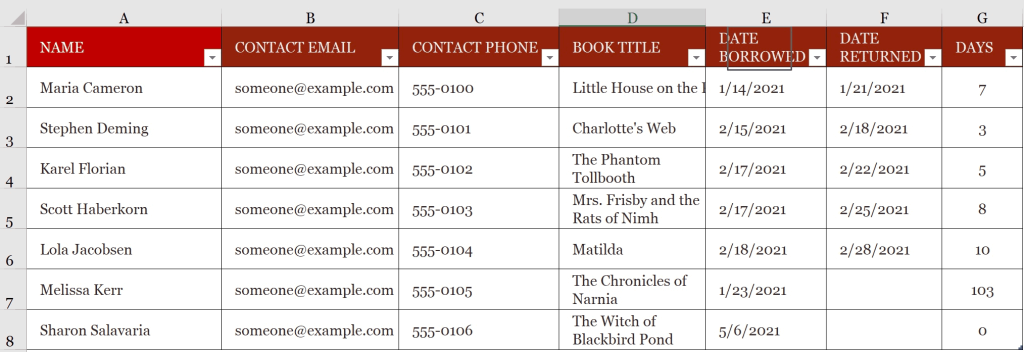
Tekst naar kolommen
Met behulp van de Microsoft Excel-tool Tekst naar kolommen willen we de voor- en achternaam in kolom A nemen en de informatie opsplitsen in twee nieuwe kolommen, B en C.
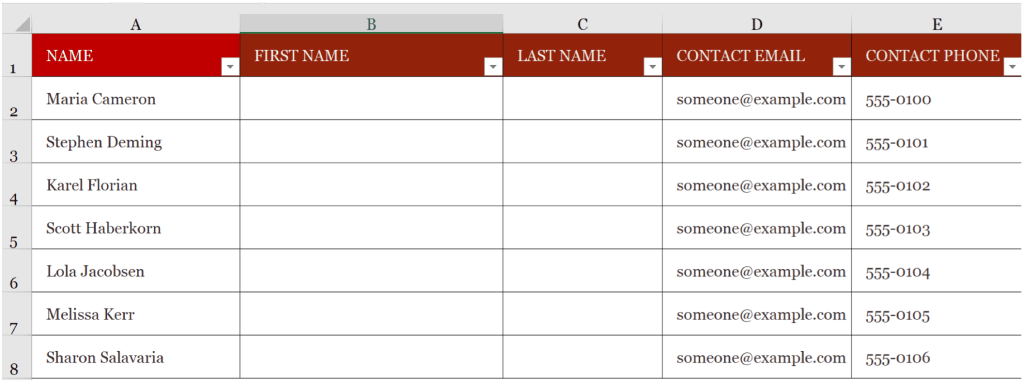
Om dit te doen:
- Kies alle cellen in kolom A die u wilt splitsen.
- Selecteer het tabblad Gegevens op het Excel-lint.
- Klik op Tekst naar kolom .
- Kies Gescheiden in de wizard.
- Klik op Volgende .
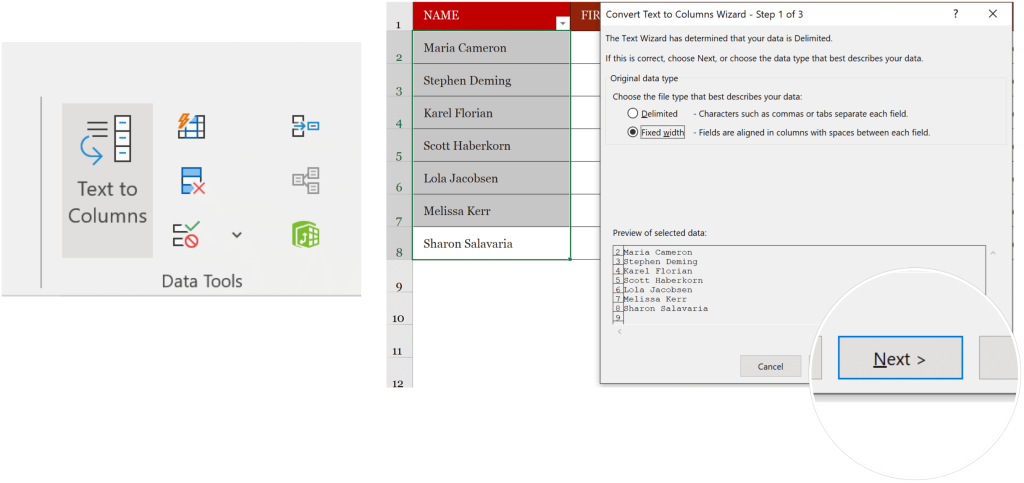
Vanaf hier in de Wizard:
- Kies het vak spatie onder scheidingsteken. Merk op dat in het voorbeeld de voor- en achternaam niet langer in dezelfde vakken worden weergegeven.
- Selecteer Volgende .
- Kies Bestemming en voeg vervolgens de locatie voor de gesplitste inhoud toe. In ons voorbeeld zouden we de B2-cel selecteren.
- Klik op Voltooid .
De inhoud van alle hierboven geselecteerde cellen bevindt zich nu in afzonderlijke cellen in de kolommen A en B.
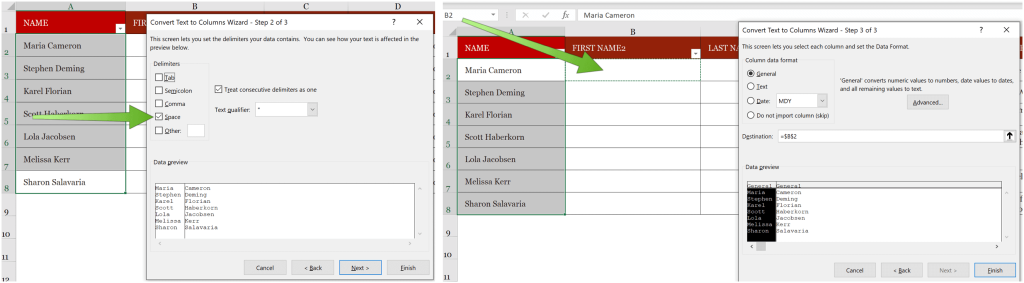
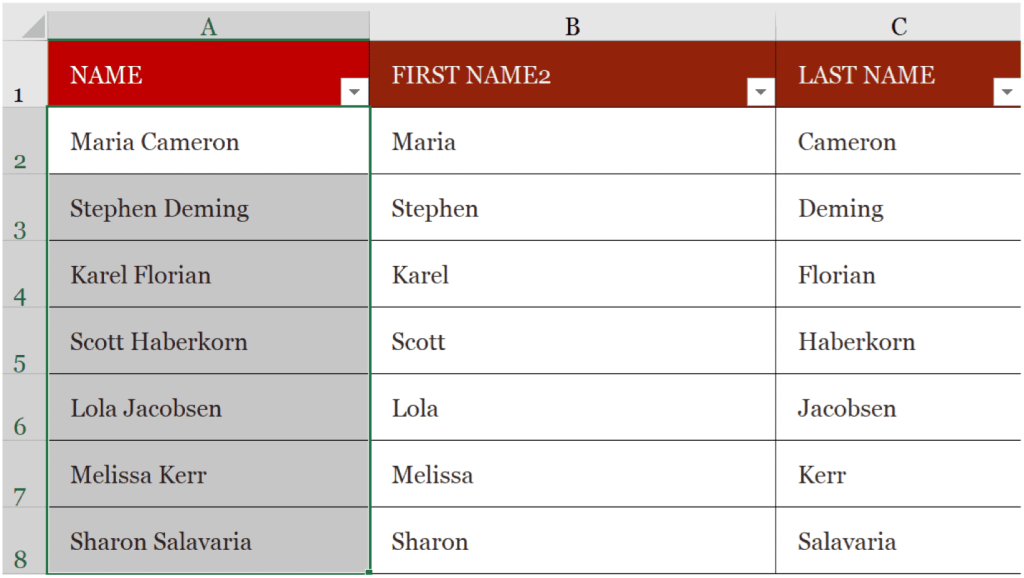
Flash-vulling
Overweeg om Flash Fill te gebruiken voor een slimmere manier om Microsoft Excel-gegevens te splitsen. De tool is bij uitstek geschikt als je met minder cellen te maken hebt. In het volgende voorbeeld typen we de voornaam van het eerste contact in de juiste cel. In dit geval B3.
Volgende:
- Druk op Enter om naar de volgende cel naar beneden te gaan.
- Kies het tabblad Start op het Excel-lint.
- Selecteer Flash Fill onder Bewerken of gebruik CTRL + E op je toetsenbord.
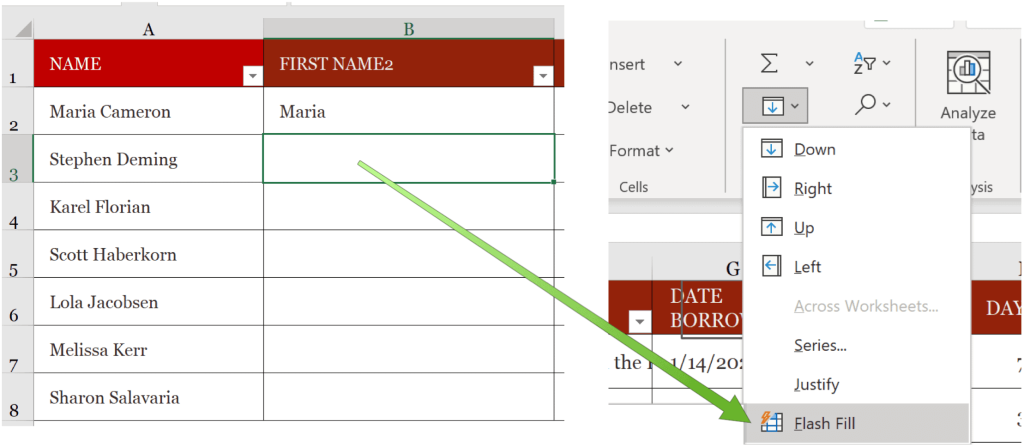
Excel vult in ons voorbeeld automatisch de kolom Voornaam in.
Voor onze tweede kolom beginnen we met het typen van de achternaam van het eerste contact in de juiste cel. In dit geval C3.
Dan:
- Druk op Enter om naar de volgende cel naar beneden te gaan.
- Kies het tabblad Start op het Excel-lint.
- Selecteer Flash Fill onder Bewerken of gebruik Ctrl + E op uw toetsenbord.
De kolom Achternaam is nu ingevuld.
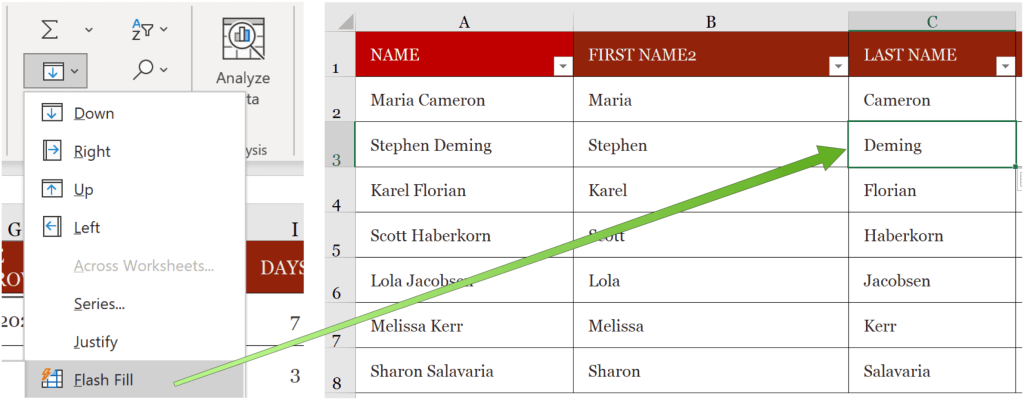
De tools Tekst naar kolom en Flash Fill maken het mogelijk om Microsoft Excel-gegevens in meer dan één kolom te splitsen. Persoonlijk geniet ik veel meer van het gebruik van de Flash Fill-tool. Als u echter veel cellen heeft, is Tekst naar kolom waarschijnlijk een betere oplossing.
Bent u op zoek naar nieuwe tools om te verkennen in Microsoft Excel? We hebben je gedekt. Onlangs hebben we u laten zien hoe u contacten van een Excel-werkblad naar Outlook exporteert, opsommingstekens invoegt , tekst terugloopt en meer.
Microsoft Excel maakt deel uit van de Microsoft 365-suite , die voor thuisgebruik momenteel beschikbaar is in drie varianten, waaronder een gezins-, persoonlijk en thuis- en studentenabonnement. De eerste kost $ 100 per jaar (of $ 10 per maand) en omvat Word, Excel, PowerPoint, OneNote en Outlook voor Mac, en is nuttig voor maximaal zes gebruikers. De persoonlijke versie is voor één persoon en kost $ 70/jaar of $ 6,99 per maand. Het studentenplan is een eenmalige aankoop van $ 150 en omvat Word, Excel en PowerPoint.
Zakelijke gebruikers kunnen kiezen uit Basic-, Standard- en Premium-abonnementen, vanaf $ 5 per gebruiker/maand.