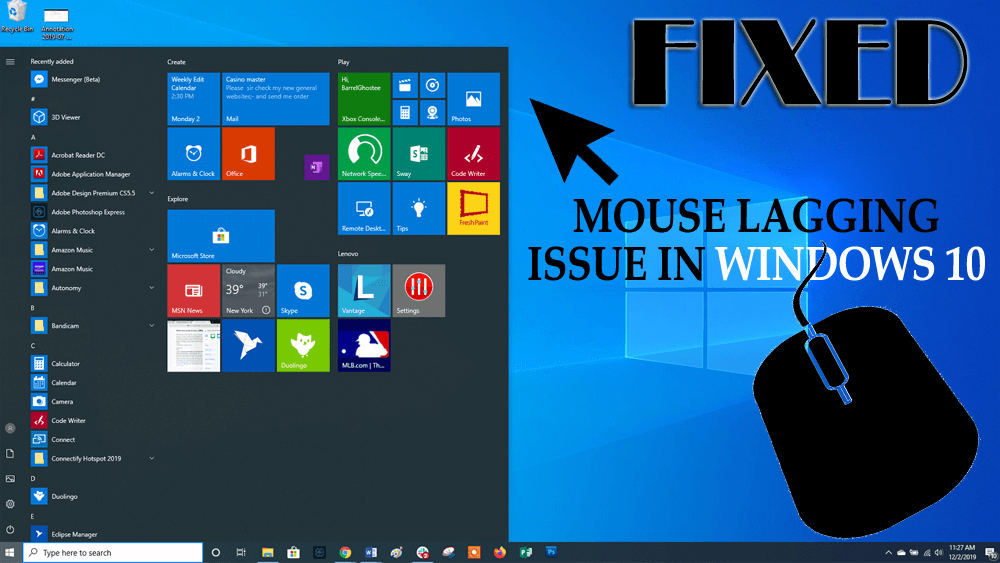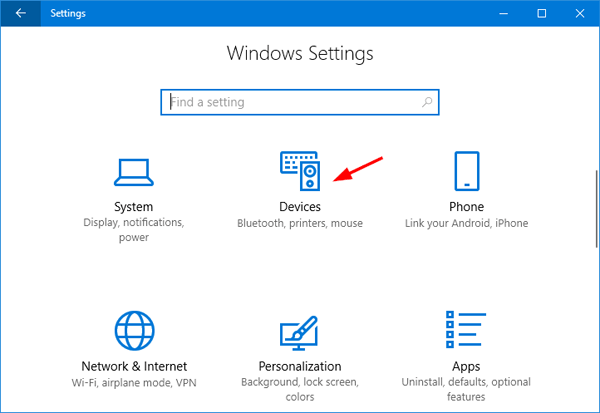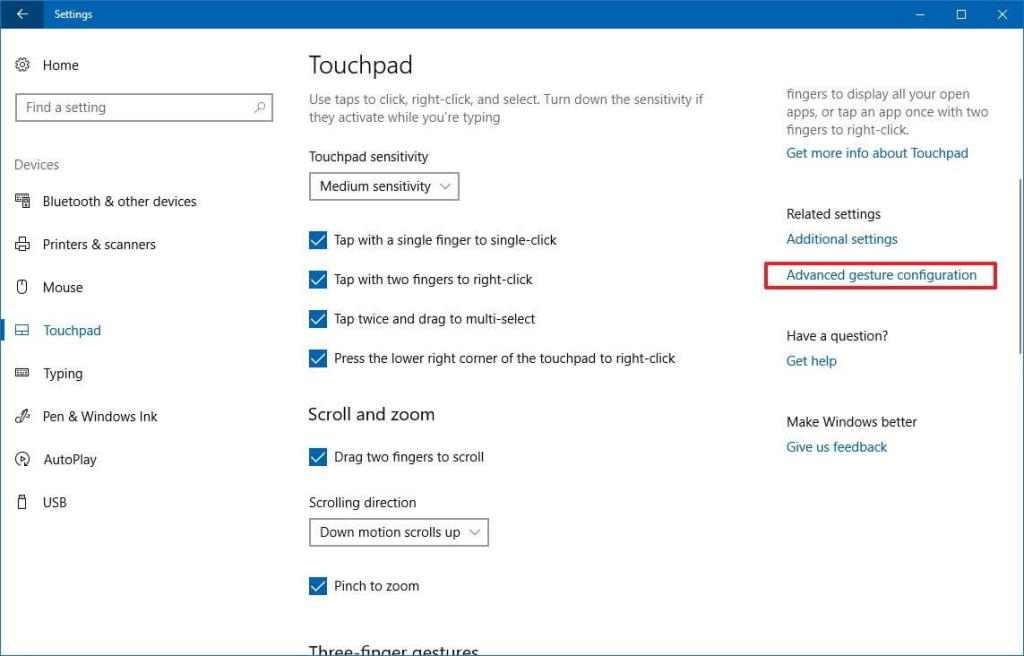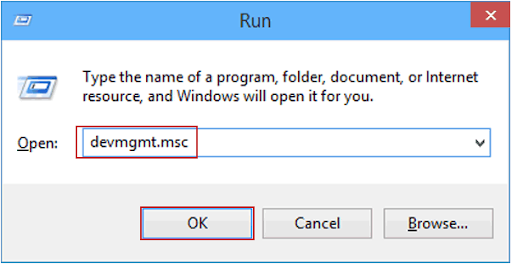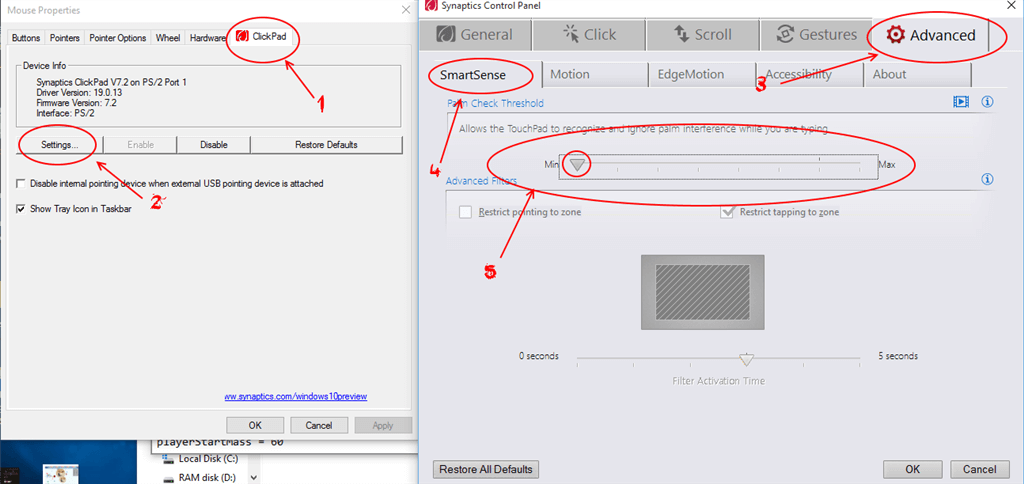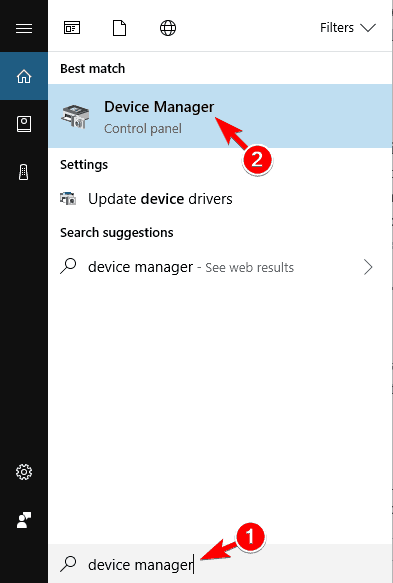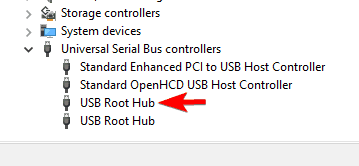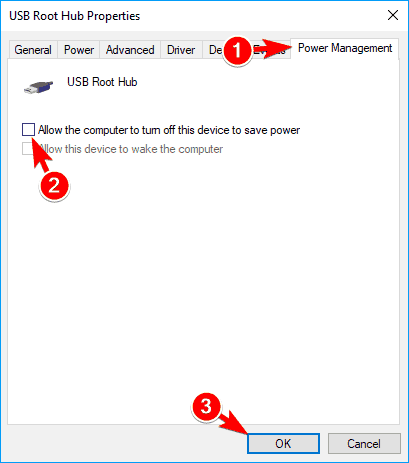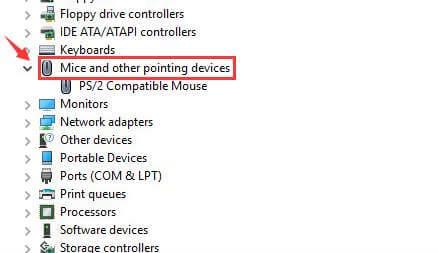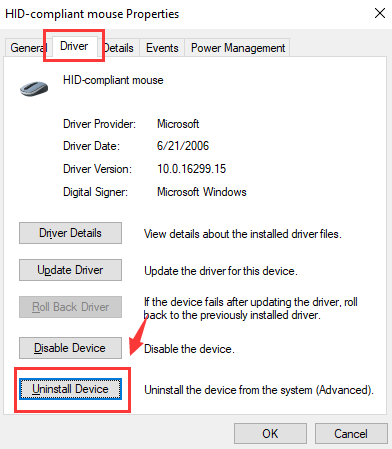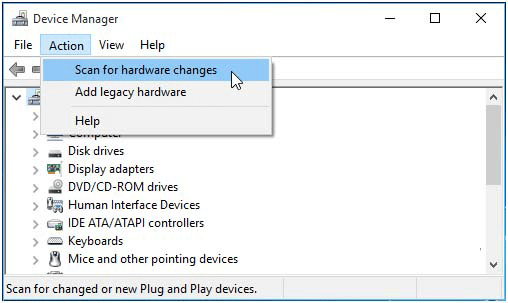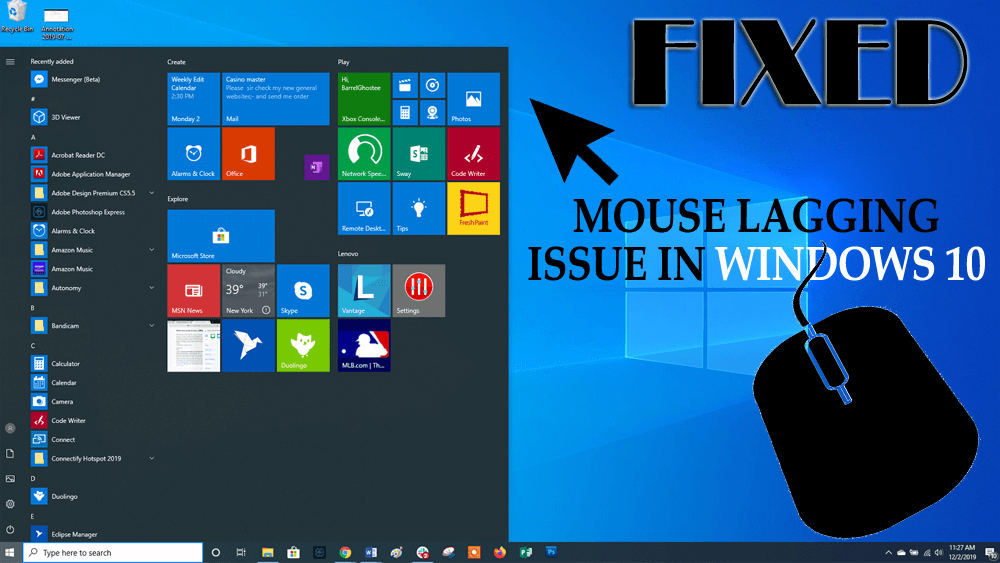
Windows 10-muisvertragingsprobleem is een van de irritante problemen, dit kan de hele ervaring van het gebruik van het Windows 10-systeem beïnvloeden.
Als u tijdens het werken ook het muis-achterblijvende Windows 10- probleem tegenkomt, download dan de oplossingen voor probleemoplossing om ze op te lossen.
Doorloop dit artikel, voer de methoden uit om dit probleem met muisvertraging in Windows 10 op te lossen . Maar voordat u naar de oplossingen gaat, moet u de reden leren kennen waardoor de muis achterblijft.
Wat veroorzaakt een vertraging van de muis?
De belangrijkste oorzaak van vertraging van de muis is de systeemvertraging. Wanneer de computer bijna leeg is met serieuze bronnen zoals RAM of verwerkingskracht , zal het hele systeem vertraging oplopen.
Dit achterblijvende probleem omvat langzaam bewegende cursor, late toetsenbordinvoer, stotteren. Daarom is het raadzaam om het achterblijvende probleem op te lossen met de onderstaande oplossingen in dit artikel.
Hoe muisvertraging Windows 10 te repareren?
Om het achterblijvende Windows 10- probleem met de muis op te lossen en het beter te laten werken, moet u de onderstaande stappen uitvoeren om van dit probleem af te komen.
Inhoudsopgave
Methode 1 - Scroll inactieve Windows in- of uitschakelen
Om het scroll-inactieve Windows in of uit te schakelen, volgt u de stappen om dit te doen en het Windows 10-probleem met de muis op te lossen:
- Klik op het Windows -pictogram
- Ga naar instellingen
- Selecteer Apparaatsectie _
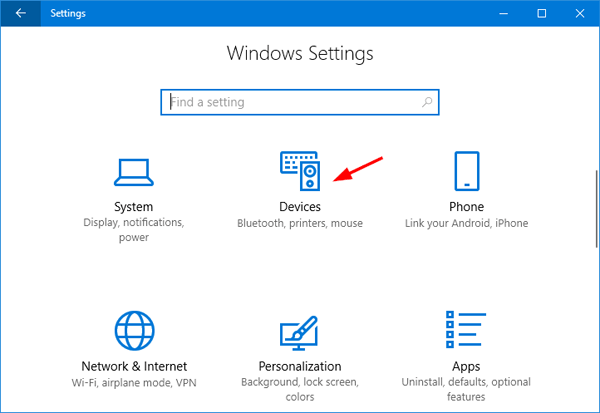
- Klik op Muis & Touchpad
- Zoek naar Scroll Inactive Windows wanneer ik erover zweef en schakel het in of uit.

Opmerking: pas deze methode een paar keer toe en zorg ervoor dat het Windows 10-probleem met de muis wordt opgelost.
Methode 2 – Palmcontroledrempel wijzigen
Om het probleem met de muisvertraging van Windows 10 op te lossen, is hier een andere methode die u zal helpen dit op te lossen. Wijzig de drempel voor handpalmcontrole. Volg hiervoor de onderstaande stappen:
Ga opnieuw naar de instellingen voor muis en touchpad (gegeven in methode 1).
- Klik nu op de Extra muisopties.
- Selecteer het tabblad Touchpad .
- Klik op Instellingen -> Geavanceerde bewegingsconfiguratie .
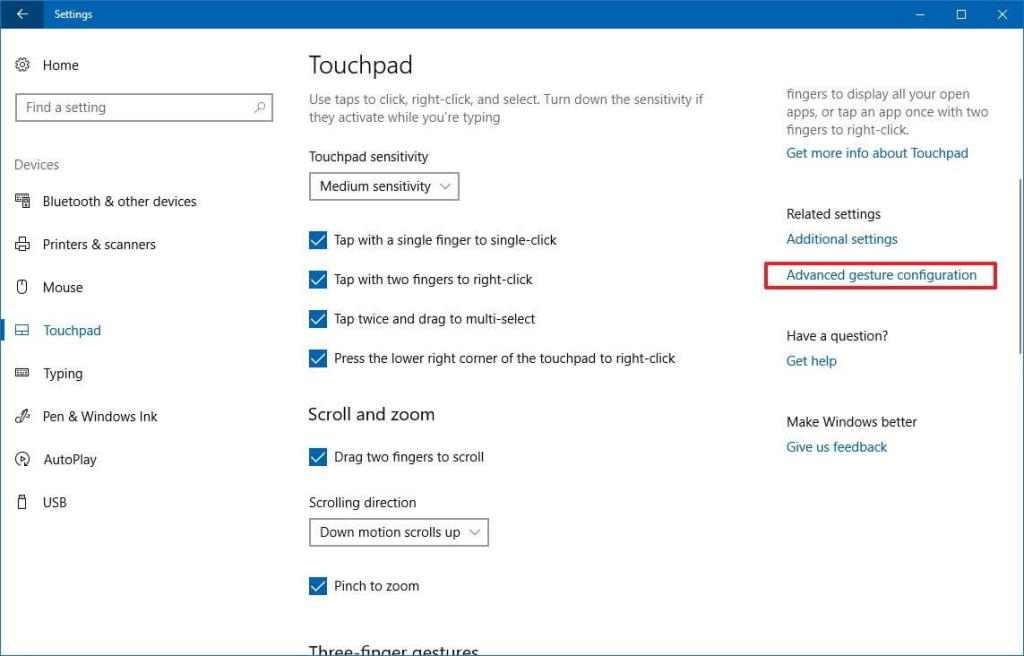
- Zoek de Palm Check Threshold en verplaats deze helemaal naar links.
Methode 3 - Stel het touchpad in op Geen vertraging
Om het touchpad zonder vertraging in te stellen, volgt hier de genoemde stap die u kan helpen bij het oplossen van het probleem met de muisvertraging in Windows 10.
- Om dit toe te passen, moet je navigeren naar Muis & Touchpad- instellingen (gegeven in methode 1).
- Hier vindt u het gedeelte Touchpad
- Stel de vertraging vóór klikken in op Geen vertraging (altijd aan).

Methode 4 - Schakel Cortana uit
Deze methode is een beetje ongebruikelijk, maar volgens gebruikers melden "na het uitschakelen van Cortana het probleem met muisvertraging opgelost". Schakel Cortana dus uit door de onderstaande methode toe te passen:
- Open Cortana en -> Instellingen die aanwezig is in de linkerbovenhoek.
- Zoek de Cortana en zet hem uit.
Methode 5 – NVIDIA High Definition Audio uitschakelen
Dit probleem kan ook optreden vanwege NVIDIA High Definition Audio en andere audiostuurprogramma's. Probeer de NVIDIA-kaart uit te schakelen, pas de volgende stappen toe:
- Verwijder/Verwijder de GeForce Experience-app.
- Ga naar Apparaatbeheer -> NVIDIA High Definition Audio.
- Klik er met de rechtermuisknop op en selecteer Uitschakelen.
Dezelfde stappen zijn van toepassing op de andere audiostuurprogramma's, zoals Realtek.
Opmerking: als het uitschakelen van het stuurprogramma niet werkt, verwijder ze dan.
Methode 6: De muisfrequentie wijzigen
Windows 10-muisvertragingsprobleem kan ook optreden vanwege de frequentie. Als u een draadloze muis gebruikt, kan dit probleem dit meestal beïnvloeden.
Daarom wordt voorgesteld om de frequentie van uw muis aan te passen om dit probleem op te lossen. Volg hiervoor de onderstaande stappen:
- Open muisconfiguratiesoftware
- Verander de frequentie van 500Hz naar 250Hz
Zodra de frequentie is gewijzigd, heeft u geen last meer van muisvertraging in Windows 10 .
Methode 7: De Clickpad-instellingen wijzigen
Hier is nog een oplossing die u zal helpen bij het oplossen van het Windows 10 -probleem met de muisvertraging, u hoeft alleen de instellingen van het klikpad te wijzigen:
Volg de stappen om de clickpad-instellingen te wijzigen:
- Open het configuratiescherm
- Klik op het gedeelte Muis
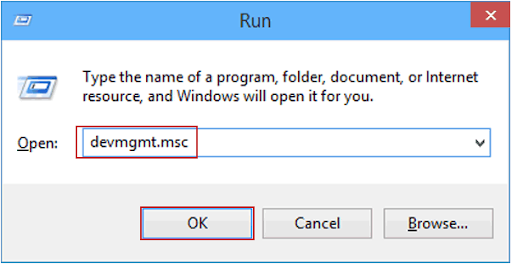
- Ga naar het klikpad
- Klik op instellingen
- Klik op het tabblad Geavanceerd
- Selecteer SmartSense
- Stel nu het filter Geavanceerd in op Minimum
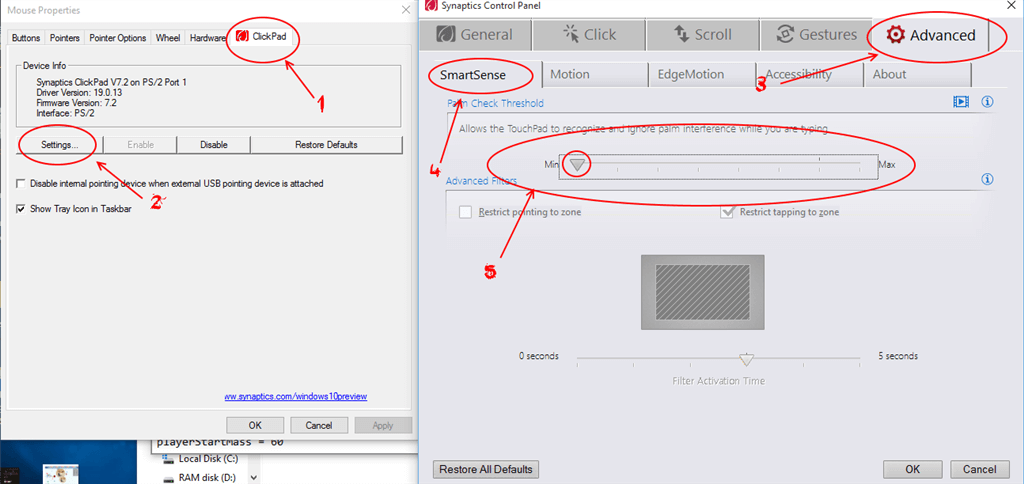
Na het wijzigen van de clickpad-instellingen wordt het Windows 10 - probleem met muisvertraging opgelost en kunt u uw muis zonder vertragingen gebruiken.
Methode 8: Sluit de muisontvanger aan op de USB 2.0-poort
Het probleem met de muisvertraging in Windows 10 komt ook voor bij een draadloze muis. Om dit probleem op te lossen, hebben veel gebruikers geprobeerd hun muisontvanger op de USB 2.0-poort aan te sluiten .
Nadat u uw muis hebt aangesloten, verdwijnt het probleem met de vertraging volledig.
Methode 9: Wijzig de optie voor energiebeheer
Het aanbrengen van wijzigingen in het energiebeheer kan u helpen bij het oplossen van het Windows 10-probleem met muisvertraging. Volg hiervoor de stappen:
- Druk op het Windows -pictogram
- Typ Apparaatbeheer en klik erop
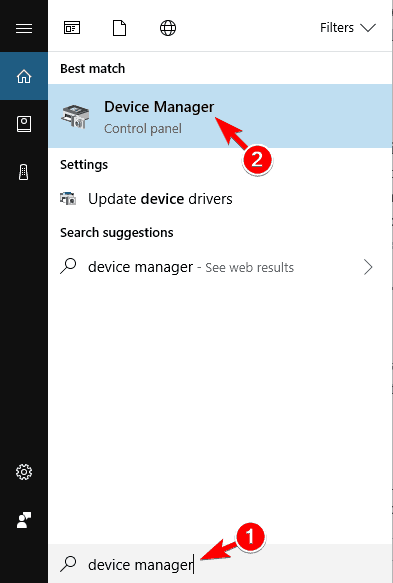
- Klik op het USB Hub -apparaat en open de eigenschappen
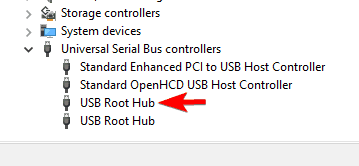
- Klik nu op het tabblad energiebeheer
- Haal het vinkje weg bij Toestaan dat de computer dit apparaat uitschakelt om energie te besparen
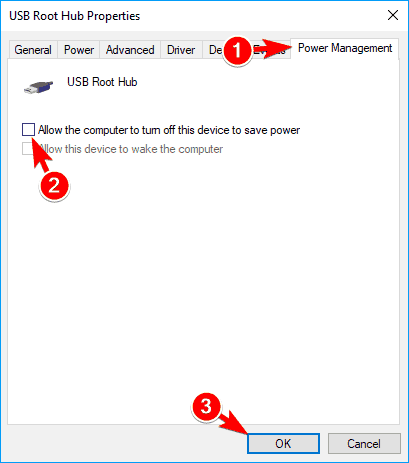
- Klik op OK en sla de wijzigingen op
Herhaal de bovenstaande stappen voor alle USB Hub-apparaten. Nadat alle wijzigingen zijn aangebracht, wordt de muisvertraging van Windows 10 gemakkelijk verholpen.
Methode 10: Muisstuurprogramma opnieuw installeren
Voordat u de muis het stuurprogramma opnieuw installeert, probeert u de muis op een andere pc en controleert u of het Windows 10 - probleem met de muis is opgelost of niet.
Als dit niet het geval is, installeert u het muisstuurprogramma opnieuw. Volg hiervoor de stappen:
- Klik op het Windows -pictogram
- Typ Apparaatbeheer en klik erop
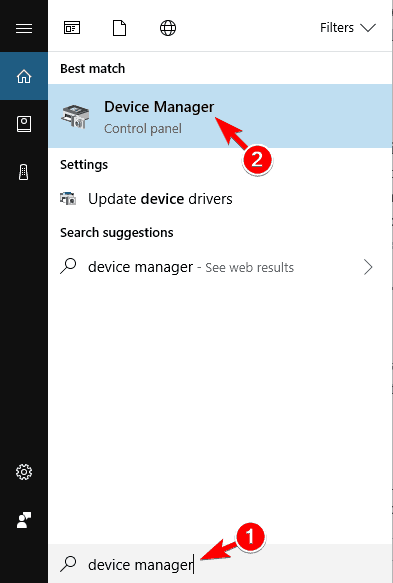
- Zoek naar muizen en andere aanwijsapparaten , klik erop en vouw het uit
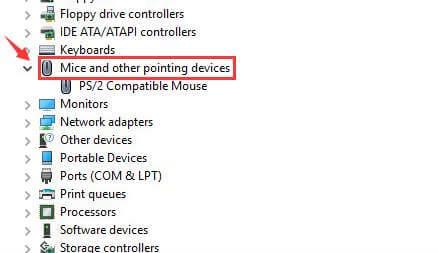
- Klik op uw muisnaam, klik op het tabblad Driver
- Klik op de optie Apparaat verwijderen
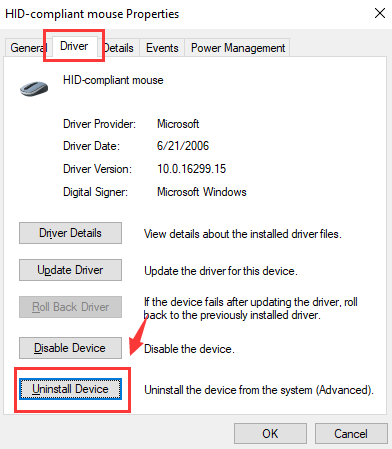
- Klik op OK
- Druk op de Tab-toets om uw pc later opnieuw op te starten
- Nogmaals, ga naar Apparaatbeheer, klik op Actie
- Klik op scannen voor hardwarewijzigingen
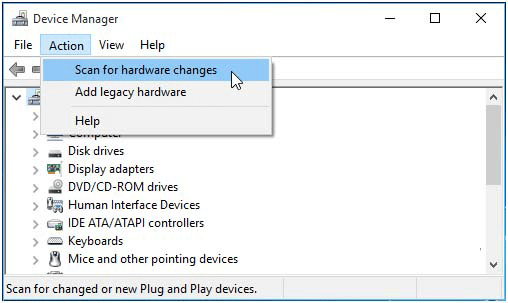
- Controleer of uw probleem met de muisvertraging is opgelost of niet. Zo niet, druk dan op de F5- toets en laat het scannen beginnen
Hierdoor wordt het stuurprogramma voor de muis opnieuw geïnstalleerd en wordt het achterblijvende probleem verholpen.
Maak uw Windows-pc/laptop foutloos en veilig
Het is erg belangrijk om uw Windows veilig en foutloos te houden, daarvoor moet u uw systeem scannen met een tool. Probeer de pc-reparatietool .
Deze tool is ontworpen door professionals om uw Windows ver weg te houden van fouten zoals DLL, register, BSOD, game, update, applicatie, upgrade en andere.
U hoeft alleen uw pc met deze tool te scannen en de rest wordt automatisch en probleemloos gedaan. Het optimaliseert ook de prestaties door de corrupte systeembestanden te repareren.
Download de pc-reparatietool om uw Windows-pc/laptop foutloos en veilig te maken
Conclusie
De bovengenoemde zijn de tijdelijke oplossingen die u zullen helpen bij het oplossen van het Windows 10-probleem met de muisvertraging en om het naar behoren te laten werken.
Voer de oplossingen een voor een uit en controleer welke het beste bij u past om dit achterblijvende probleem in de muis op te lossen.
Er wordt verwacht dat je dit artikel leuk vond en het blijkt nuttig te zijn bij het oplossen van je muisprobleem en andere vragen.