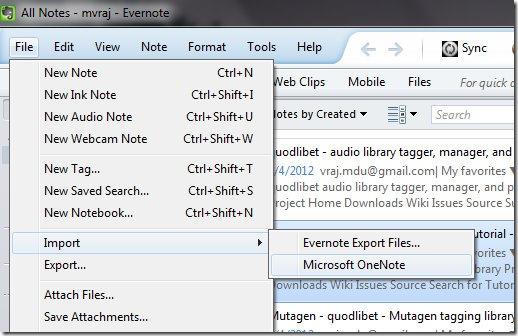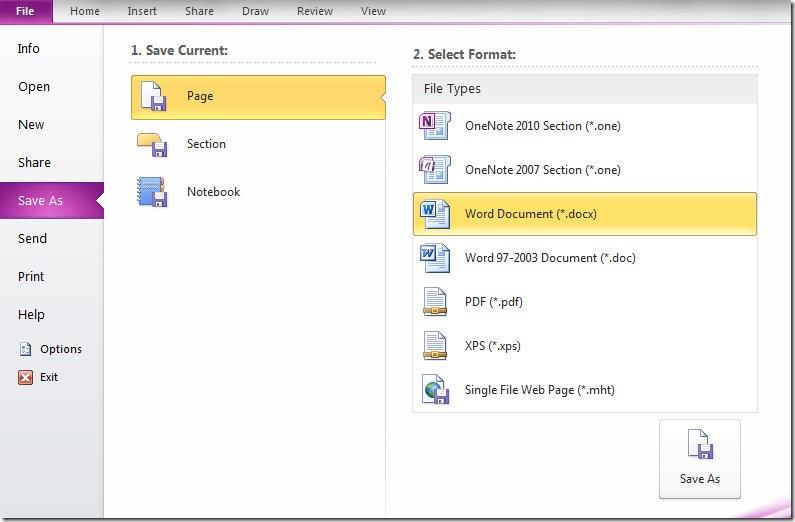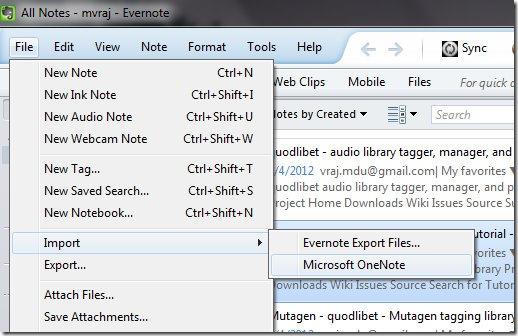Hier is een vraag die we enige tijd geleden ontvingen van een lezer die moeite had om Onenote-bestanden op macOS te lezen:
Ik heb een aantal .one-bestanden van mijn collega's ontvangen als bijlagen bij een Outlook-e-mail. De uitdaging is dat ik niet weet hoe ik deze bestanden moet openen en dat ik geen compatibel programma vind om ze te starten. Wat zijn deze bestanden? Hoe open ik het?
Bedankt voor de vraag. Laten we eens kijken hoe we u helpen deze bestanden op MAC en pc te lezen.
Wat zijn .one-bestanden?
Allereerst: het .one-formaat vertegenwoordigt bestanden die worden gebruikt in Microsoft OneNote, de oplossing van Microsoft voor het maken van aantekeningen, delen en samenwerken. Microsoft Office-suites voor Windows worden geleverd met OneNote sinds versie 2013. Office voor macOS wordt ook geleverd als onderdeel van Office 365.
Hoe lees ik de .one bestandsextensie?
Kijk eerst op MAC of pc in de lijst met apps en programma's van uw computer om te zien of OneNote al op uw computer is geïnstalleerd. Als u Office 365 al gebruikt, is de kans groot dat dit het geval is.
Als OneNote niet is geïnstalleerd, kunt u het gratis downloaden van de Microsoft -site (vereist Windows 7/8/10 en Yosemite 10.10 of hoger). Eenmaal geïnstalleerd, kunt u doorgaan en uw bestand openen.
Wat moet ik doen als ik geen software op mijn pc kan installeren?
Als u voor een bedrijf werkt, is de kans groot dat u geen machtigingen hebt om software op uw computer te installeren, en OneNote zal daarop geen uitzondering zijn.
Dat gezegd hebbende, je hebt nog een aantal manieren om na te streven:
Gebruik de webversie van OneNote
Office 365 online levert ook een webversie van Onenote. Als u geen Microsoft Office-account hebt, moet u er eerst een maken.
Uw volgende stap zou zijn om uw .one-bestand op te slaan in OneDrive en het te openen met de webversie van OneNote 365. Dit zou uw voorkeurshandeling moeten zijn als er geen software-installaties mogelijk zijn.
Als u Microsoft Teams gebruikt, heeft u daar ook OneNote beschikbaar.
Converteren naar Word-bestanden (.doc/.docx) of PDF-bestanden
Er is een sjabloon in de Apple/Mac-versie van Office 2010 voor Word . U kunt dus .one-bestanden converteren naar .doc- of .docx-bestanden en de Apple-versie van Office 2010 gebruiken om die bestanden te lezen. Dit kunt u doen door uw bestanden op te slaan in OneNote met de extensie .doc of .docx door de indeling "Opslaan als" te kiezen . U kunt het ook opslaan in PDF-formaat , zodat u een PDF-lezer in een MAC kunt gebruiken om de bestanden te lezen.
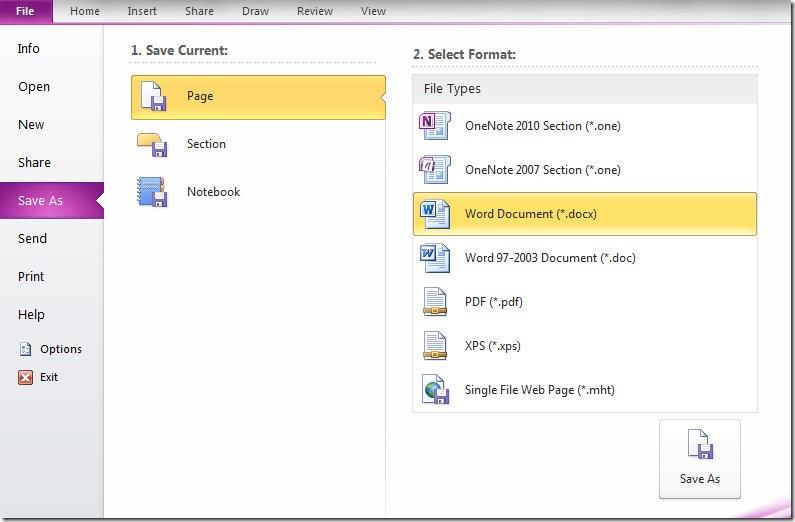
Converteren naar HTML
U kunt OneNote-bestanden exporteren in een zeer eenvoudige en begrijpelijke HTML-indeling met behulp van deze OneNote Web Explorer-plug- in . Je kunt een klein woord als pictogram vinden in het navigatiemenu bovenaan als je deze plug-in hebt geïnstalleerd en erop klikt om naar HTML te converteren.
Evernote gebruiken
Je kunt met deze applicatie ook .one-bestanden importeren in Evernote en .one-bestanden lezen. Het enige dat u hoeft te doen, is inloggen op Evernote en bestanden importeren uit OneNote door op Bestand -> Importeren -> Microsoft OneNote te klikken . Een wizard leidt u vervolgens door het importproces.