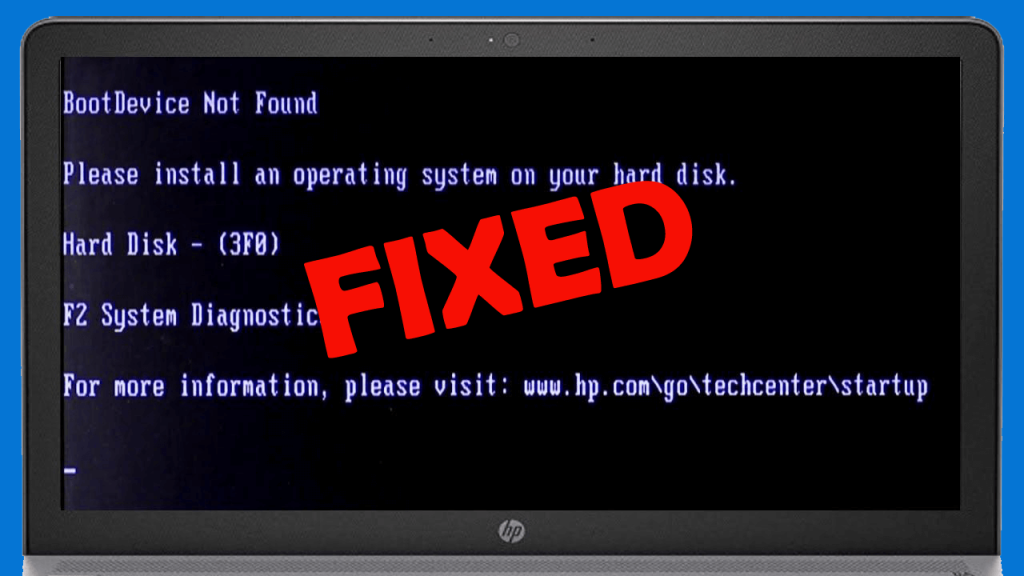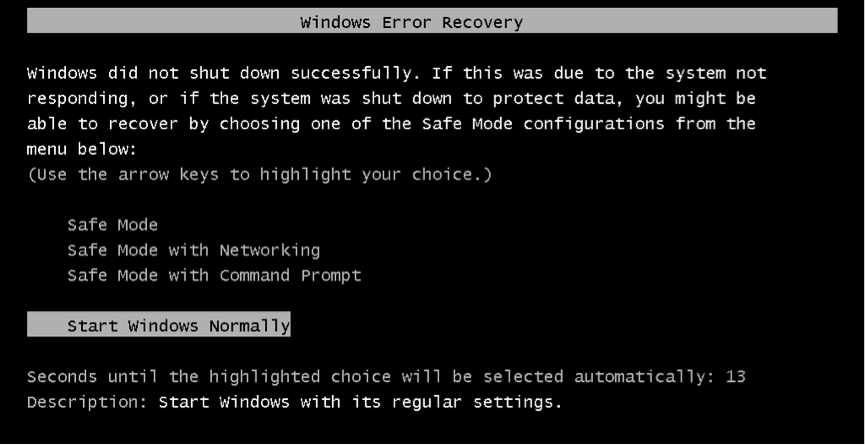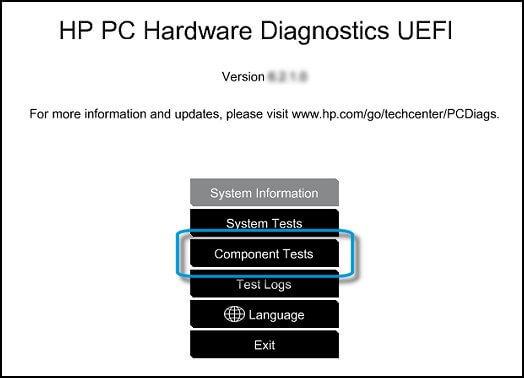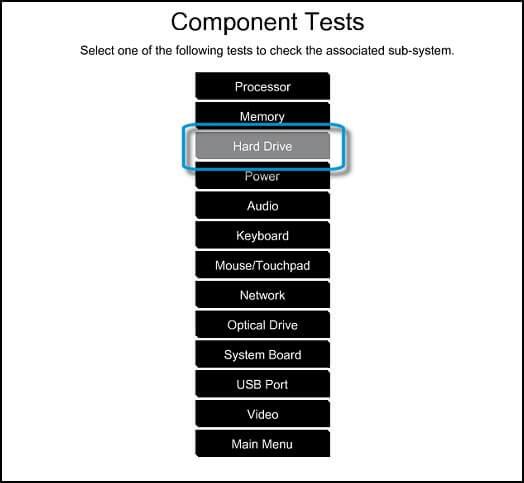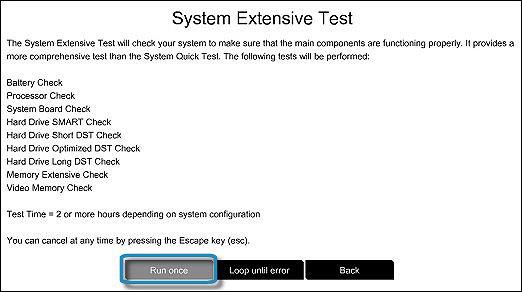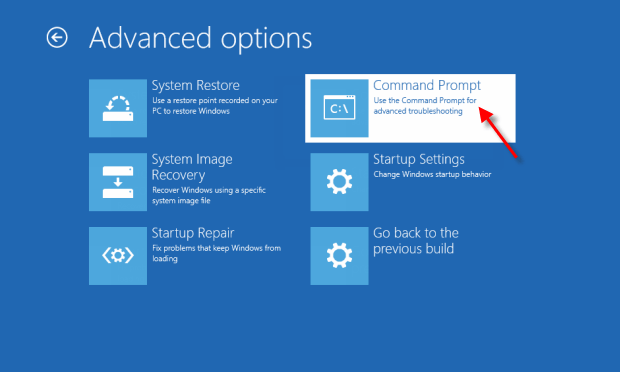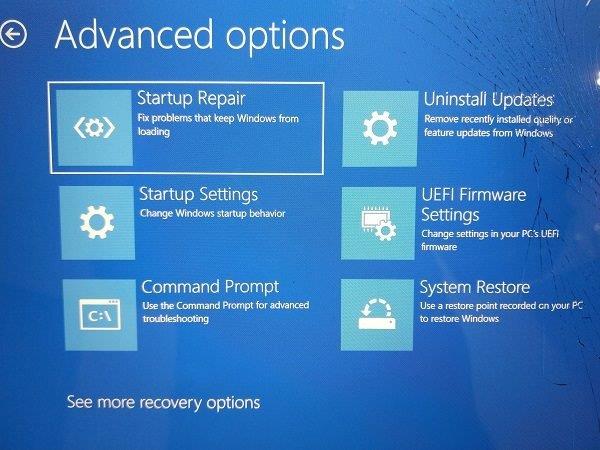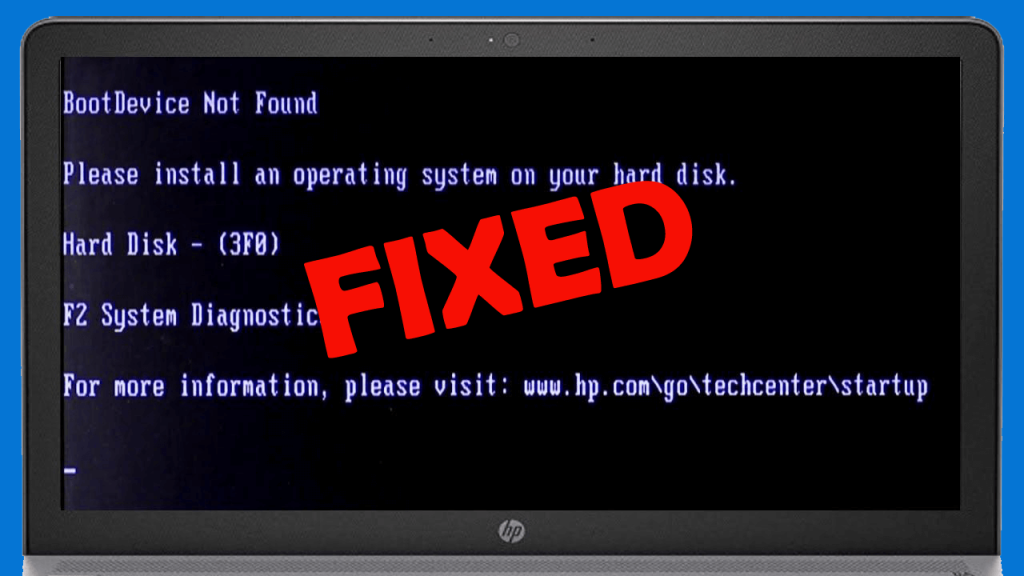
Er zijn veel fouten en problemen die met uw computer kunnen optreden, zoals een BSOD-fout, een probleem met een rood/zwart scherm, een niet-opstartbaar besturingssysteem, beschadigde systeembestanden, enz. Van al deze problemen is het " opstartapparaat niet gevonden 3F0" een veel voorkomende fout, vooral bij HP laptop/pc-gebruikers.
Deze fout treedt op tijdens het opstarten van Windows 10/8/7 pc. Deze foutmelding geeft aan dat uw besturingssysteem de opstartbare harde schijf van uw harde schijf niet kan vinden. Het opstartapparaat niet gevonden - harde schijf 3f0-fout zorgt ervoor dat uw pc niet meer opstart en maakt uw werk ook lastig.
De fout "opstartapparaat niet gevonden 3F0" komt meestal voor op HP (HP Pavilion G6), Lenovo, Acer en Dell laptops/desktops met Windows 7/8/10.
Dus als u ook de foutmelding "Harde schijf 3f0-fout, opstartapparaat niet gevonden" krijgt op de HP-computer en niet weet hoe u deze moet oplossen, dan zal dit artikel u door verschillende oplossingen leiden om deze fout op uw computer op te lossen. Windows 10 pc.
Wat veroorzaakt de fout Boot Device Not Found 3F0?
Om de fout "opstartapparaat niet gevonden" op de HP-computer op te lossen , moet u eerst de redenen kennen die deze fout op uw pc kunnen veroorzaken. Na het doornemen van gebruikersrapporten heb ik de volgende redenen opgesomd:
- Het niet-opstartbare apparaat of de schijf gebruiken om de computer op te starten.
- Wanneer de opstartbare harde schijf beschadigd/beschadigd is.
- Als er een virus of malware op uw computer aanwezig is.
- Gebruik de verkeerde opstartvolgorde in het BIOS.
- Als de MBR/boot-sector beschadigd is.
- Wanneer de harde schijf een verbindingsprobleem heeft.
- Als de opstartbestanden of systeembestanden beschadigd of beschadigd raken.
- Vanwege de beschadigde partities op de harde schijf.
Hoe op te lossen opstartapparaat niet gevonden 3F0-fout op Windows 10 pc?
Inhoudsopgave
Oplossing 1: wijzig de opstartvolgorde
Het eerste dat u moet doen, is ervoor zorgen dat u de juiste harde schijf hebt geselecteerd om vanaf op te starten. Als u onbedoeld of per ongeluk het niet-opstartbare apparaat hebt geselecteerd om van op te starten, zal uw pc niet succesvol opstarten.
En uiteindelijk krijg je de melding "Boot Device Not Found. Installeer een besturingssysteem op uw harde schijf” foutmelding .
Dus om het probleem op te lossen, wijzigt u de opstartvolgorde in uw BIOS en laat u het opstarten. Als u de fout echter nog steeds niet kunt herstellen, gaat u verder met de volgende oplossing.
Oplossing 2: voer een harde reset uit om het opstartapparaat niet te vinden 3F0
Als uw harde schijf beschadigd of beschadigd is, is het uitvoeren van de harde reset op uw computer een goede stap in de richting van het oplossen van de HP laptop 3F0-fout . Terwijl u het systeem hard reset, kunt u ervoor kiezen om de systeeminstellingen opnieuw in te stellen of alleen de gebruikersgegevens te verwijderen.

In het geval dat uw harde schijf volledig beschadigd is, wordt voorgesteld om een volledige fabrieksreset uit te voeren, aangezien dit de beste optie voor u zou zijn. Hieronder vindt u de stappen die u kunt volgen om deze oplossing te implementeren om de 3F0-fout op de harde schijf op HP te herstellen .
- Zet uw pc uit > verwijder de voedingsadapter .
- Verwijder de batterij , als er een optie is om dit te doen.
- Koppel alle kabels los, inclusief de harde schijf .

- Houd de aan / uit-knop ongeveer 15 seconden ingedrukt, zodat alle stroom die nog op uw systeem aanwezig was, wordt afgevoerd.
- Plaats de batterij > steek de AC-adapter weer in uw laptop.
- Zet uw computer aan.
- Zodra uw pc is gestart en het opstartmenu wordt weergegeven, selecteert u de optie "Windows normaal starten" met behulp van de pijltoetsen en drukt u op Enter .
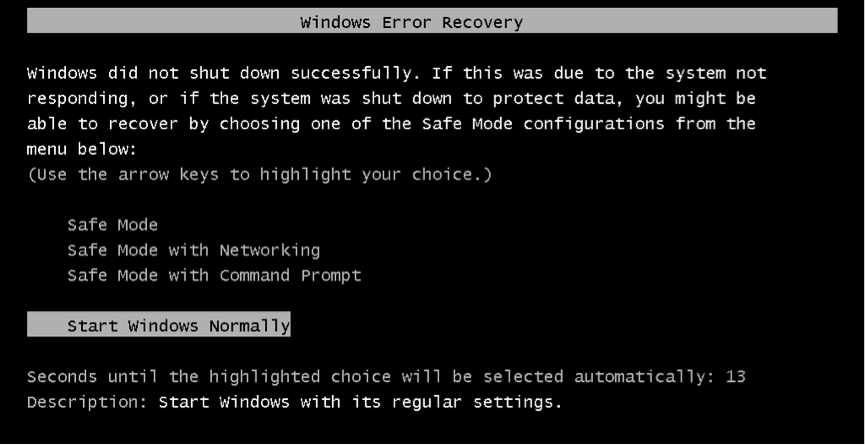
- Sluit nu alle randapparatuur opnieuw aan.
Oplossing 3: test de harde schijf met behulp van HP Diagnostic Tool
Gebruik HP PC Hardware Diagnostics, zelfs als de computer niet opent voor Windows en de 3F0-foutmelding opstartapparaat niet gevonden harde schijf wordt weergegeven .
- Zet uw computer aan en blijf op de Esc -toets drukken totdat het menu op het scherm verschijnt.
- Druk vervolgens op de F2- toets.
- Kies de optie Componenttests in het menu HP PC Hardware Diagnostics .
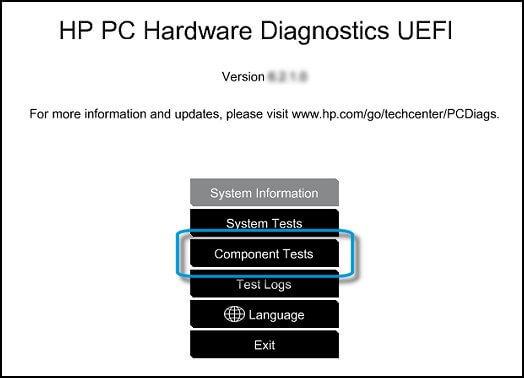
- Selecteer Harde schijf in het menu Componenttests.
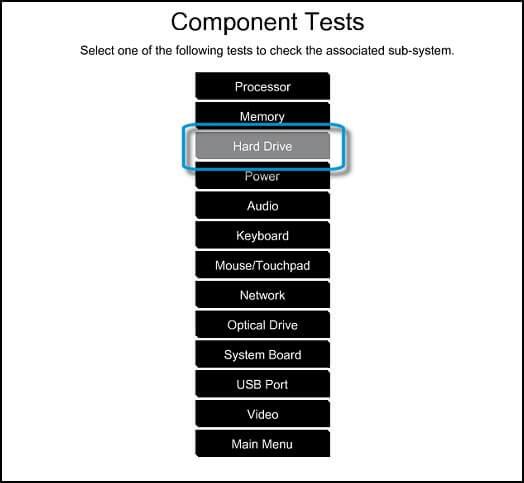
- Klik op de Snelle test en klik vervolgens op de knop Eén keer uitvoeren.
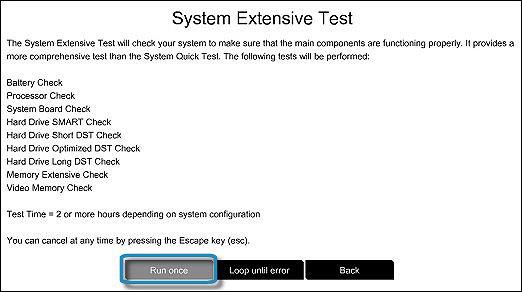
- Als uw computer meer dan één harde schijf heeft, selecteer dan de harde schijf die u wilt testen. Of, als u alle harde schijven wilt testen, selecteer dan de optie Alle harde schijven testen .
- Na het voltooien van de test verschijnt het resultaat op uw scherm.
- Als er nog steeds problemen zijn met uw harde schijf, voer dan de uitgebreide test uit .
Oplossing 4: herstel het BIOS naar de standaardinstellingen
Sommige gebruikers gebruiken de niet-opstartbare schijf om hun systeem op te starten en als u het op dezelfde manier doet, moet u het BIOS terugzetten naar de standaardinstellingen om deze fout te herstellen. Volg hiervoor deze stappen:
- Houd de aan/uit - knop ingedrukt om de computer in te schakelen.
- Blijf op de F10-toets drukken om het BIOS-setupmenu te openen.
- Druk nu op de F9-toets om de BIOS Setup Default te laden en te herstellen .
- Als het klaar is, drukt u op de F10- toets om de instellingen op te slaan en af te sluiten vanuit het menu .
- Selecteer nu de optie Ja > druk op de Enter- toets nadat u Exit Saving Changes hebt ontvangen .
- Volg vervolgens de instructies op het scherm om uw pc opnieuw op te starten.
Oplossing 5: sluit de harde schijf opnieuw aan
Voordat ik deze methode toepast, wil ik u eerst vertellen dat het behoorlijk riskant is om het alleen te doen. Dus als u het niet alleen kunt, schakel dan de hulp in van professionals. Volg deze stappen om uw harde schijf opnieuw aan te sluiten:
- Schakel uw systeem uit en trek de stekker uit het stopcontact.
- Verwijder de batterij , indien mogelijk.
- Koppel de harde schijf los > sluit de harde schijf weer aan.
- Zet uw computer weer in elkaar en zet hem aan om te zien of het probleem is verholpen of niet.
Oplossing 6: repareer en herbouw beschadigde MBR
De Master Boot Record (MBR) is een onderdeel van uw harde schijf dat helpt om te vinden waar uw besturingssysteem zich bevindt om in het RAM van uw pc te worden geladen.
Dus de fout opstartapparaat niet gevonden kan meestal ook optreden als er iets mis is met uw MBR. MBR-schade kan verschillende oorzaken hebben, zoals een malware- of virusaanval, MBR-overschrijvingen of schijfstoringen. In elk van deze gevallen moet u de MBR opnieuw opbouwen om het probleem op te lossen.
Oplossing 7: uw besturingssysteem repareren
Als uw OS-mappen of -bestanden per ongeluk zijn verwijderd of verloren zijn gegaan of beschadigd, leidt dit tot grote problemen, waaronder het opstartapparaat niet gedetecteerd 3f0-fout.
Daarom moet u het volgende doen om deze fout op te lossen:
- Neem een van de Windows-installatieschijven of cd/dvd of USB-flashdrive en sluit deze aan op de pc.
- Start de opdrachtprompt tijdens het installatieproces.
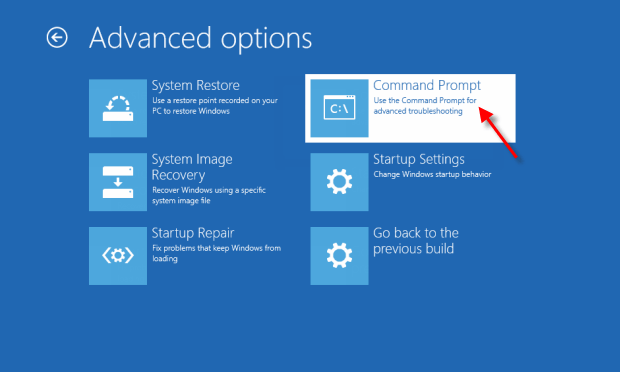
- Ga naar het tabblad Opties voor systeemherstel en klik op Opstartherstel als u een Windows 7-gebruiker bent.
- Voor gebruikers van Windows 8/10: klik op Uw computer repareren > selecteer Problemen oplossen > klik op Geavanceerde opties > selecteer Automatisch herstellen (voor Windows 8) / Opstartherstel (voor Windows 10).
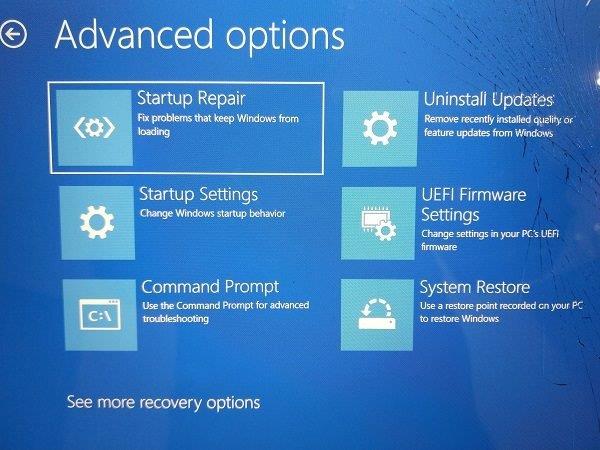
Deze truc zou moeten werken om dit probleem op te lossen dat voorkomt dat Windows wordt gestart of geladen.
Oplossing 8: vervang de harde schijf
Dit zou niet de laatste optie voor u moeten zijn, aangezien het vervangen van de harde schijf kost en u ook uw gegevens verliest. Dus voordat u de nieuwe harde schijf voor uw pc koopt, moet u een externe harde schijf proberen. Kijk dan of je daarna toegang hebt tot de schijf. Als u er toegang toe heeft, hoeft u deze niet te vervangen.
Opstartapparaat niet gevonden Harde schijf 3F0 Fout: FAQ
1: Wat betekent opstartapparaat niet gevonden harde schijf 3f0-fout?
De foutmelding opstartapparaat niet gedetecteerd verschijnt tijdens het opstarten van de computer en geeft aan dat uw besturingssysteem de harde schijf of Windows-installatieschijf niet kan detecteren.
2: Waarom krijg ik de foutmelding Opstartapparaat niet gevonden op HP laptop?
Er zijn verschillende redenen om deze foutmelding op HP of een andere laptop/desktop te krijgen. Enkele van de meest voorkomende redenen zijn:
- Verkeerde opstartvolgorde in BIOS
- Beschadigde/beschadigde harde schijf
- Opstartsector of MBR is beschadigd
- Verbindingsproblemen met harde schijf
- Als het opstartbare apparaat beschadigd is
3: Wat moet ik doen als de HP-laptop de foutmelding opstartapparaat niet gevonden 3f0 weergeeft?
Dit zijn de effectieve manieren die men kan uitproberen om deze fout op een Windows 10-computer op te lossen:
- Harde reset van uw computer
- Corrigeer de opstartvolgorde
- Reset BIOS naar standaardinstellingen
- Voer het HP-diagnoseprogramma uit
- Herbouw beschadigde MBR
4: Hoe kunt u een harde schijf fout herstellen?
Als u de harde schijf-fout ontvangt, kunt u een van deze oplossingen toepassen:
- SFC-scan uitvoeren
- Gebruik CHKDSK
- Controleer slechte sectoren op harde schijf
Aanbevolen oplossing – Los verschillende Windows 10 pc-fouten/problemen op
Als u merkt dat uw Windows 10 pc/laptop traag werkt of als u verschillende hardnekkige computerfouten en problemen tegenkomt, wordt u aangeraden uw systeem te scannen met de enige echte pc-reparatietool.
Dit is een geavanceerde reparatietool die door slechts één keer te scannen verschillende Windows-problemen en hardnekkige computerfouten detecteert en oplost.
Hiermee kunt u verschillende updatefouten oplossen, de beschadigde Windows-systeembestanden, DLL-fouten, registerfouten repareren, virus- of malware-infecties voorkomen en nog veel meer.
Dit lost niet alleen fouten op, maar optimaliseert ook de prestaties van uw Windows-pc als een nieuwe om de spelprestaties te optimaliseren.
Download PC Repair Tool om uw pc foutloos en sneller te maken
Conclusie
De Windows 10-opstartapparaat niet gevonden 3F0-fout voorkomt niet alleen dat u het systeem opstart, maar verandert het ook in de defecte machine.
Raak dus niet in paniek of maak je geen zorgen als je dit probleem ooit op je apparaat ervaart, maar pas in plaats daarvan deze efficiënte oplossingen toe die in dit artikel worden genoemd om de harde schijf-foutcode 3F0 te herstellen .
Oplossing 9: voer een harde reset uit
Wanneer u het apparaat reset, wordt het systeem gedwongen de softwareverbindingen tussen het BIOS en de hardware te wissen en opnieuw tot stand te brengen. Volg de onderstaande stappen om een harde reset uit te voeren:
- Schakel de computer uit en verwijder deze uit een poortreplicator of dockingstation.
- Koppel vervolgens alle externe apparaten los van uw computer en koppel de wisselstroomadapter los. Verwijder ook de batterij.
- Houd de aan/uit-knop ongeveer 15 seconden ingedrukt.
- Plaats vervolgens de batterij en sluit de netadapter weer aan op de computer.
Opmerking: Sluit geen randapparaten aan, zoals USB-opslagapparaten, externe beeldschermen, printers, enz.
- Zet nu de computer aan. Wanneer het startmenu wordt geopend, selecteert u Start Windows Normaal met de pijltoetsen en drukt u op Enter.