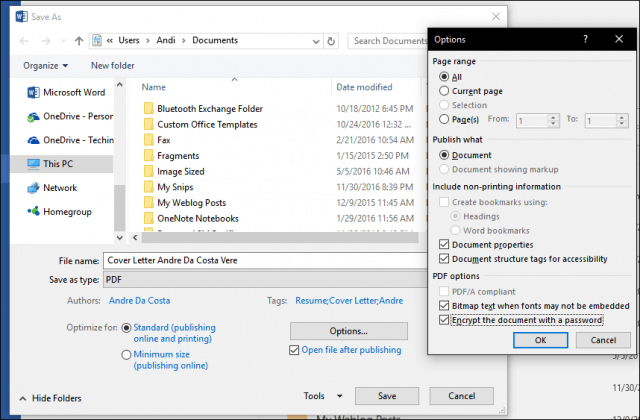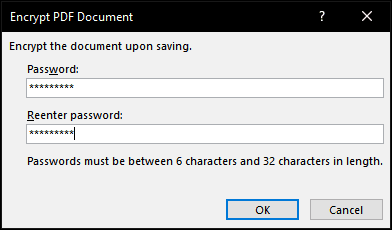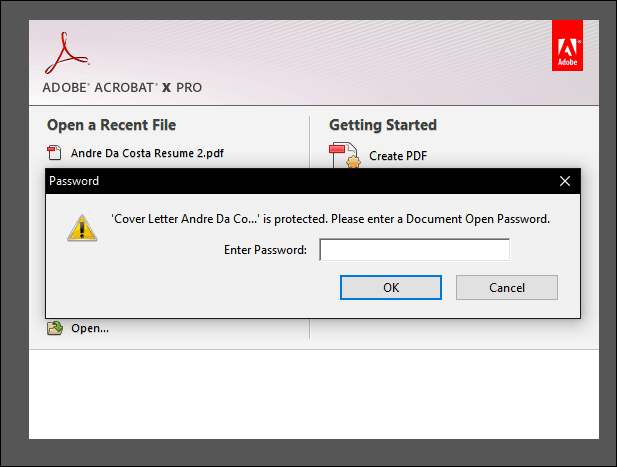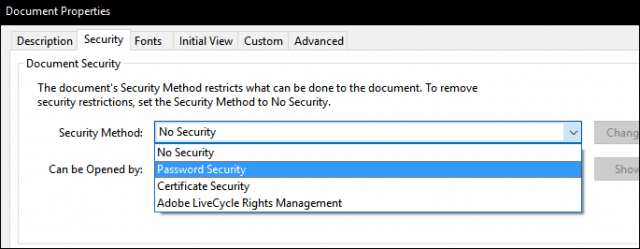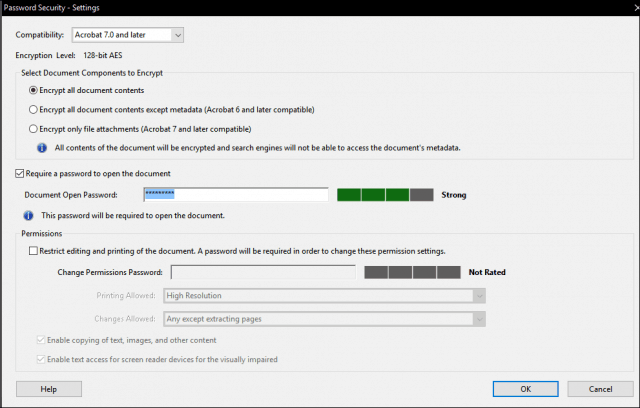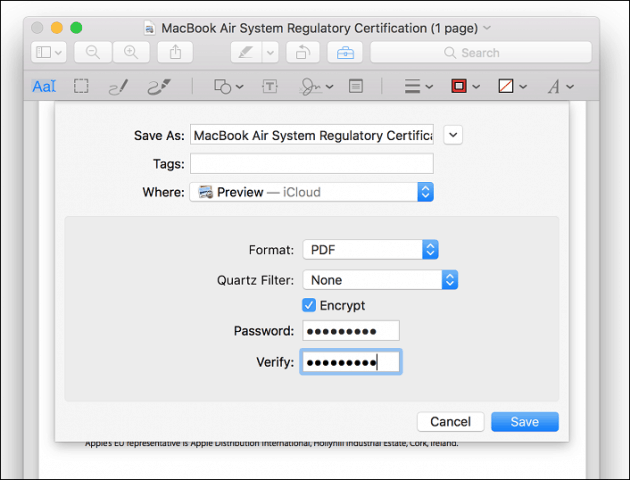PDF-bestanden (portable document format) zijn bedoeld om snel en eenvoudig via e-mail en internet te worden gedeeld. Maar het nadeel van dit gemak is dat ze zich gemakkelijk buiten hun beoogde publiek kunnen verspreiden. Om dit risico te verkleinen, kunt u wachtwoordbeveiliging aan uw pdf's toevoegen. Wanneer u PDF's versleutelt, zijn wachtwoorden vereist om de inhoud ervan te bekijken. Dit is vergelijkbaar met onze vorige tutorial over het beschermen van Microsoft Office-bestanden , maar is van toepassing op PDF's. Het documentformaat kan zowel in Windows als in macOS worden bekeken, maar u moet enkele extra stappen nemen om PDF's met een wachtwoord te beveiligen, afhankelijk van de software die u heeft.
Beveilig PDF-bestanden met een wachtwoord in Windows en macOS
Methode 1: Gebruik Microsoft Office om met wachtwoord beveiligde PDF's te maken
Wanneer u een document dat u hebt gemaakt met een Microsoft Office-programma (bijv. Excel, Word, PowerPoint) versleutelt en met een wachtwoord beveiligt, kunt u het opslaan als een PDF die ook met een wachtwoord is beveiligd.
- Open uw Microsoft Office-bestand in de betreffende toepassing.
- Klik op Bestand > Opslaan als...
- Selecteer vervolgens de keuzelijst Opslaan als type en selecteer vervolgens PDF.
- Klik op de knop Opties en vink vervolgens de optie Het document versleutelen met een wachtwoord aan .
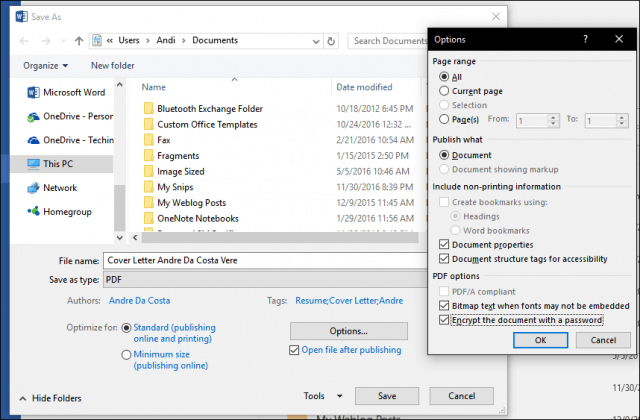
- Voer uw wachtwoord in en bevestig het. Kies vervolgens een wachtwoord dat u normaal niet gebruikt als u van plan bent het document met anderen te delen.
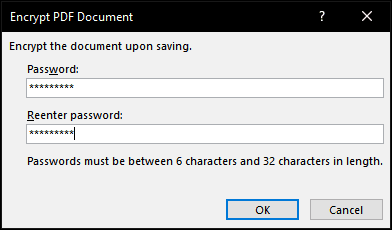
Dat is het! Wanneer u het document in uw PDF-viewer opent, wordt u gevraagd een wachtwoord in te voeren.
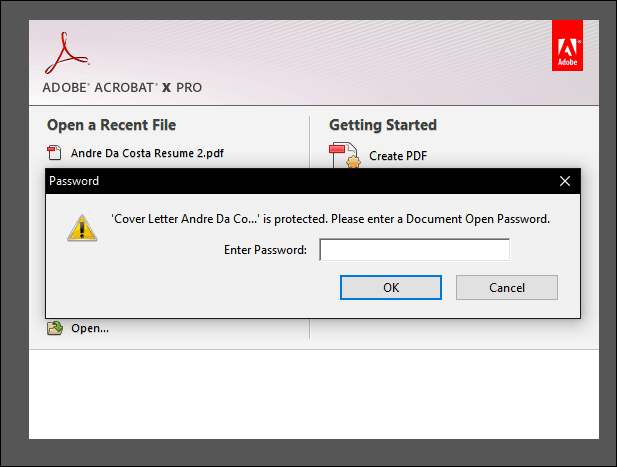
Als je Microsoft Office niet hebt geïnstalleerd, kun je deze methode gebruiken met Microsoft 365 (voorheen Office 365) .
Methode 2: Beveilig een PDF met een wachtwoord met Adobe Acrobat
Als het document dat u met een wachtwoord wilt beveiligen al een PDF is, kunt u Adobe Acrobat gebruiken om een wachtwoord toe te voegen. Als u geen licentie voor Adobe Acrobat hebt gekocht, kunt u een proefversie van 30 dagen van Adobe Acrobat downloaden .
- Start Adobe Acrobat en open de PDF die u met een wachtwoord wilt beveiligen.
- Klik op Bestand > Eigenschappen en selecteer vervolgens het tabblad Beveiliging .
- Klik in de keuzelijst Beveiligingsmethode en kies vervolgens Wachtwoordbeveiliging .
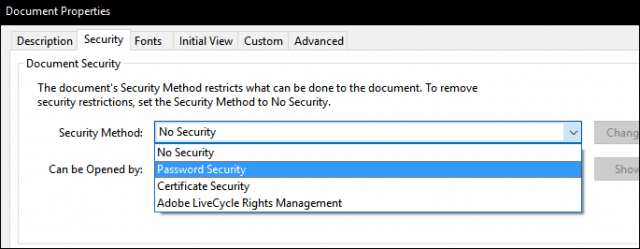
- Kies het gewenste compatibiliteitsniveau. Afhankelijk van de versie kunt u ondersteuning tot Adobe Acrobat 3.0 inschakelen. Als de gebruiker naar wie u uw PDF verzendt geen compatibele versie van Adobe heeft, kunnen ze deze niet ontsleutelen en openen.
- Vink het vakje Een wachtwoord vereisen om het document te openen aan en voer vervolgens uw wachtwoord in. Adobe Acrobat geeft u een indicatie van hoe veilig uw wachtwoord is. Je kunt het bewerken ook beperken met een wachtwoord als je dat wilt.
- Klik op OK om de wijzigingen te bevestigen.
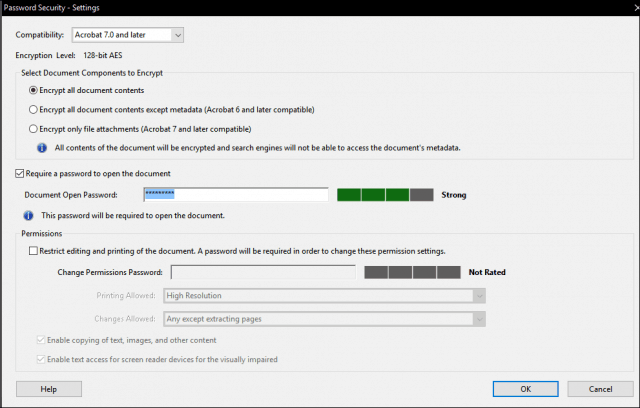
Methode 3: Beveilig een PDF op een Mac met een wachtwoord met Preview
Als je een Mac hebt, kun je documenten native met een wachtwoord beveiligen in macOS.
- Open uw PDF-bestand in de Preview-app door erop te dubbelklikken.
- Klik op Bestand > Opslaan .
- Vink het vakje Versleutelen aan, voer vervolgens uw wachtwoord in en verifieer het.
- Klik op Opslaan .
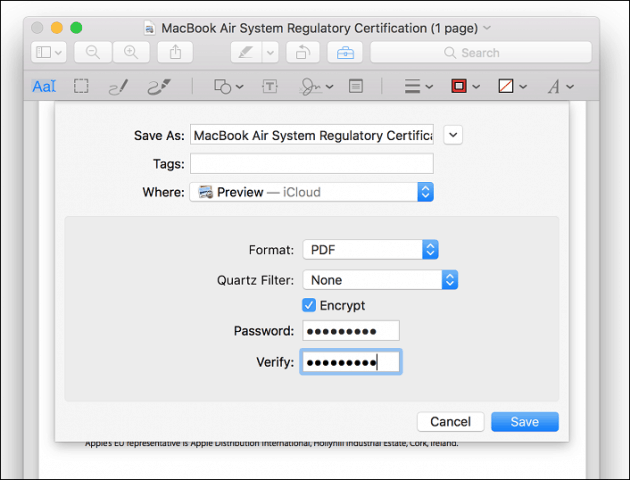
En daar heb je het: drie manieren om een pdf-bestand met een wachtwoord te beveiligen. Ten eerste worden met een wachtwoord beveiligde PDF-bestanden gecodeerd, wat betekent dat er geen manier is om de PDF te "omzeilen" om de inhoud te zien. Ten tweede moet de PDF worden gedecodeerd om te kunnen worden bekeken. Dit is een standaard ingebouwd in het PDF-formaat en het werkt hetzelfde, ongeacht welk programma de PDF heeft gemaakt en welk programma wordt gebruikt om de PDF te bekijken.
Een laatste herinnering: zorg ervoor dat je een sterk wachtwoord kiest dat niet geraden of gekraakt kan worden. Bekijk ons artikel over het maken van een sterk wachtwoord voor meer informatie over hoe u dat kunt doen.