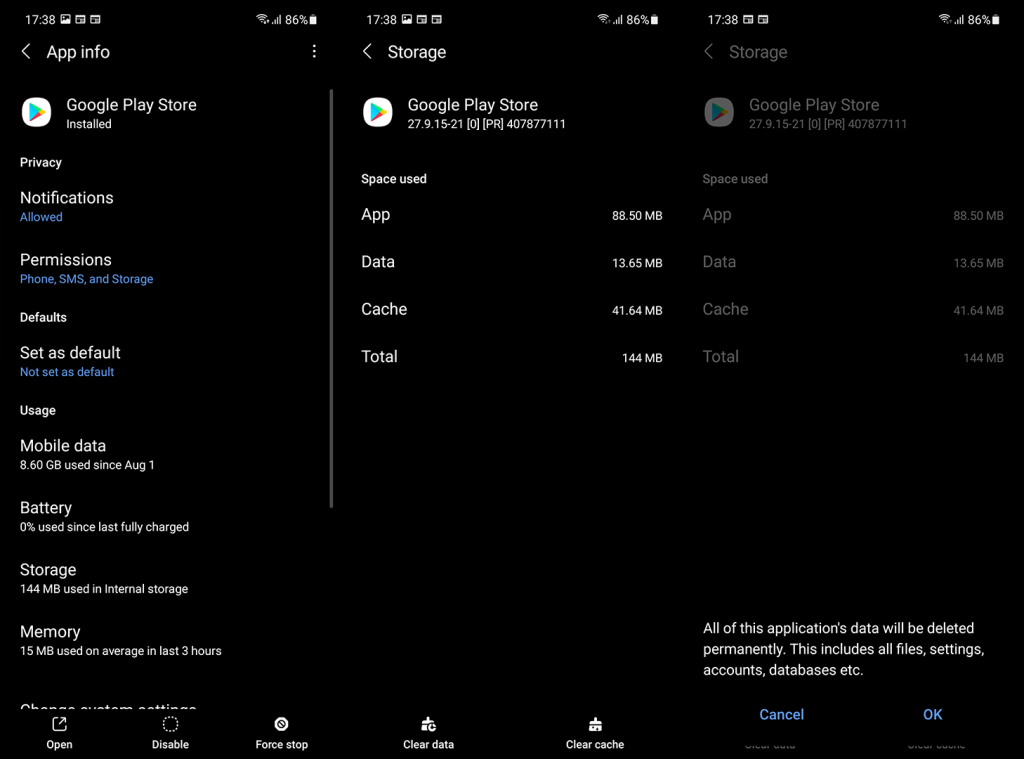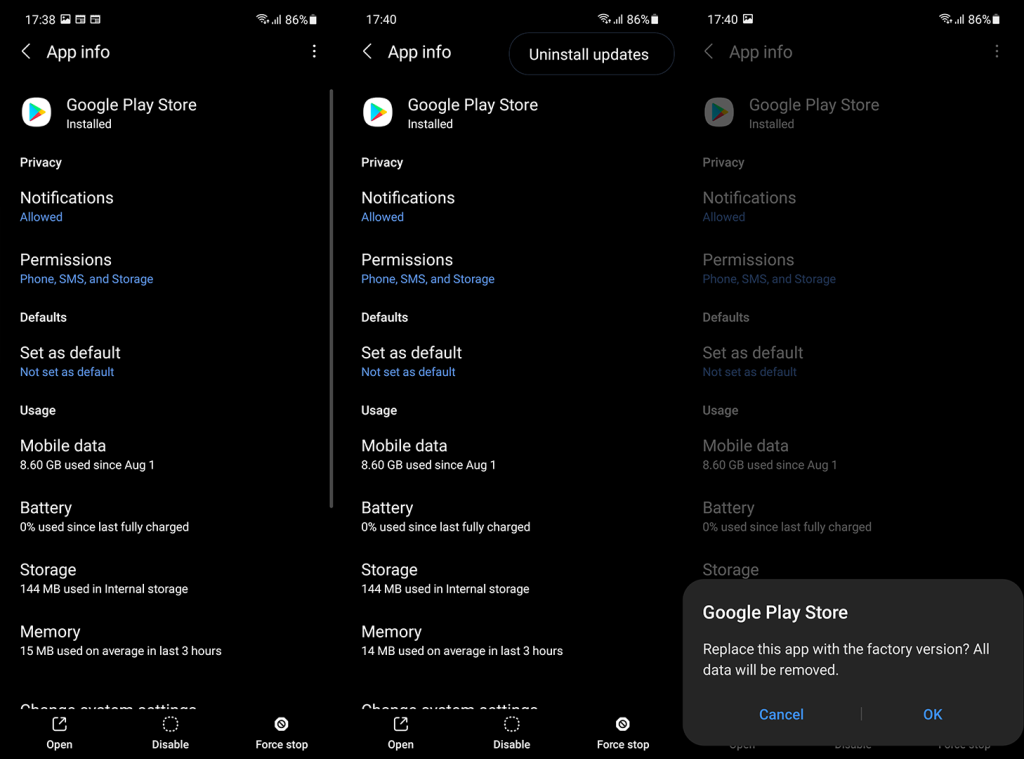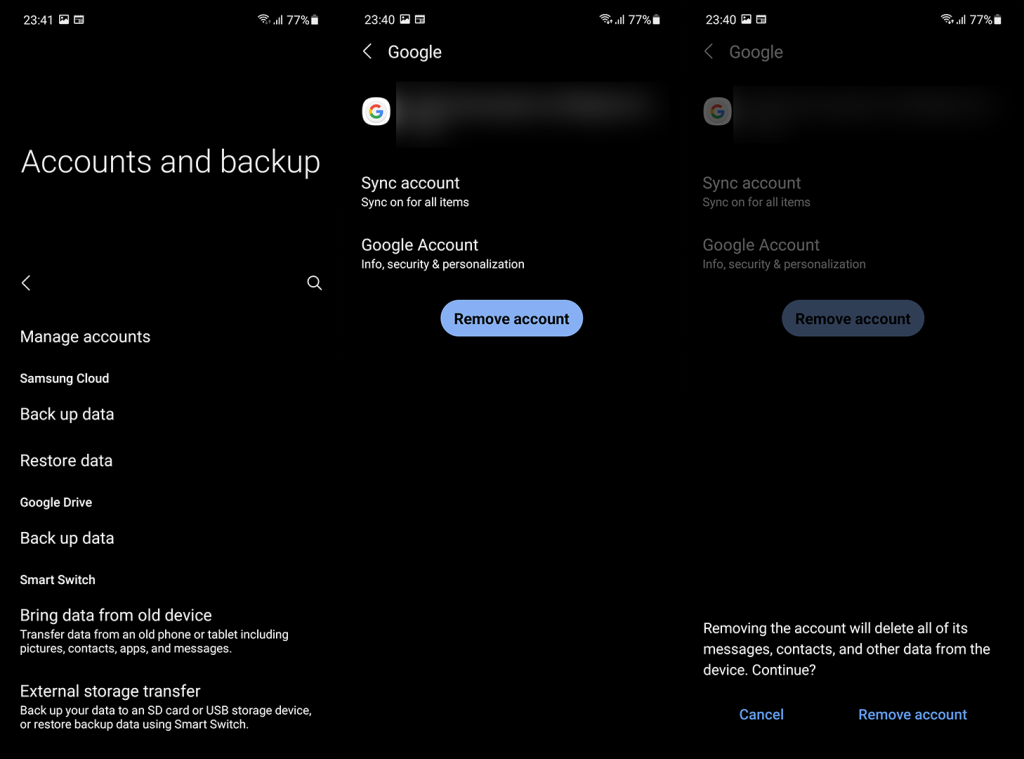Hoewel ze zelden voorkomen, zijn Play Store-fouten van cruciaal belang en kunnen ze het leven van Android-gebruikers veel moeilijker maken. Sommige gebruikers melden de Play Store Authentication Required-fout op Android. Deze fout verschijnt wanneer ze de Store openen en apps proberen te downloaden of bij te werken. Aangezien Google Play Store niet werkt zonder een Google-account, wordt de fout weergegeven. Aan de andere kant zijn gebruikers die het probleem hebben gemeld, zoals gewoonlijk aangemeld met hun Google-account.
Als u deze fout tegenkomt en niet weet wat u moet doen, controleer dan de onderstaande stappen om het probleem zo snel mogelijk op te lossen.
Inhoudsopgave:
- Wis lokale gegevens uit de Play Store en bijbehorende services
- Verwijder updates uit de Play Store en bijbehorende services
- Uw Google-account verwijderen, toevoegen en opnieuw synchroniseren
- Voer een fabrieksreset uit
Hoe los ik het authenticatieprobleem in de Play Store op?
Laten we beginnen met het herstarten van je Android. Zorg er natuurlijk voor dat je een Google-account hebt toegevoegd op je Android. Zonder dit zullen de meeste Google-services helemaal niet werken. Schakel ook VPN en proxy uit en zorg ervoor dat uw apparaat is verbonden met een stabiel wifi- of mobiel gegevensnetwerk.
Als je nog steeds vastzit, wis dan lokale gegevens uit de Play Store of verwijder updates. Dit geldt ook voor de begeleidende diensten. Tot slot, als niets werkt, overweeg dan om uw apparaat terug te zetten naar de fabrieksinstellingen.
1. Wis lokale gegevens uit de Play Store en bijbehorende services
Het eerste dat u moet doen, is de lokale gegevens wissen uit de Play Store en een paar bijbehorende services die op de achtergrond werken en de hele Android-ervaring beïnvloeden. Dit zou apps opnieuw moeten starten en, ervan uitgaande dat u een Google-account op uw Android heeft ingesteld, zou het authenticatieprobleem onmiddellijk moeten worden opgelost.
Ga als volgt te werk om lokale gegevens uit Google-services te wissen:
- Instellingen openen .
- Tik op Apps .
- Vouw alle apps uit.
- Tik op het menu met 3 stippen en kies voor Systeemprocessen weergeven .
- Open Play Store en selecteer Opslag.
- Gegevens wissen .
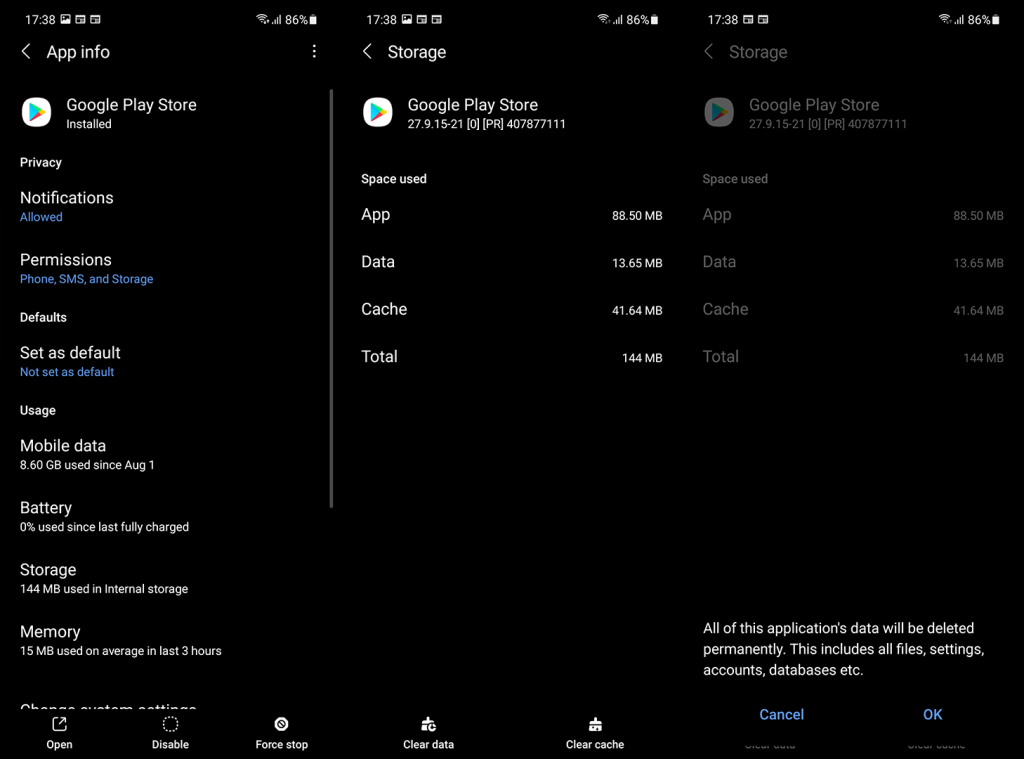
- Doe hetzelfde voor Google Play-services (Opslag> Gegevens beheren> Alle gegevens wissen) en Google Services Framework .
- Start uw Android opnieuw op en controleer op verbeteringen.
2. Verwijder updates uit de Play Store en bijbehorende services
Als de vorige stap is mislukt en u nog steeds de foutmelding Play Store Authentication Required krijgt, raden we u aan updates van de bovengenoemde Google-services te verwijderen. Dit zou het probleem moeten aanpakken.
Als u niet zeker weet hoe u updates uit de Play Store, Google Play Services en Google Services Framework kunt verwijderen, volgt u deze instructies:
- Navigeer naar Instellingen > Apps > Alle apps . Zorg ervoor dat u de optie Systeemprocessen weergeven aanvinkt.
- Open Play Store en tik op het menu met 3 stippen .
- Tik op Updates verwijderen .
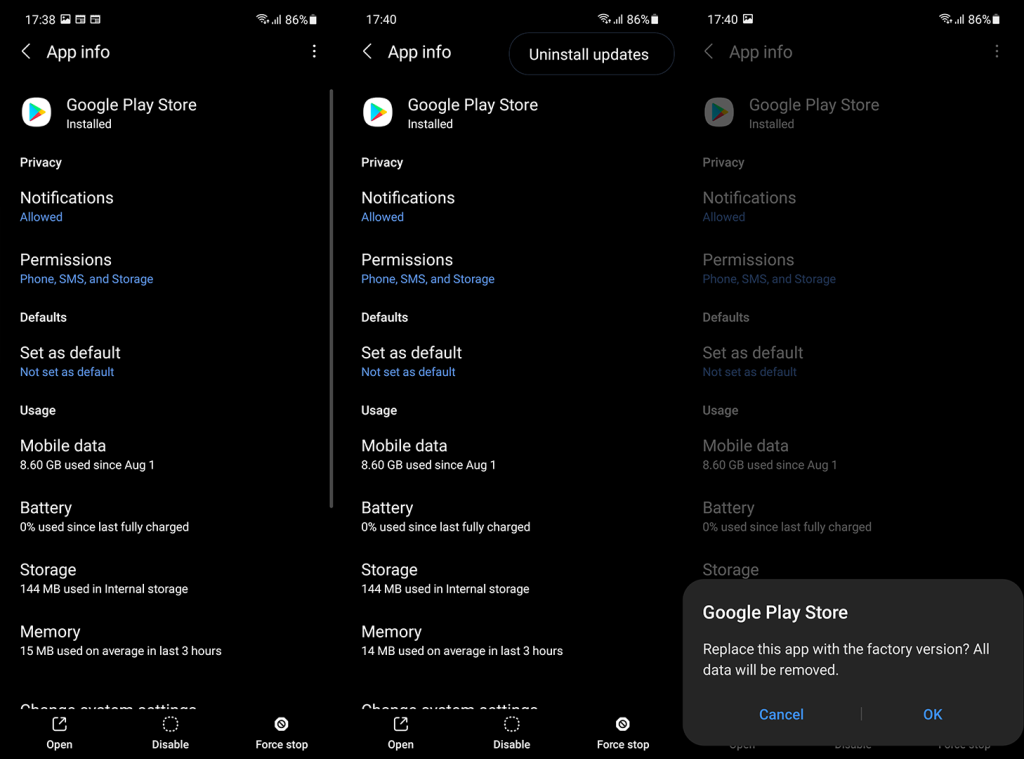
- Bevestig en doe hetzelfde voor Google Play Services en Google Services Framework .
- Start uw apparaat opnieuw op en controleer op verbeteringen.
3. Verwijder, voeg toe en synchroniseer uw Google-account opnieuw
U kunt ook proberen het probleem op te lossen door uw Google-account te verwijderen, opnieuw toe te voegen en vervolgens opnieuw te synchroniseren. Dit werkt meestal en het zou hier ook moeten werken. Vooral omdat het probleem wijst op problemen met Google-accounts of het onvermogen van Play Store om toegang te krijgen tot Google-accountgegevens, om precies te zijn.
Als u niet zeker weet hoe u een Google-account op Android moet verwijderen, volgt u deze stappen:
- Instellingen openen .
- Selecteer Accounts .
- Selecteer Google .
- Verwijder de rekening.
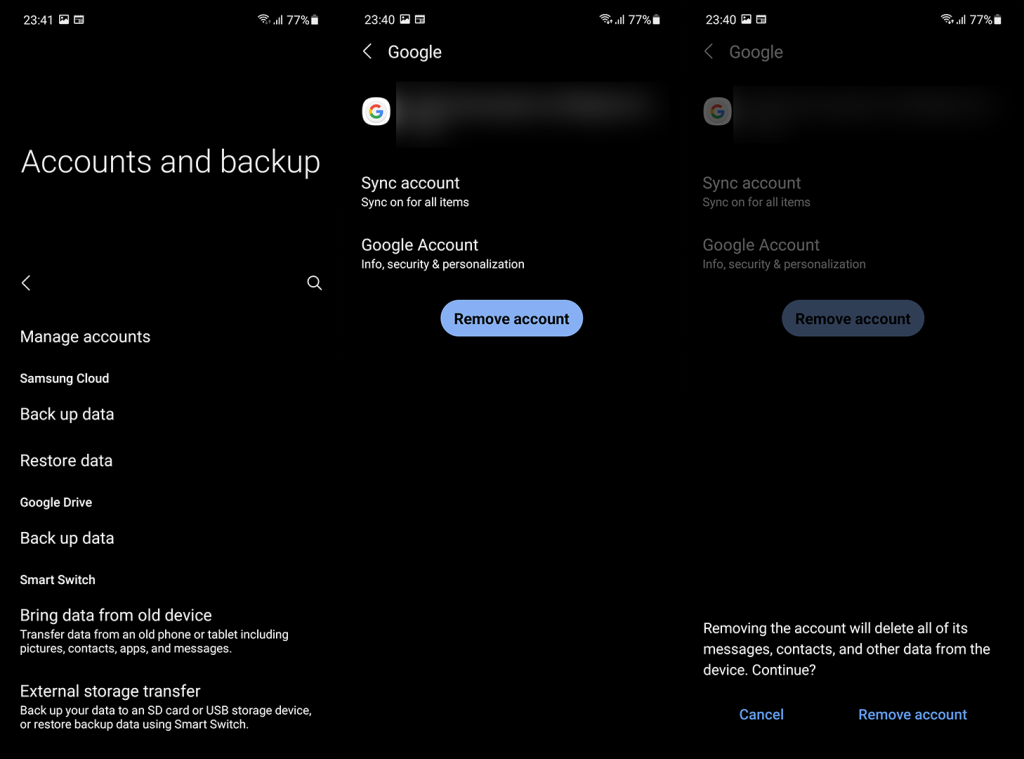
- Start uw apparaat opnieuw op en voeg het account opnieuw toe. U hoeft apps niet te herstellen wanneer u wordt gevraagd om gegevens te herstellen wanneer u zich aanmeldt.
- Ga terug naar Instellingen > Accounts > Google en selecteer je account.
- Tik op Synchroniseren en open vervolgens Play Store opnieuw.
Als u de fout nog steeds krijgt, overweeg dan om een fabrieksreset uit te voeren.
4. Voer een fabrieksreset uit
Fabrieksreset is het laatste wat iemand wil doen, maar als een essentiële systeemfunctionaliteit u in de steek laat, moet u dit overwegen. U kunt hier meer te weten komen over de procedure . Kortom, het is niet zo traag als vroeger (je hebt wel een semi-capabele bandbreedte nodig), maar het belangrijkste is om een back-up te maken van alles voordat je doorgaat met de reset.
Hier leest u hoe u uw Android in een paar eenvoudige stappen kunt resetten:
- Maak een back-up van uw gegevens vanuit de interne opslag (foto's kunnen worden opgeslagen in Google Foto's, andere media kunnen worden opgeslagen op een externe opslag of een pc).
- Ga naar Instellingen > Algemeen beheer > Resetten .
- Tik op Fabrieksinstellingen herstellen .
- Volg de instructies om uw apparaat terug te zetten naar de fabriekswaarden.
- Zodra uw Android opnieuw is opgestart, raden we u meestal aan uw Google-account toe te voegen en te herstellen. In dit geval zijn we echter geneigd om voor te stellen niets te herstellen na het toevoegen van een Google-account. De schone lei staat.
En daarmee kunnen we dit artikel besluiten. Als u vragen of suggesties heeft, kunt u deze met ons delen in de opmerkingen hieronder. Bedankt voor het lezen en check onze of .