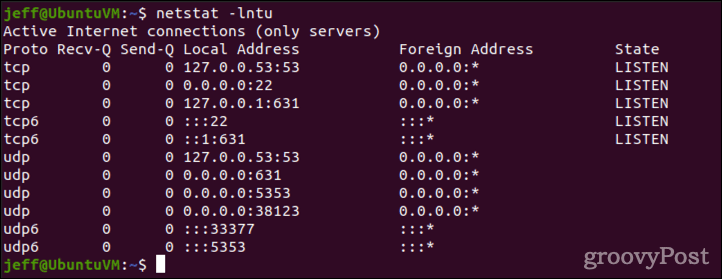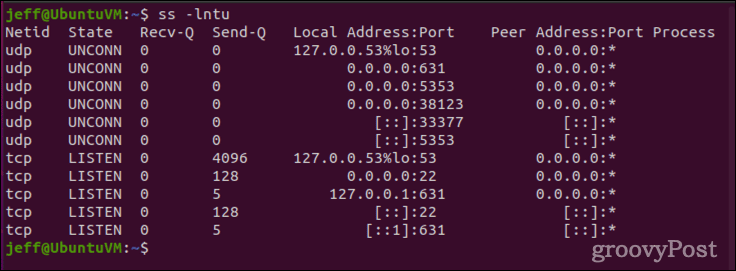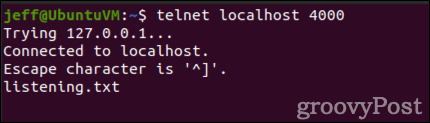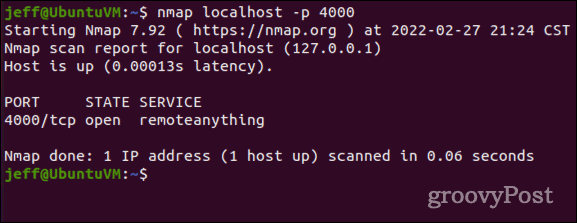Wilt u verbinding maken met een externe pc of server, of heeft u een andere pc of server nodig om verbinding met u te maken? Als je Linux gebruikt, moet je ervoor zorgen dat de juiste poort open is.
Terwijl andere besturingssystemen hiervoor meestal een grafische tool hebben, is Linux niet zo eenvoudig. We laten u hieronder zien hoe u poorten in Linux kunt openen.
Wat is een poort en waarom zou ik deze moeten openen?
Een poort is een eindpunt op het netwerk. Zie het als een deur die naar een bepaalde kamer of de buitenwereld leidt, maar dan op je computer. Alles wat u op internet doet, gebruikt een bepaalde poort of een reeks poorten.
Stel dat u bijvoorbeeld uw eigen Minecraft-server wilt draaien. Om dit te doen, moet u een poort openen zodat gebruikers er verbinding mee kunnen maken. Hetzelfde zou van toepassing zijn op het runnen van uw eigen web-, e-mail- of FTP-server.
Poorten zijn gestandaardiseerd op alle op het netwerk aangesloten apparaten. De eerste 1.024 poorten (van 0 tot 1023) worden welbekende poortnummers genoemd . Ze zijn gereserveerd voor de meest gebruikte services, zoals HTTP en HTTP (respectievelijk poort 80 en 443) en SSH (poort 22).
Poortnummers boven 1024 worden kortstondige poorten genoemd en zijn doorgaans beschikbaar voor u om te gebruiken voor uw online gaming, privéwebservers, enzovoort. Poortnummers 1024 tot 49151 worden geregistreerde of gebruikerspoorten genoemd , terwijl die van 49152 tot 65535 dynamische of privépoorten worden genoemd .
Open poorten op Linux weergeven
Voordat je probeert een poort op Linux te openen, moet je ervoor zorgen dat deze nog niet in gebruik is. U kunt dit bereiken met behulp van de opdracht netstat , die op de meeste Linux-distributies is opgenomen. Als uw distributie geen netstat heeft, kunt u in plaats daarvan ss gebruiken.
netstat -lntu
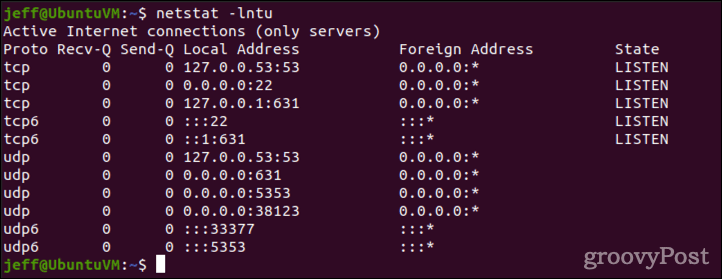
Hiermee worden alle luisteraansluitingen ( -l ), samen met het poortnummer ( -n ) afgedrukt. Het bevat zowel TCP-poorten ( -t ) als UDP ( -u ). Als je systeem geen netstat heeft, gebruik dan gewoon ss met dezelfde parameters.
ss -lntu
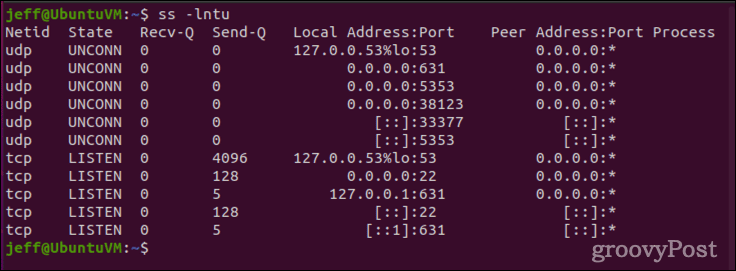
Hoe poorten te openen in Linux
Omwille van dit voorbeeld nemen we aan dat we poort 4000 willen openen voor TCP-verbindingen. We moeten eerst controleren of de poort niet al in gebruik is. Dit doen we via netstat of ss .
netstat -na | grep :4000 ss -na | grep :4000
Ervan uitgaande dat de uitvoer leeg is, kunnen we de juiste poortregels toevoegen aan de firewall van het systeem. De methoden hiervoor zijn afhankelijk van uw distributie en of deze de nieuwere ufw firewall of firewalld gebruikt . Ubuntu geeft de voorkeur aan ufw , terwijl CentOS in plaats daarvan meestal firewalld gebruikt. Natuurlijk zijn er nog enkele Linux-distributies die de oudere iptables- firewall gebruiken.
Voor Ubuntu-gebruikers en andere ufw Firewall-gebaseerde systemen
In plaats van de oudere iptables - firewall te gebruiken, gebruiken Ubuntu en sommige andere distributies ufw . Onder deze systemen zal de volgende opdracht de poort openen.
sudo ufw allow 4000
Sla de volgende paar stappen over en test uw nieuw geopende poort om te controleren of deze werkt.
Hoe poorten in Linux te openen met CentOS en andere op firewalld gebaseerde systemen
Als uw systeem firewalld gebruikt , kunt u het beste de opdracht firewall-cmd gebruiken om de regels bij te werken.
sudo firewall-cmd --add-port=4000/tcp
Dit zal geen permanente verandering zijn, maar we zullen bespreken hoe de regels blijven bestaan na het opnieuw opstarten zodra we de poort hebben getest.
Voor andere Linux-distributies
Als je Linux-systeem geen ufw of firewalld heeft, moet je iptables gebruiken . Als het niet is geïnstalleerd, ga je gang en haal het op met je pakketbeheerder naar keuze. Zodra het is geïnstalleerd, opent dit commando poort 4000:
sudo iptables -A INPUT -p tcp --dport 4000 -j ACCEPT sudo service iptables restart
Als uw systeem systemctl gebruikt , vervangt u de tweede opdracht door:
sudo systemctl restart iptables
Nieuw geopende poorten testen voor verbindingen
Vervolgens moeten we de poort testen om er zeker van te zijn dat deze verbindingen accepteert. We doen dit door netcat ( nc ) te gebruiken om naar de poort te luisteren en vervolgens te proberen ernaar te telnetten.
Open eerst een terminalvenster en geef deze opdracht:
sudo ls | nc -l -p 4000
Laat het draaien (luisteren) en open een tweede terminalvenster. In dat venster gebruik je telnet om de connectiviteit te testen. Als telnet niet is geïnstalleerd, doe dit dan met uw pakketbeheerder.
telnet [hostname/IP address] [port number]
Vervang [hostnaam/IP-adres] door het IP-adres van uw systeem en [poortnummer] door het poortnummer dat u hebt geopend.
telnet localhost 4000
Je zou de output zoals hieronder moeten zien, wat een open verbinding met nc aangeeft .
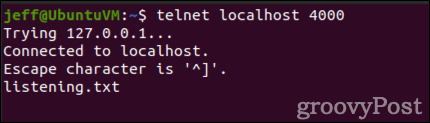
We kunnen ook laten zien dat de poort open is met nmap . Nogmaals, als het commando nog niet is geïnstalleerd, gebruik dan je pakketbeheerder om het op te halen.
nmap localhost -p 4000
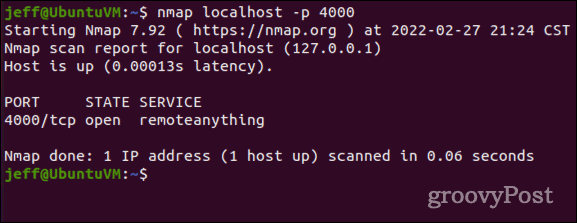
Merk op dat nmap alleen open poorten weergeeft die naar verbindingen luisteren. Daarom gebruiken we netcat om te testen, om op die poort te luisteren. Anders wordt de poort niet als open geregistreerd.
Ik kan geen verbinding maken met de poort die ik zojuist heb geopend, wat nu?
Als je alle bovenstaande stappen hebt doorlopen en geen verbinding kunt maken met de poort, controleer dan nogmaals of je typt. Als je zeker weet dat je alles correct hebt ingevoerd, is de kans groot dat je je netwerkrouter opnieuw moet configureren om het verkeer toe te staan.
Aangezien elke netwerkrouter verschillende configuratieschermen heeft, dient u de ondersteuningspagina's of de gebruikershandleiding voor uw specifieke apparatuur te raadplegen. U moet de instellingen voor poortdoorschakeling of poorttoewijzing controleren, evenals eventuele ingebouwde firewall die de router kan gebruiken.
Hoe permanent een poort in Linux te openen
Nadat u uw open poort hebt getest en hebt gecontroleerd of deze werkt, wilt u de wijziging waarschijnlijk permanent maken. Anders blijven de wijzigingen mogelijk niet behouden na een herstart. Als u een Ubuntu-gebruiker bent, of anderszins de ufw- firewall gebruikt, hoeft u zich hier geen zorgen over te maken. De ufw- regels worden niet gereset bij opnieuw opstarten.
Voor gebruikers met firewall
Het maken van een poortregel die blijft hangen na een herstart is eenvoudig met firewalld . Voeg gewoon de —permanente vlag toe aan uw initiële opdracht, en deze zal bij het opstarten worden opgenomen in de firewallregels van uw Linux-systeem.
sudo firewall-cmd --add-port=4000/tcp --permanent
Als je nog steeds iptables gebruikt
De iptables firewall is veel lastiger (misschien een goede reden om te upgraden naar firewalld of ufw ). Om "permanent" een poort in iptables te openen , kun je het iptables-persistent pakket installeren om te helpen.
Wanneer u iptables-persistent voor het eerst installeert op een op Debian gebaseerd systeem, zal het uw huidige regels opslaan in /etc/iptables/rules.v4 of /etc/iptables/rules.v6 . Om nieuwe regels toe te voegen, geef je de volgende opdracht:
sudo iptables-save > /etc/iptables/rules.v4
OF
sudo iptables-save > /etc/iptables/rules.v6
Voor degenen die op RPM gebaseerde Linux-distributies draaien, is het een beetje anders. Het pakket heet iptables-services en de opslagbestanden zijn /etc/sysconfig/iptables en /etc/sysconfig/ip6tables .
Op RPM-gebaseerde distributies wordt ook een ander commando gebruikt voor IPv6-poorten. Het opslaan van uw regels doet u met een van deze twee opdrachten:
sudo iptables-save > /etc/sysconfig/iptables sudo ip6tables-save > /etc/sysconfig/iptables
Zorg ervoor dat u uw poortgebruik controleert
Naarmate de tijd verstrijkt, kunnen uw serverbehoeften veranderen. Net zoals u op de hoogte moet blijven van de gebruikersaccounts op uw Linux-machine, moet u ook uw open poorten regelmatig controleren. Sluit alle open poorten die niet meer nodig zijn. Naast het regelmatig wijzigen van uw wachtwoord , is dit een goede beveiligingspraktijk die u zal helpen systeeminbraken en beveiligingsaanvallen te voorkomen.