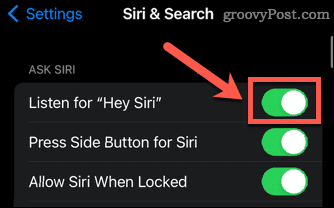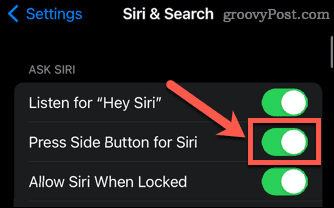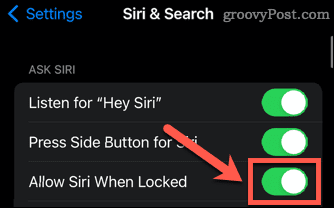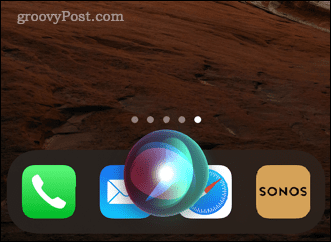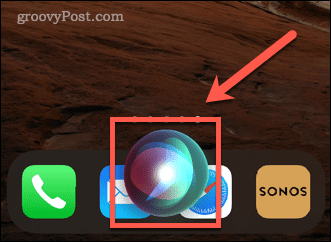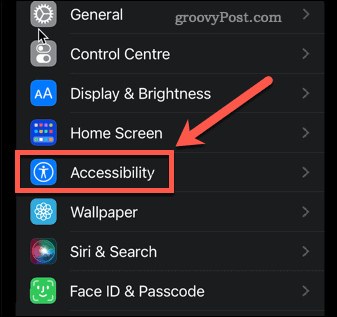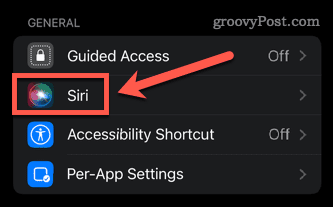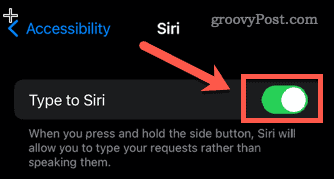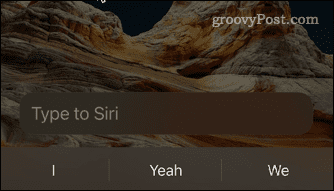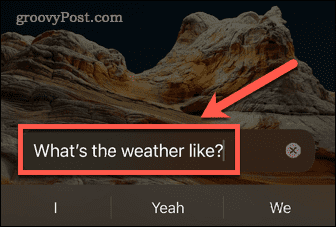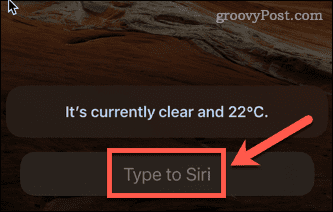Apparaten zoals een Amazon Echo of Apple HomePod zijn de perfecte slimme huisgenoot, maar alleen als je in de buurt bent.
Zou het niet fijn zijn om er een te kunnen gebruiken waar je ook bent? Als je een iPhone-gebruiker bent, heb je je eigen spraakassistent ingebouwd in je smartphone.
Siri zit boordevol functies en kan veel meer dan je misschien denkt. Als je Siri nog niet gebruikt, is het tijd om te beginnen. Hier leest u hoe u Siri op een iPhone 13 gebruikt.
Siri instellen op iPhone 13
Er zijn een paar verschillende manieren waarop je Siri op de iPhone 13 kunt gebruiken. Om ze te gebruiken, moet je er zeker van zijn dat je de juiste instellingen op je iPhone hebt.
Siri instellen op iPhone 13:
- Start de app Instellingen .
- Scroll naar beneden en tik op Siri en zoeken .
- Als je Siri met je stem wilt activeren, zorg er dan voor dat Luister naar "Hey Siri" is ingeschakeld.
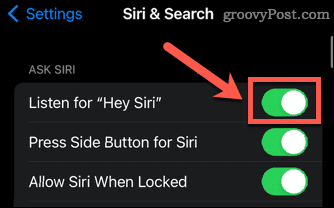
- Om Siri te activeren met de zijknop, moet u ervoor zorgen dat Druk op zijknop voor Siri is ingeschakeld.
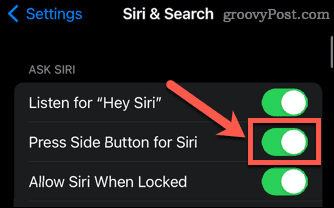
- Als je Siri wilt gebruiken wanneer je iPhone is vergrendeld, zorg er dan voor dat Siri toestaan wanneer vergrendeld is ingeschakeld. U moet uw toegangscode invoeren om deze instelling in te schakelen.
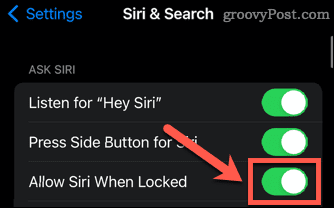
Siri gebruiken met de zijknop op iPhone 13
Als je deze instelling hebt ingeschakeld, kun je Siri activeren met de knop aan de rechterkant van je iPhone 13. Dit is dezelfde knop die je gebruikt om je iPhone te vergrendelen.
Siri gebruiken met de zijknop op iPhone 13:
- Houd de zijknop ingedrukt.
- Je ziet Siri onder aan je scherm verschijnen.
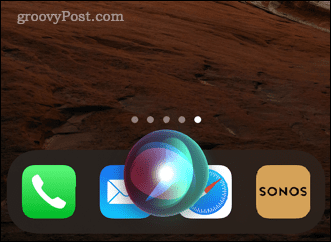
- Stel Siri een vraag of geef haar een commando. Zie het onderstaande gedeelte voor enkele voorbeelden van wat u aan Siri kunt vragen.
- Tik op het Siri- pictogram om nog een vraag te stellen .
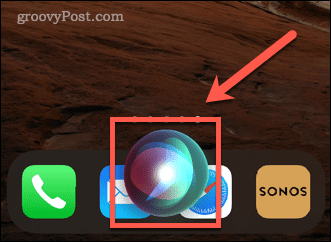
Siri gebruiken met stem op iPhone 13
Als je Luister naar "Hey Siri" hebt ingeschakeld, kun je Siri activeren zonder je iPhone zelfs maar aan te raken.
Siri gebruiken met je stem:
- Zeg "Hey Siri" , gevolgd door de vraag die u wilt stellen.
- Om nog een vraag te stellen, zeg je nogmaals "Hey Siri" , of tik je op het Siri - pictogram op je iPhone.
- Als je wilt voorkomen dat je iPhone naar "Hey Siri" luistert, draai hem dan naar beneden of schakel Luister naar "Hey Siri" uit in de instellingen.
Hoe typ je naar Siri op iPhone 13
Als je Siri liever gebruikt zonder hardop te spreken, is het mogelijk om de instellingen te wijzigen zodat je je vragen kunt typen in plaats van ze hardop uit te spreken. U moet dit doen via de toegankelijkheidsinstellingen.
Om naar Siri te typen op iPhone 13:
- Open de app Instellingen .
- Scroll naar beneden en tik op Toegankelijkheid .
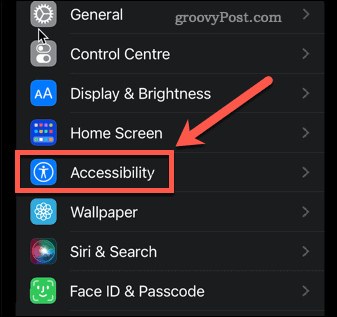
- Tik op Siri .
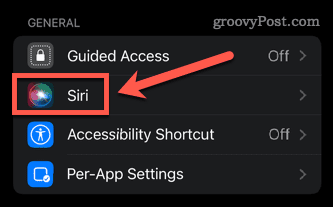
- Schakel Type naar Siri in .
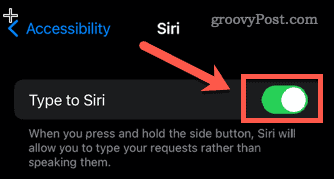
- Houd de zijknop ingedrukt en er verschijnt een tekstveld.
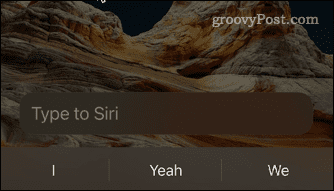
- Typ uw vraag of opdracht.
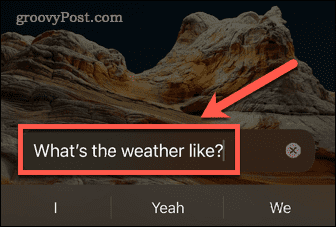
- Tik op Typ naar Siri om nog een vraag te stellen.
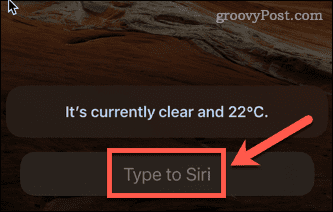
Leuke en nuttige Siri-opdrachten die u moet proberen
Siri is met elke versie van iOS nuttiger geworden. Hier zijn enkele van de leuke of nuttige dingen die je haar kunt vragen:
- "Bel Alan"
- "Stuur een WhatsApp naar Steve en zeg..."
- “Lees mijn laatste e-mail”
- “Herinner me eraan om de deur op slot te doen als ik wegga”
- “Routebeschrijving naar huis”
- “Stel een timer in op vijf minuten”
- "Doe de lampen in de woonkamer aan"
- "Laat me de honkbalscores zien"
- "Speel Witte Kerst van Bing Crosby"
- "Maak een selfie"
- "Verhoog de helderheid"
- "Lumos"
Laat het ons weten in het opmerkingengedeelte als je andere opdrachten hebt die je zou aanbevelen!
Haal meer uit Siri met Siri-snelkoppelingen
Weten hoe je Siri op iPhone 13 moet gebruiken, is nog maar het begin. Als je de basiscommando's eenmaal onder de knie hebt, kun je beginnen met het bouwen van je eigen commando's.
Met Siri Shortcuts kun je een specifieke taak of actieset maken die je met je stem kunt activeren. U kunt Siri Shortcuts instellen om Spotify te bedienen , Siri Shortcuts gebruiken voor fotografie of Apple Music bedienen met Siri Shortcuts .