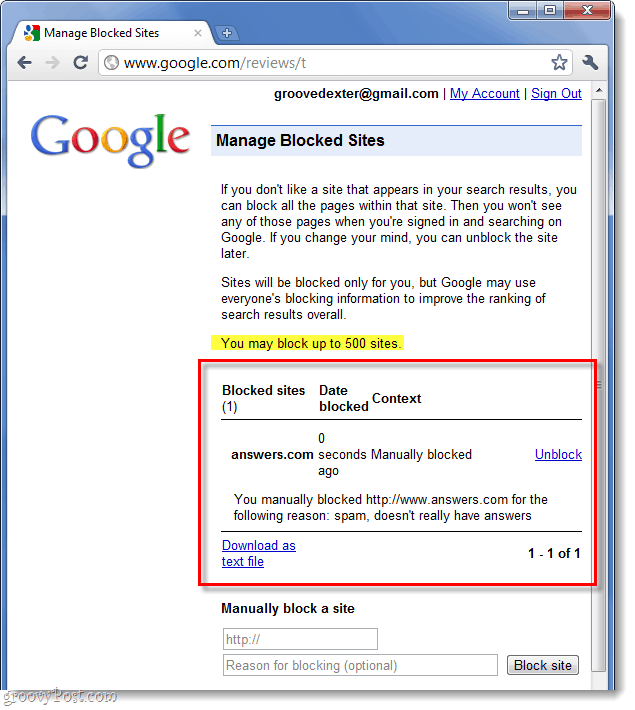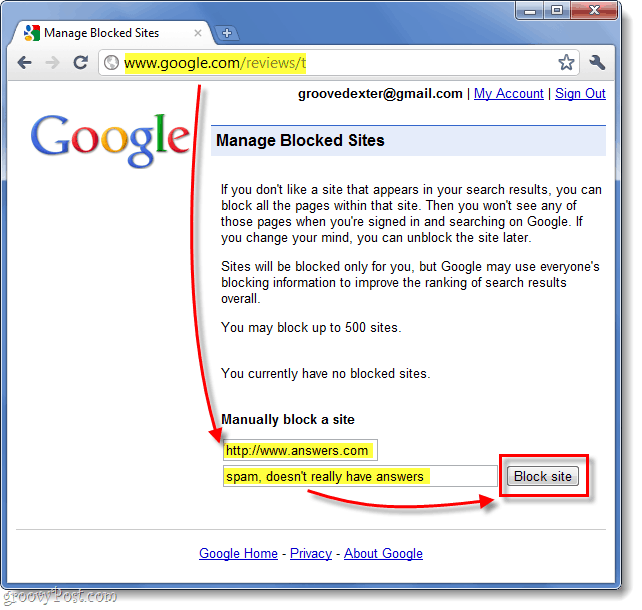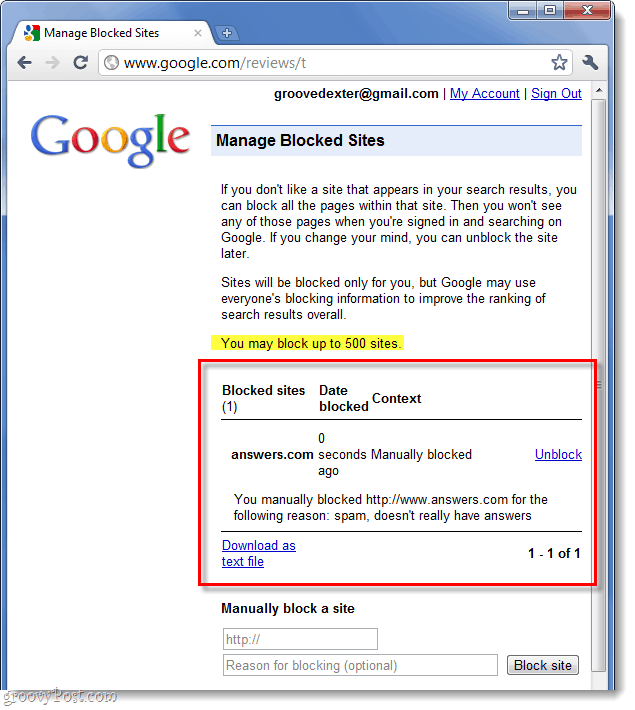Update: deze functie voor Google werkt niet meer zoals beschreven in dit artikel. Dingen veranderen door de jaren heen en dit artikel is 10 jaar geleden geschreven.
Oud origineel artikel…
Heb je ooit een website bezocht zonder enige nuttige informatie, of was het zo vol met advertenties dat je het niet eens kon gebruiken? Ik zou een lijst kunnen maken van enkele van de hooggeplaatste websites die hier de oorzaak van zijn, maar dat bewaar ik voor een ander artikel... In de tussentijd zal ik je laten zien hoe je nutteloze websites uit je Google-zoekresultaten blokkeert , zodat u er niet mee te maken krijgt. Deze functie heeft Google onlangs toegevoegd als vervolg op een Chrome-extensie , maar hiermee kun je websites blokkeren zonder iets te installeren!
Voor deze tutorial moet je ingelogd zijn op je Google-account. Bovendien is dit een eenvoudige oplossing, zodat websites alleen geblokkeerd blijven wanneer u inlogt op het Google-account waarop u ze heeft geblokkeerd.
Handmatig specifieke zoekresultaten blokkeren
Ga in uw favoriete webbrowser naar http://www.google.com/reviews/t
Typ onder 'Een site handmatig blokkeren' de URL van de website die u wilt blokkeren. Voer eronder uw reden voor het blokkeren in. Uw reden hoeft niet specifiek te zijn; het kan van alles zijn, van een simpele "Ik vind het niet leuk" tot een verhaal over je levenservaring met de website.
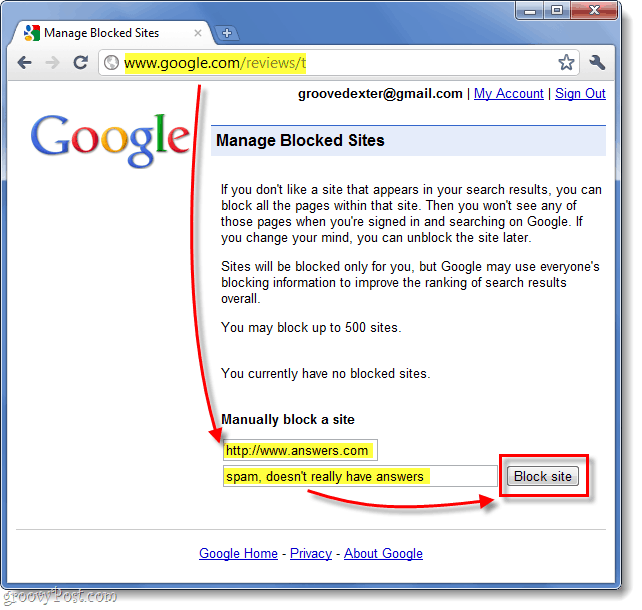
De website die u hebt ingevoerd, wordt nooit meer weergegeven in uw zoekresultaten ( ervan uitgaande dat u altijd bent ingelogd op uw Google-account ). Herhaal het proces om nog een website aan de lijst toe te voegen. U kunt in totaal 500 websites blokkeren voor uw zoekresultaten, wat waarschijnlijk meer is dan nodig is. Een leuk ding is dat het details weergeeft over de sites die je hebt geblokkeerd toen je ze hebt geblokkeerd en de reden waarom je ze hebt geblokkeerd. U kunt uw lijst met geblokkeerde sites zelfs als tekstbestand downloaden om deze gemakkelijk met anderen te delen.
Veel plezier met het blokkeren van websites!