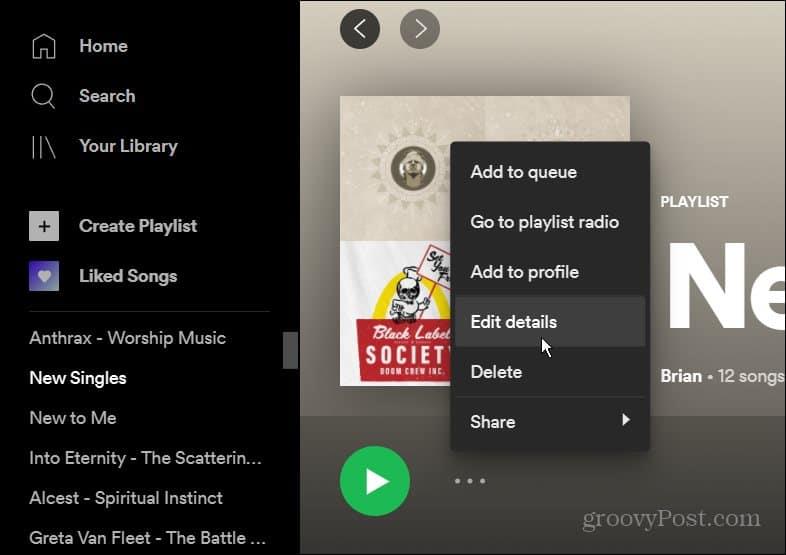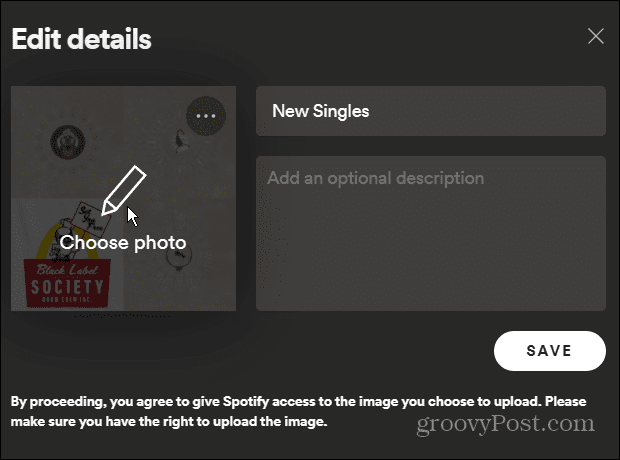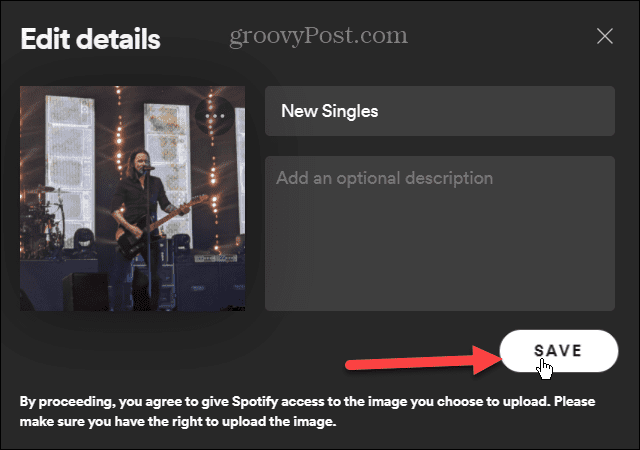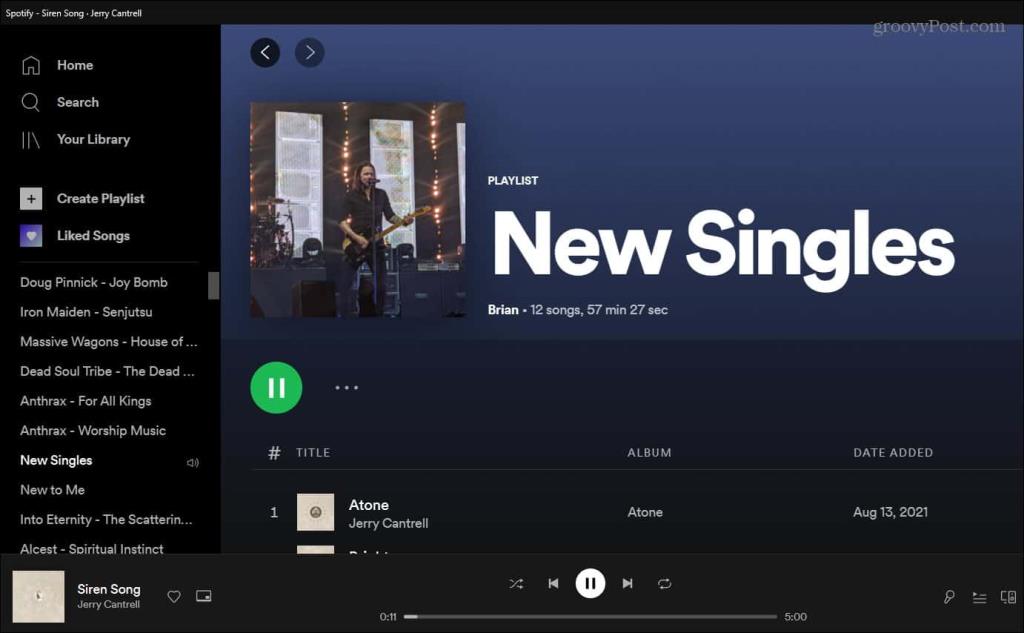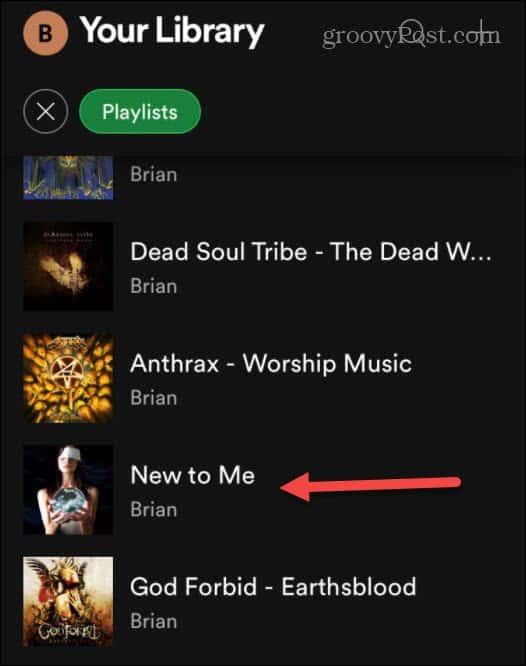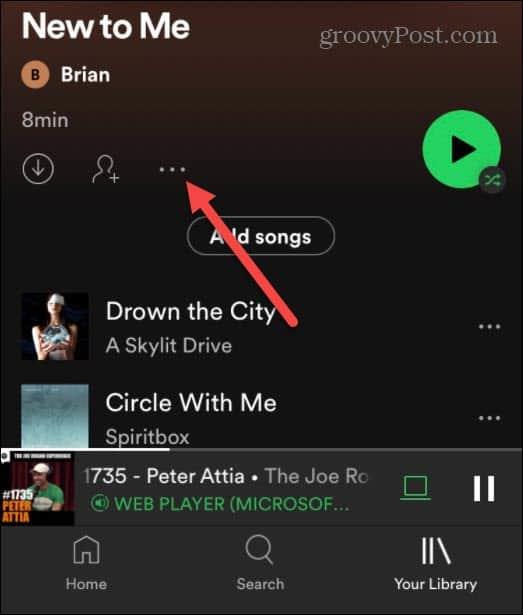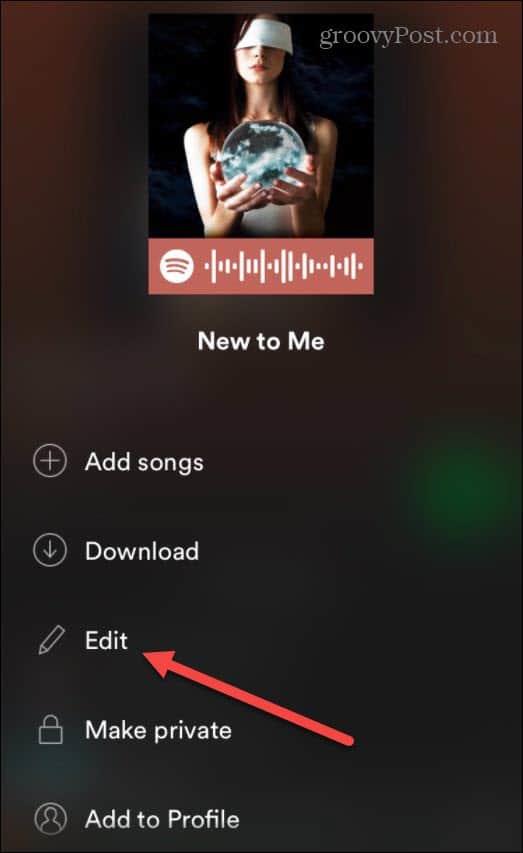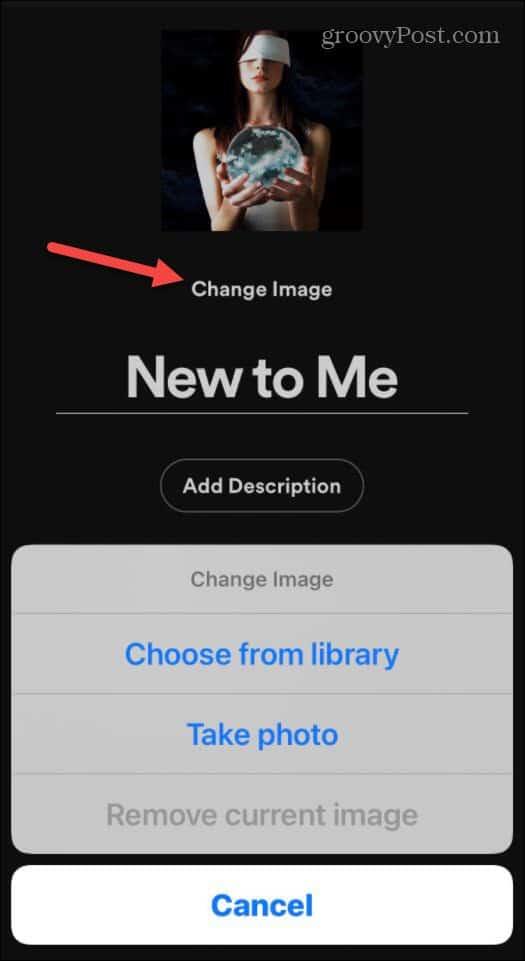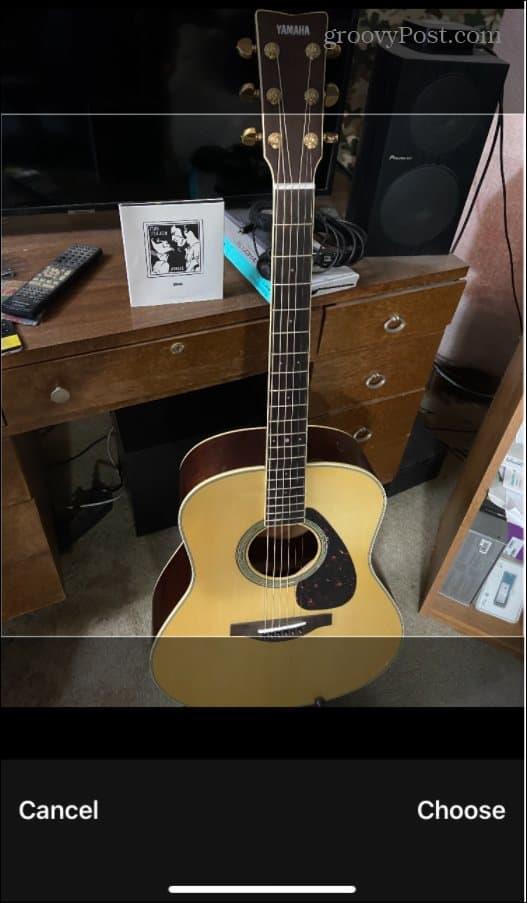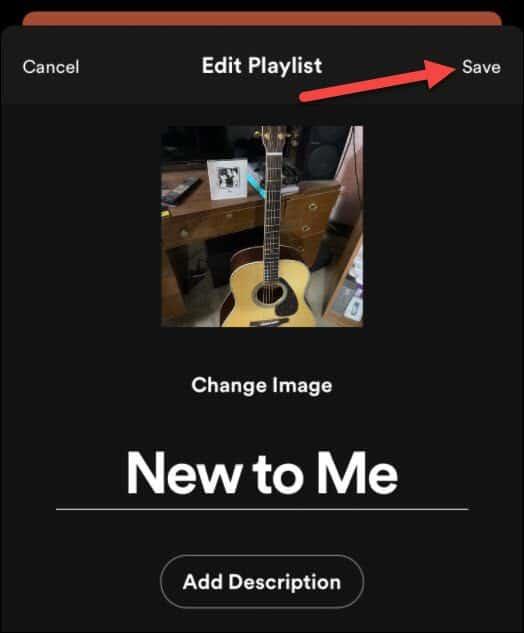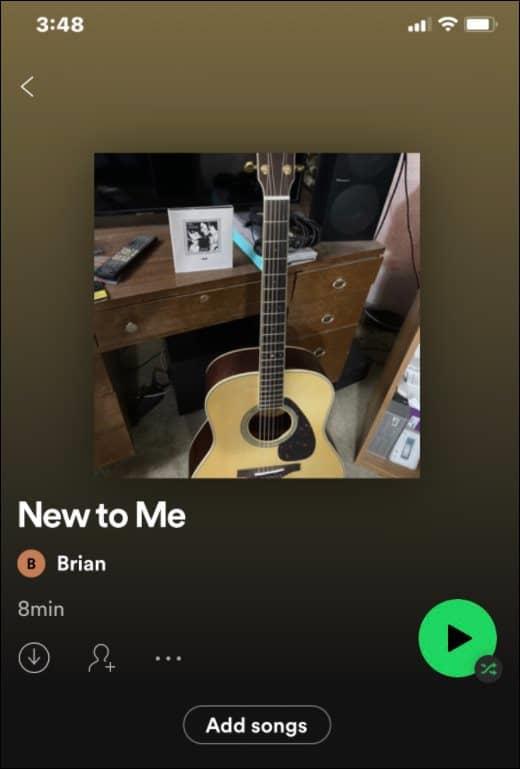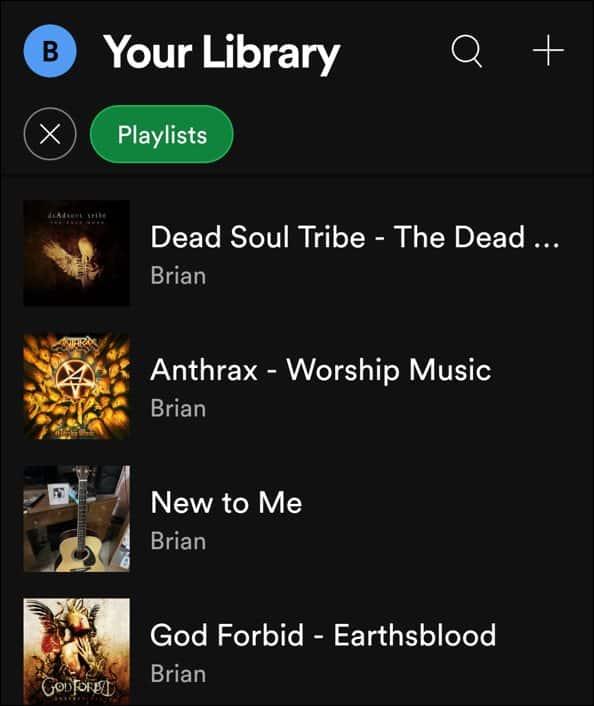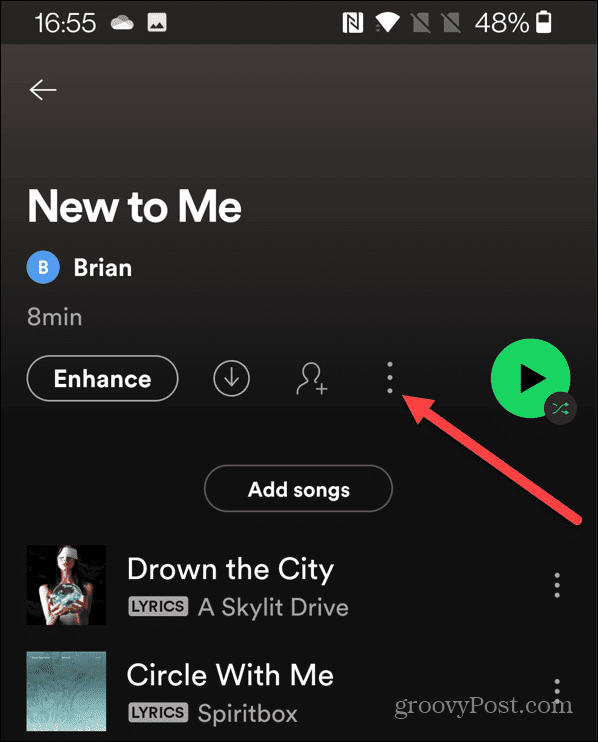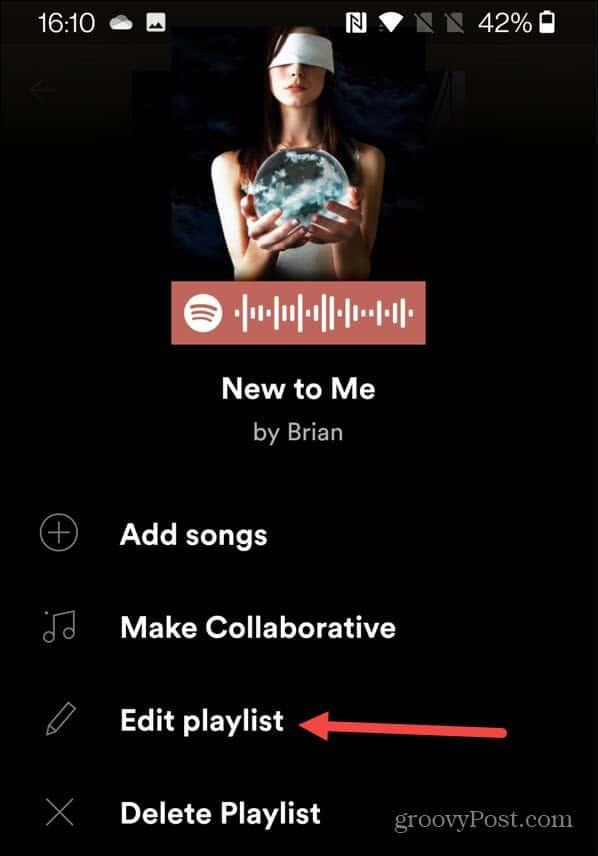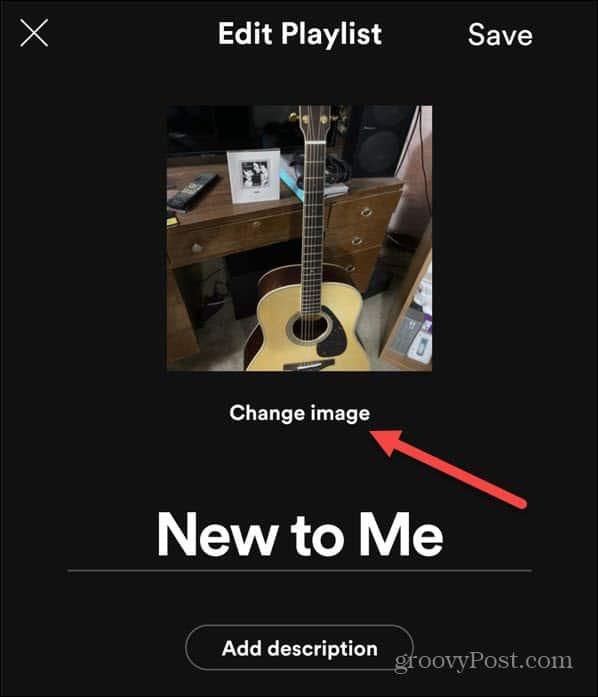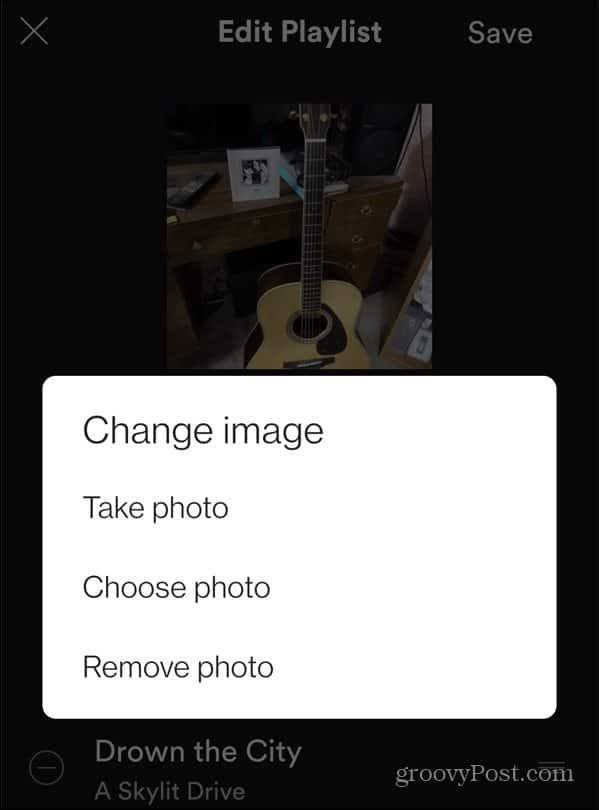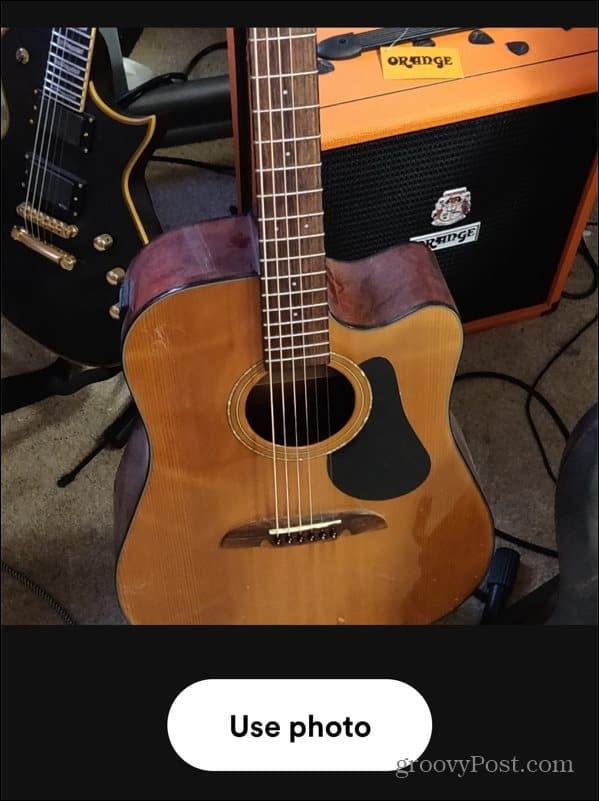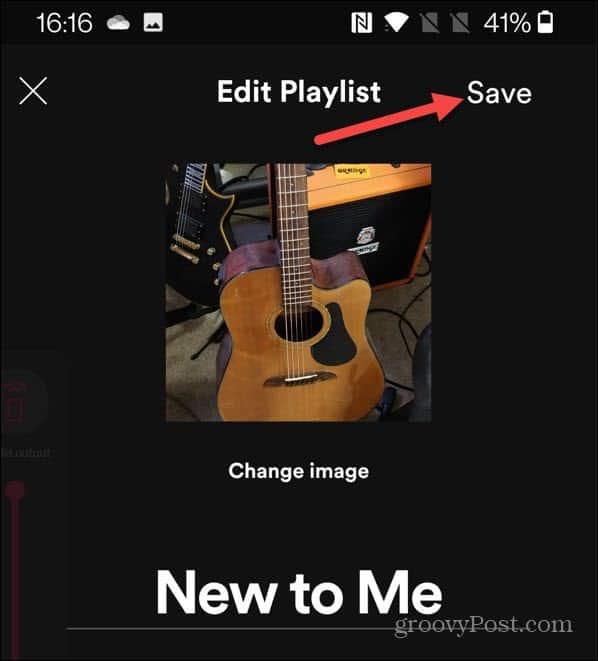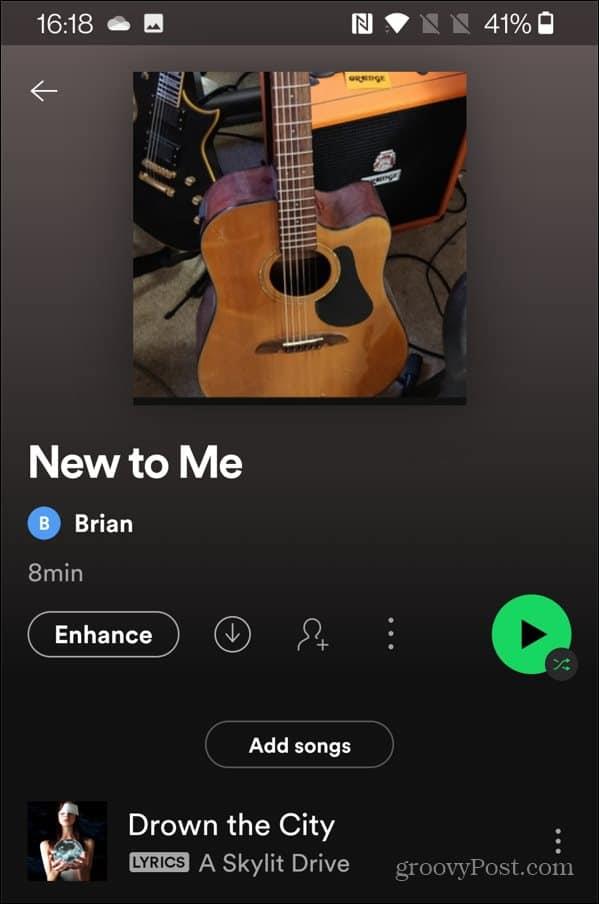Met de populaire muziekstreamingservice Spotify kun je aangepaste afspeellijsten maken. Als je ze wilt personaliseren, kun je een aangepaste omslagafbeelding toevoegen aan je afspeellijsten.
U kunt een bestaande afbeelding op uw apparaat gebruiken of u kunt een nieuwe afbeelding maken en deze daarna toevoegen. Als je de afbeelding van je Spotify-afspeellijst wilt wijzigen, moet je het volgende doen.
Een afspeellijstafbeelding toevoegen in Spotify op pc of Mac
Als u de Spotify-desktopapp gebruikt , is het een eenvoudig proces om een afspeellijstafbeelding op Spotify te wijzigen. Deze handleiding verwijst naar de Windows-versie, maar de stappen zijn hetzelfde op macOS.
Start om te beginnen de app en selecteer een afspeellijst in de linkerkolom.

Druk aan de rechterkant op de knop Meer opties (drie stippen) en druk vervolgens op Details bewerken in het menu.
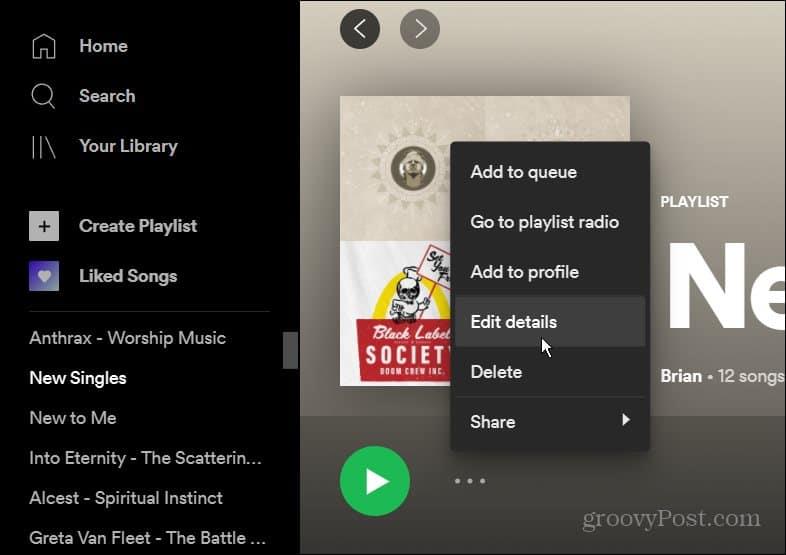
Plaats in het menu Details bewerken de muisaanwijzer op de bestaande afbeelding van de afspeellijst en klik op Foto kiezen .
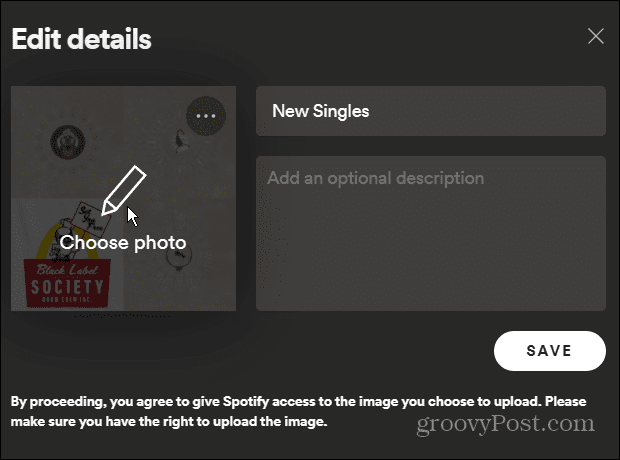
Blader naar de locatie van de foto die u wilt gebruiken en selecteer deze. Het wordt weergegeven in uw afspeellijstdetails. Klik op de knop Opslaan om de wijziging te bevestigen.
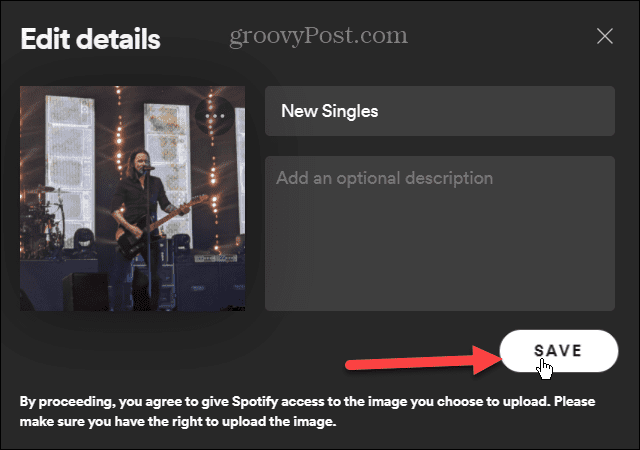
Op dit punt moet uw afbeelding worden geüpload naar Spotify - de wijziging zou onmiddellijk moeten verschijnen.
De nieuwe afbeelding verschijnt nu elke keer dat u de afspeellijst opent. Volg de bovenstaande stappen om het in iets anders te veranderen, maar kies gewoon een andere afbeelding.
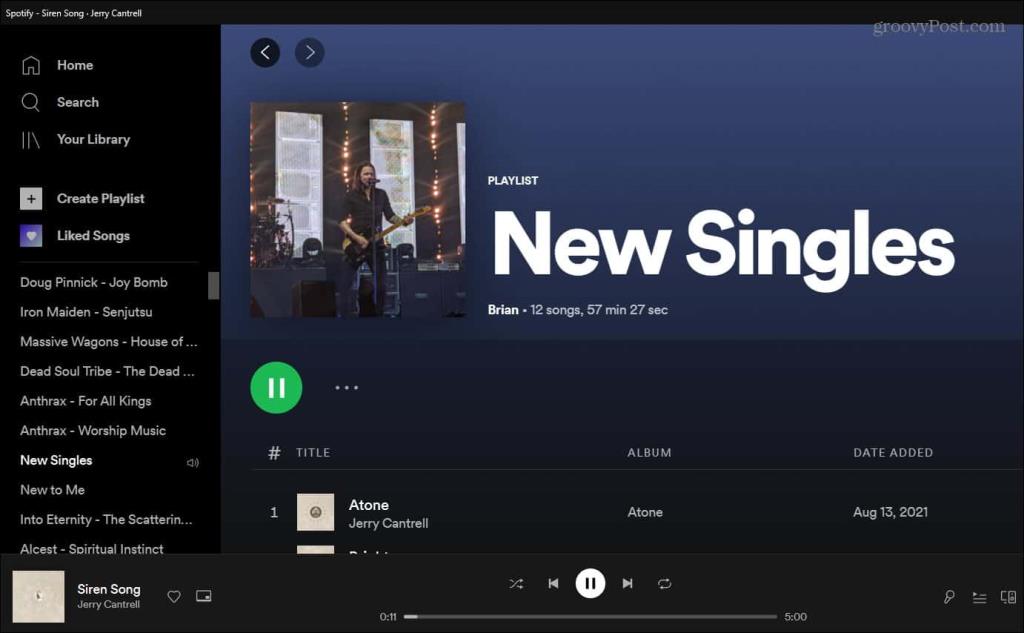
Een afspeellijstafbeelding wijzigen in Spotify op iPhone- of iPad-apparaten
Als u een afbeelding van een afspeellijst wilt wijzigen met de Spotify-app op een iPhone of iPad , zijn de stappen eenvoudig.
Start door de Spotify-app op je iPhone of iPad te starten en op Je bibliotheek te tikken .

Tik vervolgens op de afspeellijst die je wilt wijzigen.
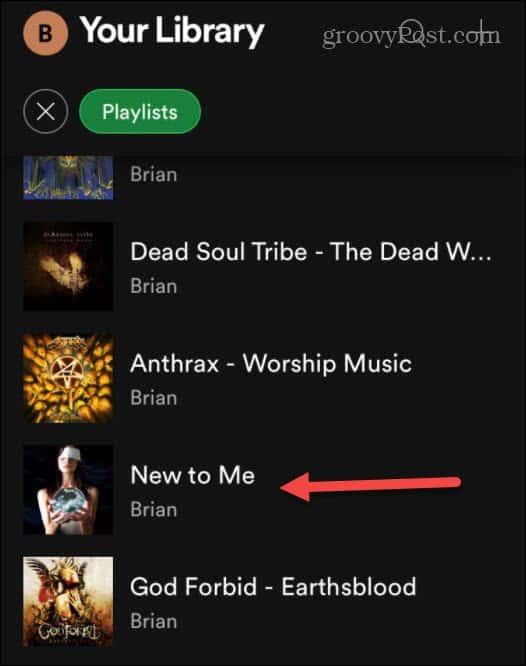
Wanneer de afspeellijst wordt geopend, tikt u op de optieknop (drie stippen) onder de naam van de afspeellijst.
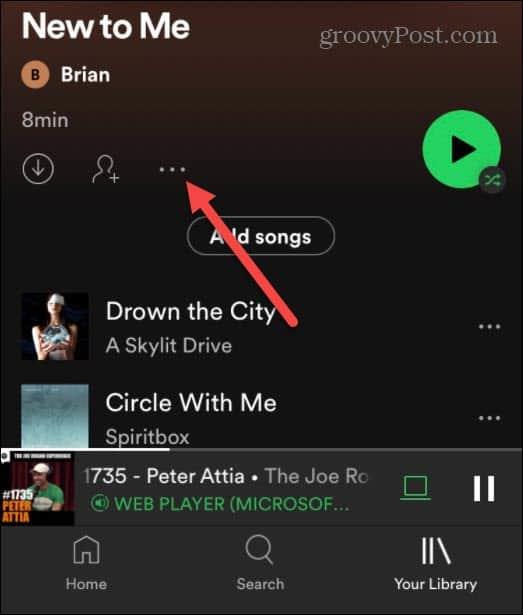
Er verschijnt een nieuw menu: tik op Bewerken .
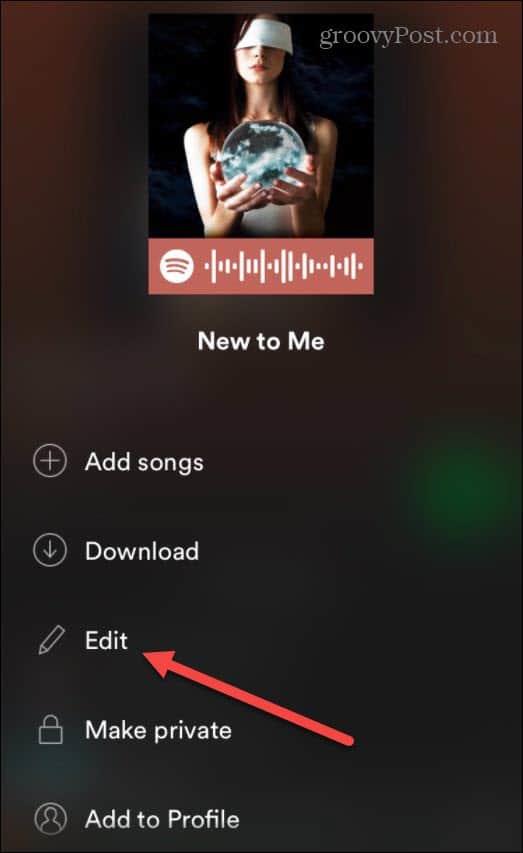
Tik in het volgende menu op Afbeelding wijzigen onder de huidige afspeellijstfoto.
Het iPhone- of iPad-menu verschijnt met opties om een foto uit je bestaande bibliotheek te kiezen. Je kunt in dit stadium ook een nieuwe foto maken als je dat wilt.
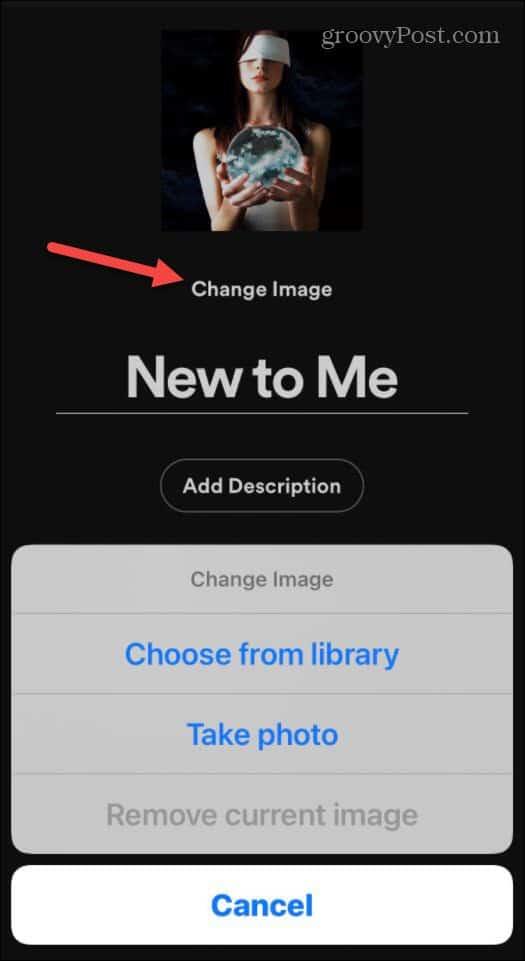
Nadat u de foto hebt geselecteerd, kunt u deze centreren om het gebied van de afbeelding te selecteren dat u wilt gebruiken. Als je klaar bent om je wijzigingen op te slaan, tik je op Kies .
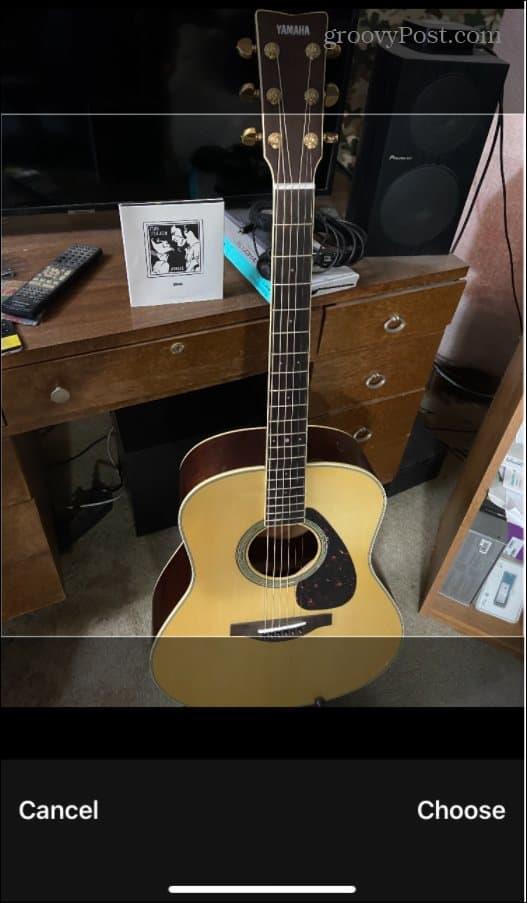
Als de afbeelding er goed uitziet, tik dan op Opslaan . U kunt op dit punt ook een nieuwe naam voor de afspeellijst typen.
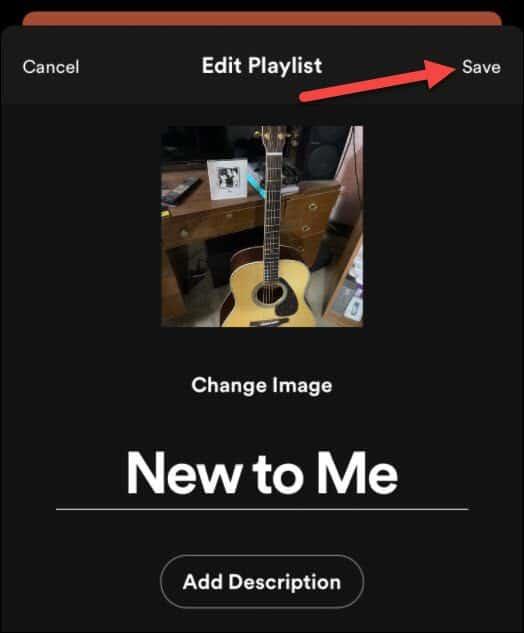
Als de afbeelding correct wordt geüpload, zou deze onmiddellijk als uw nieuwe afspeellijstafbeelding in de app moeten verschijnen.
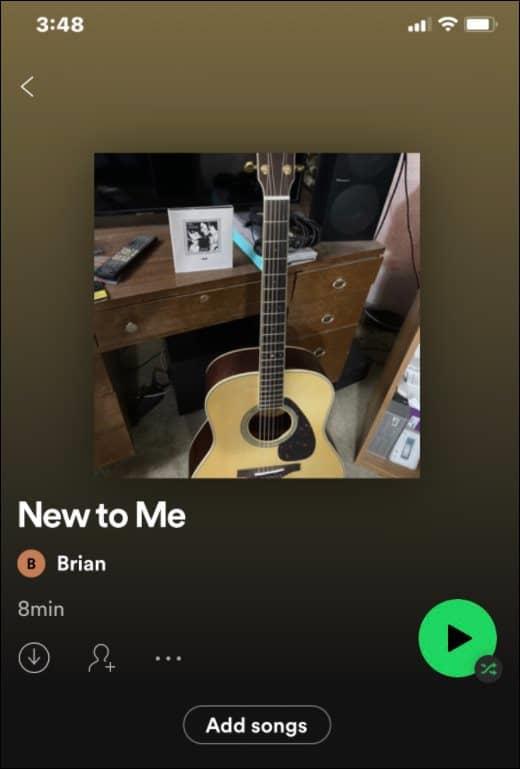
Hoe afspeellijstfoto op Spotify voor Android te wijzigen
Als u een Spotify-afspeellijstafbeelding op uw Android-apparaat wilt wijzigen, moeten de stappen vergelijkbaar zijn met die voor iPhone-gebruikers. Er zijn echter enkele verschillen.
Start om te beginnen de Spotify-app op uw Android-apparaat . Tik vervolgens onderaan op Uw bibliotheek .

Selecteer een van de afspeellijsten die je hebt gemaakt om de afbeelding van de afspeellijst te wijzigen.
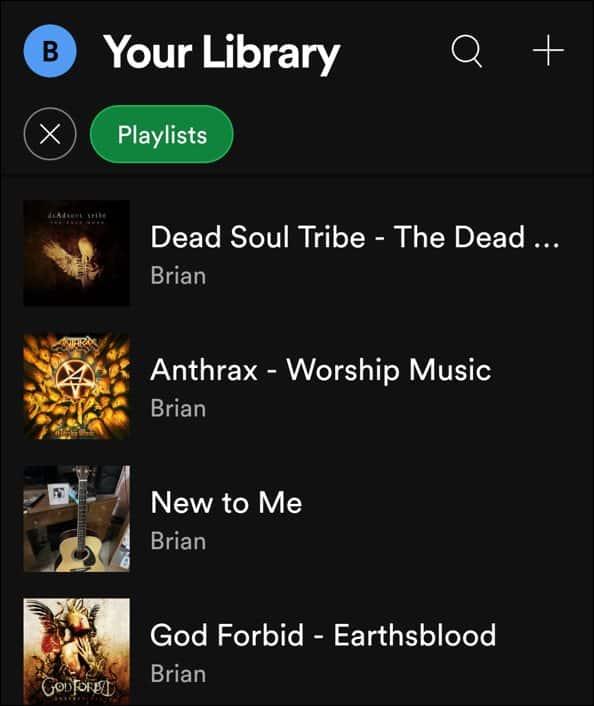
Tik vervolgens op het pictogram met de drie stippen onder de naam van de afspeellijst.
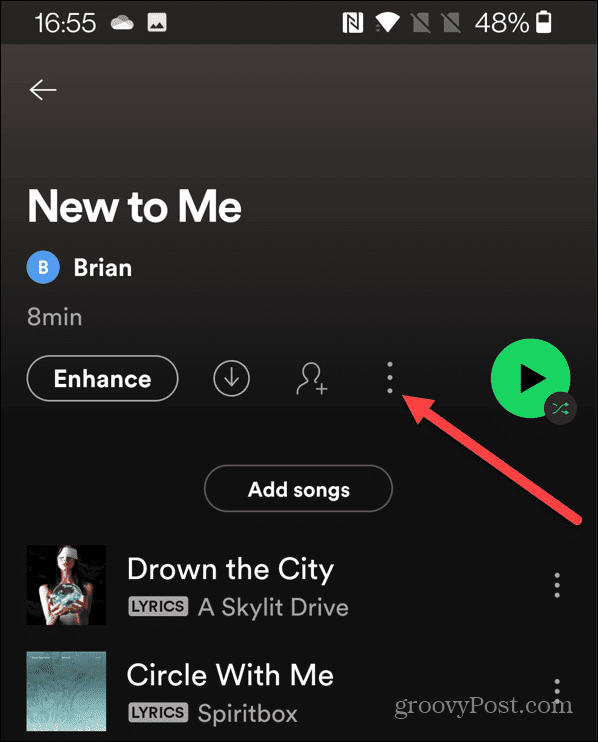
Tik in het volgende menu op Afspeellijst bewerken .
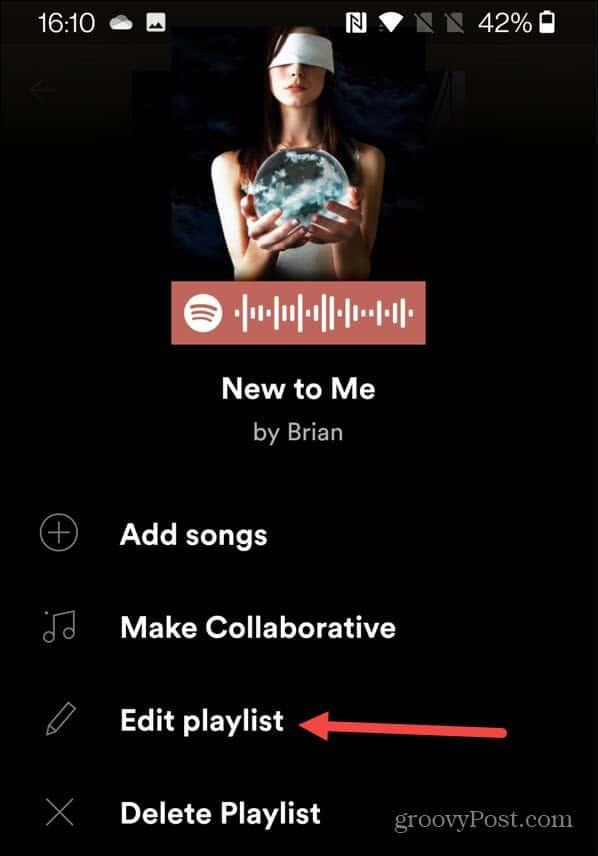
Tik op Afbeelding wijzigen onder de bestaande afspeellijstfoto.
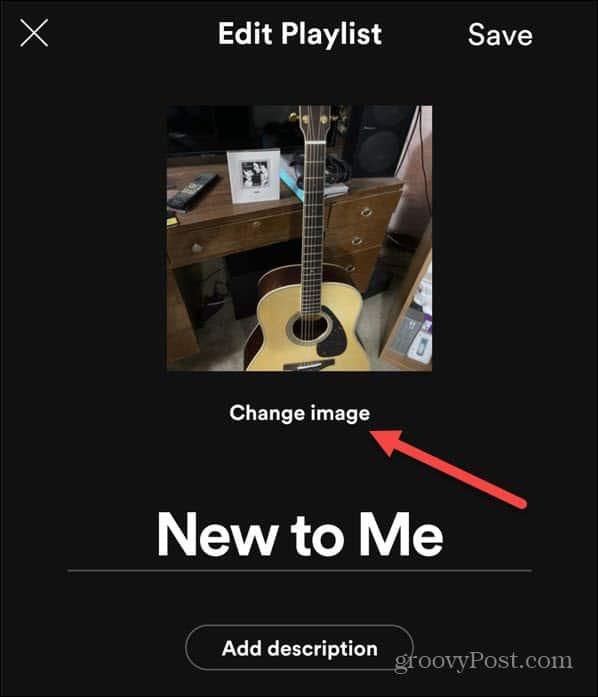
Er verschijnt een menu met de vraag of je een foto wilt maken, een foto wilt kiezen of de bestaande wilt verwijderen - tik op de juiste optie om door te gaan.
Als u bijvoorbeeld besluit een foto te kiezen, gebruikt u het apparaatmenu op het scherm om een foto van uw apparaat te selecteren. Als je ervoor kiest om een foto te maken, gebruik dan de camera van je apparaat om een nieuwe afbeelding te maken die je daarna kunt uploaden.
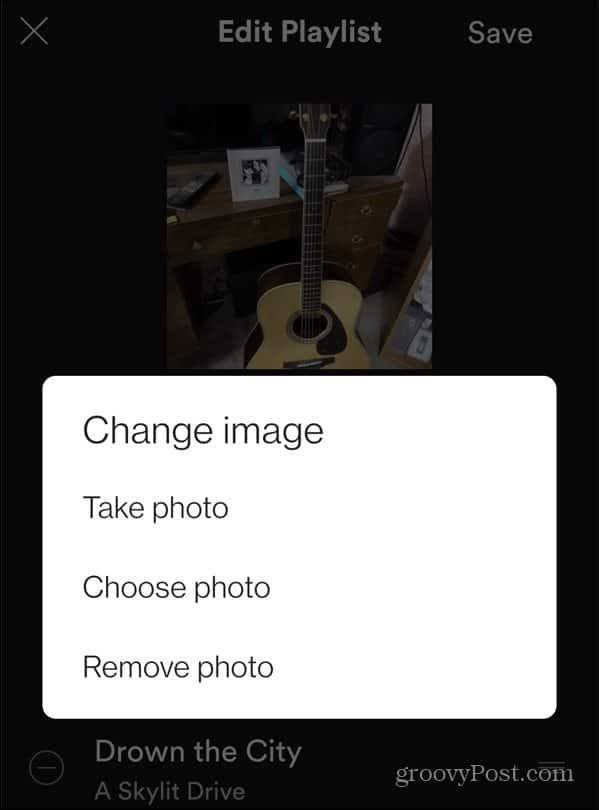
Nadat je de afbeelding hebt geselecteerd of gemaakt die je in je afspeellijst wilt gebruiken, tik je op de knop Foto gebruiken .
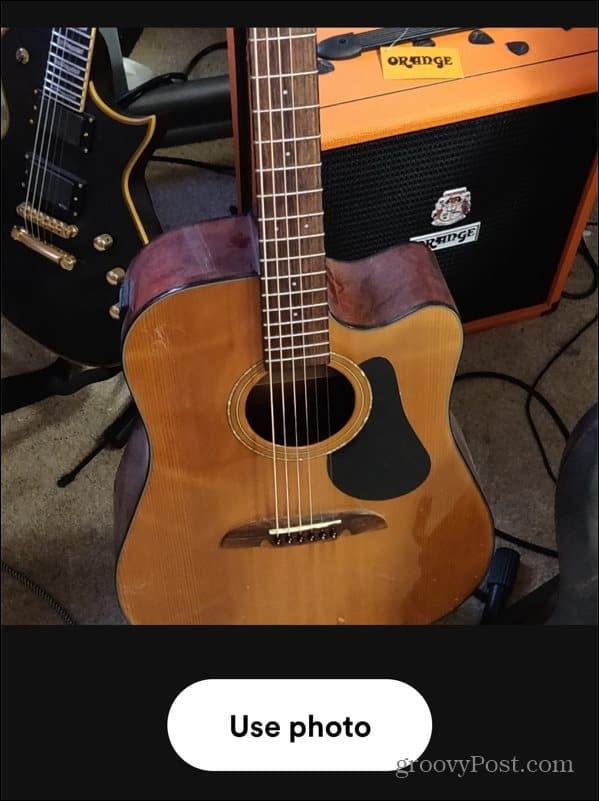
Op dit punt zou je moeten zien hoe de foto eruit zal zien. Je kunt hier desgewenst de naam van de afspeellijst wijzigen.
Als je klaar bent, tik je op Opslaan om de wijziging te bevestigen.
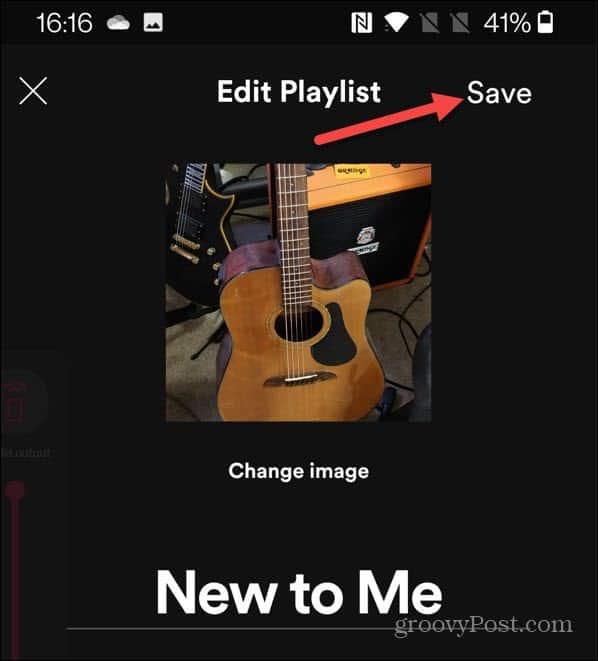
Op dit punt moet je afbeelding worden geüpload naar de Spotify-servers en verschijnen als je nieuwe afspeellijstfoto. Als u een afspeellijstfoto wijzigt, wordt deze ook op al uw apparaten gesynchroniseerd, dus u zou de afbeelding ook in de desktop-app moeten zien verschijnen.
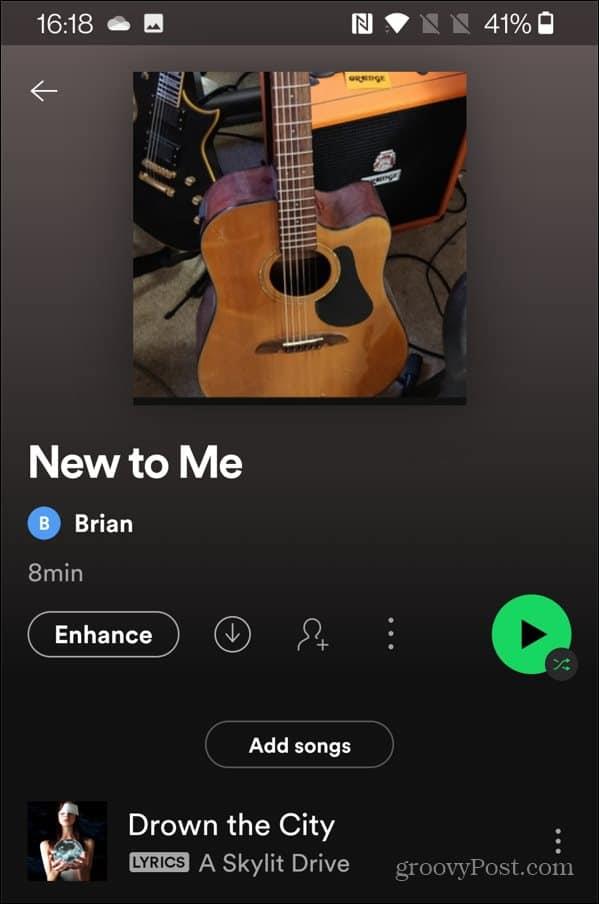
Spotify effectief gebruiken
Met behulp van de bovenstaande stappen kunt u snel uw Spotify-afspeellijstafbeelding wijzigen, zodat u de door u gemaakte afspeellijsten kunt personaliseren.
Er zijn nog andere dingen die u kunt doen om Spotify effectiever voor u te laten werken. Als je bijvoorbeeld je Spotify-aanbevelingen wilt resetten, kan het tijd zijn voor een nieuw account - je hoeft alleen maar je afspeellijsten daarna over te zetten naar een nieuw account.
Je kunt ook je eigen muziekcollectie toevoegen aan Spotify , zodat je tracks kunt afspelen met lokale bestanden zonder internetverbinding.