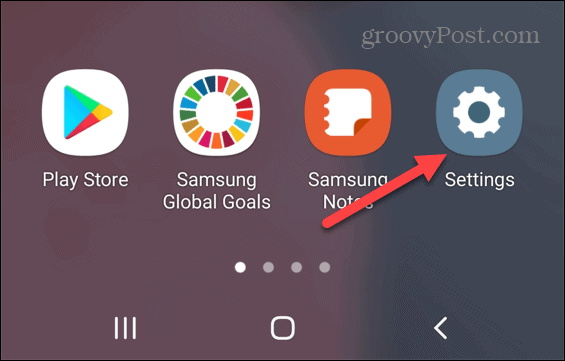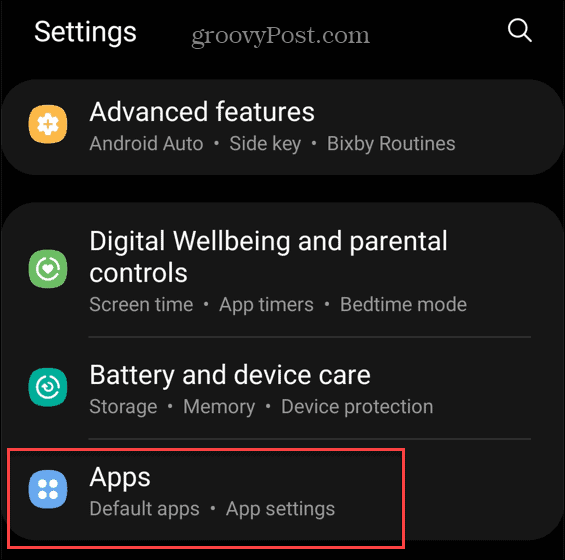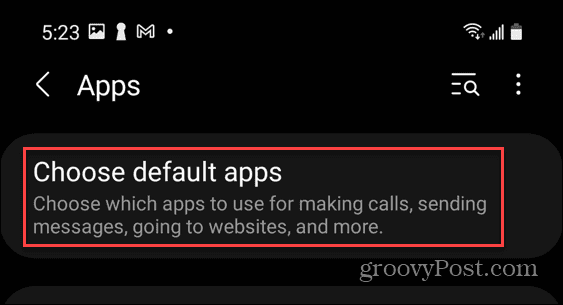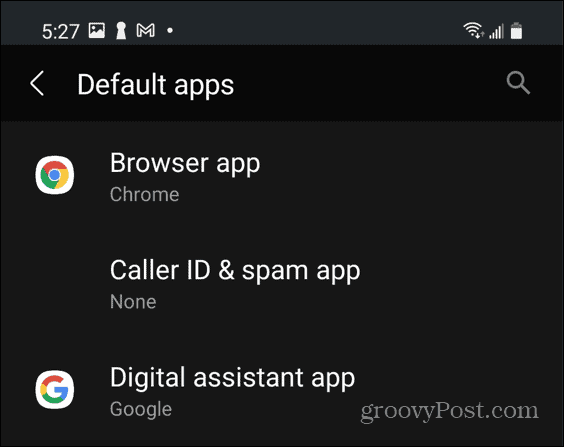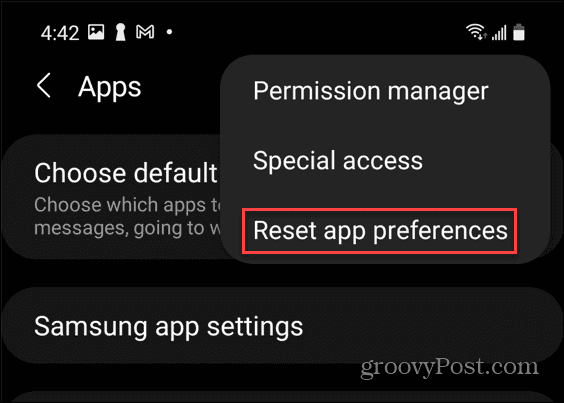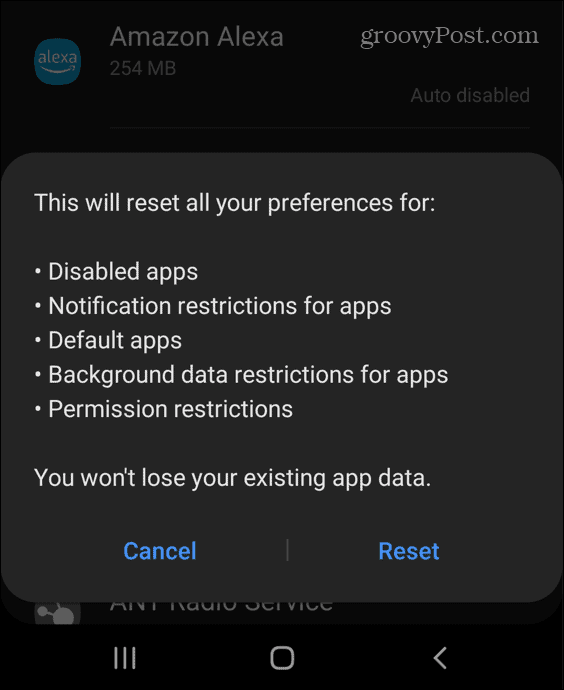Als u een Android-gebruiker bent, heeft u mogelijk meerdere apps geïnstalleerd die hetzelfde doen. Wanneer u bijvoorbeeld een foto opent, kan uw Android-apparaat u vragen in welke app u deze wilt openen. Als alternatief kan het automatisch de door u gekozen standaard-app gebruiken voor het bekijken van foto's.
U zit echter niet vast aan het gebruik van de standaard-app. U kunt eenvoudig uw standaard-apps op Android resetten en overschakelen naar een andere app die u het liefst gebruikt door de onderstaande stappen te volgen.
Hoe individuele apps op Android te resetten
Er zijn een aantal manieren om apps op uw Android-apparaat opnieuw in te stellen. Je kunt een specifieke app resetten of nucleair gaan en ze allemaal resetten. We beginnen met het resetten van individuele standaard-apps op Android.
Een afzonderlijke app op Android resetten:
- Open de app Instellingen op uw Android-telefoon of -tablet.
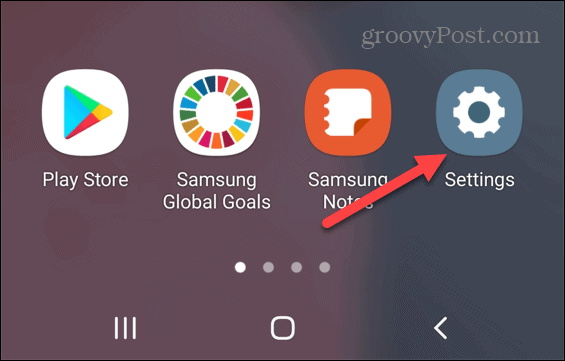
- Tik in het menu Instellingen op Apps .
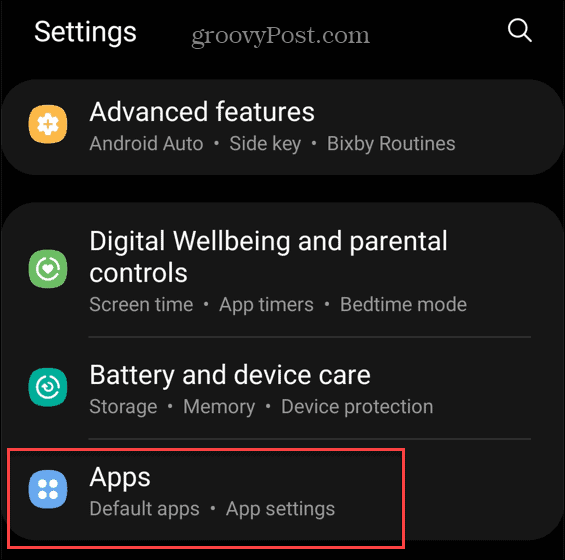
- Tik op de optie Standaard-apps kiezen.
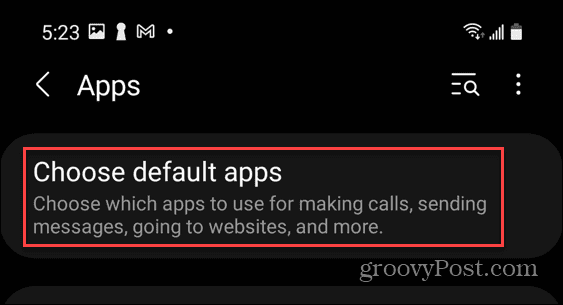
- Tik op de app die u wilt wijzigen in de lijst met apps en stel deze in op wat u als standaard wilt gebruiken. Tik bijvoorbeeld op Browser-app om een andere webbrowser te kiezen, van Google Chrome naar een alternatief zoals Brave.
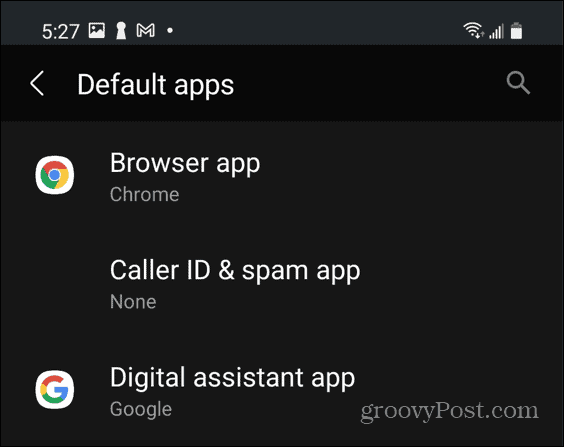
De volgende keer dat u een link vanuit een andere app opent, wordt deze geopend in de app die u als standaard hebt gekozen. Individueel apps kiezen om te resetten is goed als je er maar een of twee wilt wijzigen.
Hoe alle standaard apps op Android te resetten
Als u een volledig nieuwe start wilt, kunt u alle standaard-apps op Android resetten naar de standaardconfiguratie van uw apparaat.
Om alle standaard apps op Android te resetten:
- Open de app Instellingen op je telefoon of tablet.
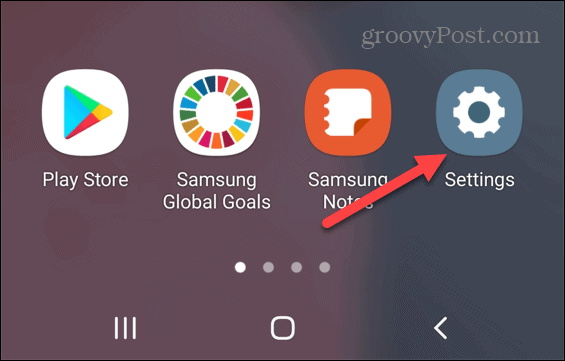
- Tik op Apps in het menu Instellingen .
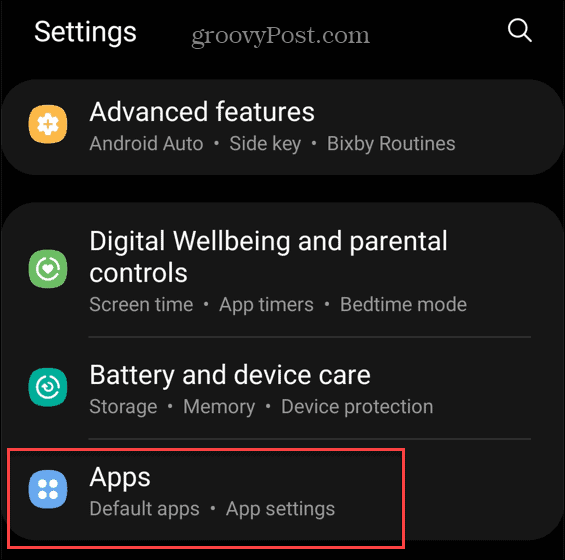
- Tik vervolgens op het menu met drie stippen in de rechterbovenhoek.
- Tik in het menu op Reset app-voorkeuren .
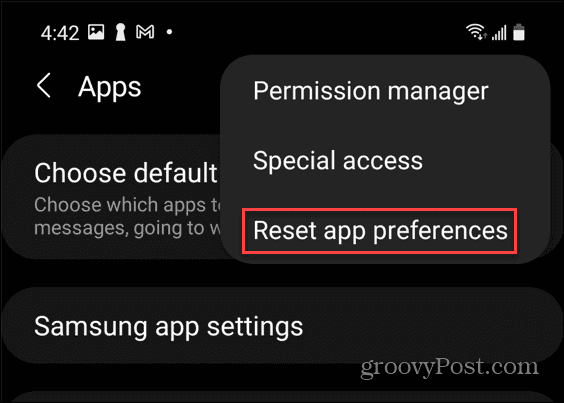
- Wanneer het bevestigingsvenster verschijnt, tikt u op de knop Reset .
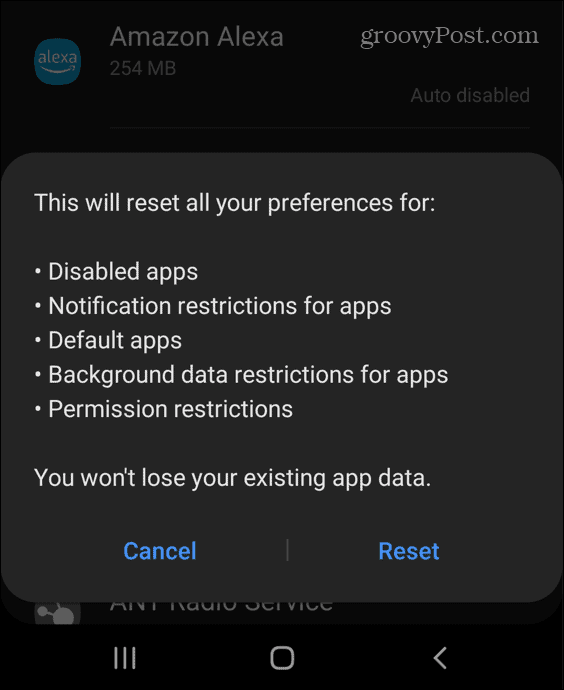
Opmerking: hiermee wordt alles gereset, inclusief app-toestemmingsbeperkingen, app-meldingen en meer. Als je niet zeker weet of je alles opnieuw wilt instellen, gebruik dan de bovenstaande optie. Dat geeft je meer controle over specifieke standaard-apps.
Volgende stappen op Android
Door onze bovenstaande stappen te volgen, zou u uw standaard-apps op Android moeten kunnen resetten. Als je een bepaalde app niet leuk vindt, kun je altijd gemakkelijk overstappen naar een andere.
Android heeft een lange weg afgelegd sinds de begindagen en het heeft een aantal trucs die je kunt gebruiken om de gebruikerservaring te verbeteren. U kunt bijvoorbeeld een wifi-wachtwoord op Android vinden om het ergens anders te gebruiken. Als je een favoriete app hebt die je wilt gebruiken, kun je zelfs Android-apps op Windows 11 installeren om ze in plaats daarvan op je pc te gebruiken.