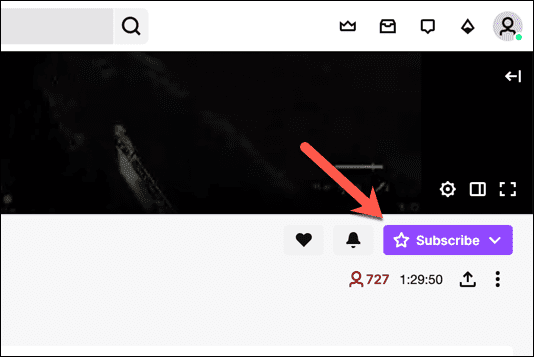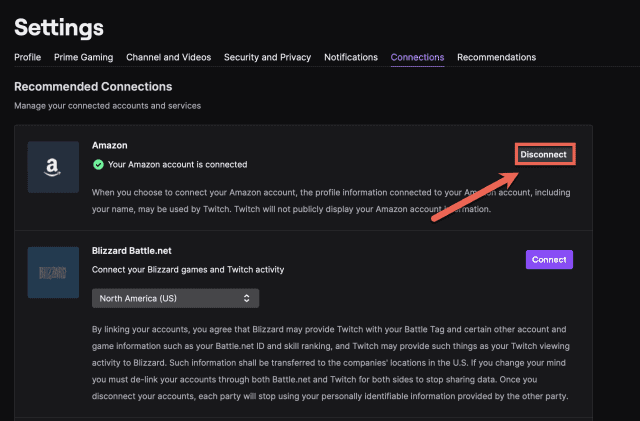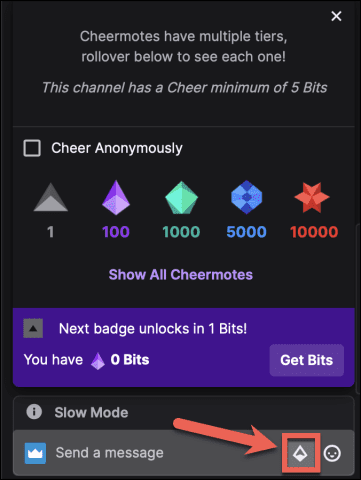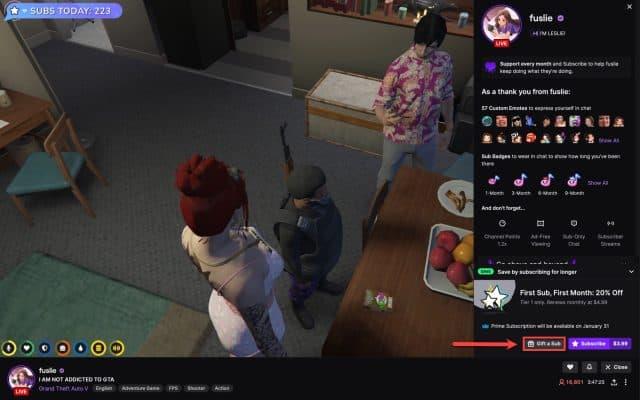Twitch is de afgelopen jaren geleidelijk een van de meest populaire sociale-mediaplatforms geworden en het is nog steeds de beste als het gaat om live gestreamde inhoud. Als je een favoriete maker op het platform hebt, vraag je je misschien af hoe je op Twitch kunt doneren, zodat je ze kunt steunen.
In deze gids bespreken we alle verschillende manieren waarop je kunt doneren aan je favoriete Twitch-streamer, evenals enkele gratis manieren om hun succes te ondersteunen.
Wat zijn Twitch-donaties?
Twitch-donaties zijn alle middelen die je gebruikt om een maker financieel te ondersteunen. Er zijn manieren om je favoriete Twitch-streamer geld te geven zonder geld uit te geven, maar de meeste Twitch-donaties kosten geld.
De reden dat deze donaties 'donaties' worden genoemd, is dat ze niet verplicht zijn. Je kunt Twitch gratis bekijken, maar je krijgt een keer per uur te maken met advertenties. Om deze advertenties te vermijden, kun je doneren aan een streamer.
Hoe te doneren op Twitch
Donaties zijn er in alle soorten en maten op Twitch , van het bekende abonnement tot de ongewone "Twitch Bits". We gaan ze hieronder allemaal behandelen, dus lees verder om alle manieren te ontdekken waarop je het succes van Twitch-streamers kunt ondersteunen.
Abonneer je op een Twitch-streamer
De kernmethode voor doneren op Twitch is via een abonnement. Abonnementen duren een maand, zijn specifiek voor het kanaal van één Twitch-streamer en kosten meestal slechts $ 5. Wanneer je je abonneert op een Twitch-streamer, verwijder je onmiddellijk alle advertenties uit hun inhoud en geef je ze een aanzienlijk deel van die $ 5.
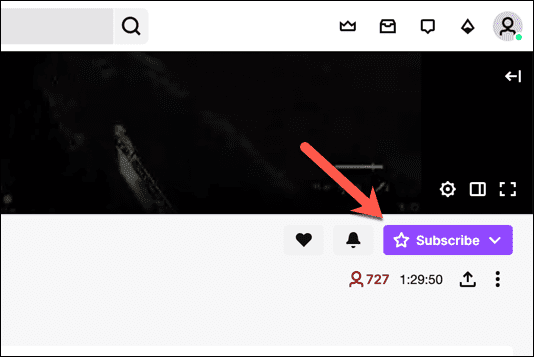
Je kunt je op elk moment abonneren op een Twitch-streamer, zelfs als deze momenteel niet aan het streamen is. Als ze echter streamen , krijgen ze meestal een melding waarin staat dat je je net hebt geabonneerd. Dit kan een leuke manier zijn om met Twitch-streamers te communiceren, vooral als je wilt dat ze je naam schreeuwen tijdens een livestream.
Abonneren op een Twitch-streamer op desktop:
- Ga naar het kanaal van de Twitch-streamer op Twitch.
- Als de Twitch-streamer live streamt, kun je de paarse abonneerknop rechtsonder in het scherm selecteren.
- Als de Twitch-streamer niet live streamt, zie je een paarse abonneerknop rechtsonder op hun kanaalpagina. Selecteer het.
- Er verschijnt een pop-up met een abonneerknop onderaan met de kosten van een abonnement op deze Twitch-streamer. Selecteer het en voer uw betalingsgegevens in om u te abonneren op de streamer.
- Je zult op sommige kanalen van Twitch-streamers ook merken dat ze verschillende abonnementsniveaus bieden. Deze niveaus kunnen unieke functies ontgrendelen voor een hogere maandelijkse abonnementsprijs. Ze hebben ook het voordeel dat ze de Twitch-streamer meer maandelijks geld bieden. Kies een van deze opties als ze je interesseren.
Abonneren op een Twitch-streamer op mobiel:
- Open de Twitch-app op je mobiele apparaat en ga naar de Twitch-streamer op wiens kanaal je je wilt abonneren.
- Als ze momenteel aan het streamen zijn, begin je met het bekijken van de livestream en selecteer je de video. Hierdoor verschijnt de paarse knop Abonneren .
- Als ze momenteel niet streamen, ga dan naar de startpagina van hun kanaal en je zou de paarse knop Abonneren prominent moeten zien verschijnen.
- Selecteer de knop Abonneren . Er verschijnt een pop-up waarin u kunt kiezen om u te abonneren.
- Kies de niveauoptie van uw keuze, voer uw betalingsgegevens in en abonneer u!
Abonneer je op een Twitch-streamer met Amazon Prime
Een andere methode om een Twitch-streamer een fooi te geven, is door je te abonneren met Amazon Prime. Omdat Amazon eigenaar is van Twitch, biedt het elke maand één gratis Twitch-abonnement aan Amazon Prime-abonnees .
Dit gratis abonnement geeft je alle voordelen van een normaal Twitch-abonnement (inclusief het financieel ondersteunen van je favoriete Twitch-streamer) zonder de prijs. Een geweldige manier om advertenties te vermijden en een Twitch-streamer een boost te geven.
Opmerking: je kunt je niet abonneren met Prime in de mobiele Twitch-app. Het moet online gebeuren. Je kunt dit nog steeds doen op je mobiele apparaat door naar de website van Twitch te gaan, maar je kunt je niet abonneren met Twitch in-app.
Hoe te doneren met een Amazon Prime-abonnement:
- Bezoek de Twitch -website en ga naar je accountinstellingen door rechtsboven je profielfoto te selecteren en Instellingen te kiezen .
- Selecteer het tabblad Verbindingen .
- Selecteer de knop Verbinden naast Amazon en volg de stappen om je Amazon Prime-account te verbinden met Twitch.
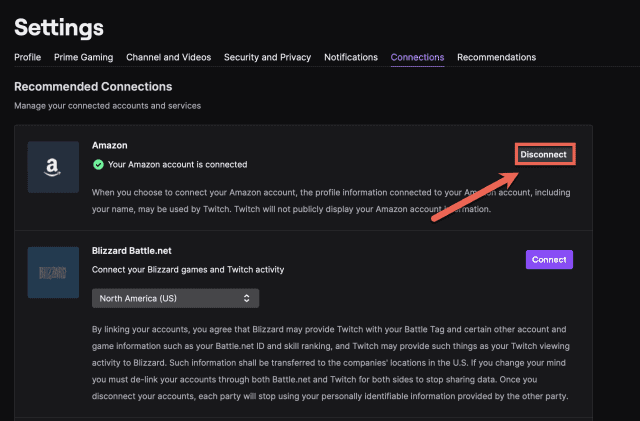
- Zodra je Amazon Prime-account aan je Twitch-account is gekoppeld, navigeer je naar het kanaal waarop je je wilt abonneren.
- Selecteer de paarse knop Abonneren .
- U ziet een nieuw selectievakje onder aan het pop-upmenu dat verschijnt met de tekst Prime Sub gebruiken .
- Vink dit vakje aan. De abonneerknop onderaan de pagina zal niet langer een bedrag in dollars tonen. Selecteer het om je gratis te abonneren met je Twitch Prime-sub.
Houd er rekening mee dat Twitch Prime-subs niet langer dan een maand meegaan, dus je moet dit proces elke maand herhalen. Bovendien krijg je maar één gratis abonnement per maand, dus gebruik het verstandig!
Moedig een Twitch-streamer aan met Twitch-bits
De derde methode voor Twitch-donaties is het gebruik van Twitch Bits. Bits zijn de ingebouwde "valuta" van Twitch. Het is een leuke manier om je favoriete Twitch-streamer wat extra geld te sturen. Je kunt het zien als een fooi geven.
De Twitch-community gebruikt Bits het vaakst als een manier om streamers aan te moedigen. Als een streamer aan het winnen is, een spel speelt dat je leuk vindt, of een verhaal vertelt waar je van hield, dan kun je hem wat stukjes sturen met een bemoedigend woord.
Je kunt Twitch Bits alleen naar een Twitch-streamer sturen terwijl ze live streamen, dus houd daar rekening mee.
Hoe Twitch Bits te verzenden:
- Selecteer op het kanaal van de Twitch-streamer aan wie je Bits wilt doneren terwijl ze momenteel streamen.
- Selecteer het diamantpictogram in de rechterboven- of rechterbenedenhoek van de chat.
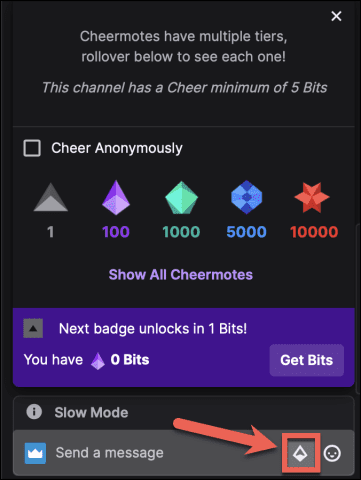
- Kies het aantal Bits dat je wilt kopen.
- Stuur de Bits als een gejuich in de chat met behulp van het diamantpictogram rechtsonder.
Abonnees cadeau doen op Twitch
De laatste methode die we gaan behandelen voor Twitch-donaties is het schenken van abonnees. Een sub cadeau doen betekent abonnementen weggeven aan andere volgers van een bepaalde Twitch-streamer. Dit is een geweldige manier om die streamer te ondersteunen en hun publiek te belonen voor het kijken. Mensen geven vaak een abonnement als een manier om overwinningen te vieren en een gemeenschap op te bouwen.
Subs op Twitch cadeau doen:
- Ga naar het kanaal van de Twitch-streamer aan wiens community je abonnementen wilt schenken.
- Selecteer de paarse knop Abonneren .
- Selecteer de knop Een sub cadeau doen .
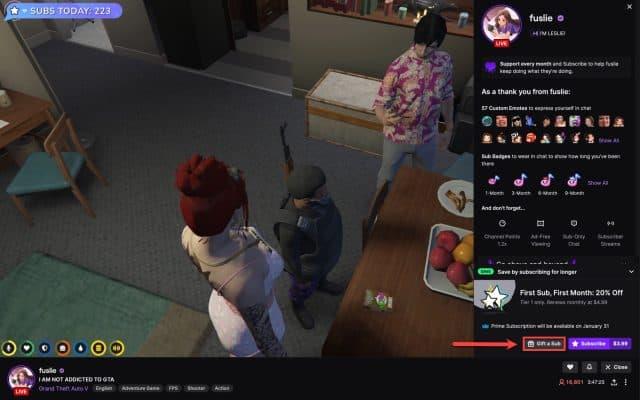
- Kies het aantal abonnees dat je cadeau wilt doen uit de beschikbare opties.
Twitch-streamers ondersteunen
Met behulp van de bovenstaande stappen kun je je favoriete Twitch-streamers ondersteunen met donaties of abonnementen. Je kunt ze ook gratis ondersteunen door actief te chatten en een vriendelijke, ondersteunende sfeer te creëren voor de maker.
Dat is alles wat je moet weten over hoe je kunt doneren op Twitch. Het is een geweldige manier om deel te nemen aan de Twitch-community en je favoriete Twitch-streamers te ondersteunen. Je kunt deze informatie gebruiken om makers op te bouwen waar je al van houdt of om zelf een Twitch-maker te worden !