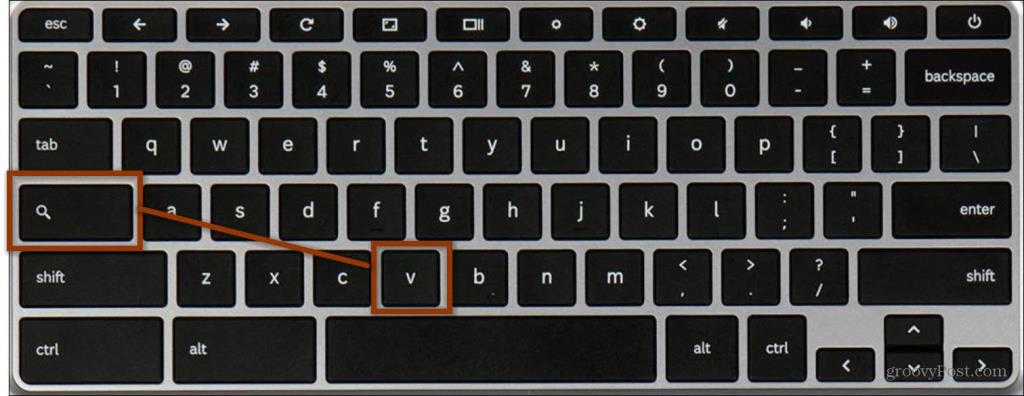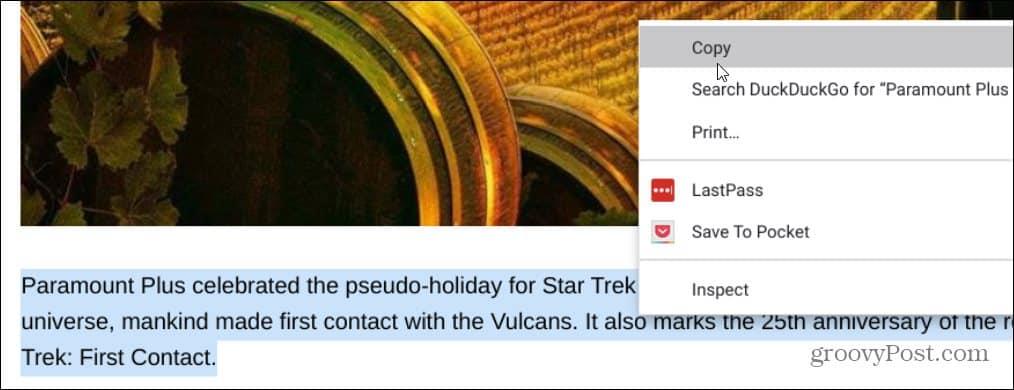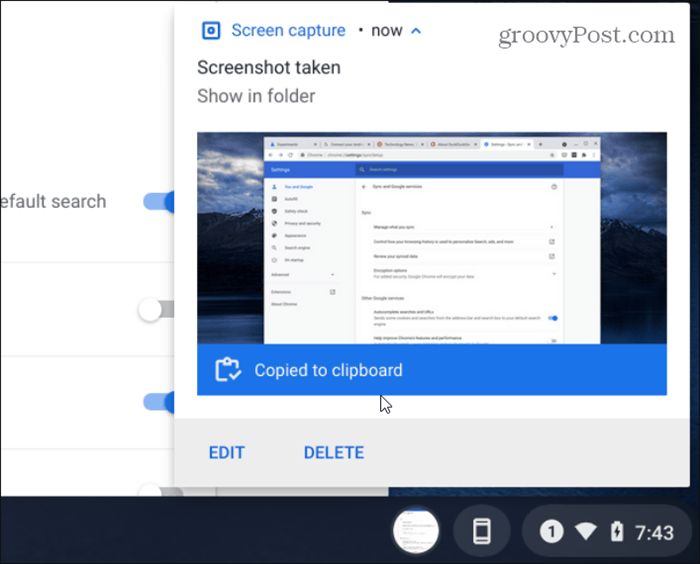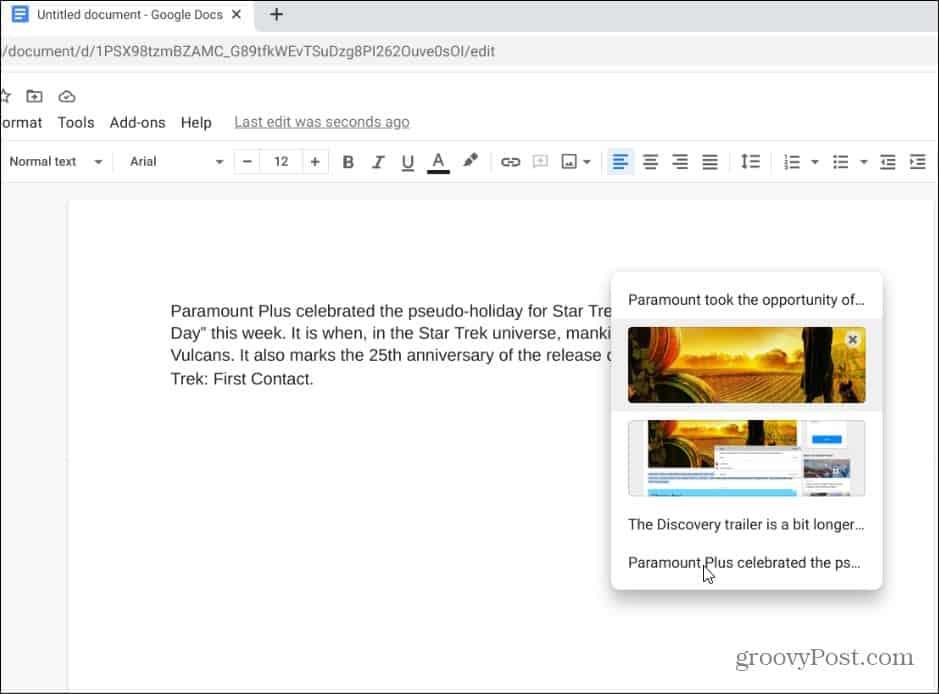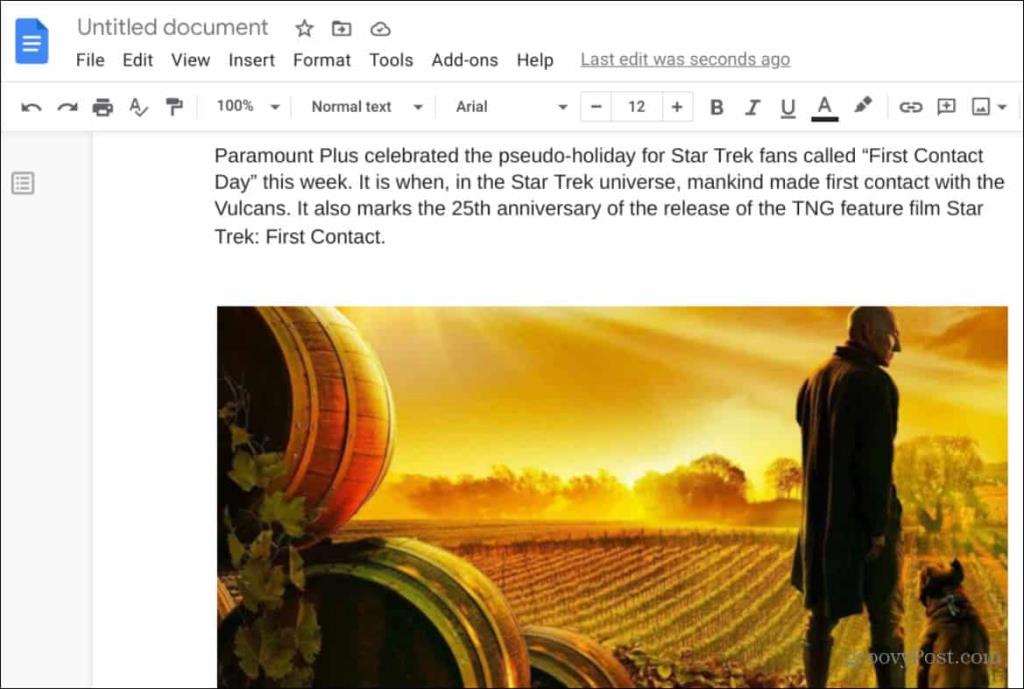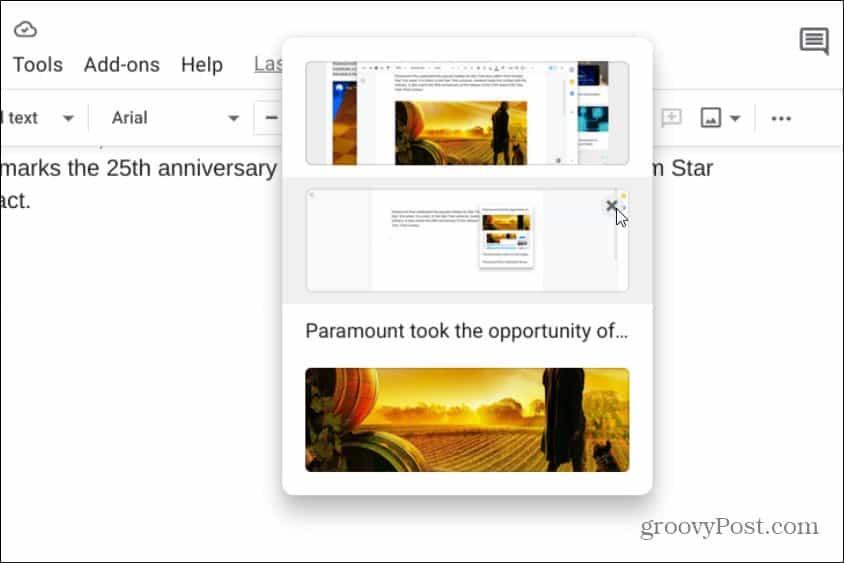Met het klembord op uw computer kunt u er tekst en afbeeldingen naar kopiëren en deze later in een document plakken. Gewoonlijk kopieer en plak je één item tegelijk. Maar het is vooral handig om toegang te hebben tot meerdere gekopieerde items via een manager. Met het Cloud Clipboard op Windows 10 kunt u bijvoorbeeld meerdere gekopieerde items bijhouden. Uw Chromebook heeft een vergelijkbare functie, de Clipboard Manager. Hier leest u hoe u het kunt vinden en gebruiken op uw Chromebook om dingen voor elkaar te krijgen.
Toegang tot klembord op Chromebook
Om Klembordbeheer op een Chromebook te starten, drukt u op de zoektoets + V .
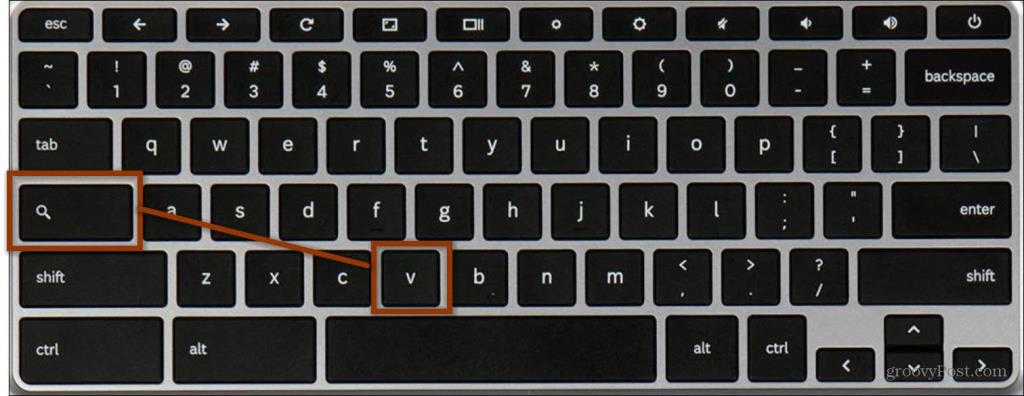
Kopiëren en plakken vanuit Klembordbeheer op Chromebook
Voor dit voorbeeld ga ik wat inhoud uit de Chrome-browser kopiëren en plakken, de Clipboard Manager openen en in een Google-document plakken.
Hier heb ik wat tekst gekopieerd uit een van onze artikelen over Star Trek . Om tekst te kopiëren, markeert u het tekstgedeelte dat u wilt en gebruikt. Druk vervolgens op Ctrl+C om het te kopiëren en op het klembord op te slaan. Of u kunt er met de rechtermuisknop op klikken en Kopiëren in het menu selecteren.
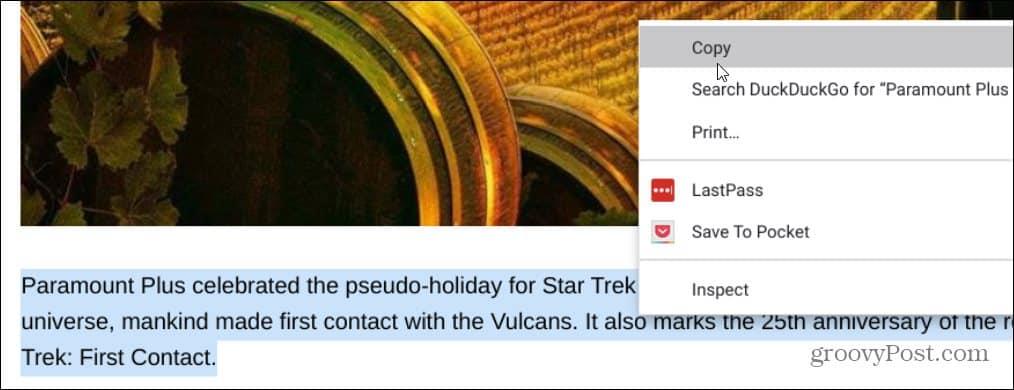
Ik heb ook een paar screenshots gemaakt . Gebruik ( Ctrl+F5 ) voor het hele bureaublad of ( Ctrl+Shift+F5 ) voor geselecteerde gebieden. Screenshots worden ook opgeslagen op uw klembord. U ziet een melding nadat u een screenshot hebt gemaakt om u te laten weten dat deze naar het klembord is gekopieerd.
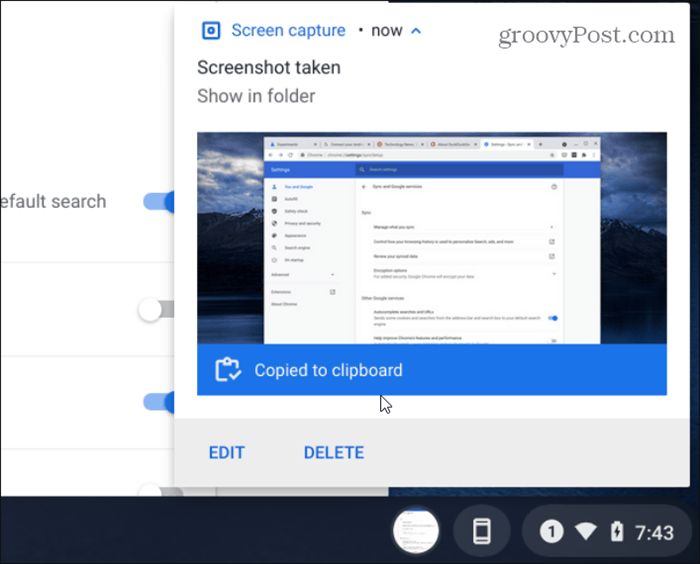
Open nu de app waarin u items van uw klembord wilt plakken - in dit geval een leeg Google-document. Ik wil enkele items van mijn klembord plakken. Dus ik trek Clipboard Manager omhoog met Search Key + V en selecteer de tekst of screenshot die ik wil plakken.
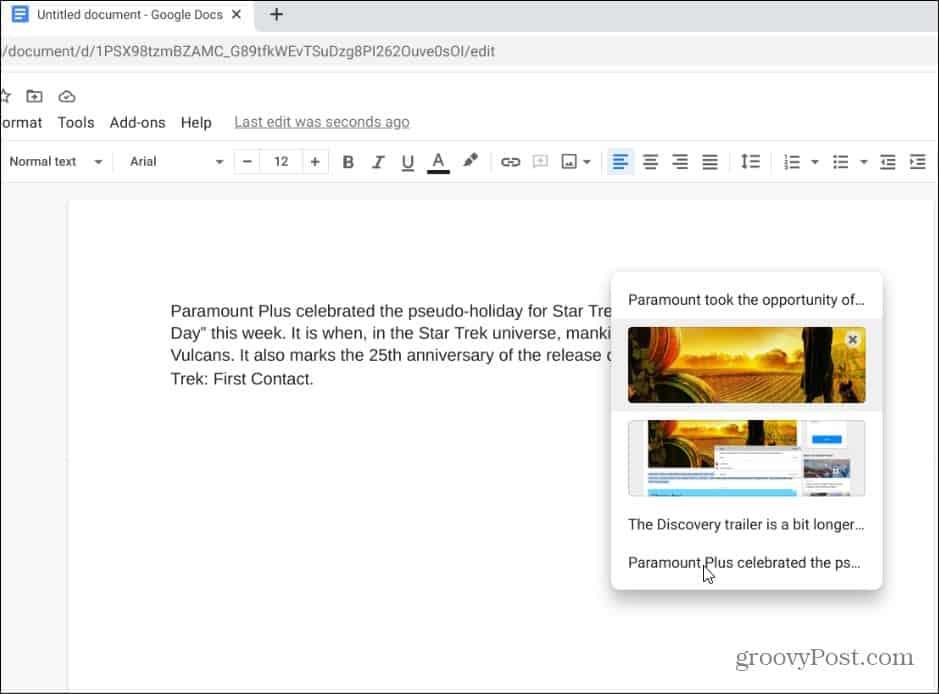
Dat is alles. De inhoud die u kiest uit uw Clipboard Manager wordt in uw document geplakt.
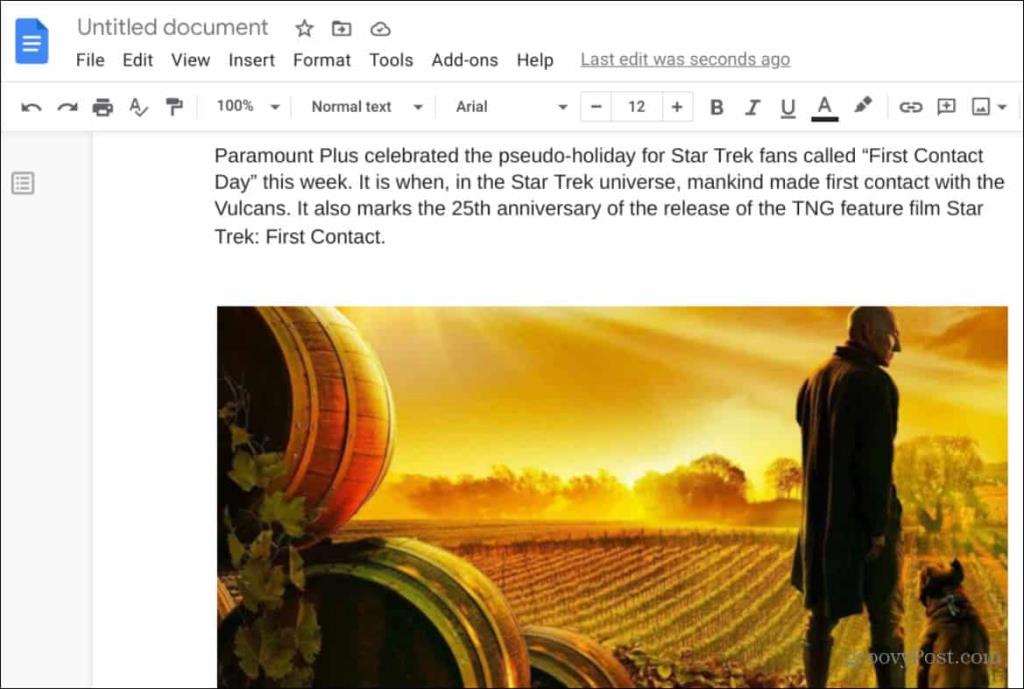
Houd er ook rekening mee dat wanneer Klembordbeheer is geopend, u er een item uit kunt verwijderen door op het X -pictogram ernaast te klikken.
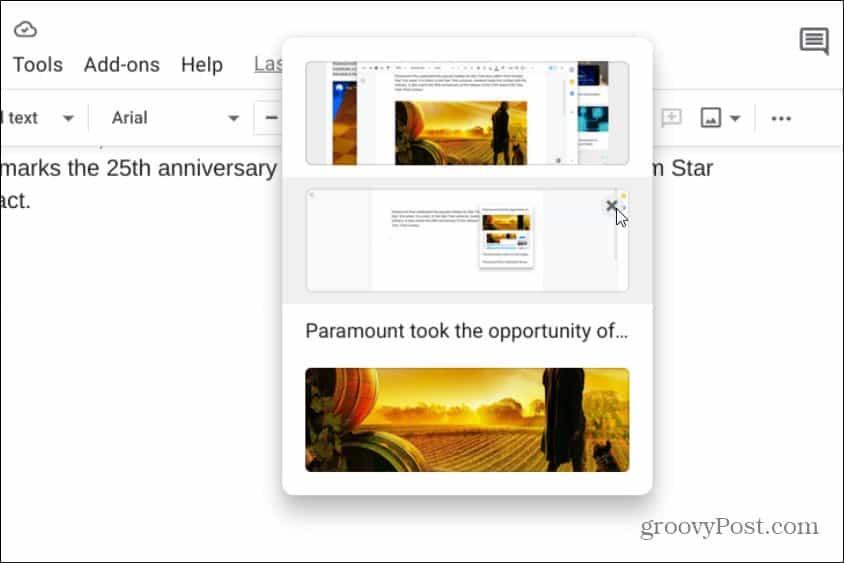
Google Chromebook Klembordbeheer
De optie om items van en naar de Clipboard Manager te kopiëren en te plakken in een Google-document is slechts een voorbeeld van het gebruik van de functie. U kunt de Clipboard Manager bijvoorbeeld ook openen vanuit een e-mail of een andere app.
Het is ook vermeldenswaard dat uw geschiedenis in Clipboard Manager er niet voor altijd zal zijn. Uw klembordgeschiedenis wordt gewist als u uitlogt van uw account of de Chromebook uitschakelt. En houd er rekening mee dat de Manager maximaal vijf items tegelijk zal bewaren.
Raadpleeg voor meer informatie over Chromebook-functies onze artikelen over het gebruik van de Phone Hub of het vastzetten van bestanden en mappen op de taakbalk .