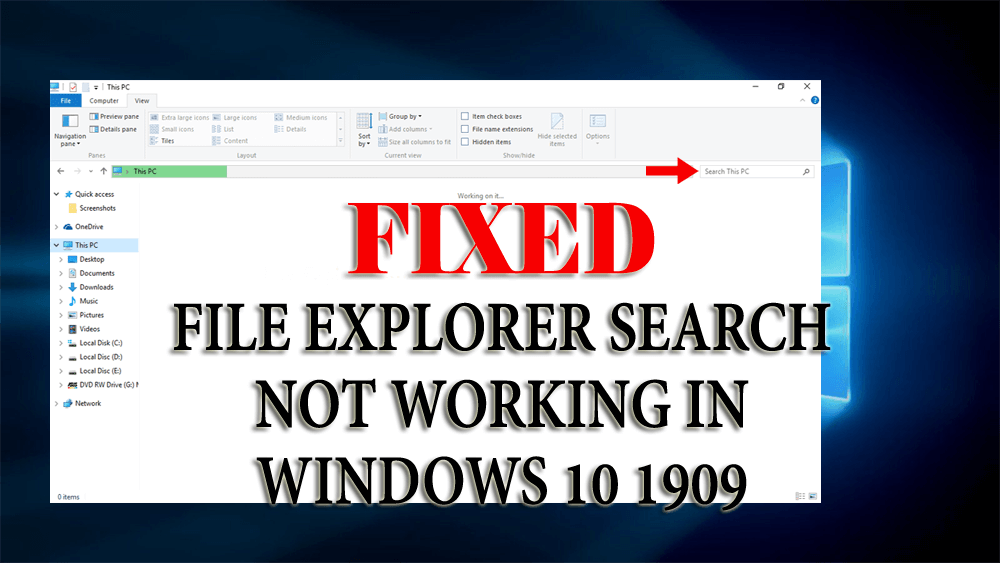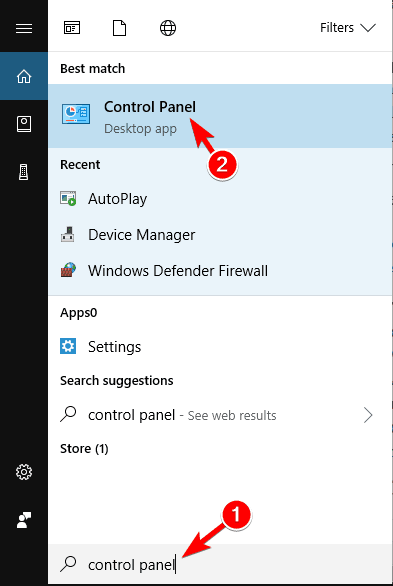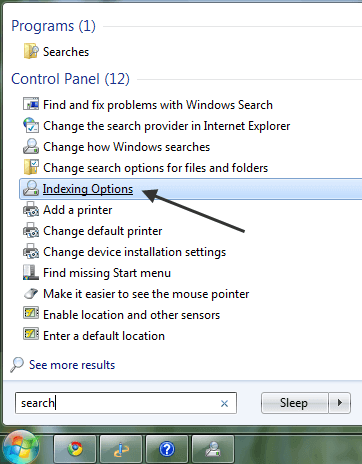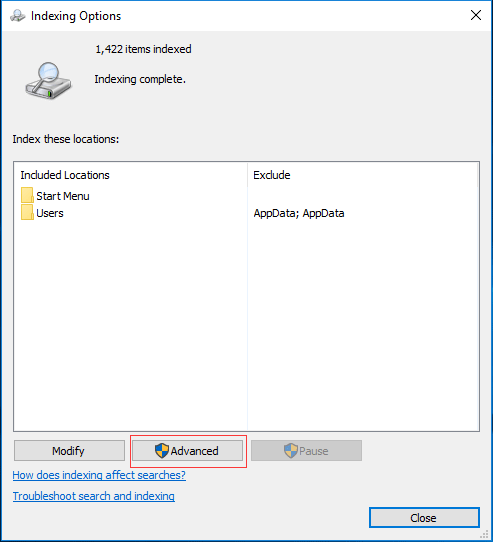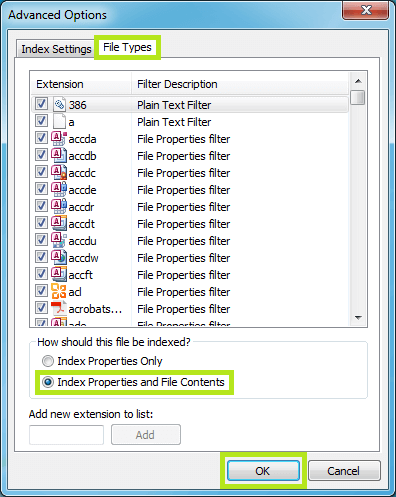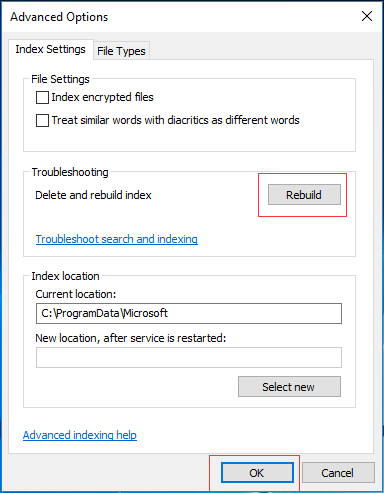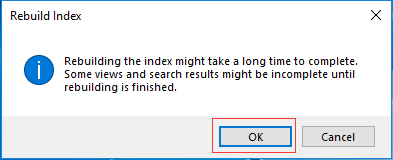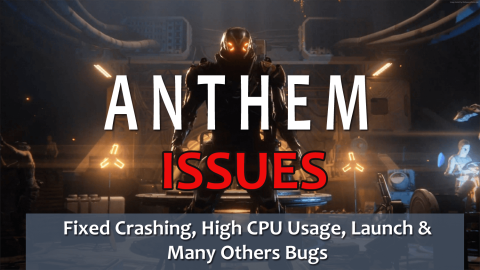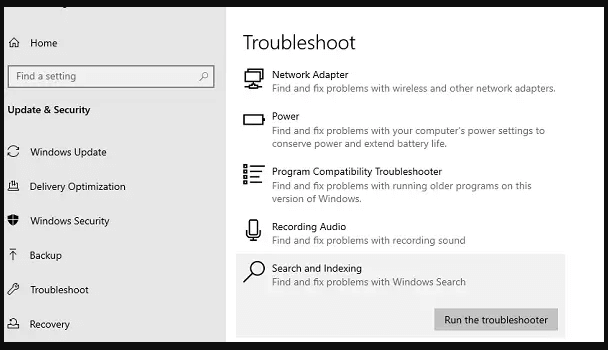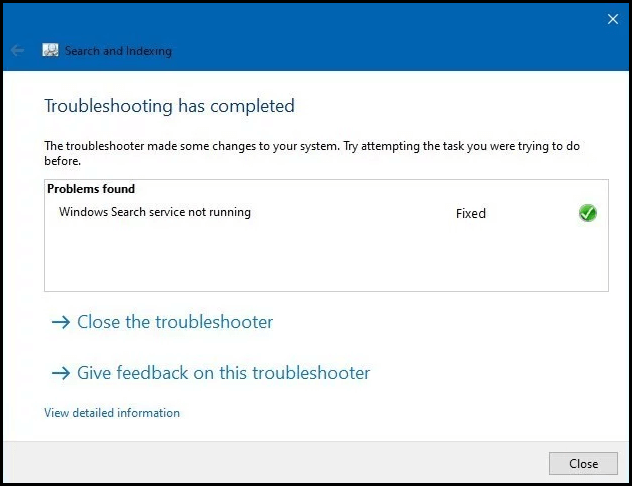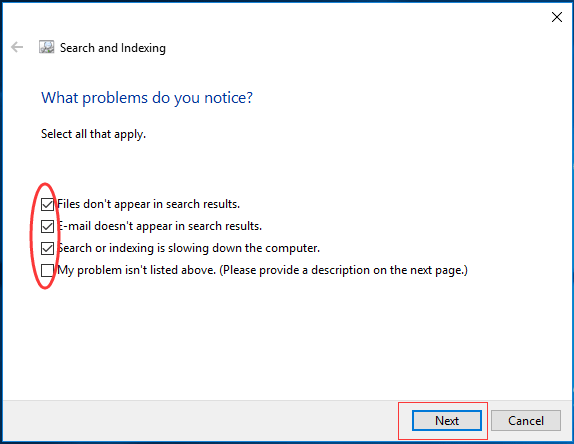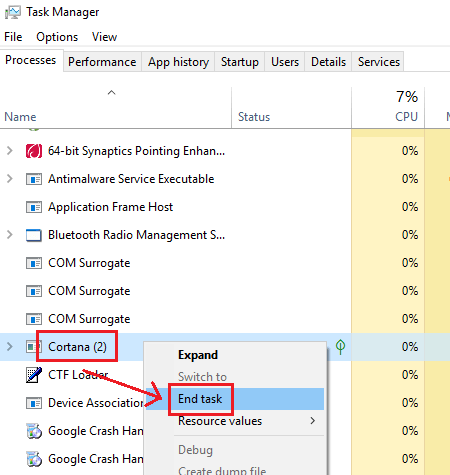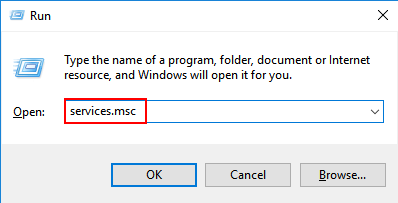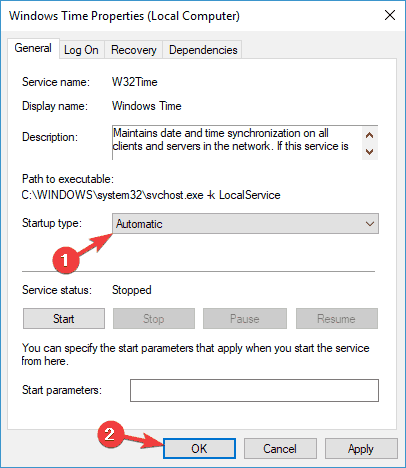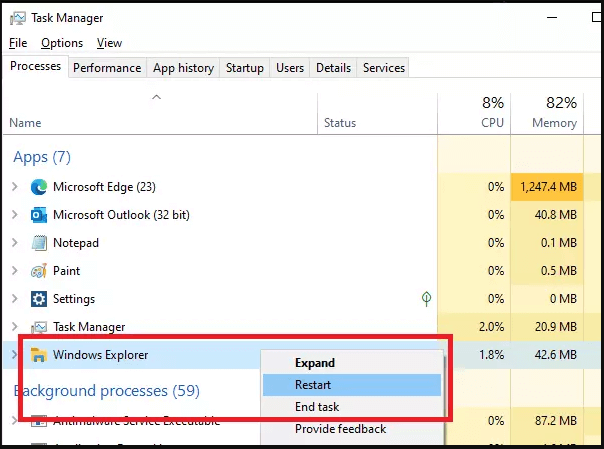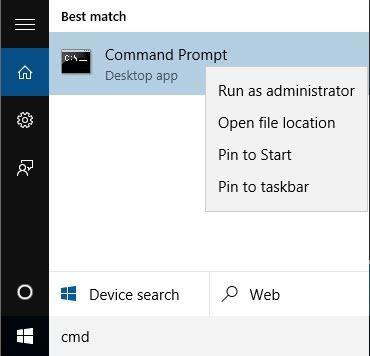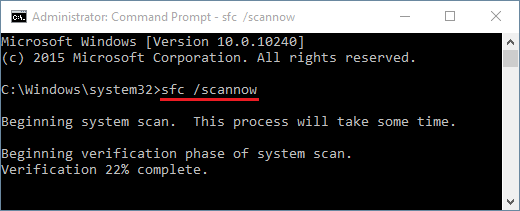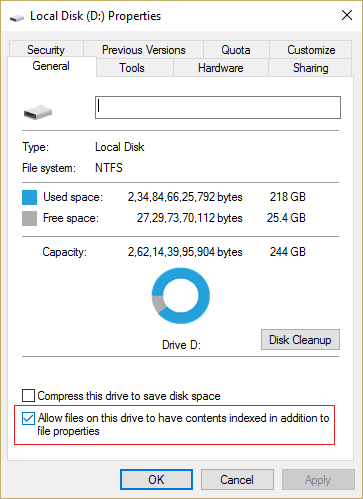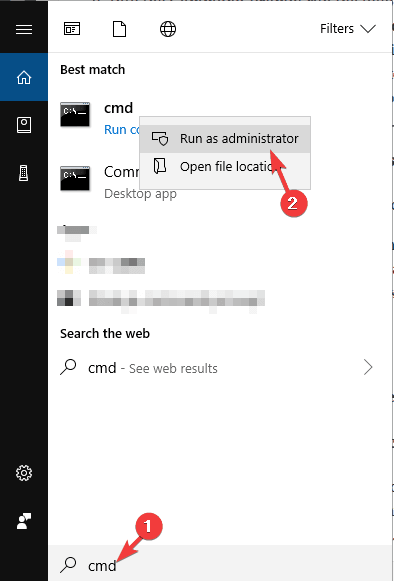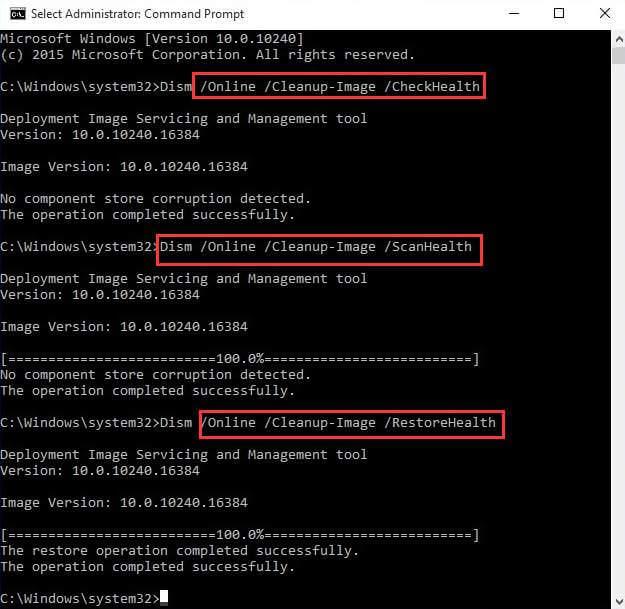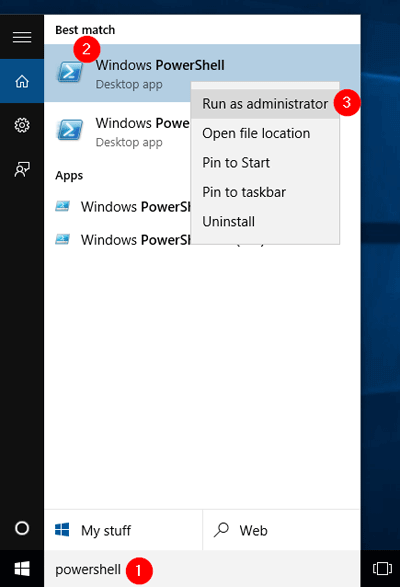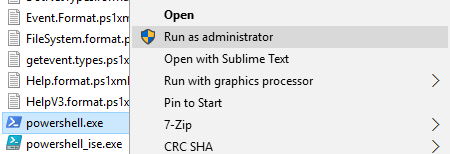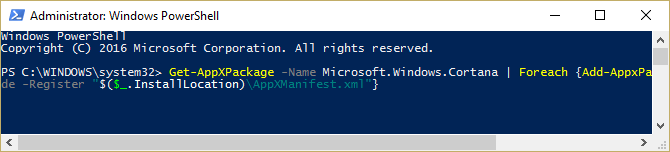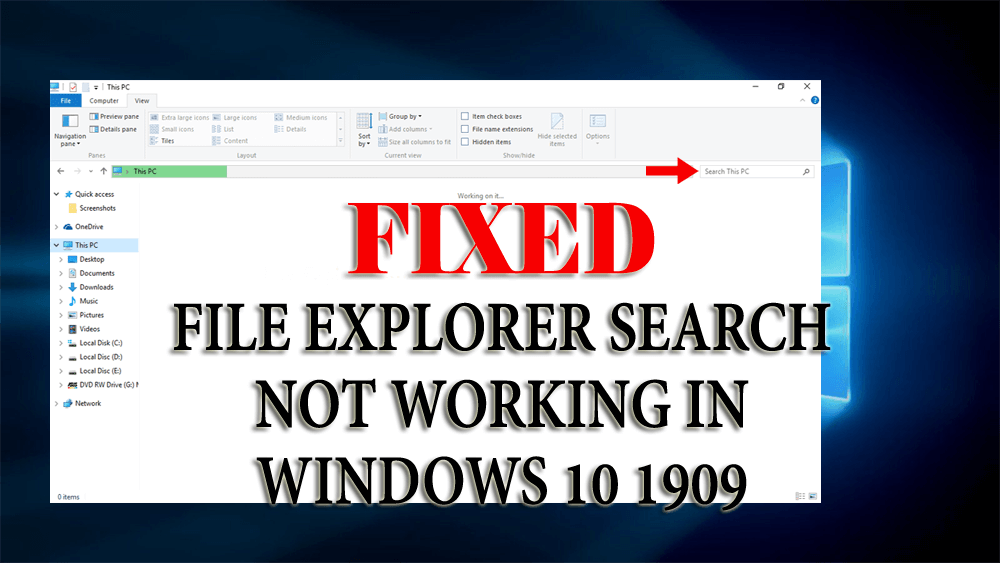
Microsoft rolt de nieuwe Windows 10 V 1909 -updates uit voor hun gebruikers met verbeterde zoekmogelijkheden.
Wanneer u een zoekopdracht uitvoert in Verkenner, classificeert het resultaat nauwkeuriger en sneller dan voorheen. Het toont ook het bestandsvoorbeeld met een vervolgkeuzelijst.
Deze nieuwe verbetering is geweldig voor de gebruikers om naar hun bestanden te zoeken, maar niet alle gebruikers zijn hier blij mee omdat ze met een serieus probleem zitten.
Windows 10 bestandsverkenner werkt niet goed na de update van versie 1909 . Gebruikers kunnen de tekst in de zoekbalk plakken door met de muis met de rechtermuisknop in de bestandsverkenner te klikken.
Het lijkt erop dat u uw bestanden ook niet kunt doorzoeken in de bestandsverkenner. Maak je geen zorgen, hier is de oplossing voor je probleem.
Ga door dit artikel en ontvang de tijdelijke oplossingen om het probleem met de bestandsverkenner op te lossen die niet werkt Windows 10 v 1909 .
Hoe te repareren File Explorer Search werkt niet in Windows 10 1909?
Om problemen op te lossen met zoeken in bestandsverkenner die niet werkt in Windows 10, moet u de onderstaande handmatige oplossingen toepassen die u zullen helpen dit probleem op te lossen.
Inhoudsopgave
Oplossing 1: bouw de zoekindex opnieuw op
Hier is de eerste oplossing die u zal helpen bij het oplossen van de bestandsverkenner die niet werkt in het probleem met Windows 10 1909. Probeer de zoekindex opnieuw op te bouwen om uw probleem op te lossen en de bestandsverkenner correct te laten werken.
Volg de stappen om de zoekindex opnieuw op te bouwen:
- Druk op het Windows -pictogram
- Typ configuratiescherm en klik erop
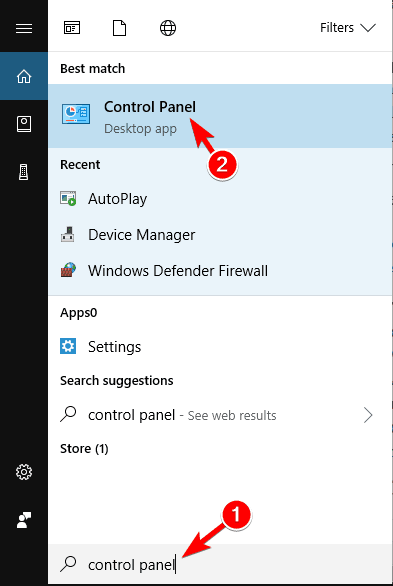
- Er verschijnt een venster, klik op de Indexeringsopties
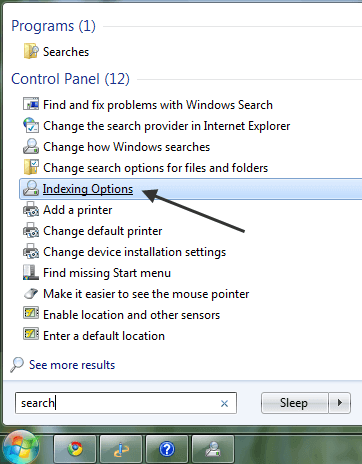
- Klik op de knop Geavanceerd
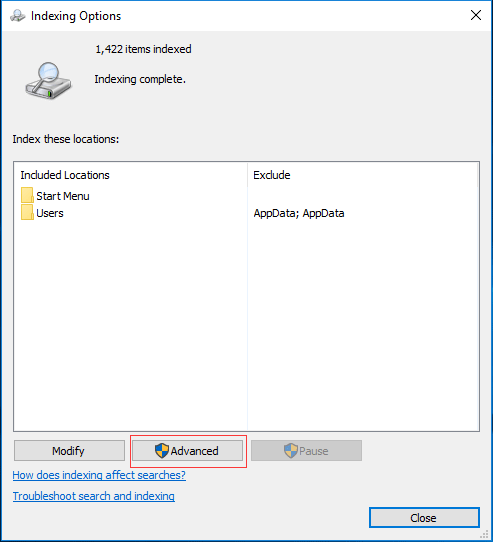
- Selecteer het tabblad Bestandstypen
- Klik op Indexeigenschappen en Bestandsinhoud
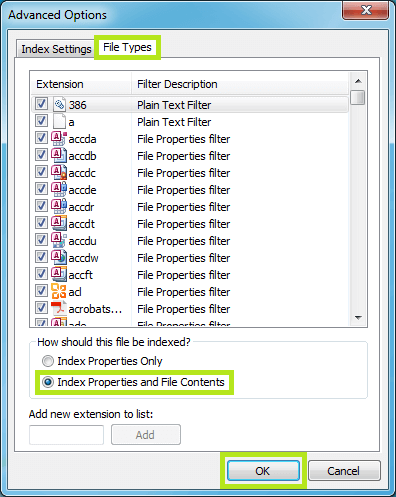
- Klik op OK .
- Of je kunt met een andere optie gaan
- Terwijl u op de knop Geavanceerd klikt
- Geavanceerde optievensters verschijnen
- Klik op de Index instellingen
- Klik op de knop Opnieuw opbouwen onder Problemen oplossen
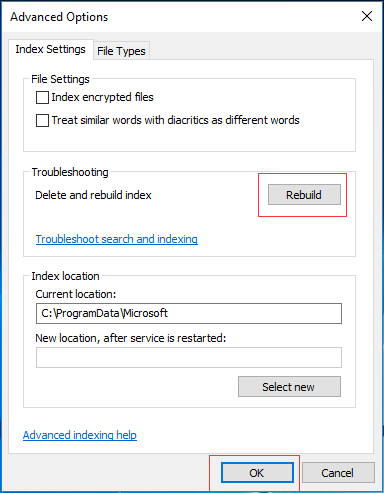
- Er verschijnt een bericht waarin staat dat het herbouwen van de index enige tijd zal duren.
- Klik op OK om te bevestigen en verder te gaan
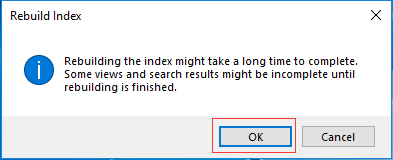
Nadat u de zoekindex opnieuw hebt opgebouwd, opent u de bestandsverkenner en zoekt u een bestand om te zien of het nog steeds vastzit of niet.
Oplossing 2: voeg systeemtoestemming toe aan de map
Als een bepaalde map een probleem veroorzaakt in de bestandsverkenner, kan de systeemmachtiging voor die bepaalde map ontbreken.
Om het probleem met de Windows 10-bestandsverkenner die niet goed werkt op te lossen, moet u systeemmachtiging toevoegen. Volg hiervoor de onderstaande stappen:
- Bestandsverkenner openen
- Klik met de rechtermuisknop op de map die het probleem veroorzaakt
- Selecteer eigenschappen
- Klik op het tabblad Beveiliging
- Controleer of het systeem is geschreven in de gebruikersnaam of in de lijst met groepen
- Zo niet, klik dan op de knop
Bewerken

- Klik op de Toevoegen
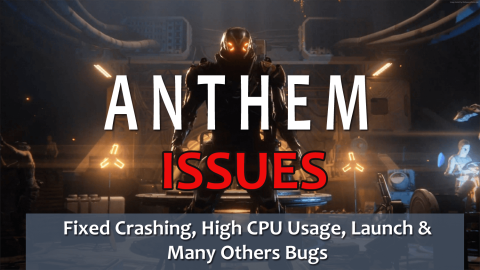
- Typ systeem in het vak en klik vervolgens op de namen van de vinkjes
- Blijf nu op OK klikken om alle geopende vakken te sluiten.
Probeer die specifieke map opnieuw te openen en voer een zoekopdracht uit om te controleren of de bestandsverkenner-zoekopdracht correct werkt of niet.
Oplossing 3: voer de probleemoplosser voor zoeken en indexeren uit
Na de update van Windows versie 1909 zijn er veel problemen opgetreden en het niet werken van de bestandsverkenner is daar een van. Deze ingebouwde probleemoplosser in Windows is geweldig om het probleem op te lossen.
Voer de probleemoplosser voor zoeken en indexeren uit om het probleem met de Windows 10-bestandsverkenner die niet goed werkt op te lossen. Volg hiervoor de stappen:
- Druk op het Windows -pictogram
- Ga naar instellingen
- Klik op Update & Beveiliging > Problemen oplossen
- Navigeer naar Zoeken en indexeren en klik op de probleemoplosser uitvoeren
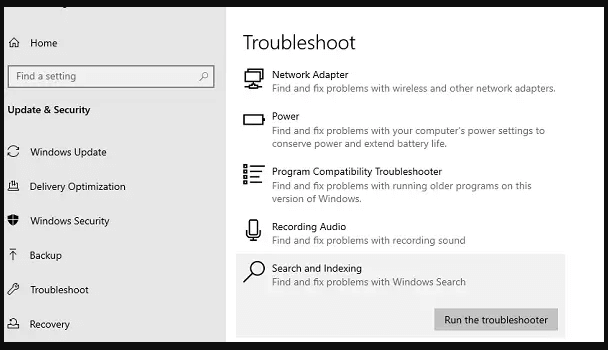
- De probleemoplosser controleert wat het probleem veroorzaakt
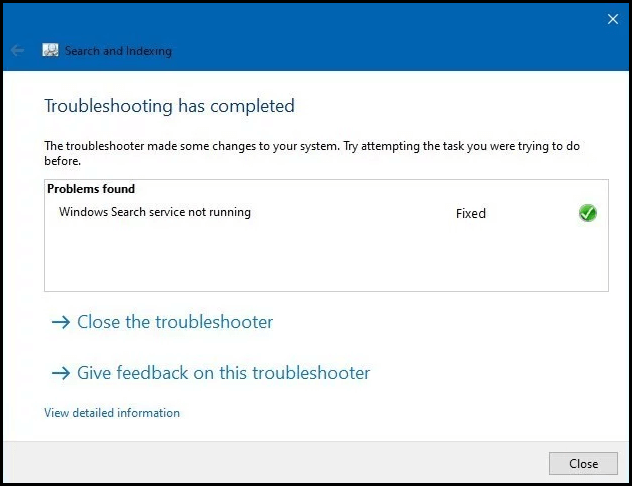
- Er verschijnt een venster dat vraagt welke problemen u opmerkt ?
- Klik op Bestanden verschijnen niet in zoekresultaten
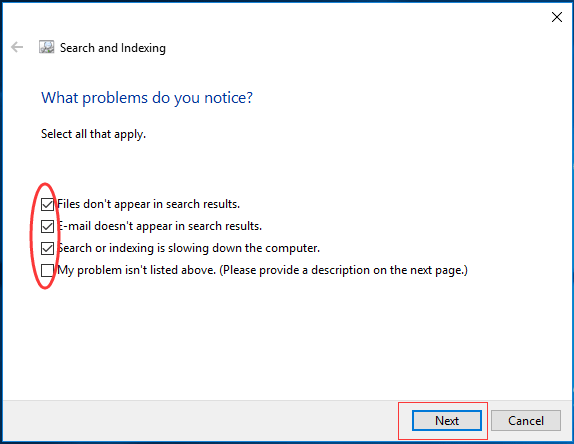
- Klik op Volgende
- Volg nu de instructies op het scherm voor verder proces
Open na het voltooien van het proces de bestandsverkenner en kijk of de zoekopdracht werkt of niet.
Oplossing 4: beëindig het Cortana-proces
Cortana wordt ook gebruikt om naar bestanden en toepassingen te zoeken. Daarom is het mogelijk dat als gevolg van de Cortana-procesbestandsverkenner de zoekfunctie niet werkt in Windows 10 1909 .
Dus om dit probleem op te lossen, moet u het Cortana-proces beëindigen vanuit Taakbeheer. Volg hiervoor de stappen:
- Druk op de toetsen Ctrl + Shift + Esc om Taakbeheer te openen .
- Zoek in Cortana , klik er met de rechtermuisknop op en selecteer onderaan Taak beëindigen
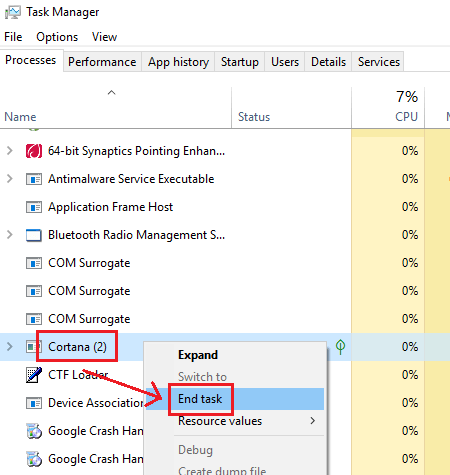
Hiermee wordt het probleem met de bestandsverkenner opgelost en wordt het Cortana-proces opnieuw gestart.
Oplossing 5: controleer of de Windows Search-service actief is
Hier is nog een oplossing die helpt bij het oplossen van zoeken in de bestandsverkenner die niet werkt in Windows 10 1909 . Zorg ervoor dat de Windows-zoekservice actief is en correct werkt.
Volg de stappen om de Windows-zoekservice te controleren:
- Druk op Windows + R- toets
- Typ diensten. msc en klik op OK .
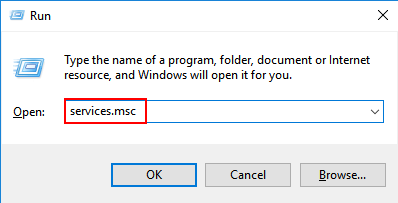
- Zoek Windows Search Service, klik er met de rechtermuisknop op en kies Eigenschappen .
- Controleer of het opstarttype automatisch is of niet. Als dit niet het geval is, wijzigt u dit in Automatisch .
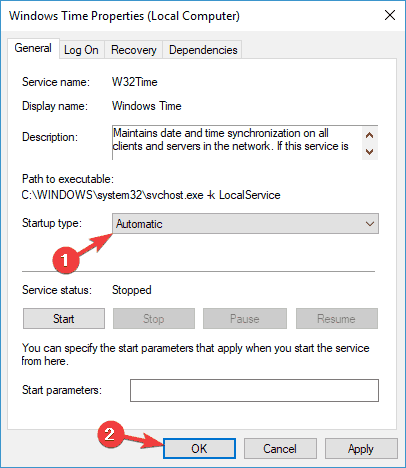
Controleer ook of de Service goed werkt. Zo niet, klik dan op de startknop op het scherm om de service te laten starten.
Oplossing 6: start de bestandsverkenner opnieuw
Als het zoeken in Bestandsverkenner niet goed werkt in Windows 10 of zich niet goed gedraagt, is het beter om het opnieuw op te starten en erachter te komen of het opnieuw opstarten helpt bij het oplossen van het probleem.
Volg de stappen om de verkenner opnieuw te starten:
- Klik met de rechtermuisknop op het taakbalkpictogram en klik op Taakbeheer starten
- Klik op de kolom Naam
- Zoek in Windows Verkenner onder Apps
- Klik met de rechtermuisknop op Windows Verkenner en klik op opnieuw opstarten
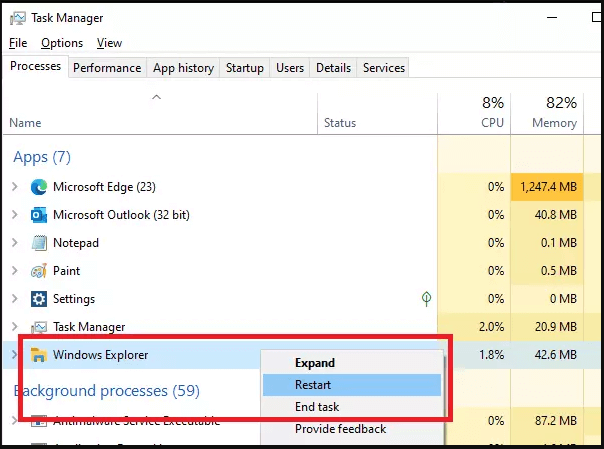
- Even zal alles tijdelijk verdwijnen en dan komt het terug
Nadat alles is teruggekomen, opent u de bestandsverkenner en probeert u te zoeken of de bestandsverkenner goed werkt of dat de zoekopdracht nog steeds niet werkt in de bestandsverkenner .
Oplossing 7: voer SFC-scan uit
Dit is de eenvoudige oplossing die uw systeem scant om ontbrekende of beschadigde Windows-systeembestanden te zien waardoor de bestandsverkenner niet werkt .
Volg de stappen om de systeembestandscontrole (SFC) uit te voeren:
- Druk op het Windows -pictogram
- Typ cmd , klik er met de rechtermuisknop op en selecteer uitvoeren als beheerder
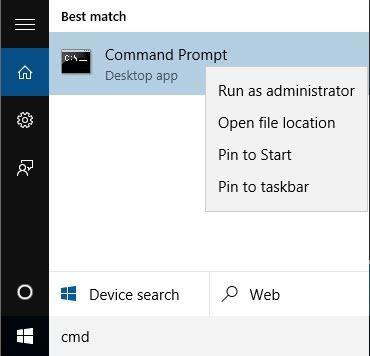
- Typ sfc/scannow in het opdrachtpromptvenster en druk op de enter-toets
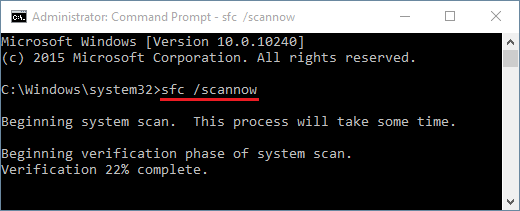
- Wacht tot het scanproces is voltooid en start daarna uw computer opnieuw op.
Open nu de bestandsverkenner en kijk of het zoeken in de bestandsverkenner goed werkt of niet.
Oplossing 8: Schijf laten indexeren
Om te verhelpen dat zoeken in bestandsverkenner niet werkt Windows 10 v 1909 , moet u toestaan dat de schijf wordt geïndexeerd. Volg hiervoor de stappen:
- Selecteer het station dat geen zoekresultaten produceert
- Klik er met de rechtermuisknop op en selecteer eigenschappen
- Klik op het tabblad Algemeen
- Selecteer de Indexeringsservice toestaan om deze schijf te indexeren voor snel zoeken naar bestanden
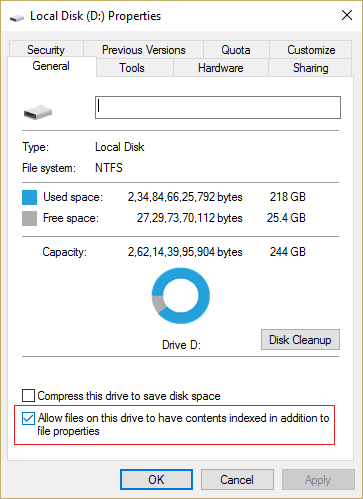
- Klik op Toepassen en vervolgens op OK
- Om de aangebrachte wijzigingen op te slaan, start u uw computer opnieuw op
Na het uitvoeren van de bovenstaande stappen, moet het probleem met zoeken in bestandsverkenner niet werken worden opgelost.
Oplossing 9: voer de DISM-service uit
De SFC-scan heeft mogelijk het probleem opgelost dat de Windows 10-bestandsverkenner niet goed werkt . Zo niet, dan kunt u proberen de DISM-scan uit te voeren.
Volg de onderstaande stappen om de DISM-service uit te voeren:
- Druk op het Windows -pictogram
- Typ cmd , klik er met de rechtermuisknop op en selecteer uitvoeren als beheerder
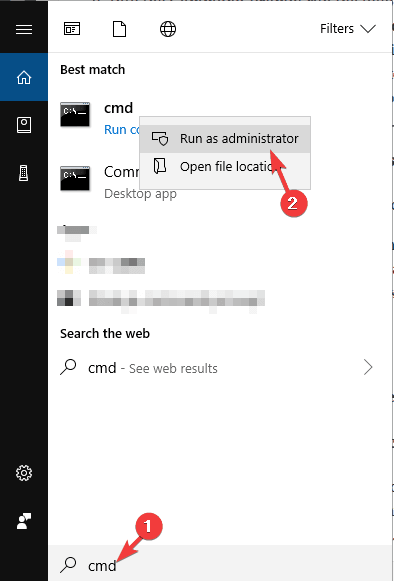
- Typ in het opdrachtpromptvenster de volgende opdrachten en druk na elke opdracht op de enter-toets:
DISM /Online /Cleanup-Image /ScanHealth
Dism /Online /Cleanup-Image /CheckHealth
DISM /Online /Cleanup-Image /RestoreHealth
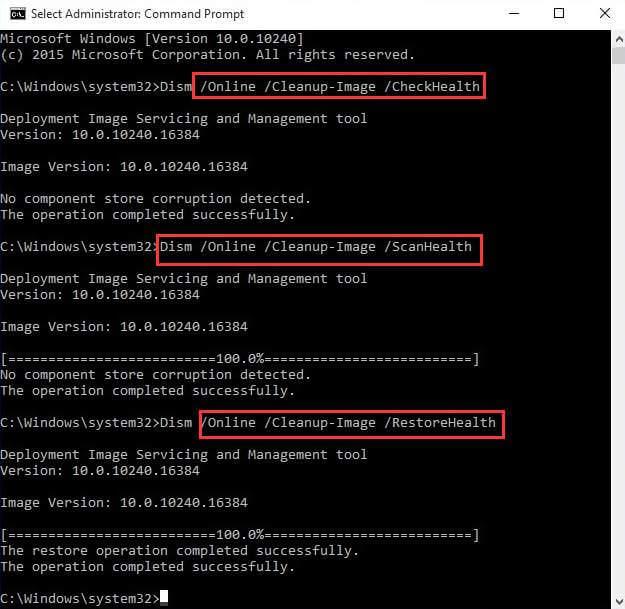
Wacht tot het scanproces is voltooid, wat een paar minuten duurt.
Zodra het DISM-scannen is voltooid, start u uw systeem opnieuw op en opent u de bestandsverkenner, voert u een zoekopdracht uit en kijkt u of het probleem met de bestandsverkenner niet werkt in Windows 10 1909- probleem of niet.
Oplossing 10: registreer de Cortana opnieuw
In een van de bovenstaande oplossingen wordt genoemd om het Cortana-proces te beëindigen om het probleem op te lossen. Hier in deze oplossing moet u de Cortana opnieuw registreren om de bestandsverkenner-zoekopdracht op te lossen die niet werkt in Windows 10 .
Voer de onderstaande stappen zorgvuldig uit:
- Druk op het Windows -pictogram
- Typ Powershell , klik er met de rechtermuisknop op en voer het uit als beheerder .
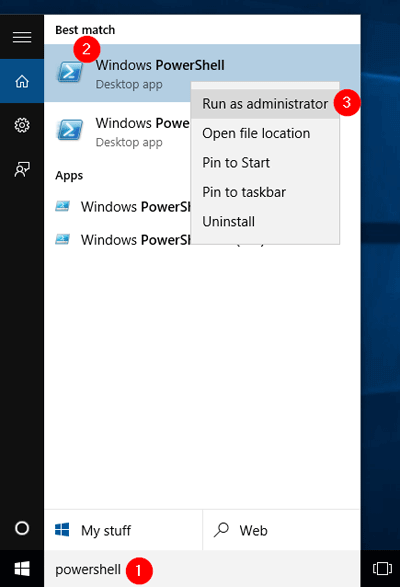
- Als de zoekopdracht niet werkt, open dan het vak Uitvoeren door op de Windows + R- toets te drukken
- Typ C:\Windows\System32\WindowsPowerShell\v1.0 en klik op OK
- Klik nu met de rechtermuisknop op de powershell. exe en voer het uit als administrator
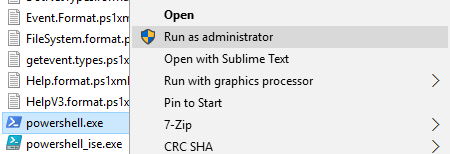
- Typ de onderstaande opdracht in de PowerShell en druk op de enter-toets:
Get-AppXPackage -Name Microsoft.Windows.Cortana | Foreach {Add-AppxPackage -DisableDevelopmentMode -Register “$($_.InstallLocation)\AppXManifest.xml”}
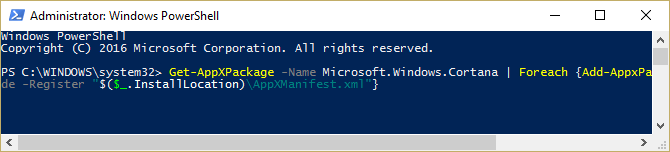
- Wacht tot de opdracht is voltooid en start de pc opnieuw op om de wijzigingen op te slaan
Probeer het bestand te doorzoeken en kijk of het opnieuw registreren van de Cortana heeft geholpen bij het oplossen van het probleem met de bestandsverkenner die niet werkte Windows 10 v 1909 .
Veel Gestelde Vragen:
1: Hoe te repareren Verkenner reageert niet op Windows 10?
Als uw bestandsverkenner niet reageert in Windows 10, volgt u de stappen:
- Open de taakbeheerder
- Zoek in Windows Verkenner onder de apps
- Klik er met de rechtermuisknop op en klik op opnieuw opstarten
Dit zal zeker helpen bij het oplossen van bestandsverkenner die niet reageert op Windows 10-problemen.
2: Hoe repareer ik de Windows-zoekbalk die niet werkt?
Volg deze eenvoudige stappen om het probleem met de Windows-zoekbalk op te lossen:
- Start uw pc opnieuw op
- Beëindig het Cortana-proces
- Problemen met zoeken en indexeren oplossen
- Controleer de Windows-zoekservice
Probeer deze oplossingen. Ik weet zeker dat een van hen zeker voor u zal werken.
Controleer de gezondheid van uw Windows-pc/laptop
Het is verplicht om de gezondheid van uw Windows-pc te controleren op betere prestaties. Maar soms gebeurt het dat door een aantal fouten of problemen de taken worden onderbroken en het systeem niet goed werkt.
Probeer de pc-reparatietool om de gezondheid van uw pc/laptop te behouden . Dit is een geavanceerde tool die uw computer scant, het probleem detecteert en automatisch oplost.
Deze tool optimaliseert de prestaties van uw pc en zorgt ervoor dat deze soepel draait als de nieuwe.
Download pc-reparatietool om uw pc en laptop gezond te maken
Conclusie
Oké jongens... hier sluit ik mijn artikel af.
Ik heb mijn best gedaan en de informatie verzameld die u zal helpen bij het oplossen van het probleem met de Windows 10-bestandsverkenner die niet goed werkt, en waarmee u opnieuw kunt zoeken.
Voer de bovengenoemde handmatige oplossingen uit en kijk welke het probleem oplost.
Ik hoop dat je dit artikel leuk vond en dat het informatief blijkt te zijn bij het oplossen van je vragen.