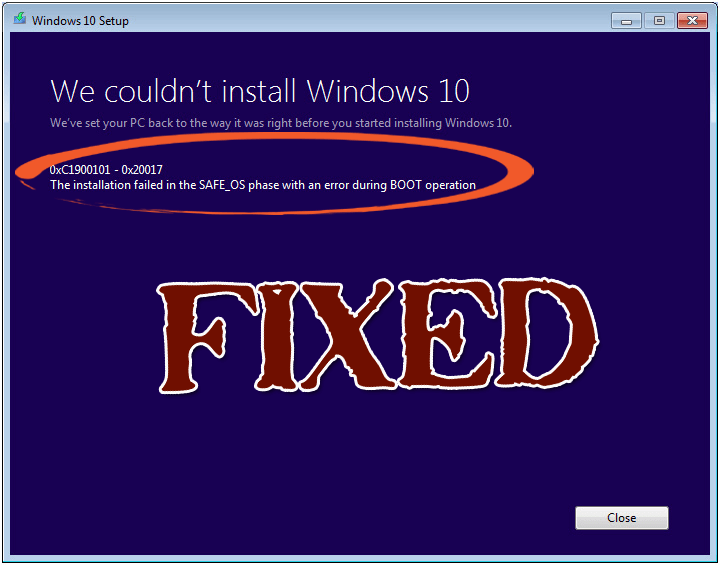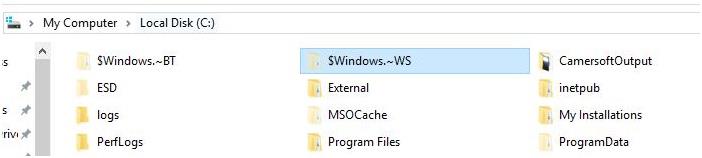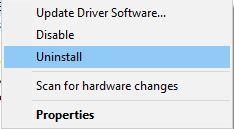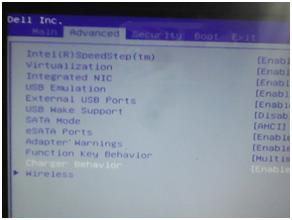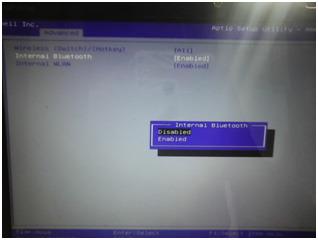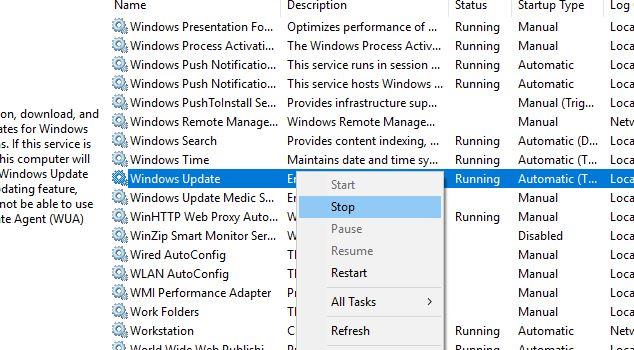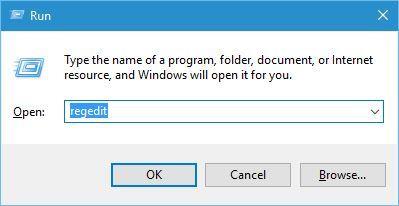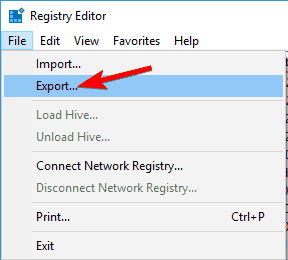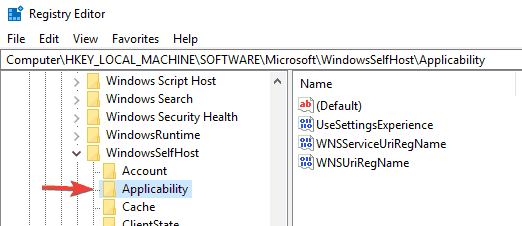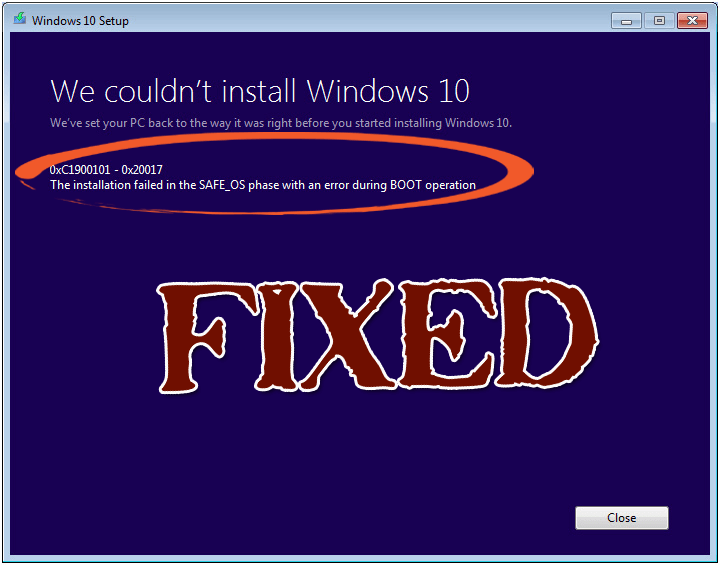
Heeft u een foutmelding “Kon Windows 10 0XC190010 – 0x20017 niet installeren” . De installatie van Windows 10 is mislukt in de SAFE_OS-fase met deze fout tijdens de BOOT-bewerking.
Over het algemeen treedt de fout 0x1900101 - 0x20017 op wanneer de gebruiker probeert zijn Windows 7-pc te upgraden naar Windows 10, maar deze fout is niet beperkt tot Windows 7, omdat het erop lijkt dat deze fout ook optreedt in Windows 8 of Windows 8.1 pc.
Deze fout 0x1900101 - 0x20017 verschijnt wanneer de gebruiker de Windows 10-installatie start met behulp van de tool voor het maken van media, het proces komt op 100% en wanneer Windows probeert opnieuw op te starten, wordt het vastgelopen in het Windows-logo zonder enige vooruitgang of de computer zal opnieuw opstarten met uw vorige Windows-versie.
In het geval dat u de pc opnieuw opstart of de pc geforceerd afsluit , krijgt u de foutmelding "we konden Windows 10 0XC190010 – 0x20017 niet installeren" met de melding dat de installatie is mislukt in de SAFE_OS-fase met een fout tijdens het opstarten.
Hieronder worden enkele fixes gegeven die deze fout kunnen oplossen, doorloop dit artikel tot de conclusie en pas de gegeven fixes één voor één toe.
Methoden om te repareren "We konden Windows 10 0XC190010 – 0x20017 niet installeren"
Opmerking 1: – Download de installatiebestanden van Windows 10 niet omdat de installatiebestanden van Windows 10 al aanwezig zijn op de C-schijf. U moet twee mappen op uw C:/-station hebben, genaamd $Windows.~BT en $Windows.~WS. Windows 10 Setup-bestanden zijn beschikbaar op $Windows.~WS. Zie de onderstaande afbeelding.
Opmerking 2: - Verwijder ook de externe harde schijven, USB-opslagapparaten zoals netwerk-USB-dongle, extern USB-apparaat en meer.
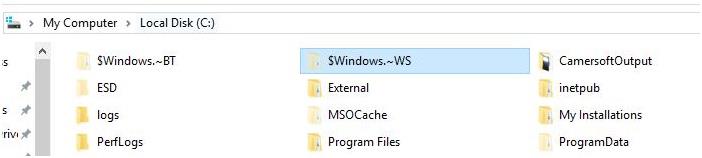
Oplossing 1: maak een herstelpunt op uw Windows-pc
Klik op de Start-knop -> Ga naar het zoekvak en typ Herstelpunt -> Klik op de optie Herstelpunt maken in de lijst en wacht tot Windows een herstelpunt maakt.
En controleer of de 0xc19001-0x20017 Windows 10-fout is opgelost of niet
Oplossing 2: Broadcom Bluetooth- en draadloze netwerkstuurprogramma's verwijderen of verwijderen
Het verwijderen van Bluetooth- en draadloze netwerkstuurprogramma's is noodzakelijk omdat Broadcom-stuurprogramma's van Windows 7 of Windows 8.1 PC niet compatibel zijn met Windows 10. Volg hiervoor de onderstaande stappen:
- Open Apparaatbeheer .
- Zoek naar uw Bluetooth-stuurprogramma in de lijst.
- Klik met de rechtermuisknop op het stuurprogramma en klik op Apparaat verwijderen
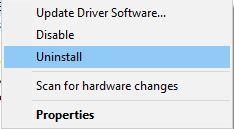
- Herhaal dezelfde stappen voor draadloze netwerkstuurprogramma's
Fix 3: Schakel de draadloze optie uit vanuit het BIOS
Sluit hiervoor eerst het hele programma en sluit uw pc af.
Nadat u uw pc hebt afgesloten, start u deze opnieuw op door op de aan / uit-knop te drukken en begint u op F2 te drukken om de BIOS-instellingen te openen. Pas na het invoeren van de BIOS -instellingen de hieronder gegeven wijzigingen toe.
- Ga naar het tabblad Geavanceerd met behulp van de pijl naar rechts.

- Gebruik het tabblad Geavanceerd en ga met de pijl-omlaag naar de optie
Draadloos .
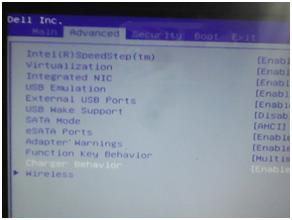
- Druk daarna op Enter om de draadloze optie te openen.
- Hier krijgt u twee opties, Interne Bluetooth en Interne WLAN . U moet beide opties uitschakelen door op de enter-toets te drukken en vervolgens Uitgeschakeld te kiezen .
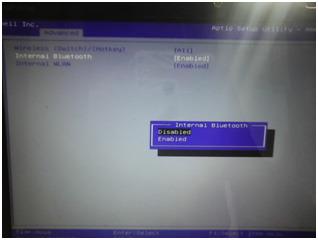
Sluit de BIOS-instellingen af nadat u alle wijzigingen hebt opgeslagen (druk op F10 om de wijzigingen op te slaan).
Oplossing 4: extra RAM verwijderen
Als u extra RAM aan uw pc hebt toegevoegd, verwijdert u deze. Het is een beetje moeilijk voor de normale gebruiker. U moet de kast van uw CPU openen en vervolgens het toegevoegde RAM verwijderen. Als je een laptop met extra RAM hebt, moet je contact opnemen met een hardwareprofessional.
Oplossing 5: start uw pc opnieuw op en voer de installatie uit
Nadat u alle hierboven gegeven stappen hebt uitgevoerd, moet u nu uw systeem opnieuw opstarten. Nadat de pc opnieuw is opgestart, gaat u naar de map C:\$Windows.~WS\Sources\Windows en voert u het bestand Setup.exe uit . Hiermee wordt het installatieproces van Windows 10 gestart.
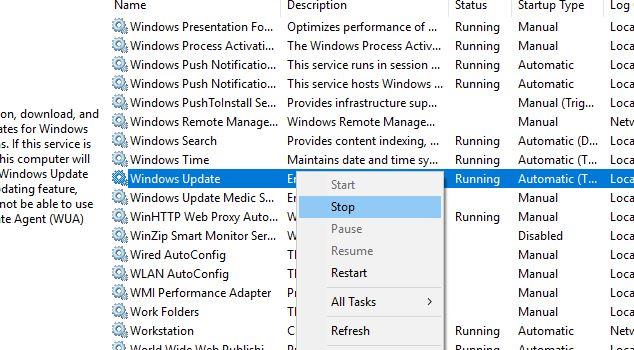
Als u het opstartbare USB-apparaat of de schijf van Windows 10 hebt, kunt u een schone installatie van Windows 10 uitvoeren.
Opmerking: - Als u uw pc niet eerst naar Windows 10 moet upgraden als u een schone installatie uitvoert, wordt uw Windows 10 niet gratis geactiveerd en moet u mogelijk de productsleutel kopen.
Fix 6: Wijzig de registerinstellingen
Als u tijdens de installatie van Windows 10 fouten 0xC1900101 of 0x20017 tegenkomt, heeft dit probleem mogelijk te maken met uw register. Volg de stappen om deze fout op te lossen door uw register aan te passen:
- Druk op Windows + R- toets
- Typ regedit en klik op OK
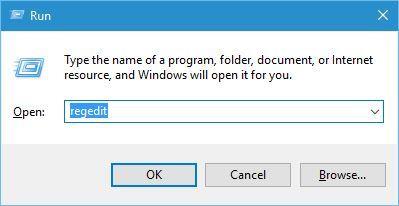
- Opmerking : het wijzigen van het register kan behoorlijk gevaarlijk zijn, dus het is aan te raden om uw register te exporteren voordat u wijzigingen aanbrengt. Ga hiervoor naar Bestand > Exporteren .
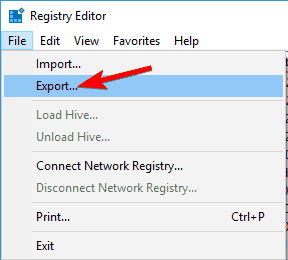
Selecteer Alles als Exportbereik en voer vervolgens de bestandsnaam in. Kies een locatie en klik op Opslaan .
Nu u een back-up van uw register heeft, kunt u wijzigingen aanbrengen.
- Navigeer naar HKEY_LOCAL_MACHINE\SOFTWARE\Microsoft\WindowsSelfHost\Applicability .
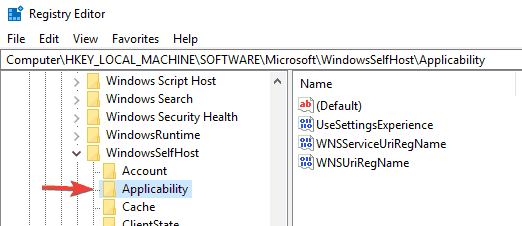
Ring = WIF
RingBackup = WIS or Enabled
EnablePreviewBuilds = 2
BranchName = TH1
UserPreferredBranchName = TH1
Nadat u de vereiste wijzigingen in het register heeft aangebracht, sluit u de Register-editor en start u uw pc opnieuw op. Controleer nu of het probleem " we konden Windows 10 niet installeren " is opgelost of niet.
Automatische oplossing om 0xc1900101 - 0x20017-fout op te lossen:
Als u technisch niet geavanceerd bent en de handmatige methoden lastig vindt om uit te voeren, probeer dan PC Repair Tool uit te voeren, deze tool zal de fout 0x1900101 – 0x20017 automatisch scannen, detecteren en oplossen.
Na het upgraden van uw pc naar Windows 10 of het uitvoeren van de schone installatie van Windows 10 kunt u te maken krijgen met trage pc-prestaties. Om dit te voorkomen, is er deze tool die boordevol geavanceerde functies zit om uw Windows-systeem snel te maken.
Deze tool repareert niet alleen de installatiefout in Windows 10, maar lost ook allerlei pc-gerelateerde problemen en fouten op, zoals DLL-fouten, registerfouten , spelfouten en het herstelt ook beschadigde en beschadigde bestanden.
Download pc-reparatietool om verschillende installatiefouten op te lossen
Conclusie
Dat is het!!! Ik heb voldoende informatie verstrekt over het oplossen van de 0xc1900101 - 0x20017-fout. Nu is het jouw beurt om wat inspanningen te leveren en de oplossingen toe te passen om de ' we konden Windows 10 niet installeren, de installatie is mislukt in de safe_os fase ' fout te verwijderen.
Na het uitvoeren van de handmatige oplossingen zal uw installatiefout worden opgelost.
Ik hoop dat dit artikel je heeft geholpen bij het oplossen van je probleem. Afgezien hiervan, als u suggesties of vragen heeft, kunt u deze met ons delen in de onderstaande commentaarsectie.