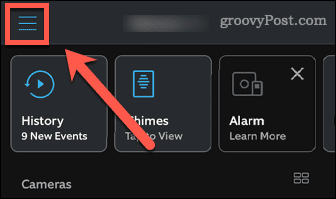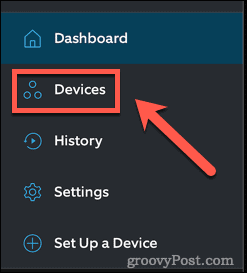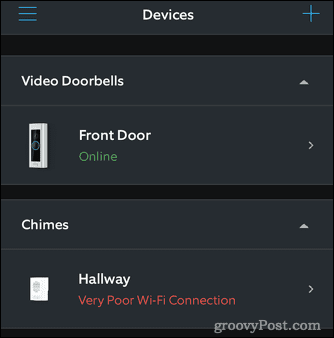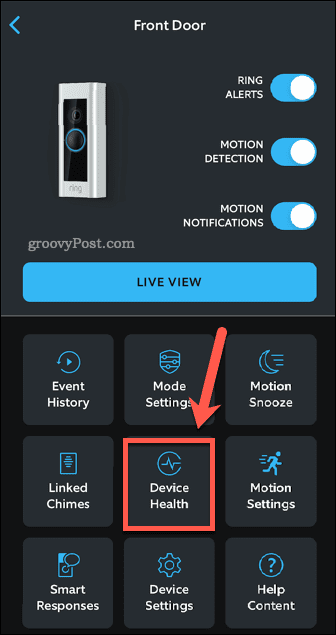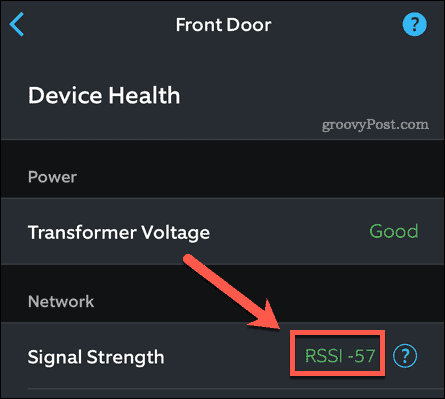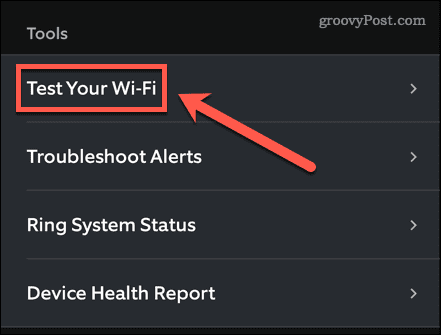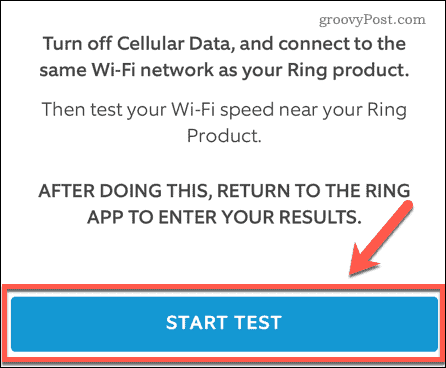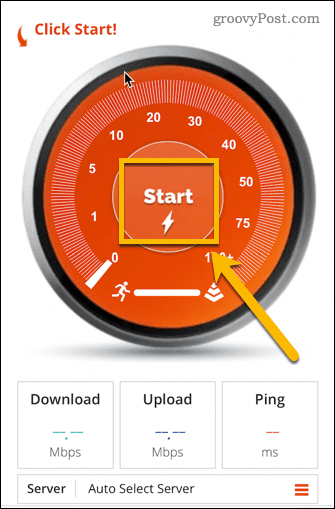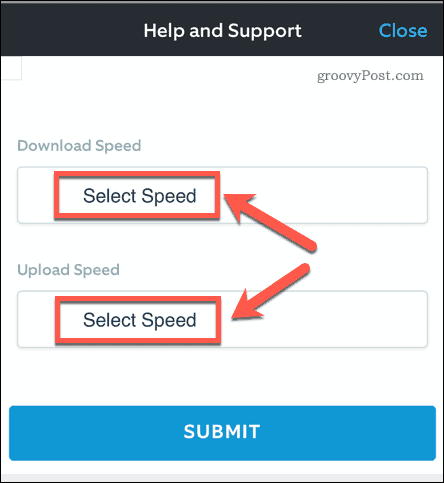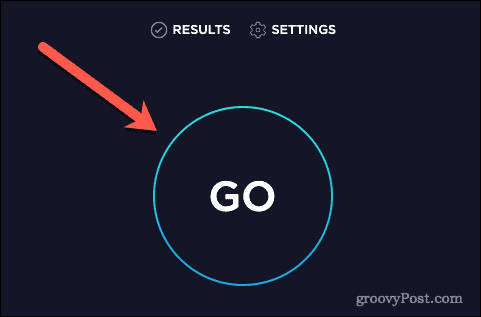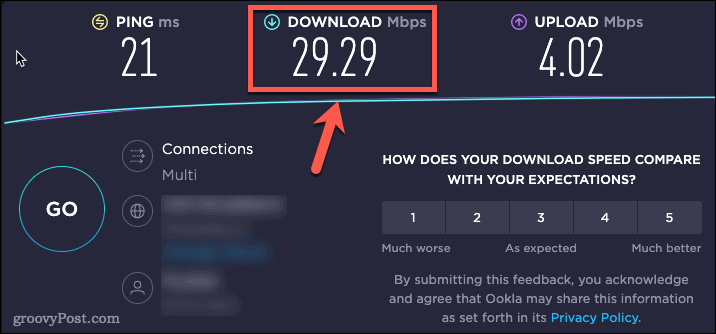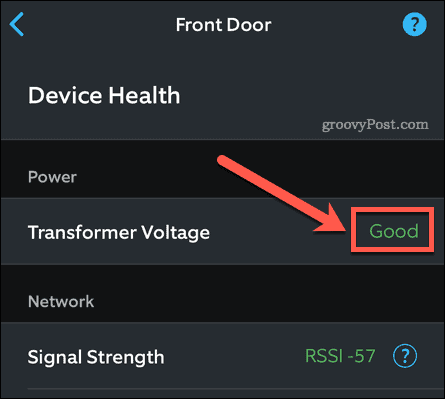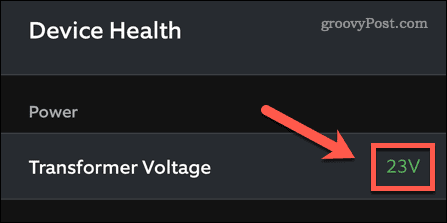Ring-deurbellen zijn hoogwaardige smarthome-apparaten waarmee u uw voordeur op afstand kunt beantwoorden met audio en video. Wanneer iemand aanbelt, zou je een live feed van de deurbelcamera moeten kunnen zien die laat zien wie er voor de deur staat. U kunt dan reageren. Soms werkt de Live View echter niet correct en kunt u niet zien wie er voor de deur staat.
Als je problemen hebt met Ring Live View, volgen hier enkele mogelijke oplossingen.
Controleer de wifi-sterkte van de bel
Om met Live View video van je Ring-apparaat naar je telefoon te kunnen streamen, moet er een sterk wifi-signaal zijn. Als het signaal niet sterk genoeg is, kan Ring Live View mogelijk niet meer werken.
Om de sterkte van Ring Wi-Fi te controleren:
- Start de Ring -app.
- Tik op het menupictogram .
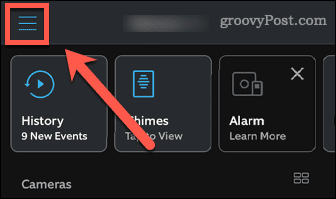
- Selecteer Apparaten .
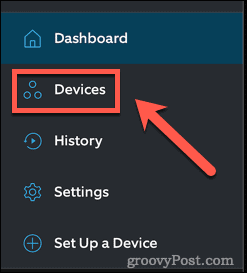
- U ziet uw apparaten in de lijst. Als het wifi-signaal sterk is, zie je Online in het groen. Als uw signaal zwak is, ziet u een rood bericht dat aangeeft dat de wifi-verbinding slecht is.
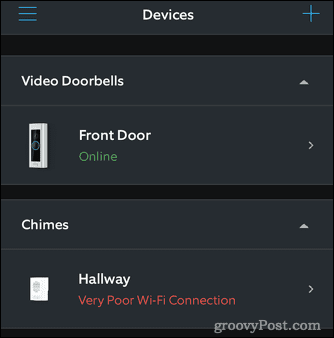
- Voor meer informatie over de sterkte van uw verbinding, tikt u op het apparaat waarin u geïnteresseerd bent.
- Tik op Apparaatstatus .
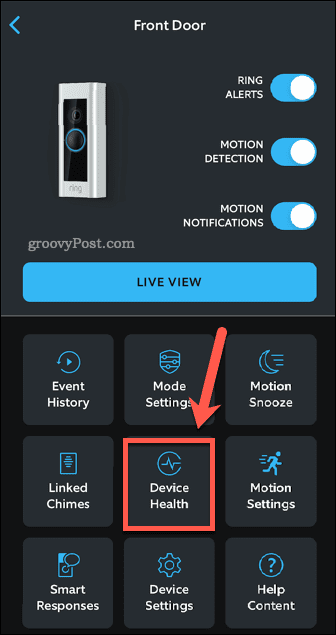
- Onder Netwerk ziet u een maat voor de signaalsterkte. Als deze groen is, is uw signaalsterkte voldoende.
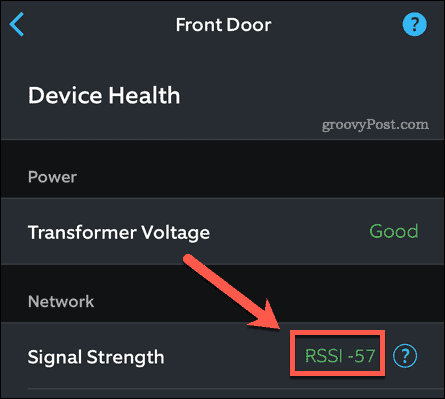
Als je signaalsterkte niet groen is, kun je verschillende dingen proberen:
- Zet je router dichter bij je Ring-apparaat.
- Probeer een mesh-systeem te gebruiken om de wifi-sterkte in de buurt van je Ring-apparaat te vergroten.
- Start uw router opnieuw op.
- Schakel over van 2,4 GHz naar 5 GHz of omgekeerd.
- Schakel eventuele VPN's op uw netwerk uit .
Controleer uw internetsnelheid
Zelfs als uw wifi-sterkte goed is, werkt Live View mogelijk niet correct als uw internetverbinding te traag is. Je kunt je verbindingssnelheid snel en eenvoudig testen via een website voor snelheidstests of met de Ring-app.
De snelheid van je internetverbinding testen via de Ring-app
- Open de Ring -app.
- Tik in de linkerbovenhoek op het menupictogram .
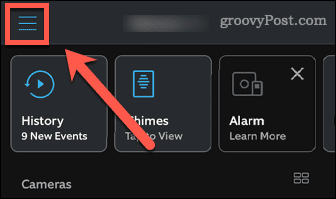
- Tik op Apparaten .
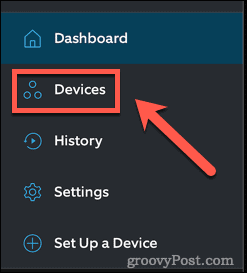
- Selecteer een van uw apparaten.
- Tik op Apparaatstatus .
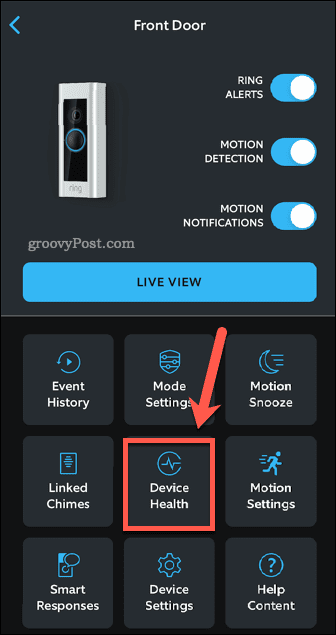
- Scroll naar beneden en tik onder Extra op Test je wifi.
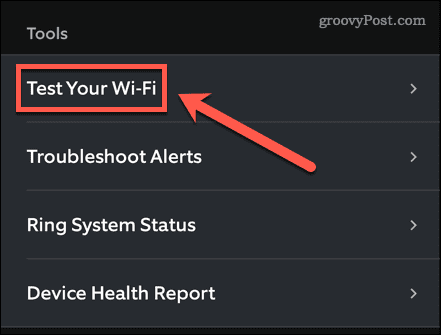
- Zorg ervoor dat je op hetzelfde wifi-netwerk zit als je Ring-apparaat en dat je er dichtbij staat.
- Tik op Test starten .
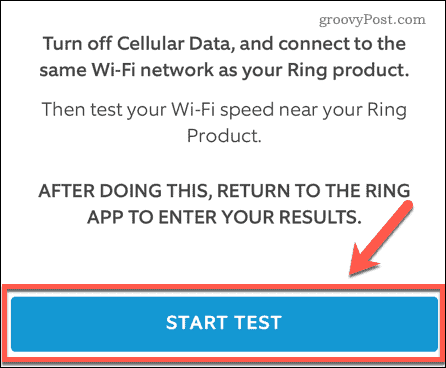
- Tik op Start om de test te starten.
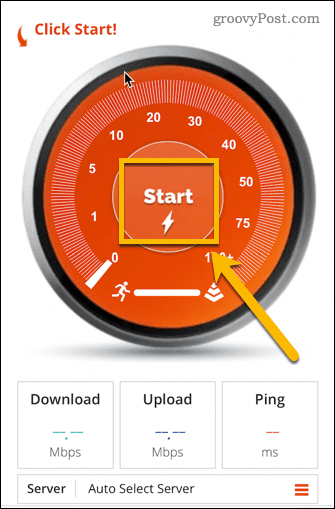
- Noteer je resultaten en keer terug naar de Ring -app.
- Voer uw resultaten in en tik op Verzenden .
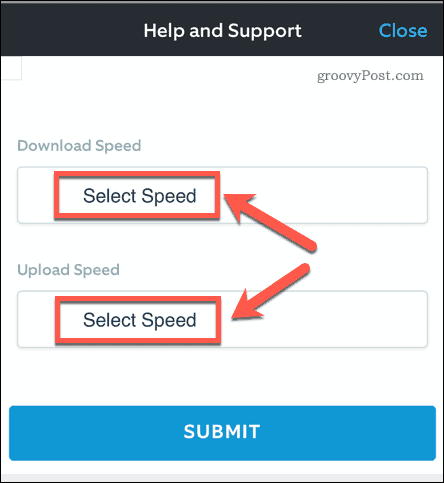
- De app vertelt je of je snelheden voldoende zijn of niet.
Om de snelheid van uw internetverbinding te testen met Speedtest:
- Open een browser op je telefoon of computer.
- Navigeer naar speedtest.net .
- Klik op Ga .
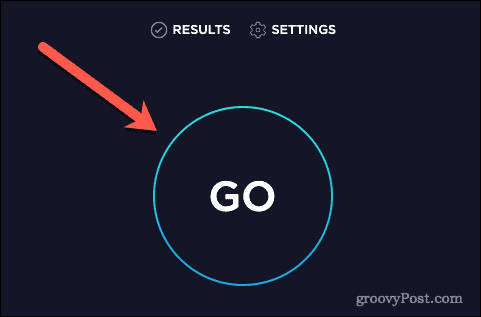
- Wanneer de snelheidstest is uitgevoerd, noteert u uw downloadsnelheid .
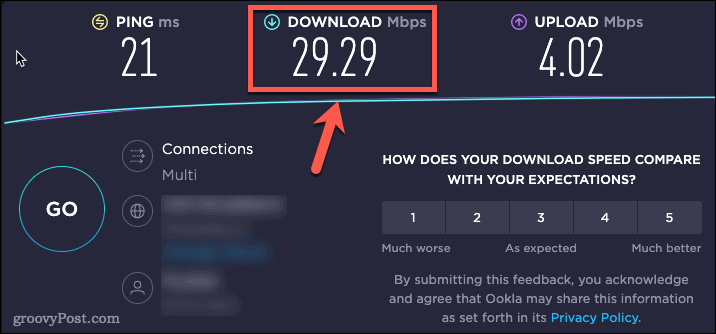
De aanbevolen snelheden voor Ring-apparaten zijn als volgt:
- 1 Mbps voor de Ring Video Doorbell
- 2 Mbps voor de Ring Video Doorbell 2 en Ring Video Doorbell Pro
Als de downloadsnelheid in het resultaat van uw snelheidstest lager is dan deze aanbevolen snelheden, kan dit de oorzaak zijn van uw Live View-problemen. Als u betaalt voor hogere snelheden dan u ziet in de resultaten van uw snelheidstest, moet u contact opnemen met uw ISP.
Controleer uw voeding
Live View-problemen kunnen ook worden veroorzaakt door problemen met de voeding van je Ring-apparaat. Je kunt de stroom naar je apparaat controleren via de Ring-app .
De stroom naar je Ring-apparaat controleren:
- Open de Ring -app.
- Tik op het menupictogram linksboven in het scherm.
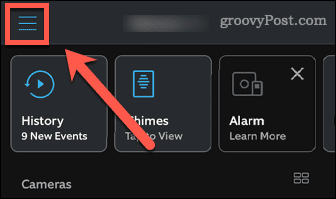
- Tik op Apparaten .
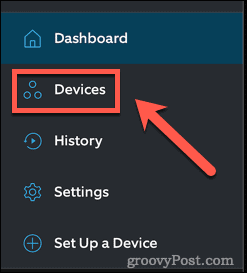
- Selecteer het apparaat met Live View-problemen.
- Tik op Apparaatstatus .
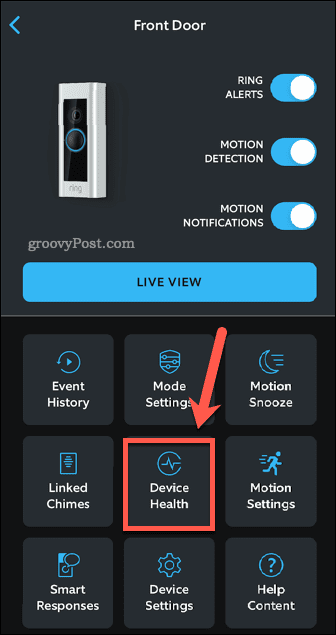
- Onder Power ziet u uw transformatorspanning voor bekabelde apparaten of uw batterijniveau voor apparaten op batterijen.
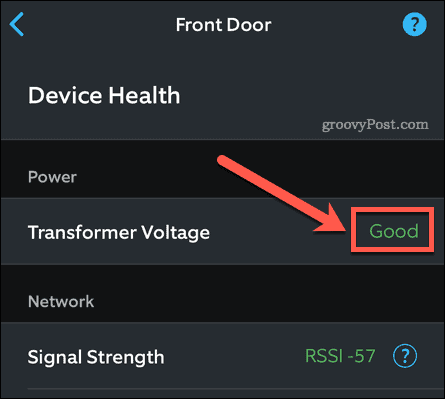
- Als u op Transformatorspanning tikt, wordt de stroomspanning weergegeven.
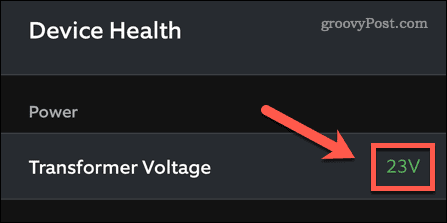
Als uw batterij bijna leeg is, kan het vervangen van uw batterij uw problemen met liveweergave oplossen. Als uw vermogen laag is, moet u mogelijk de voeding vervangen of controleren of deze goed is aangesloten.
Andere mogelijke oplossingen
Ring Live View werkt niet, kan ook een softwareprobleem zijn in plaats van een hardwareprobleem. Als je alle bovenstaande suggesties hebt geprobeerd, zijn er nog een paar dingen die je kunt proberen:
- Reset het Ring-apparaat door de setup-knop op het apparaat 30 seconden ingedrukt te houden.
- Verwijder het Ring-apparaat uit je account en stel het helemaal opnieuw in.
- Update de app op je telefoon.
- Verwijder de app van je telefoon, start je telefoon opnieuw op en installeer de app opnieuw.
- Schakel de VPN uit als je er een op je telefoon hebt staan.
- Probeer de Rapid Ring-app te gebruiken .
Je huis beschermen
Als je problemen hebt met het niet werken van Ring Live View, hebben de bovenstaande suggesties hopelijk geholpen. Als je iets vindt dat werkt, laat het ons dan weten in de comments.
Videodeurbellen zijn een geweldige manier om uw huis veiliger te maken. DIY-huisbeveiliging is nog nooit zo toegankelijk geweest en het is ook goedkoper dan op maat gemaakte systemen. U kunt domotica instellen om ervoor te zorgen dat uw huis wordt bewaakt wanneer u het huis verlaat en intelligente beveiligingsapparaten aanschaffen die werken met populaire smart home-frameworks zoals Apple HomeKit .