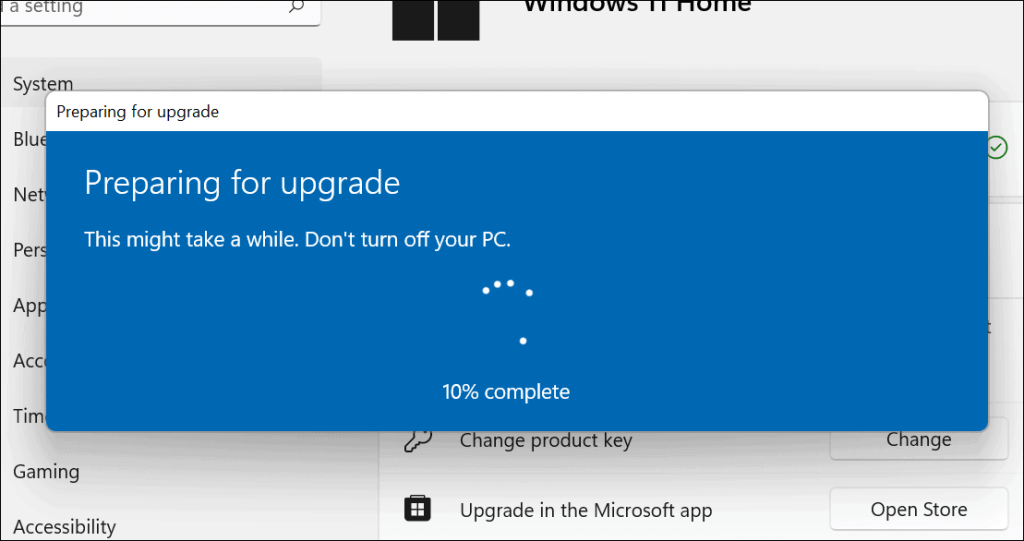Microsoft levert verschillende versies van Windows 11, maar de twee belangrijkste versies voor consumenten zijn Windows 11 Home en Pro .
Hoewel de Home-versie geschikt is voor de meeste gebruikers, biedt de Pro-versie bedrijfsgerichte functies zoals Groepsbeleid , BitLocker Device Encryption , Kiosk Mode Setup en meer. Als u vanuit huis werkt en geavanceerde functies nodig heeft of wilt, kunt u als volgt Windows 11 Home naar Pro upgraden.
Windows 11 Home upgraden naar Pro
Opmerking: het upgraden van uw versie van Windows is een belangrijke wijziging van uw pc. Voordat u begint, moet u ervoor zorgen dat u belangrijke bestanden opslaat en een nieuw herstelpunt maakt . U kunt dan terugkeren naar een werkende versie als er iets misgaat tijdens het upgradeproces.
Om te beginnen met het upgraden van Windows 11 Home naar Pro, klikt u met de rechtermuisknop op de Start - knop en selecteert u Instellingen in het menu. U kunt ook de sneltoets Windows-toets + I gebruiken om Instellingen rechtstreeks te openen.

Klik in Instellingen op Systeem aan de linkerkant, scrol omlaag en klik op Activering in de lijst aan de rechterkant.

Uw volgende stappen zijn afhankelijk van of u al een digitale productsleutel hebt of niet. Als je dat niet doet, moet je er een kopen.
Met een digitale productsleutel
Als u al een productsleutel heeft, moet u deze stappen volgen. In het activeringsvenster ziet u de geïnstalleerde versie van Windows en de activeringsstatus .
Vouw het menu Upgrade uw editie van Windows uit . Als u al een digitale productsleutel hebt, klikt u op de knop Wijzigen naast Productcode wijzigen .

Typ in het venster Een productsleutel invoeren de digitale productsleutel die u hebt en klik vervolgens op Volgende .

Als de productsleutel wordt herkend, ziet u een bericht dat u laat weten dat u uw versie van Windows bijwerkt. Voordat u begint, moet u ervoor zorgen dat u uw werk en eventuele belangrijke bestanden hebt opgeslagen en alle geopende apps sluit.
Als u klaar bent, klikt u op Start .

Het duurt even voordat de upgrade is voltooid en kan meerdere keren opnieuw worden gestart. De hoeveelheid tijd die nodig is, is afhankelijk van uw systeem en netwerkconnectiviteit.
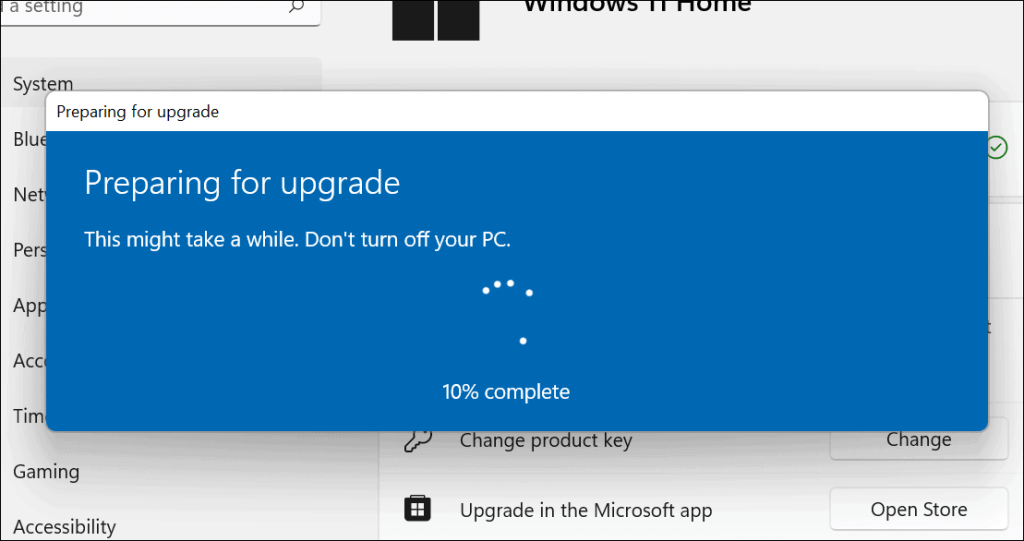
Wanneer de upgrade is voltooid, ziet u een bericht waarin staat dat het is gelukt. U kunt controleren of u nu Windows Pro gebruikt door naar Start > Instellingen > Info te gaan .
Scroll naar beneden en vouw het gedeelte " Windows-specificaties " uit om uw Windows-versie te bekijken.

U kunt ook snel uw versie van Windows controleren via het menu Start. Om dit te doen, drukt u op Start (of drukt u op de Windows-toets) en typt u winver , en drukt u vervolgens op Enter .
In het venster Over Windows ziet u het versienummer en de Windows 11-editie die u gebruikt.

Koop Windows 11 Pro in de Microsoft Store
Als u Windows 11 Pro moet aanschaffen (kost ongeveer $ 99 USD), open dan Start > Instellingen > Systeem > Activering . Vouw het gedeelte " Upgrade uw editie van Windows " uit en klik op Winkel openen .

U moet zich in dit stadium aanmelden met uw Microsoft-account en een exemplaar van Pro kopen. Volg na het bevestigen van uw aankoop de instructies op het scherm.
U wordt gevraagd om de pc te upgraden en opnieuw op te starten. Na de herstart zou u moeten zien dat u nu de Pro-versie van Windows 11 gebruikt.

Heb ik Windows 11 Pro nodig?
Tenzij je functies nodig hebt die alleen worden aangeboden met Windows 11 Pro, kun je de Home-versie prima gebruiken. Er is tenslotte geen reden om geld uit te geven aan een heleboel functies die u niet zult gebruiken. Als u echter de extra's nodig heeft, is upgraden naar Pro een eenvoudig proces - het gaat u alleen wat kosten. Op de website van Microsoft kun je Windows 11-versies vergelijken .
Als je de functies van Pro nodig hebt en je koopt een nieuwe pc, probeer er dan een te vinden waarop Windows 11 Pro vooraf is geïnstalleerd - je hoeft je geen zorgen te maken over upgraden.
Het is ook vermeldenswaard dat Windows 11 wordt geleverd met verschillende Pro-varianten, zoals Windows 11 Pro for Workstations, Pro Education en Pro Enterprise. Deze versies van Windows 11 Pro worden echter meestal gekocht met een volumelicentie waarmee IT-beheerders deze naar meerdere pc's in een organisatie kunnen distribueren.
Meer over Windows 11
Bekijk voor meer informatie over Windows 11 hoe u opstart-apps uitschakelt of overweeg om uw accountnaam te wijzigen . Als het gaat om de Windows 11-interface, wilt u misschien de Start-knop naar links verplaatsen . U kunt uw pc-interface ook verder personaliseren door Windows 11 in de donkere modus te zetten .