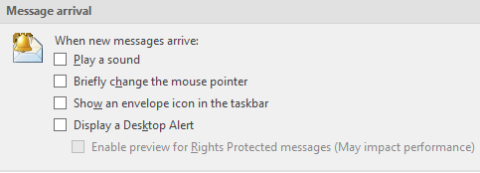Bij het doornemen van de opmerkingen heb ik een aantal lezersvragen gezien over het werken met Visual Basic-invoer- en berichtvakken in PowerPoint.
In deze zelfstudie bieden we een zeer elementaire basiskennis om u te helpen deze mogelijkheden te gebruiken bij het automatiseren van het maken van uw presentatie.
Het tabblad Ontwikkelaars instellen
Allereerst moeten we de ontwikkelaarsomgeving voor PowerPoint inschakelen. Volg deze zelfstudie om uw ontwikkelingstabblad in te stellen.
Ga in PowerPoint naar het menu Ontwikkelaars en klik op Visual Basic.
Klik in de projectstructuur met de rechtermuisknop op uw presentatie, klik op Invoegen en kies vervolgens Module. Er wordt een nieuwe VBA-module gemaakt, dat is de plaats waar u uw code gaat schrijven.
Berichtenboxen in PowerPoint
Berichtenvensters spreken voor zich, hun doel is om wat nuttige informatie aan de eindgebruiker weer te geven. Schrijf de volgende code in je module:
Sub simplemessagebox()
MsgBox ("This is a simple message box")
End Sub
Druk op F5 of Uitvoeren en zie het resultaat:
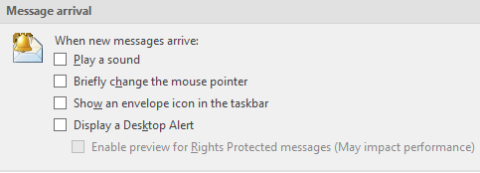
Voorbeeld bericht en invoervak
In tegenstelling tot Berichtenboxen worden invoervakken gebruikt om feedback van de gebruiker te krijgen. Laten we naar het onderstaande voorbeeld kijken. Het script voegt automatisch nieuwe dia's in de presentatie in.
Dit is wat we zullen implementeren:
- We vragen de gebruiker eerst om het aantal dia's dat moet worden toegevoegd (met behulp van een invoervak).
- We zullen de gebruiker dan informeren over het aantal te maken dia's (met behulp van een berichtenvenster)
- Last, zal doorgaan en de dia's programmatisch maken.
- Als laatste slaan we de gewijzigde presentatie op
Sub CreateSlidesMessage()
Dim NumSlides As Integer
Dim MsgResult As VbMsgBoxResult
' How many slides to create
NumSlides = InputBox("Enter number of slides to create", "Create Slides")
'User confirmation
MsgResult = MsgBox("Powerpoint will create " & NumSlides & " slides. Proceed?", vbApplicationModal, "Create Slides")
'create the slides
If MsgResult = vbOK Then
For i = 1 To NumSlides
Set NewSlide = ActivePresentation.Slides.Add(Index:=i + 1, Layout:=ppLayoutBlank)
Next i
'Save the Presentation
ActivePresentation.SaveAs("Your Presentation.pptx")
MsgBox ("Presentation Saved.")
End If
End Sub
Hopelijk heeft dat geholpen, voel je vrij om commentaar te geven als dat nodig is.
Controleer de waarden die zijn geretourneerd door de functie MsgBox
Wanneer het dialoogvenster MsgBox verschijnt voor gebruikersinteractie, wilt u weten op welke optie de gebruiker heeft geklikt. U kunt de volgende code gebruiken om dat te controleren:
De code controleert welke knop de gebruiker kiest op MsgBox
Afhankelijk van de keuze van elke gebruiker kunt u verschillende codes blijven gebruiken. Deze VBA-codes kunt u leren in VBA-cursussen met toonaangevende experts op Leer Excel online.
Ondersteunt MsgBox Vietnamees met accenten? Het antwoord is nee, waarom? Omdat Microsoft het zo heeft geprogrammeerd. Maar is er een andere manier? Het antwoord is ja. U kunt het artikel Vietnamees met accent gebruiken met MsgBox VBA lezen
Alle code in het artikel kun je zien bij Gist:
| |
Sub HeoBasicMessageBox() |
| |
MsgBox "Xin chao cac ban da den voi Hoc Excel Online" |
| |
Einde sub |
| |
|
| |
Sub HeoBasicMessageBoxWithTitle() |
| |
MsgBox "Xin chao cac ban da voi Hoc Excel Online", , "HEO" |
| |
Einde sub |
| |
|
| |
Sub HeoBasicMessageBox2() |
| |
MsgBox "Hoc Excel Online", _ |
| |
vbOKAnnuleren + _ |
| |
vbKritisch + _ |
| |
vbDefaultKnop1 + _ |
| |
vbApplicatieModaal |
| |
Einde sub |
| |
|
| |
Sub HeoBasicMessageBox3() |
| |
MsgBox "Hoc Excel Online", _ |
| |
vbOKAnnuleren + _ |
| |
vbKritisch + _ |
| |
vbDefaultKnop1 + _ |
| |
vbSysteemModaal |
| |
Einde sub |
| |
|
| |
Sub HeoMsgBoxResult1() |
| |
Dim-reactie als VbMsgBoxResult |
| |
|
| |
response = MsgBox("Hoc Excel Online", vbJaNee + vbCritical) |
| |
MsgBox-antwoord |
| |
Einde sub |
| |
|
| |
Sub HeoMsgBoxResult2() |
| |
Dim-reactie als VbMsgBoxResult |
| |
|
| |
response = MsgBox("Hoc Excel Online", vbJaNee + vbVraag) |
| |
MsgBox-antwoord |
| |
Einde sub |
| |
|
| |
Sub HeoMsgBoxResult3() |
| |
Dim-reactie als VbMsgBoxResult |
| |
|
| |
response = MsgBox("Hoc Excel Online", vbJaNee + vbExclamation) |
| |
MsgBox-antwoord |
| |
|
| |
Einde sub |
| |
|
| |
Sub HeoMsgBoxResult4() |
| |
Dim-reactie als VbMsgBoxResult |
| |
|
| |
response = MsgBox("Hoc Excel Online", vbJaNee + vbInformatie) |
| |
MsgBox-antwoord |
| |
Einde sub |
| |
|
| |
Sub HeoMsgBoxResult5() |
| |
Dim-reactie als VbMsgBoxResult |
| |
response = MsgBox("Fout", vbAbortRetryIgnore + vbDefaultButton1 + vbMsgBoxHelpButton) |
| |
MsgBox-antwoord |
| |
Einde sub |
| |
|
| |
Sub HeoMsgBoxResult6() |
| |
Dim-reactie als VbMsgBoxResult |
| |
response = MsgBox("Fout", vbAbortRetryIgnore + vbDefaultButton2 + vbMsgBoxHelpButton) |
| |
MsgBox-antwoord |
| |
Einde sub |
| |
|
| |
Sub HeoMsgBoxResult7() |
| |
Dim-reactie als VbMsgBoxResult |
| |
response = MsgBox("Fout", vbAbortRetryIgnore + vbDefaultButton3 + vbMsgBoxHelpButton) |
| |
MsgBox-antwoord |
| |
Einde sub |
| |
|
| |
Sub HeoMsgBoxResult8() |
| |
Dim-reactie als VbMsgBoxResult |
| |
response = MsgBox("Fout", vbAbortRetryIgnore + vbDefaultButton4 + vbMsgBoxHelpButton) |
| |
MsgBox-antwoord |
| |
Einde sub |
| |
|
| |
Sub HeoMsgBoxResult9() |
| |
Dim-reactie als VbMsgBoxResult |
| |
response = MsgBox("Wil je het opnieuw proberen?", vbRetryCancel + vbQuestion, "Fout") |
| |
MsgBox-antwoord |
| |
Einde sub |
| |
|
| |
Sub HeoMsgBoxResult10() |
| |
MsgBox "Kritieke fout opgetreden", vbCritical, "Systeemfout" |
| |
Einde sub |