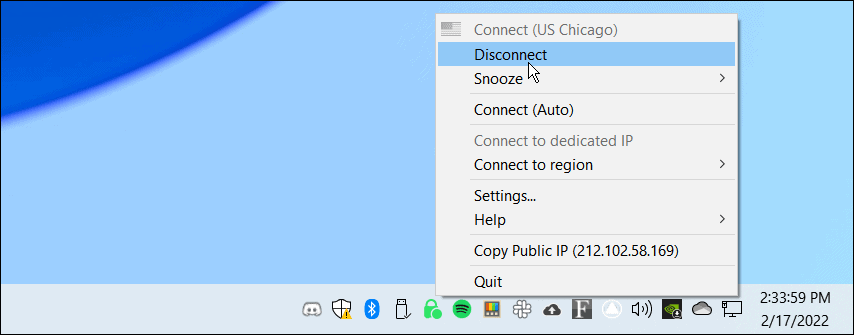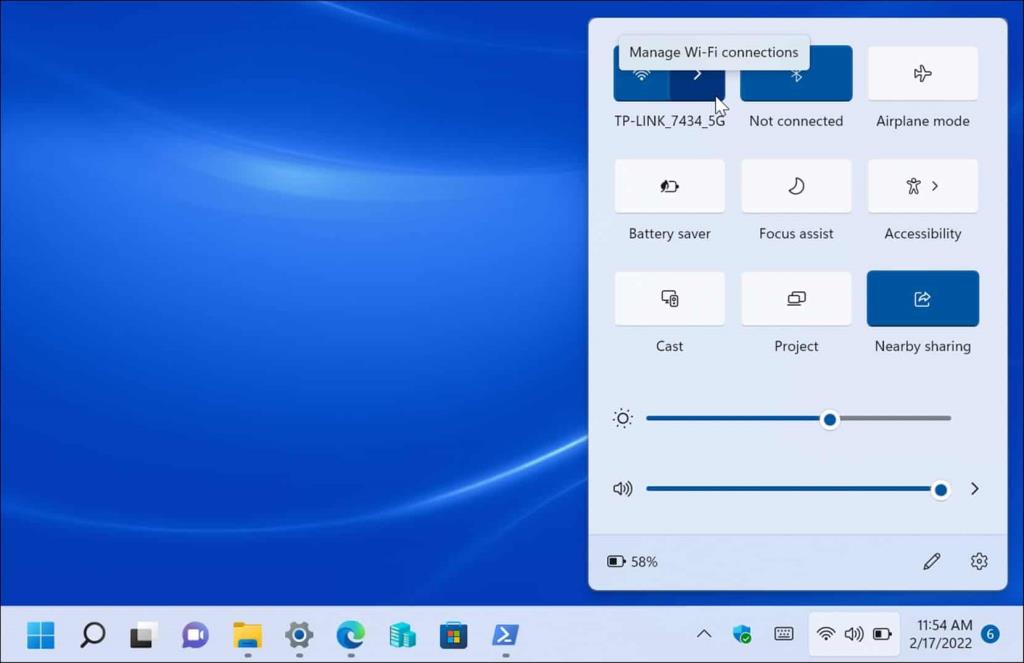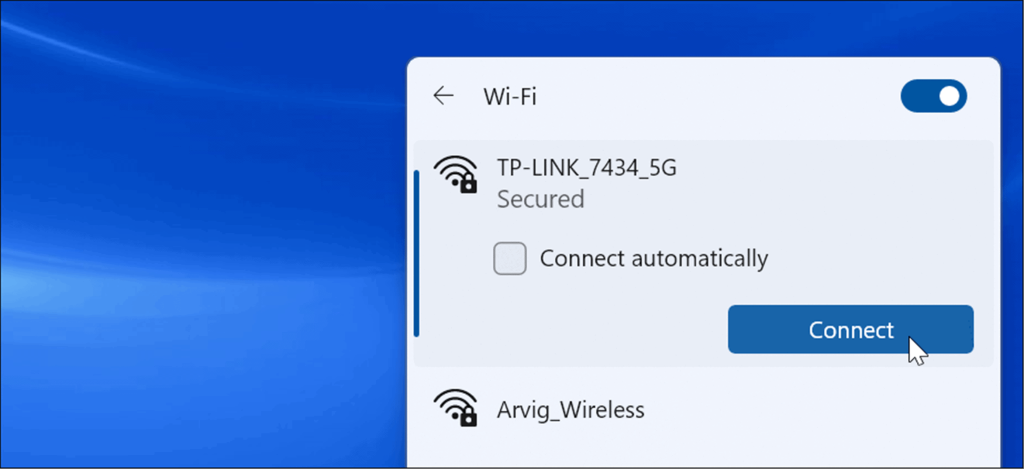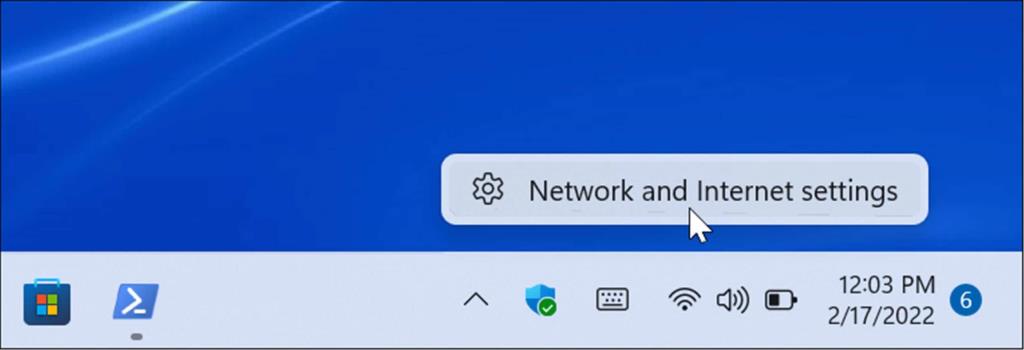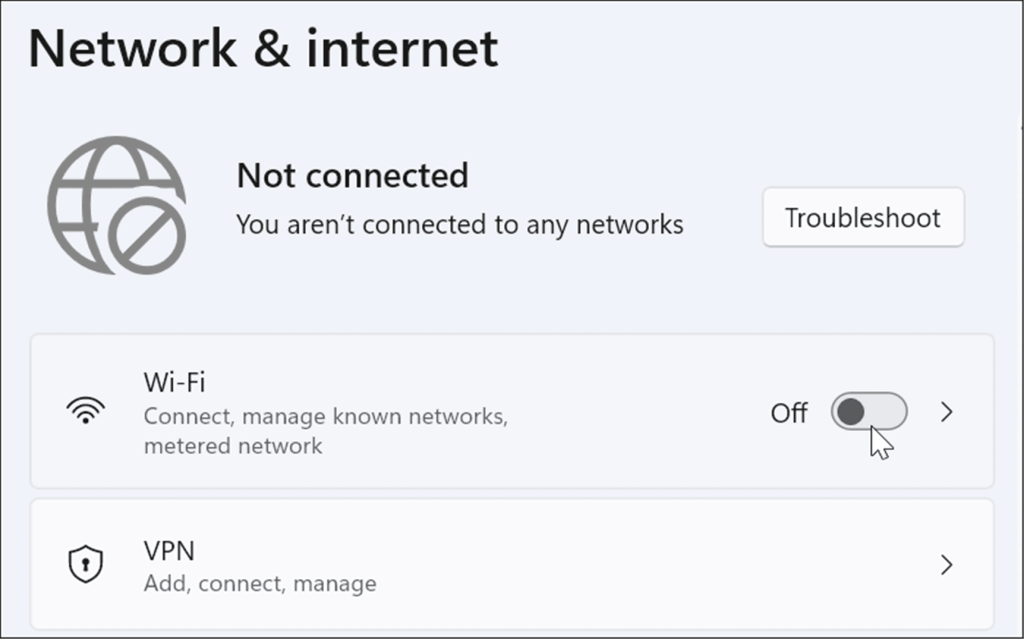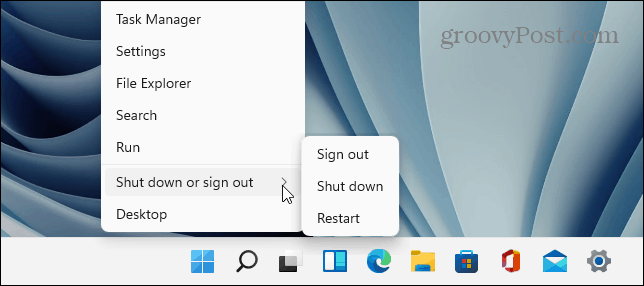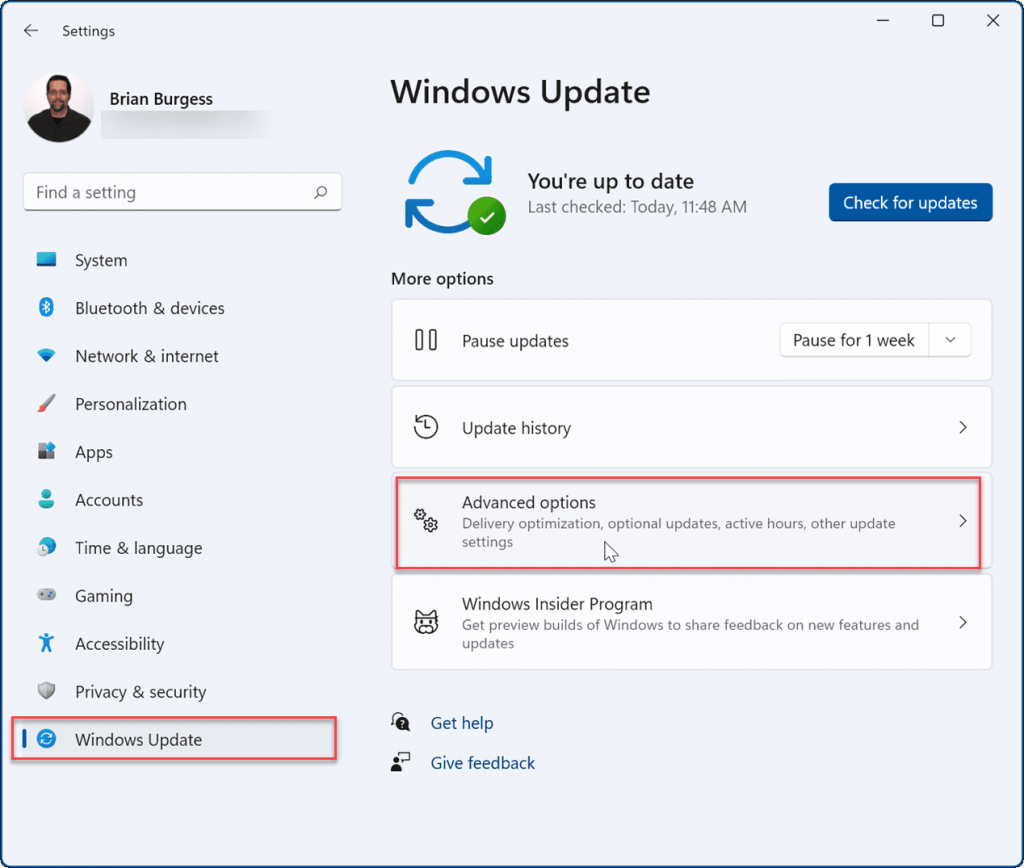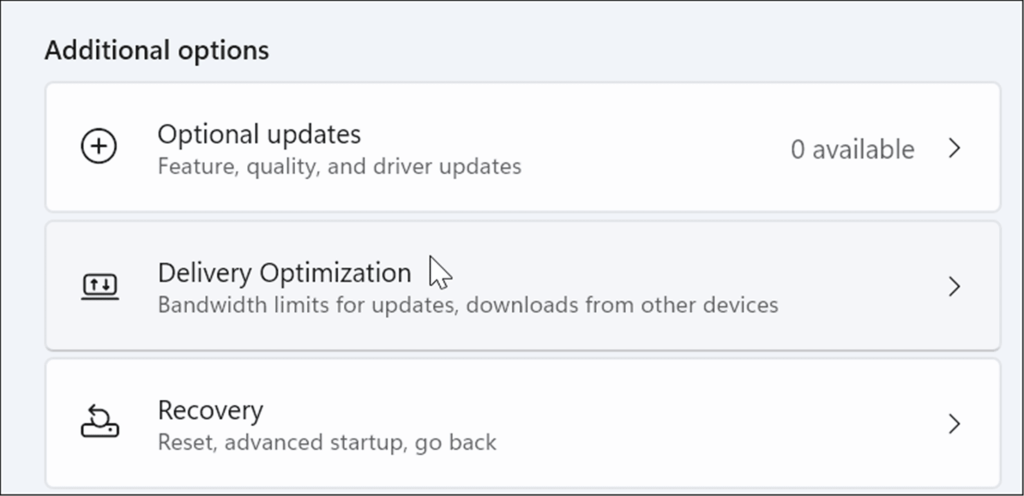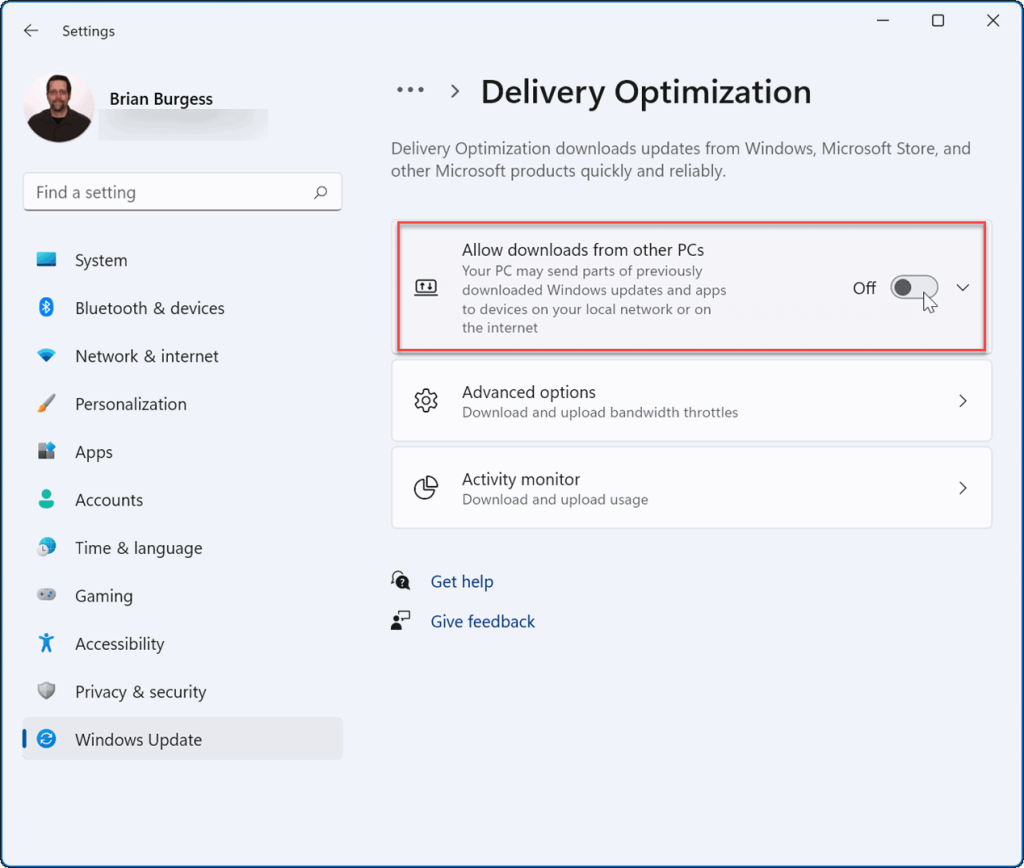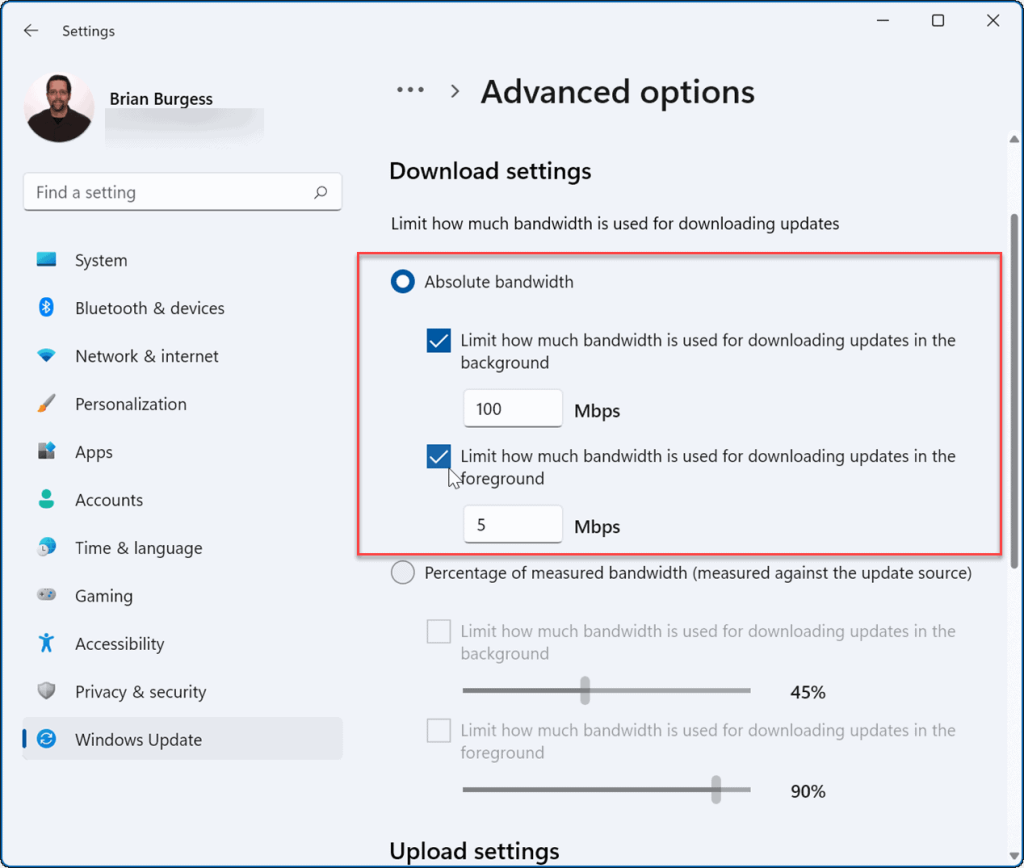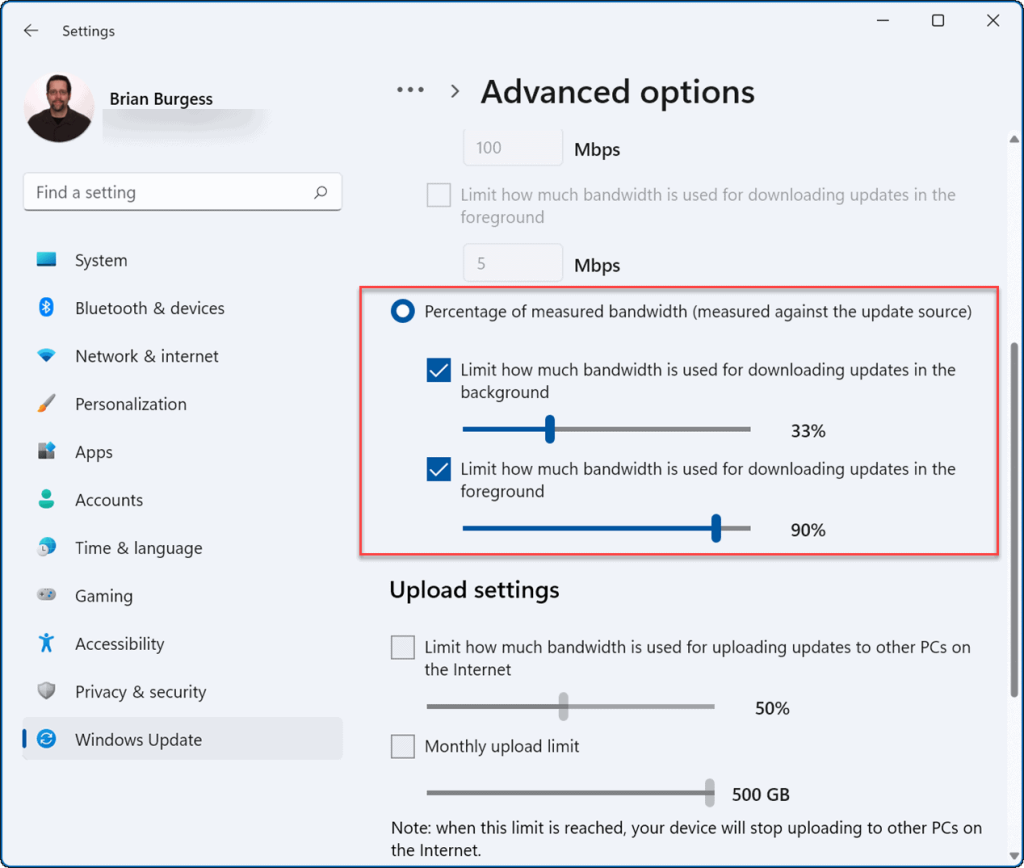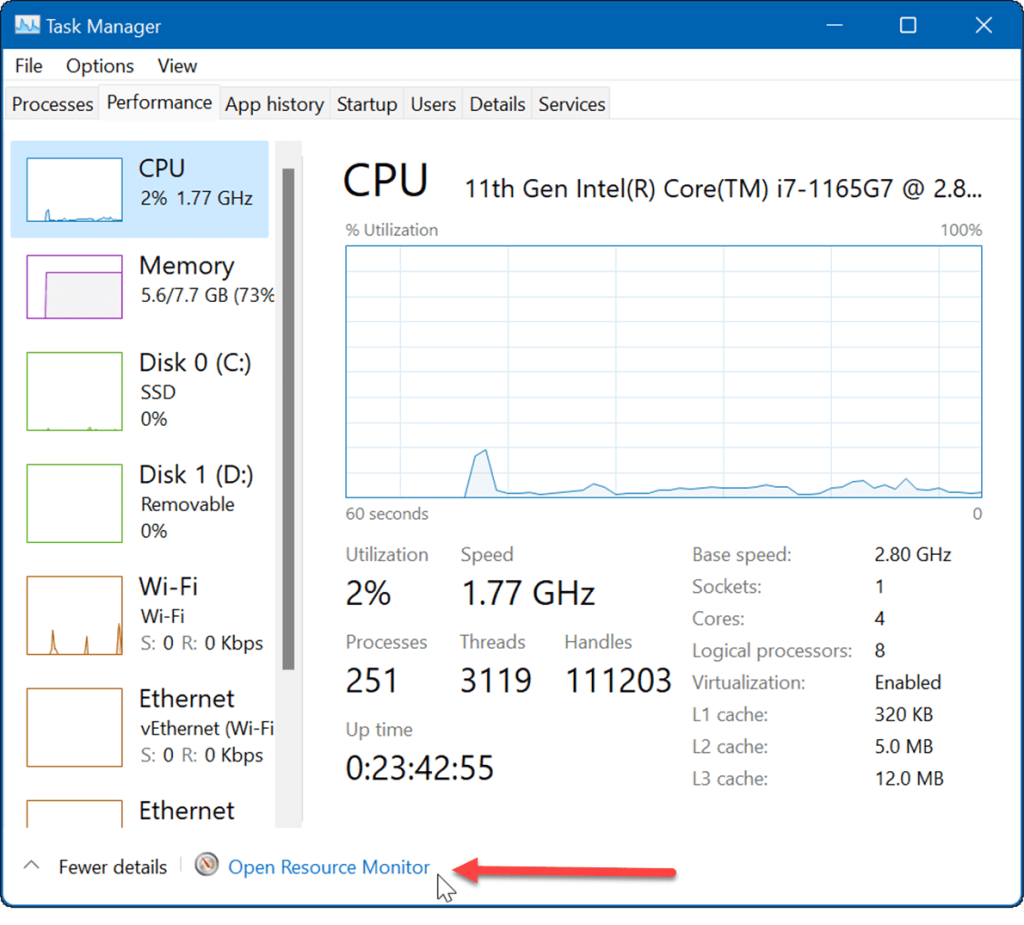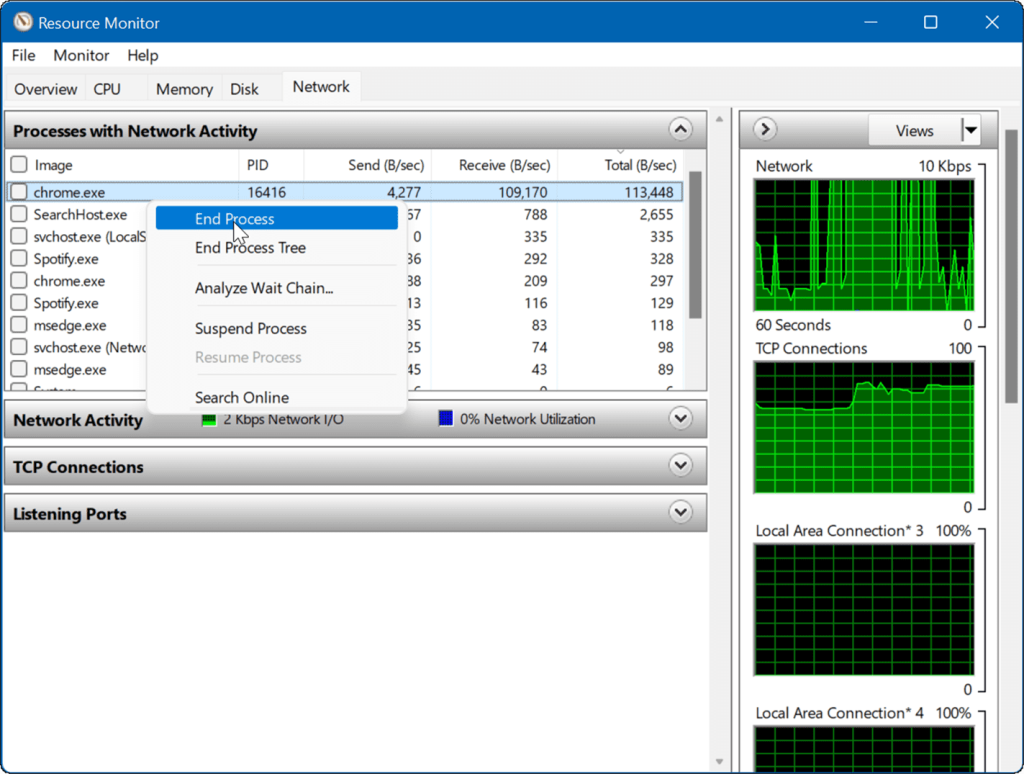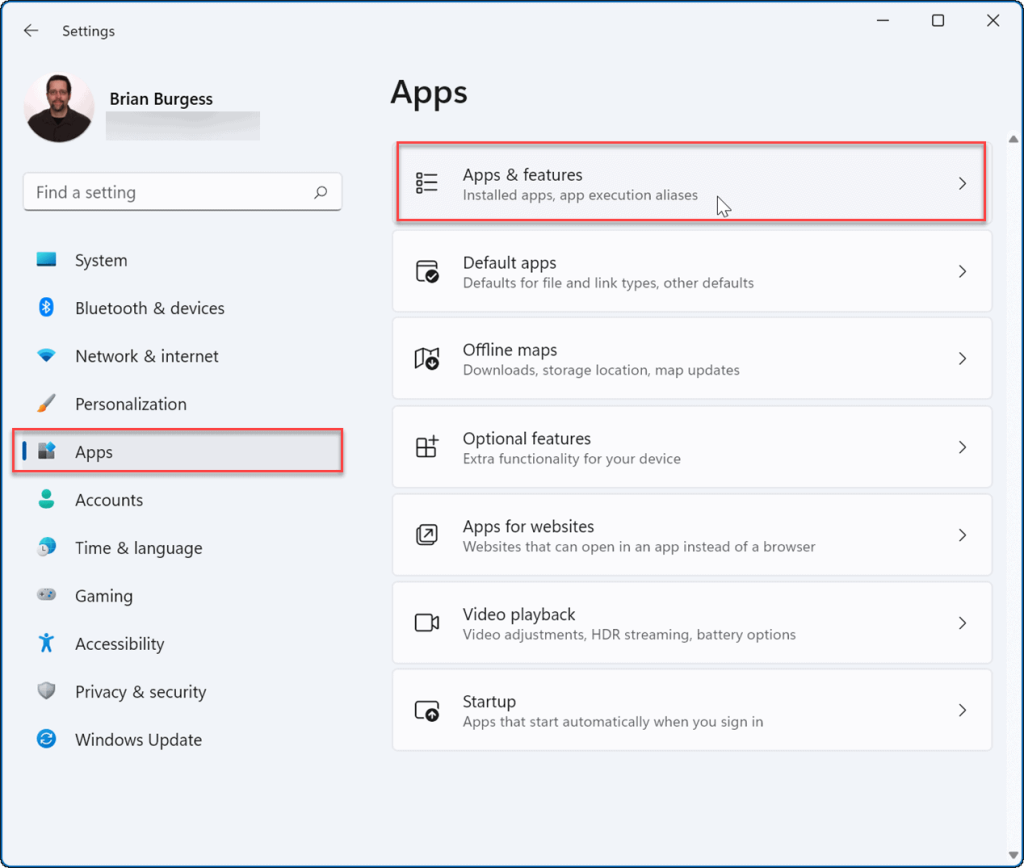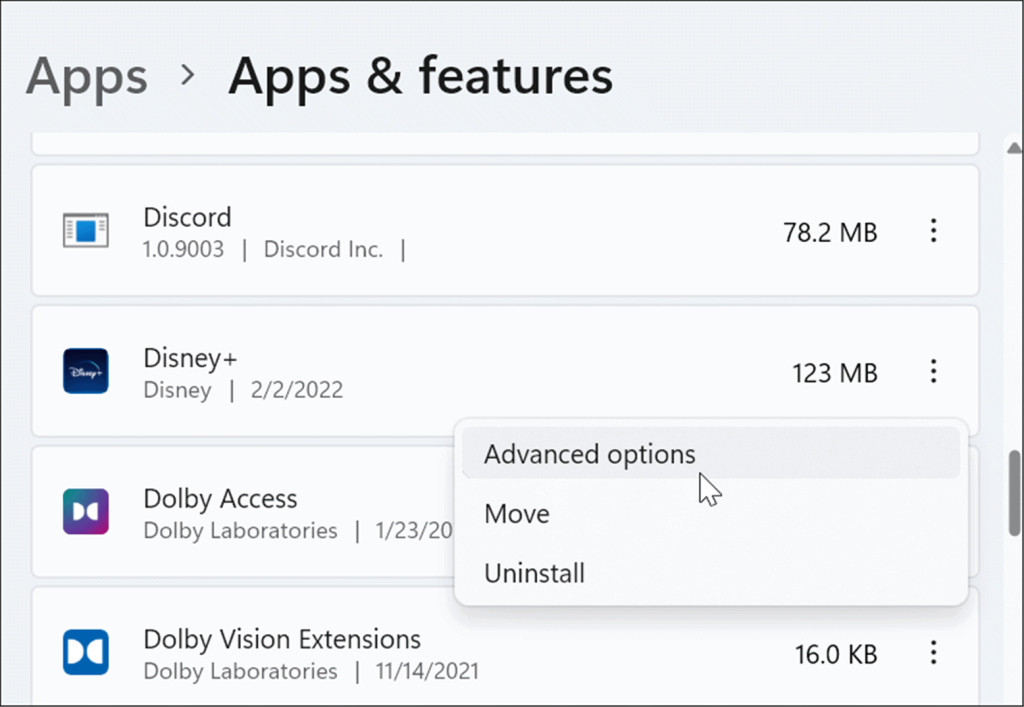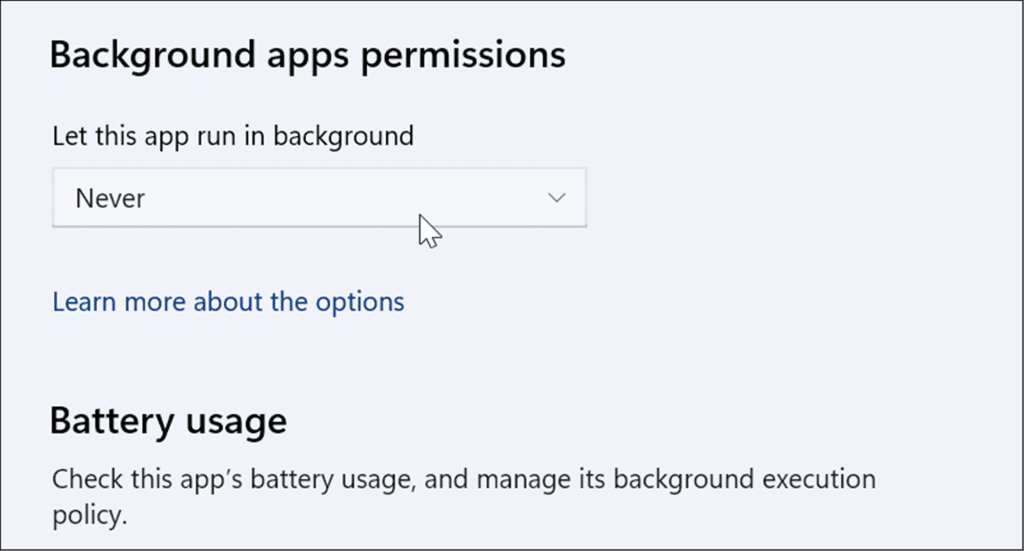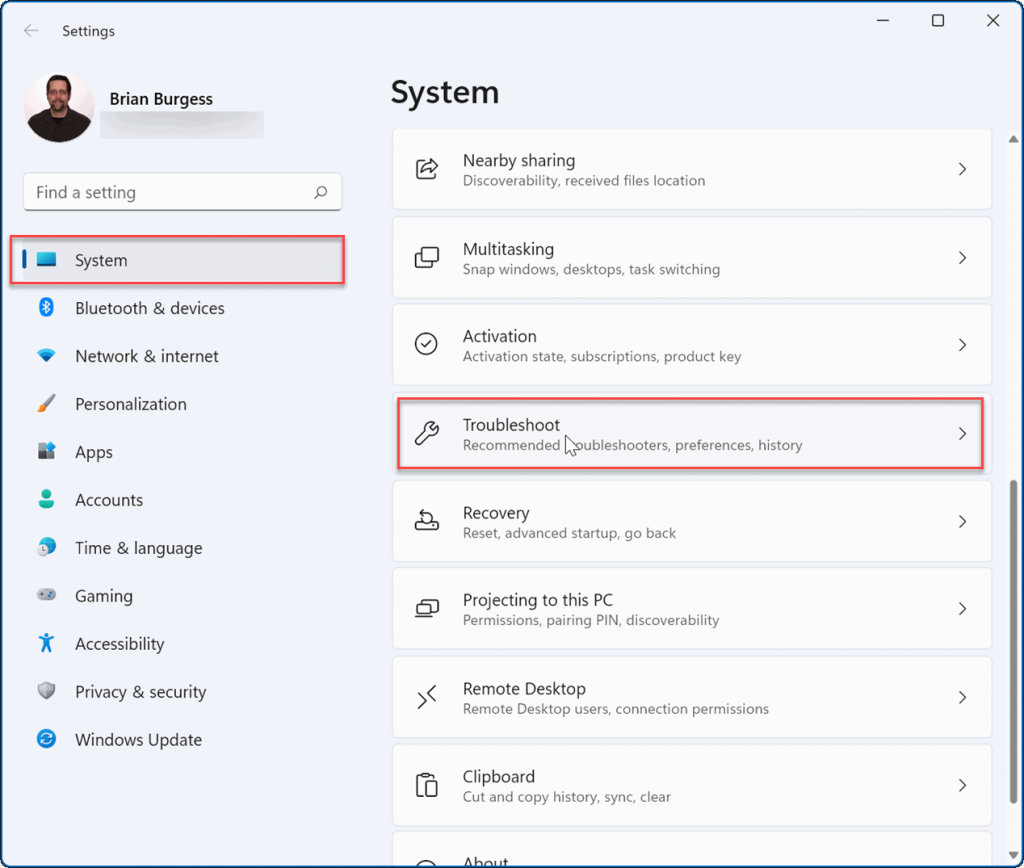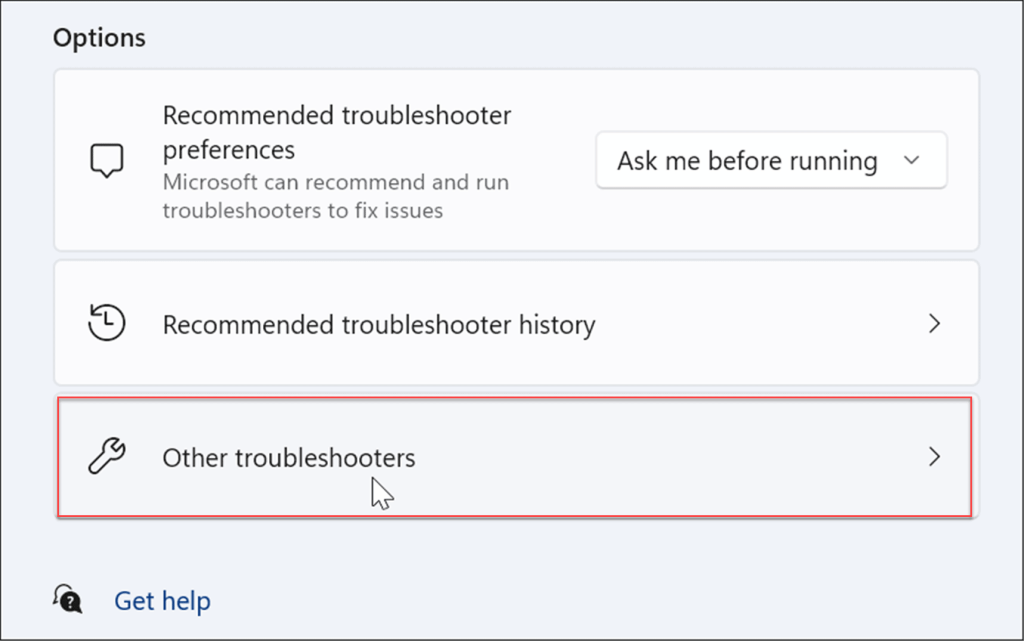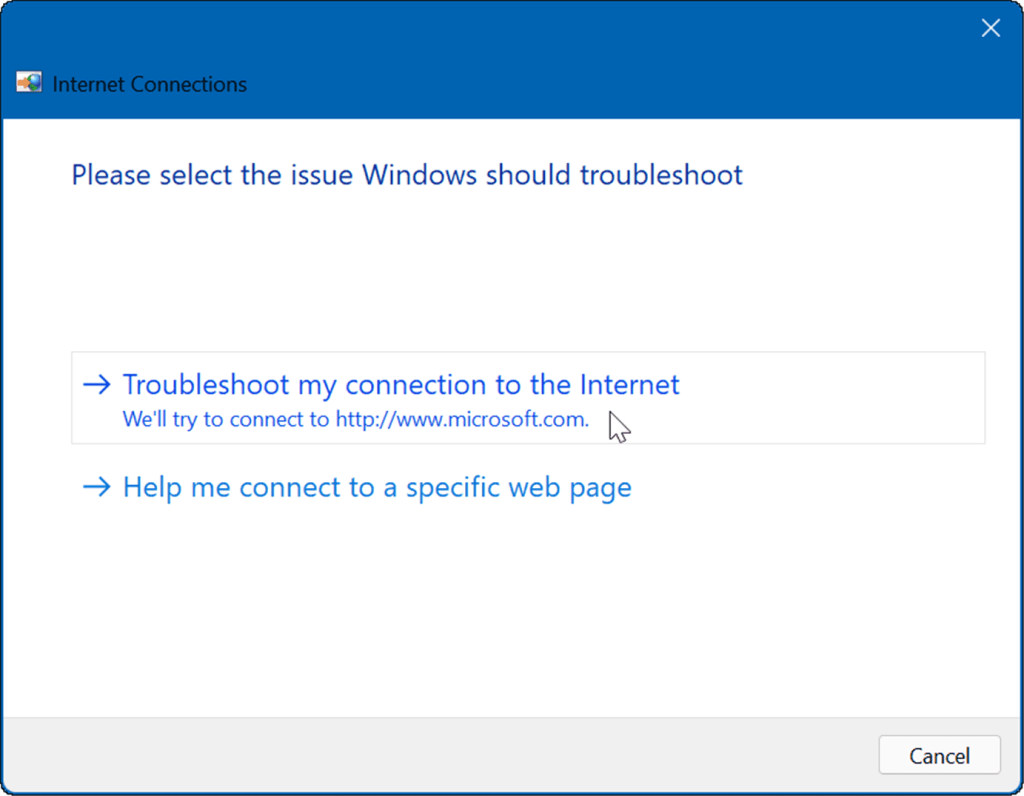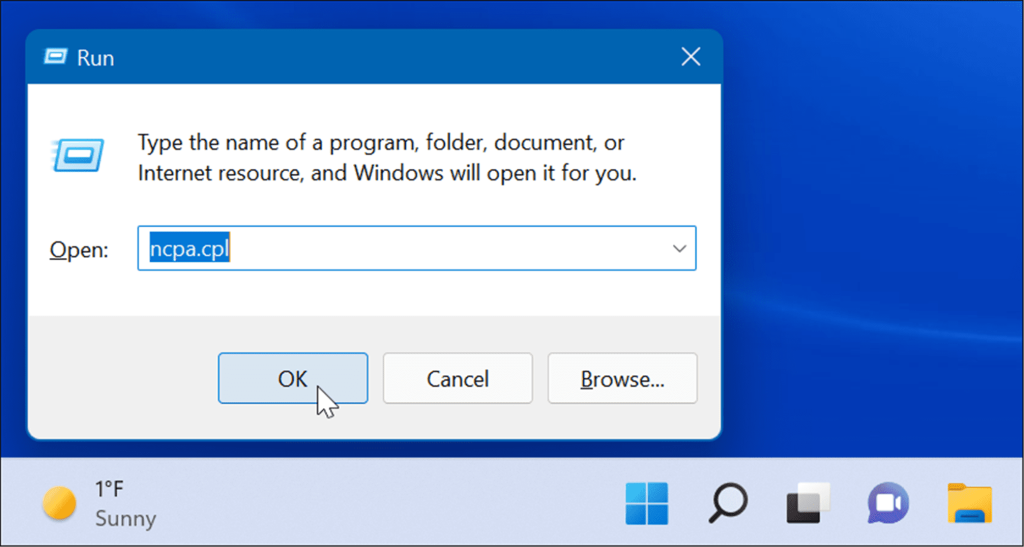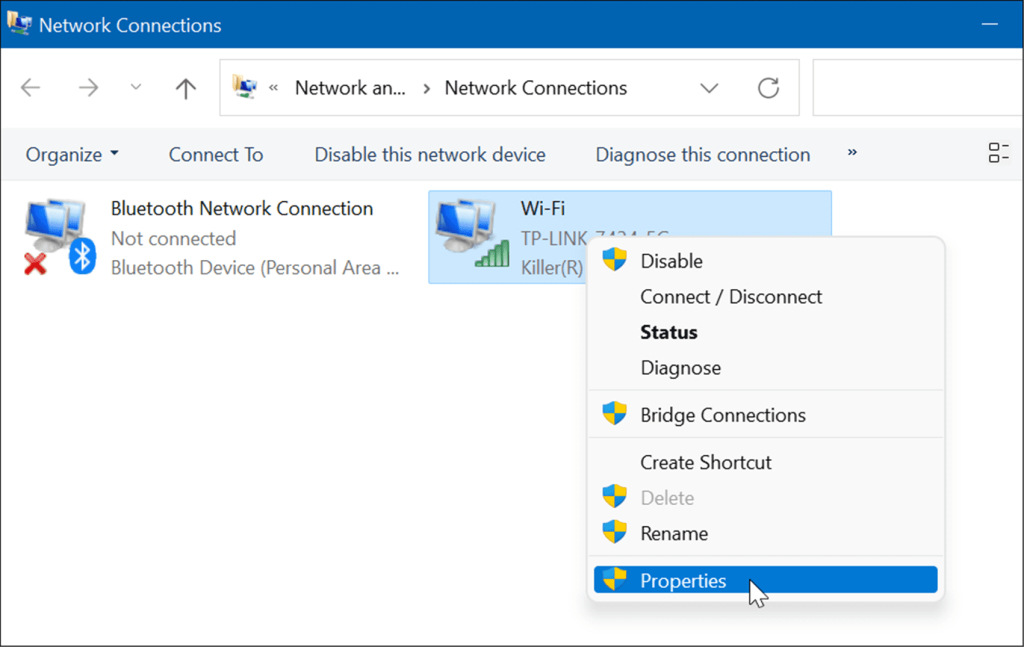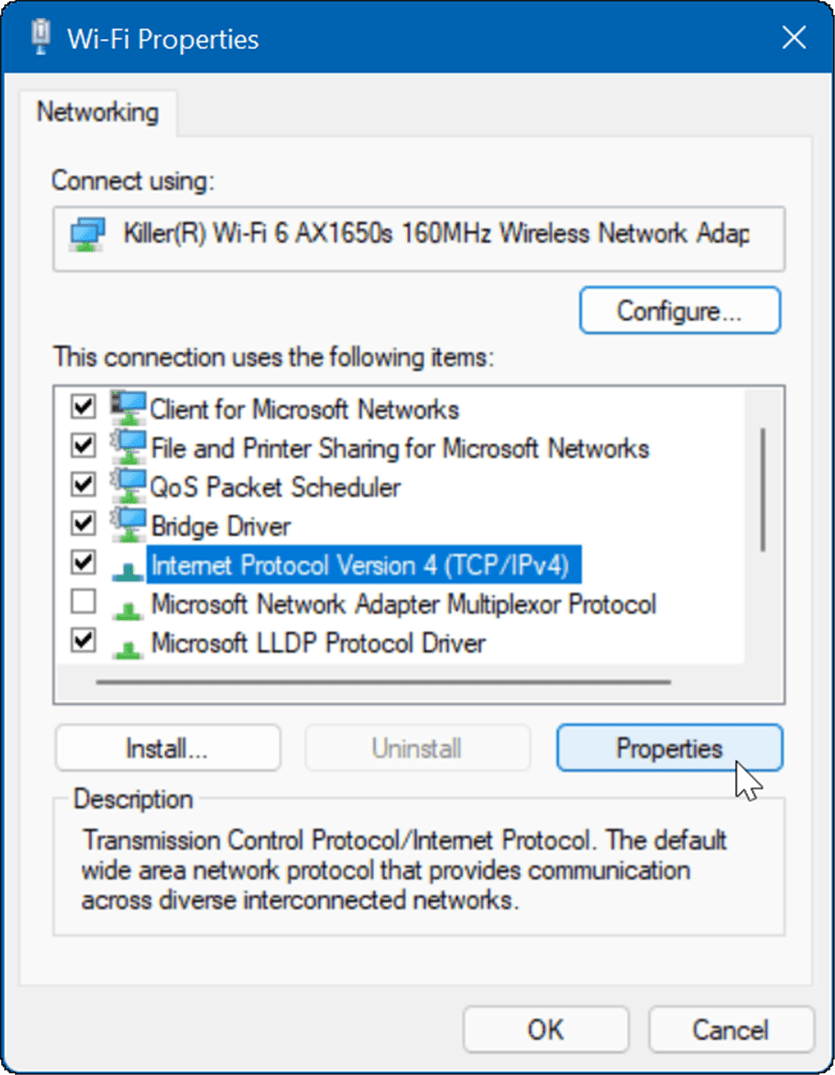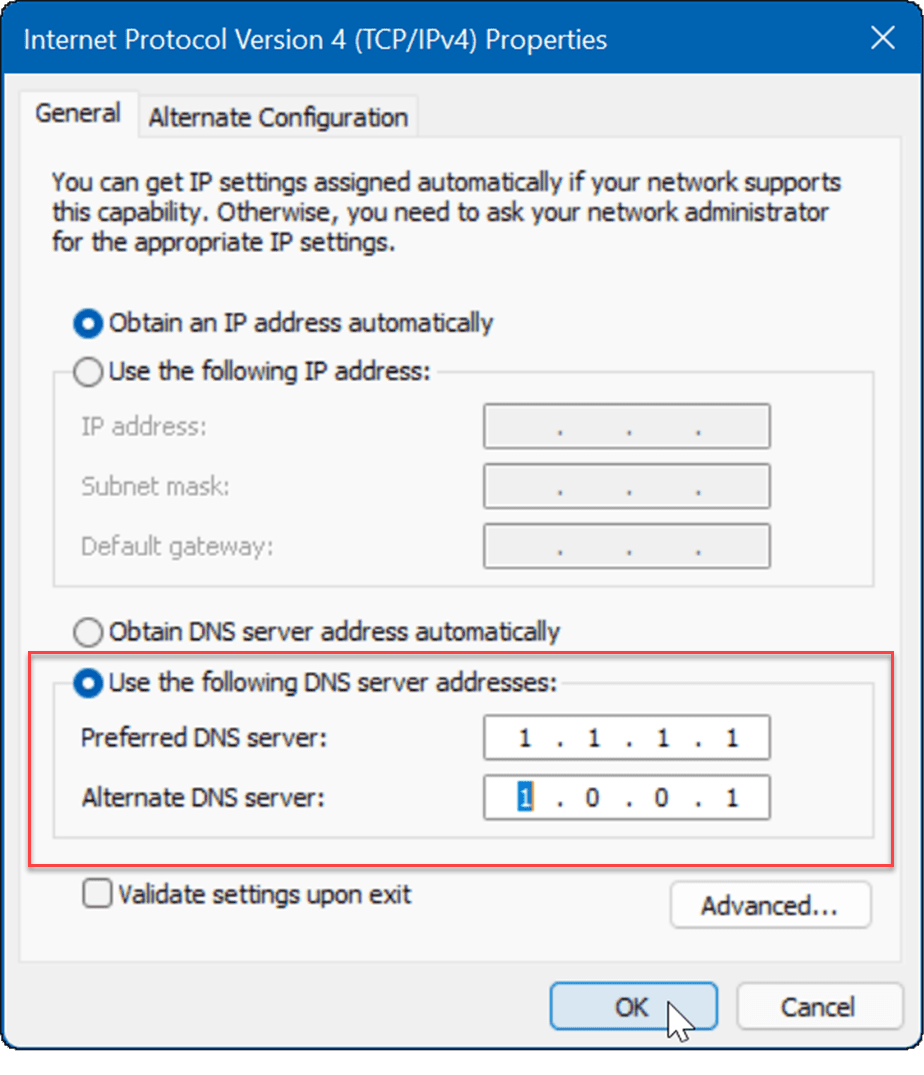Onlangs geüpgraded naar Windows 11, maar ziet u plotseling lage internetsnelheden?
Er zijn een aantal factoren die dit kunnen veroorzaken. Het kan uw provider zijn of de verbinding zelf, of het kan dichter bij huis zijn, met onjuiste instellingen op uw pc.
Als u trage snelheden op uw pc ziet, moet u dit onderzoeken. Hier zijn verschillende mogelijke oplossingen die u kunt proberen om langzaam internet op Windows 11 op te lossen.
Start uw router of internetverbinding opnieuw op
Probeer voordat je iets anders probeert je modem of router opnieuw op te starten om er zeker van te zijn dat je een goede, stabiele verbinding hebt. Als u de ondersteuning van uw ISP belt, zullen zij u dat toch laten doen.
Er zijn ook een paar dingen die u op uw pc moet controleren om een trage internetverbinding te herstellen. Hier zijn verschillende stappen voor probleemoplossing die u kunt gebruiken om de zaken soepeler te laten verlopen.
Koppel je VPN los
VPN-services zoals Private Internet Access (PIA) helpen uw gegevens en privacy te beschermen. Het verzendt uw gegevens echter via verschillende servers en kan uw internetsnelheden vertragen. Dat is vooral een probleem als het is ingesteld om te worden uitgevoerd tijdens het opstarten .
Het uitschakelen of loskoppelen van uw VPN-software varieert, maar u wilt ervoor zorgen dat deze niet is verbonden als uw browsesnelheid te laag is.
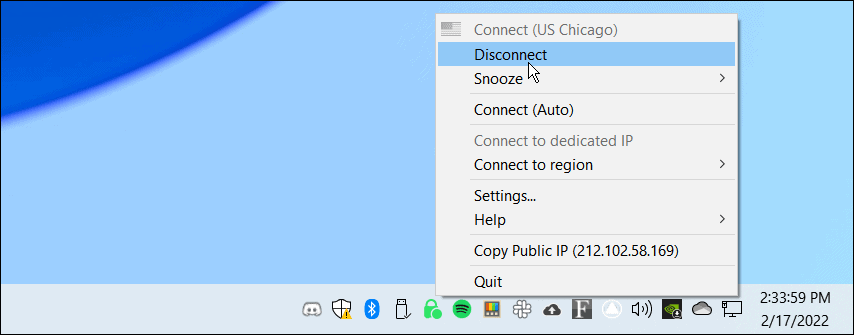
Verbinding verbreken en opnieuw verbinden met netwerk
U moet ervoor zorgen dat u een solide verbinding met het netwerk heeft. Een manier om een trage verbinding te herstellen, is door er opnieuw verbinding mee te maken.
Gebruik de volgende stappen om de verbinding met een Wi-Fi-verbinding te verbreken en opnieuw te verbinden:
- Klik op het Wi-Fi-pictogram in de rechterbenedenhoek van de taakbalk.
- Klik op de pijlknop naast de Wi-Fi-knop om Wi-Fi-verbindingen beheren te openen .
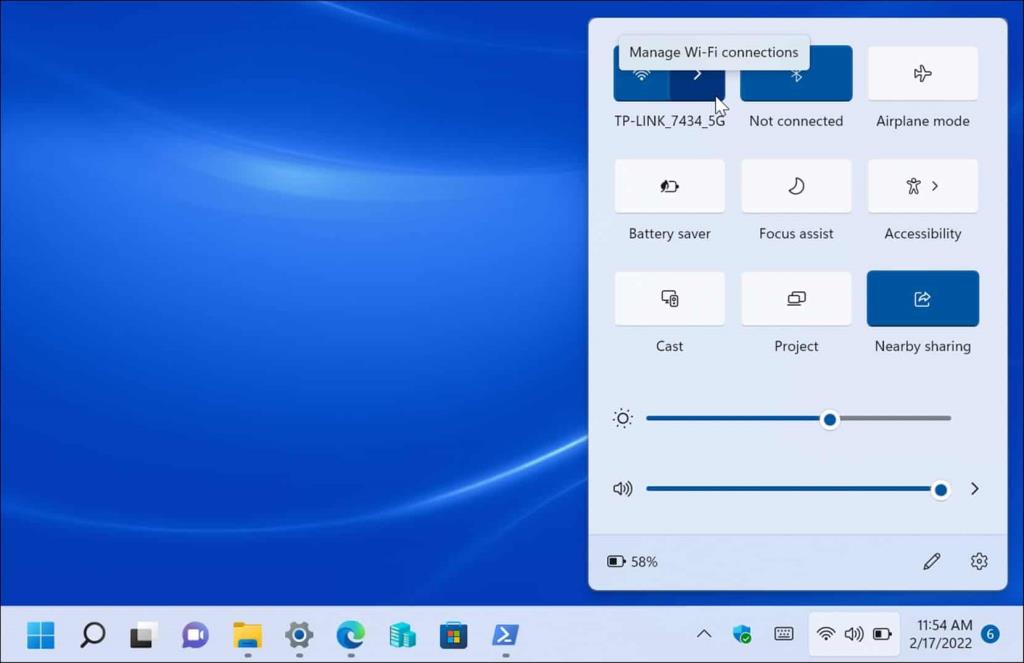
- Zoek vervolgens het netwerk waarmee uw apparaat is verbonden en klik op de knop Verbinding verbreken .

- Nadat de verbinding is verbroken, klikt u op de knop Verbinden om opnieuw verbinding te maken met het netwerk. Houd er rekening mee dat u mogelijk het wifi-wachtwoord opnieuw moet invoeren om de verbinding te beveiligen.
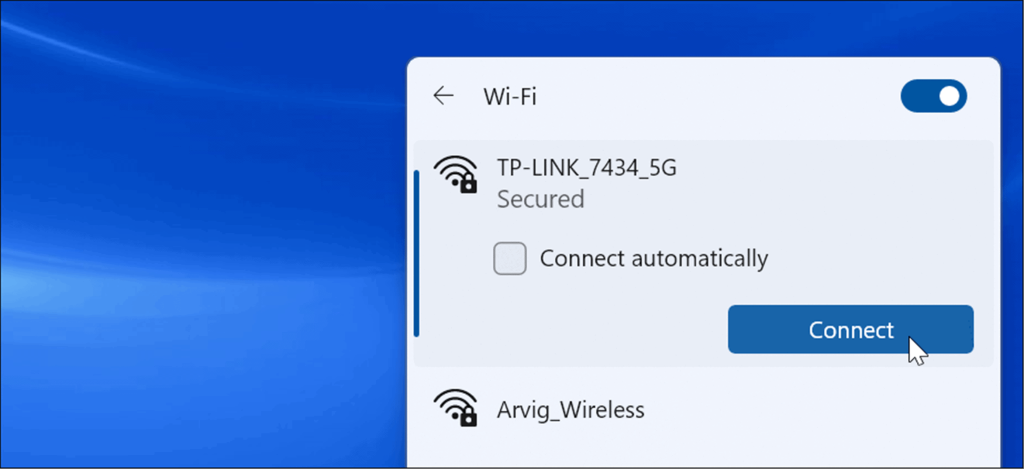
- U kunt ook proberen wifi uit te schakelen en opnieuw in te schakelen. Klik met de rechtermuisknop op het Wi-Fi-pictogram op de taakbalk en selecteer Netwerk- en internetinstellingen .
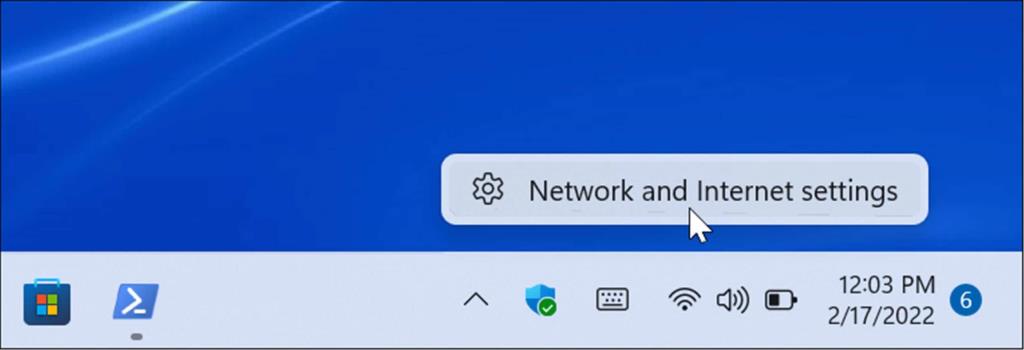
- Wanneer het gedeelte Netwerk en internet wordt geopend, zet u de wifi-schakelaar uit en na een paar seconden weer aan.
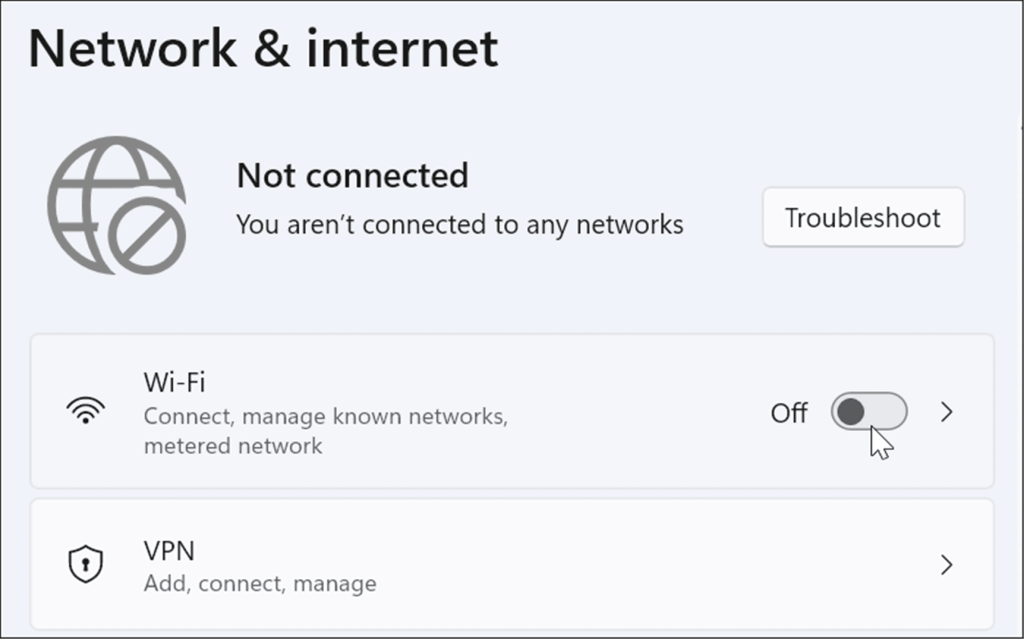
- Nadat je de wifi-optie hebt uit- en weer ingeschakeld, moet je opnieuw verbinding maken met je netwerk.
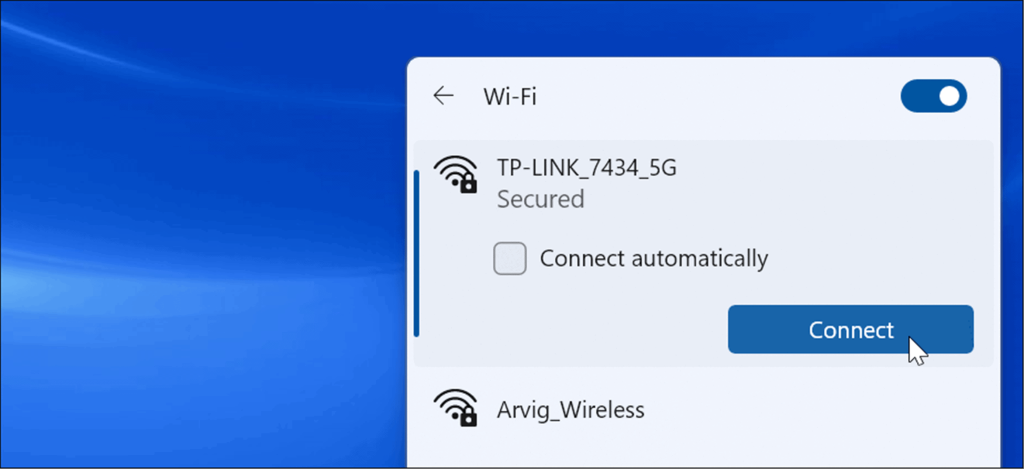
Het is ook vermeldenswaard dat u de netwerkkabel die op uw pc is aangesloten, opnieuw kunt plaatsen als u een vaste bedrading hebt.
Start je computer opnieuw op
Als je verbinding krijgt, maar deze plotseling stopt of vertraagt, probeer dan Windows 11 opnieuw op te starten . Er kunnen onnodige processen of services op de achtergrond worden uitgevoerd. Door uw apparaat opnieuw op te starten, kunnen ze worden gewist en een nieuwe start worden gegeven.
Om uw pc opnieuw op te starten, klikt u met de rechtermuisknop op de knop Start en selecteert u Afsluiten of afmelden > Opnieuw opstarten .
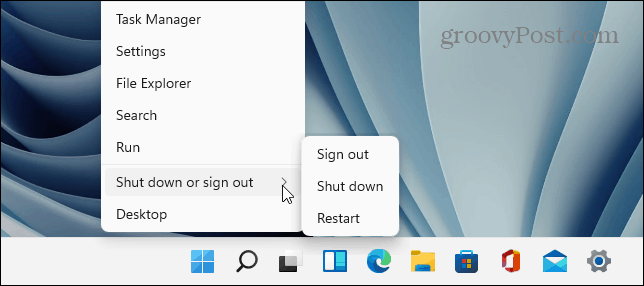
Lagere bandbreedte instellen voor Windows-updates
De bandbreedte die is ingesteld voor Windows-updates kan te hoog zijn en lagere snelheden veroorzaken. Ook stuurt de Windows Update Delivery Optimization-functie ( WUDO ) updates naar andere pc's in uw netwerk. Het aanpassen van deze instellingen kan uw internetsnelheden verbeteren.
Gebruik de volgende stappen om de bandbreedte voor Windows-updates te verlagen:
- Open Instellingen en klik op Windows Update in het menu aan de linkerkant en klik op Geavanceerde opties aan de rechterkant.
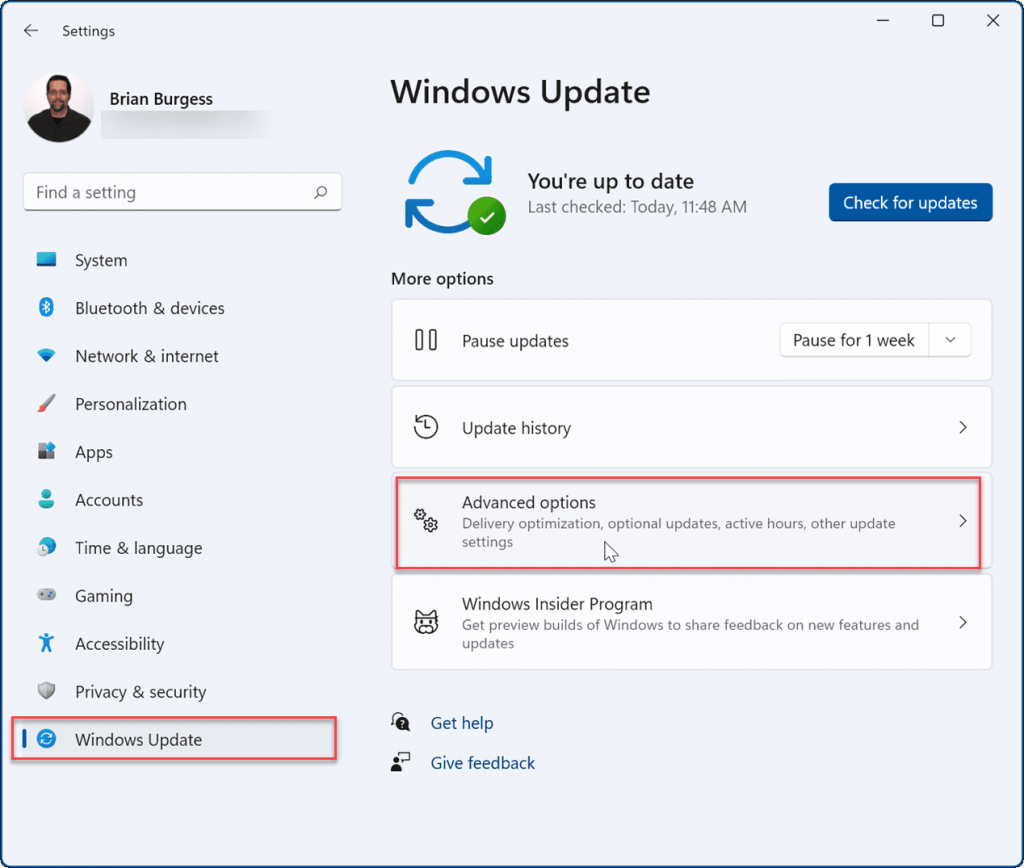
- Scroll vervolgens naar beneden en klik op de optie Delivery Optimization .
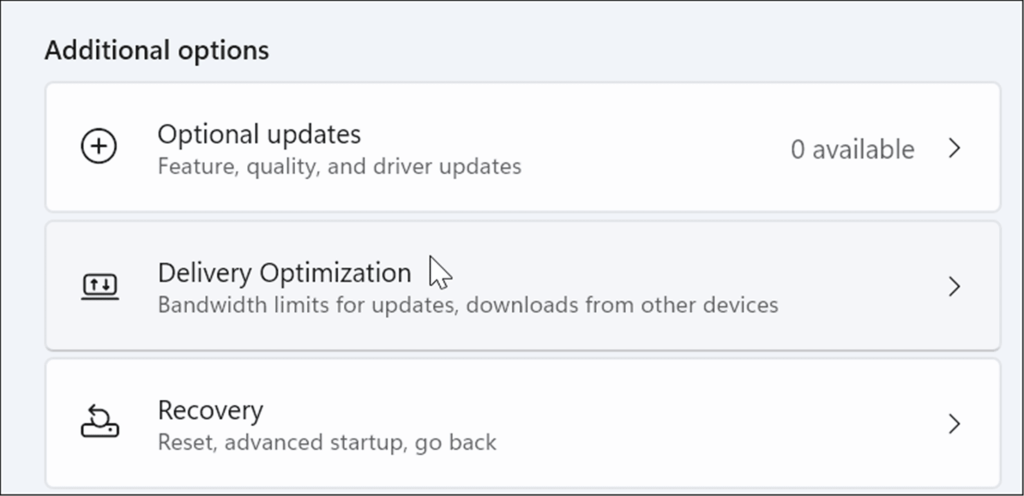
- Schakel in het gedeelte Leveringsoptimalisatie Downloads van andere pc's toestaan uit en klik vervolgens op Geavanceerde opties eronder.
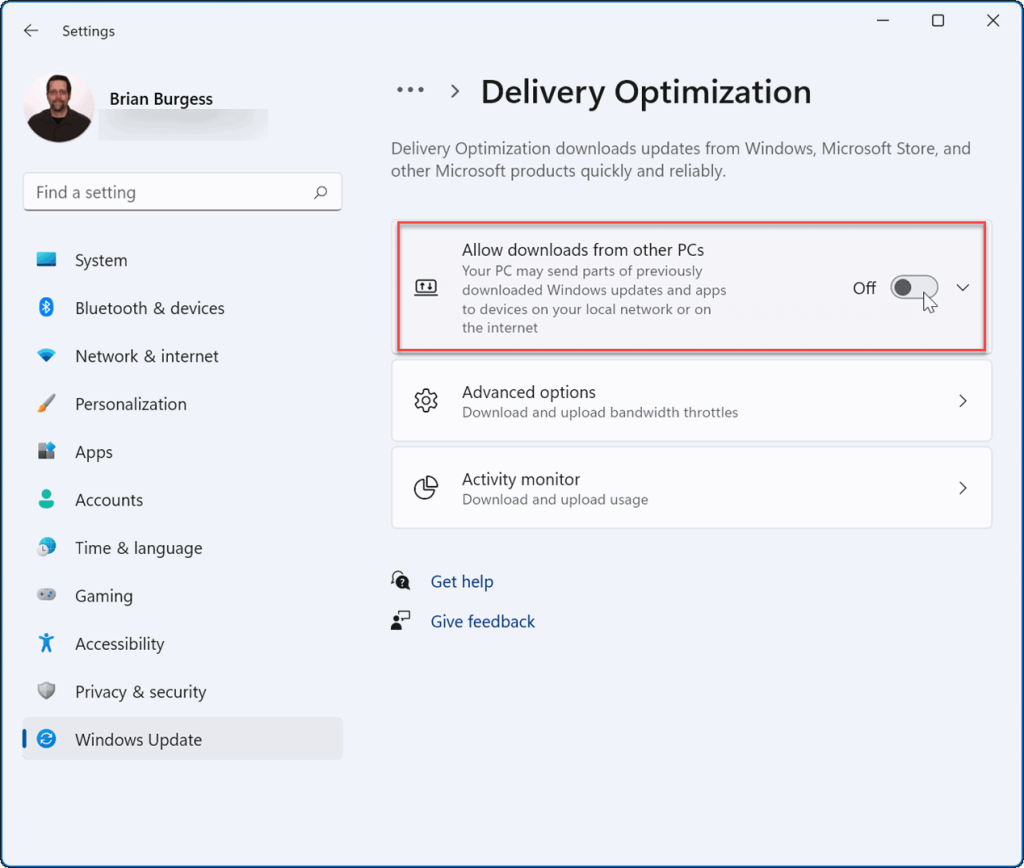
- Selecteer Absolute bandbreedte en vink beide vakjes aan om te beperken hoeveel bandbreedte wordt gebruikt voor het downloaden van updates. Voer op de voorgrond en op de achtergrond de gewenste waarden in voor het downloaden van updates.
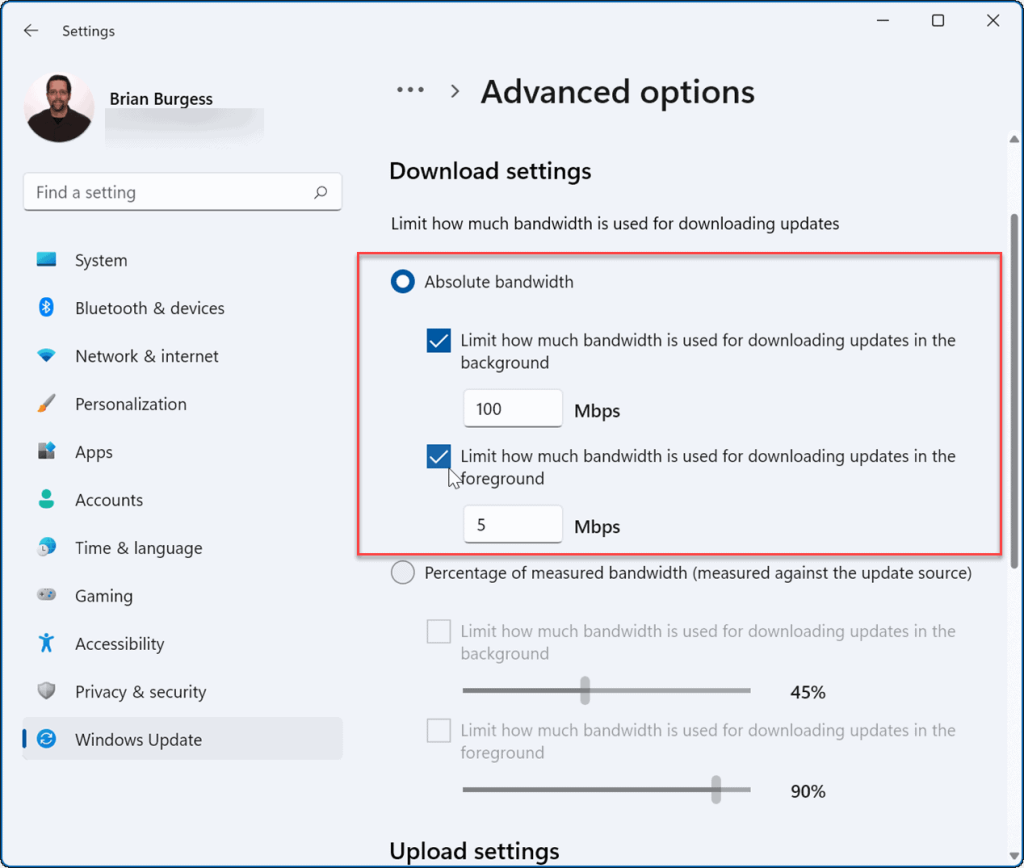
- Als alternatief kunt u Percentage van gemeten bandbreedte aanvinken en de schuifregelaars verplaatsen om het percentage bandbreedte aan te passen dat uw systeem gebruikt voor updates.
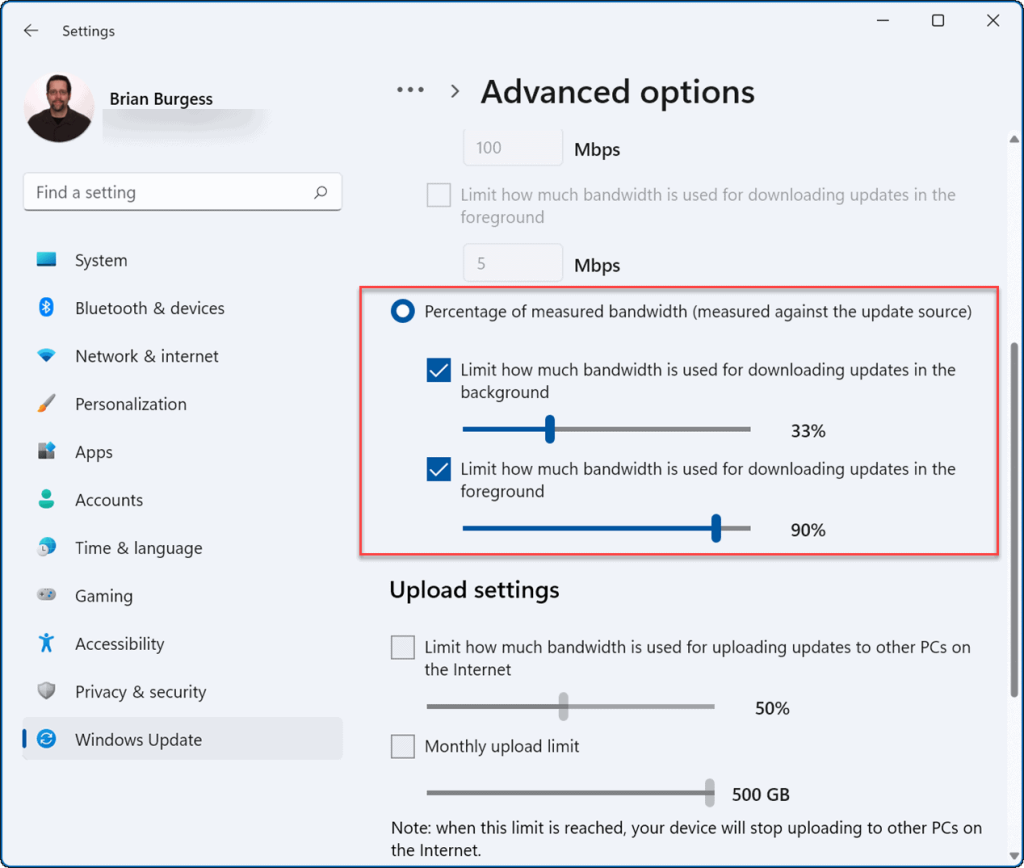
Bandbreedte verbruikende processen uitschakelen
Sommige actieve processen kunnen een groot deel van de bandbreedte in beslag nemen, maar het beëindigen van die processen kan uw internetsnelheid verbeteren.
Gebruik de volgende stappen om Windows 11-processen te identificeren en te beëindigen die onnodige bandbreedte gebruiken:
- Gebruik de sneltoets Ctrl + Shift + Esc om Taakbeheer te starten .
- Wanneer Taakbeheer wordt geopend, klikt u op het tabblad Prestaties en selecteert u Bronmonitor openen onderaan.
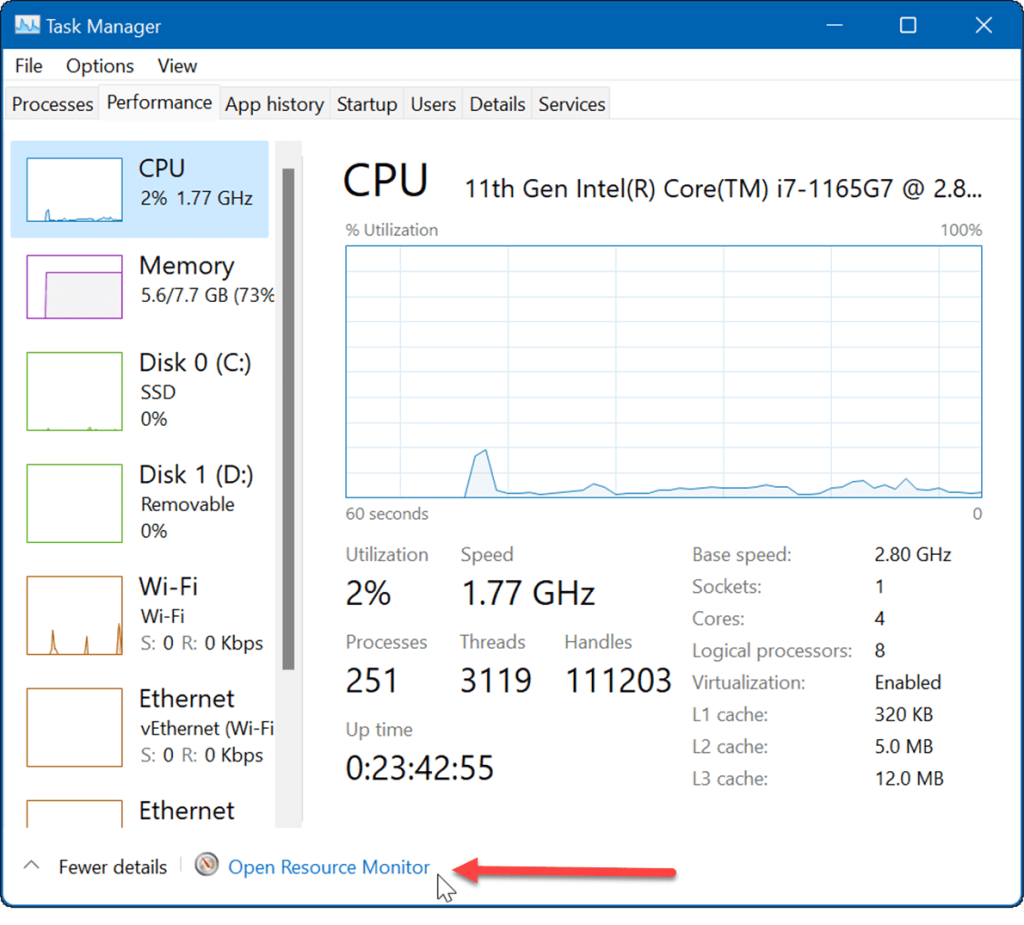
- Selecteer nu het tabblad Netwerk bovenaan wanneer Resource Monitor wordt geopend.
- Klik met de rechtermuisknop op processen die veel bandbreedte gebruiken en klik in het menu op Proces beëindigen .
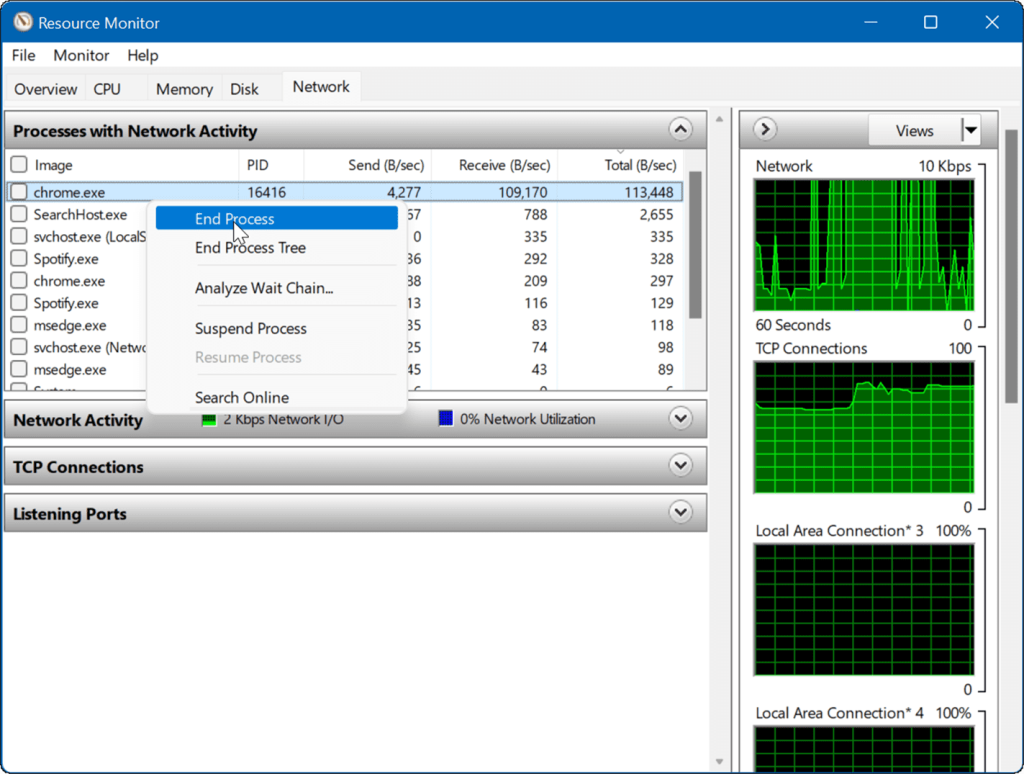
Stop met het uitvoeren van achtergrondapps
Bepaalde apps die op de achtergrond worden uitgevoerd, kunnen uw bandbreedte in beslag nemen.
Gebruik de volgende stappen om achtergrond-apps op Windows 11 uit te schakelen:
- Open Start > Instellingen en ga naar Apps > Apps & functies .
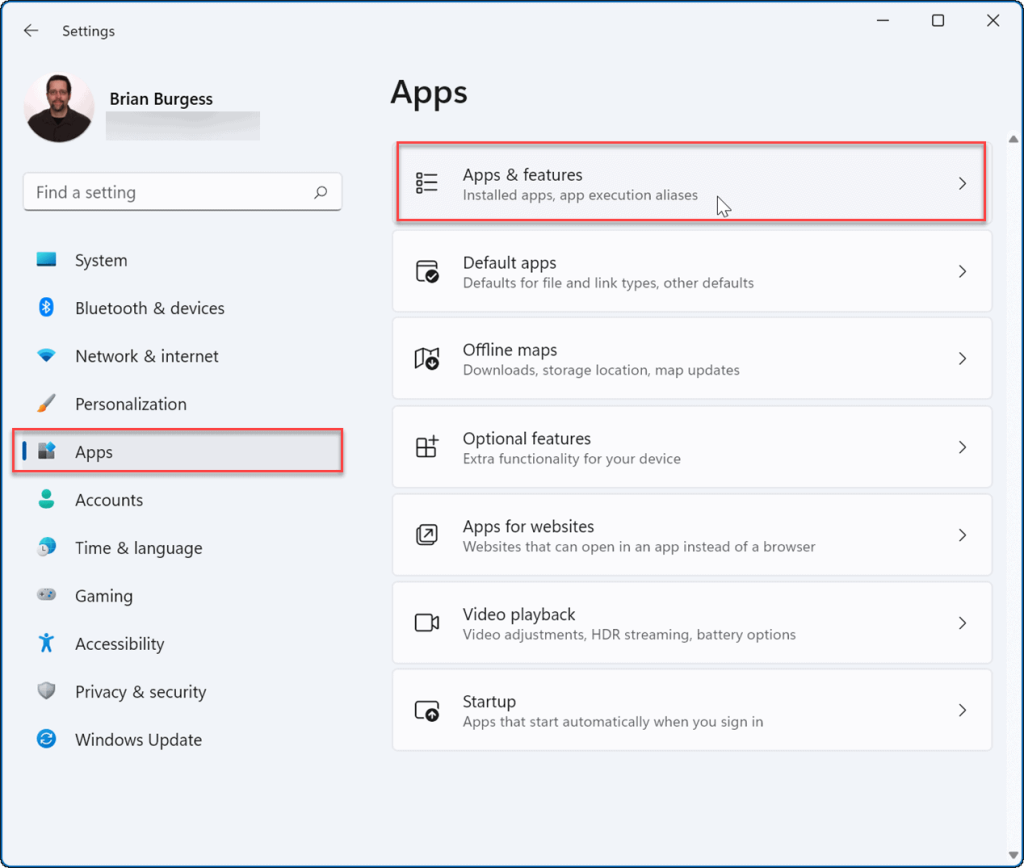
- Zoek de app die u niet op de achtergrond wilt gebruiken, klik op het menu met drie stippen ernaast en selecteer Geavanceerde opties .
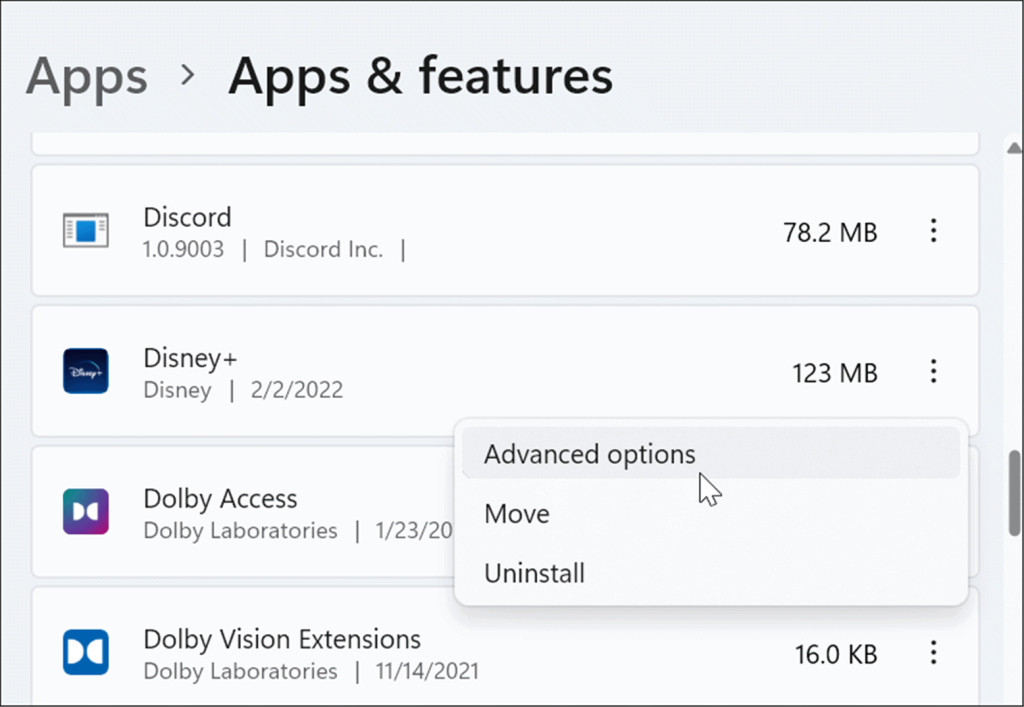
- Selecteer in het gedeelte Machtigingen voor achtergrond-apps Nooit in het vervolgkeuzemenu.
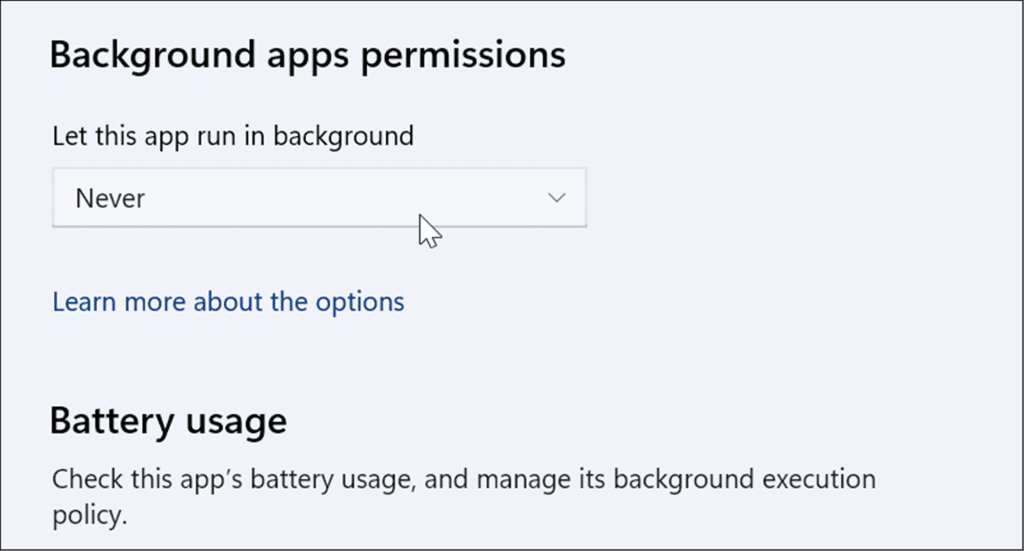
Voer de probleemoplosser voor internetverbindingen uit
Windows 11 heeft verschillende probleemoplossers die problemen op uw pc kunnen identificeren en oplossen. Dit kan u helpen bij het oplossen van internetproblemen, waaronder lage internetsnelheden.
Gebruik de volgende stappen om de probleemoplosser voor internetverbindingen uit te voeren:
- Klik op Start > Instellingen en selecteer aan de linkerkant Systeem .
- Klik aan de rechterkant op de optie Problemen oplossen .
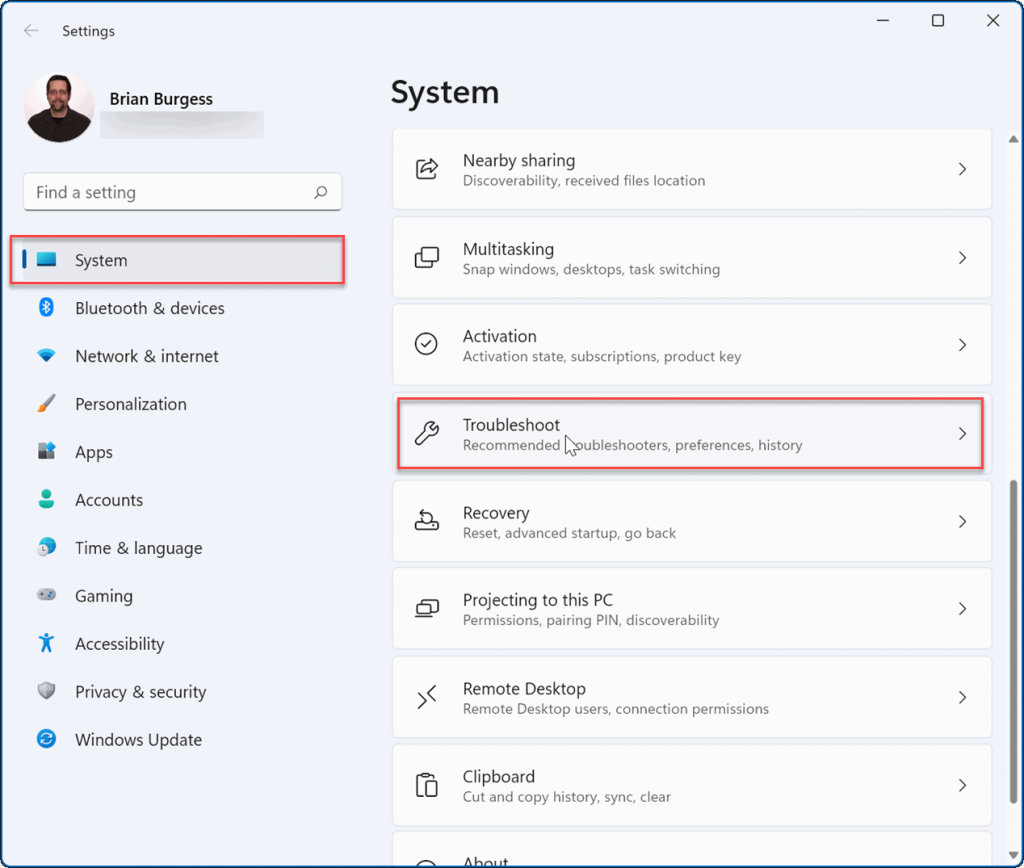
- Klik in het gedeelte Opties op Andere probleemoplossers .
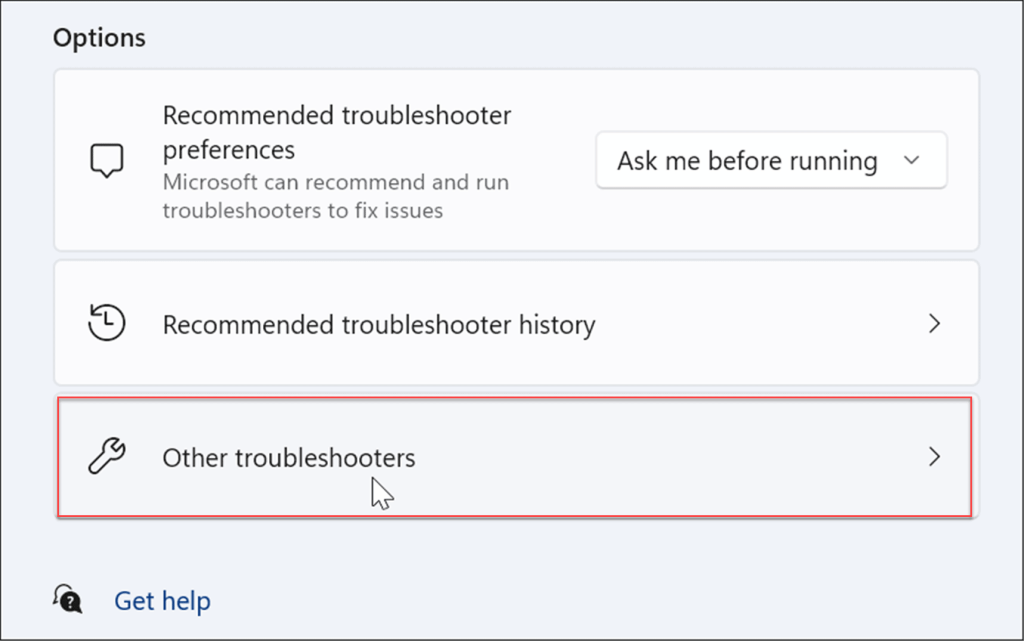
- Klik in het volgende scherm op de knop Uitvoeren naast Internetverbindingen .

- Werk je een weg door de wizard voor het oplossen van problemen door de instructies op het scherm te volgen.
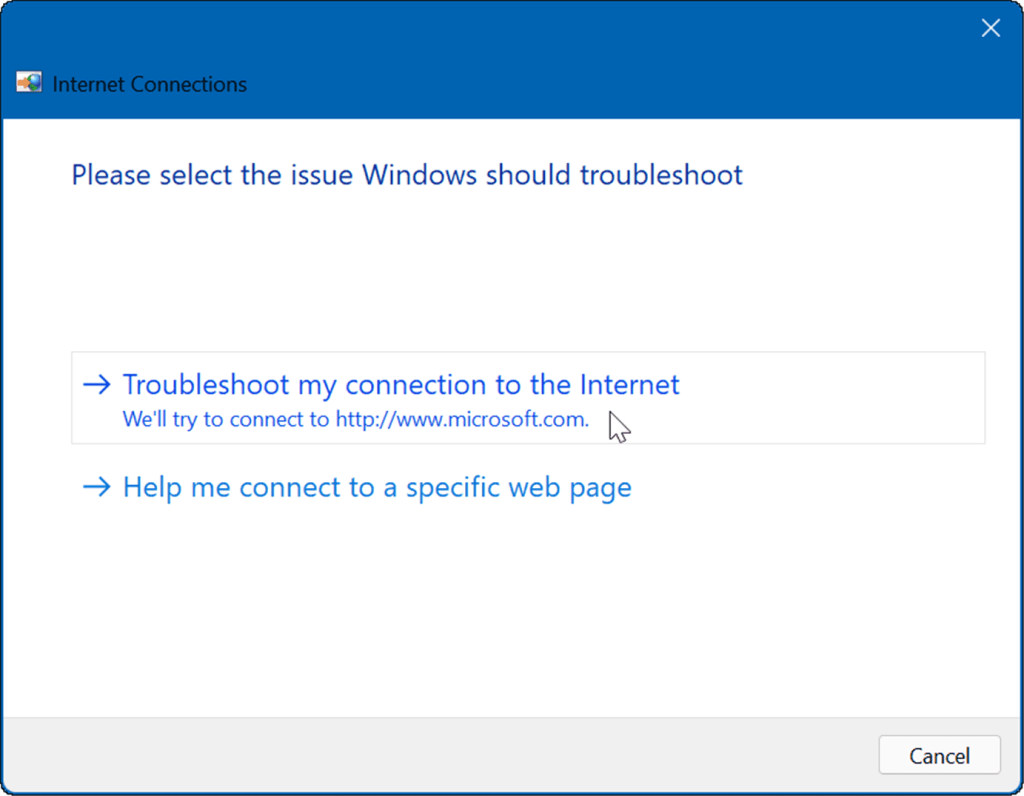
DNS-serverinstellingen wijzigen
Het Domain Name System of DNS converteert een IP-adres naar een gebruiksvriendelijke domeinnaam (zoals Luckytemplates.com). Als u echter degene gebruikt die door uw ISP is toegewezen, is deze mogelijk te traag.
Als u DNS op Windows 11 wijzigt in een alternatieve service, kunt u uw browsesnelheid en -beveiliging verbeteren. Als u op zoek bent naar een gratis DNS-provider, zijn hier drie populaire opties:
Gebruik de volgende stappen om de DNS-instellingen te wijzigen:
- Druk op de sneltoets Windows-toets + R om het dialoogvenster Uitvoeren te starten.
- Typ ncpa.cpl en klik op OK .
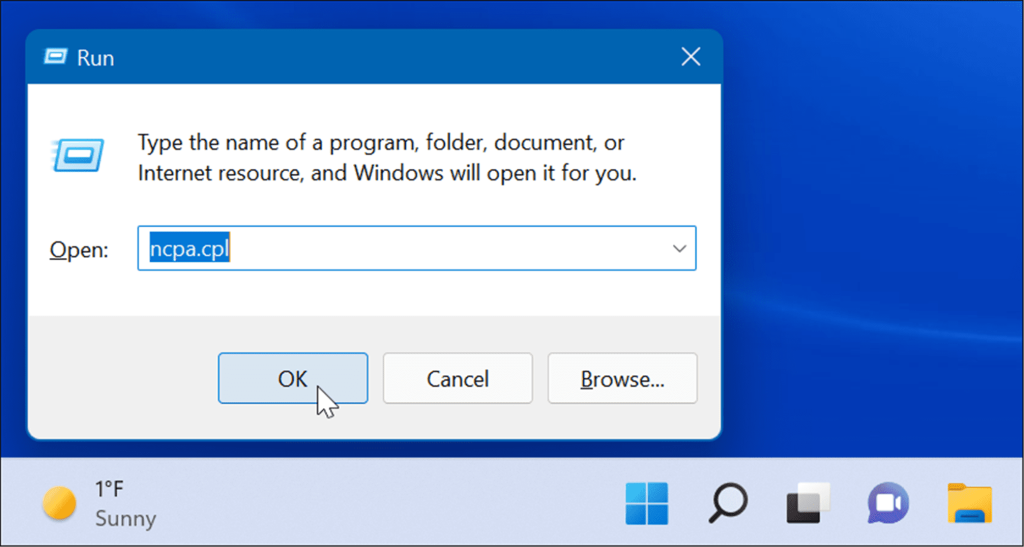
- Klik met de rechtermuisknop op uw netwerkadapter en selecteer Eigenschappen in het menu.
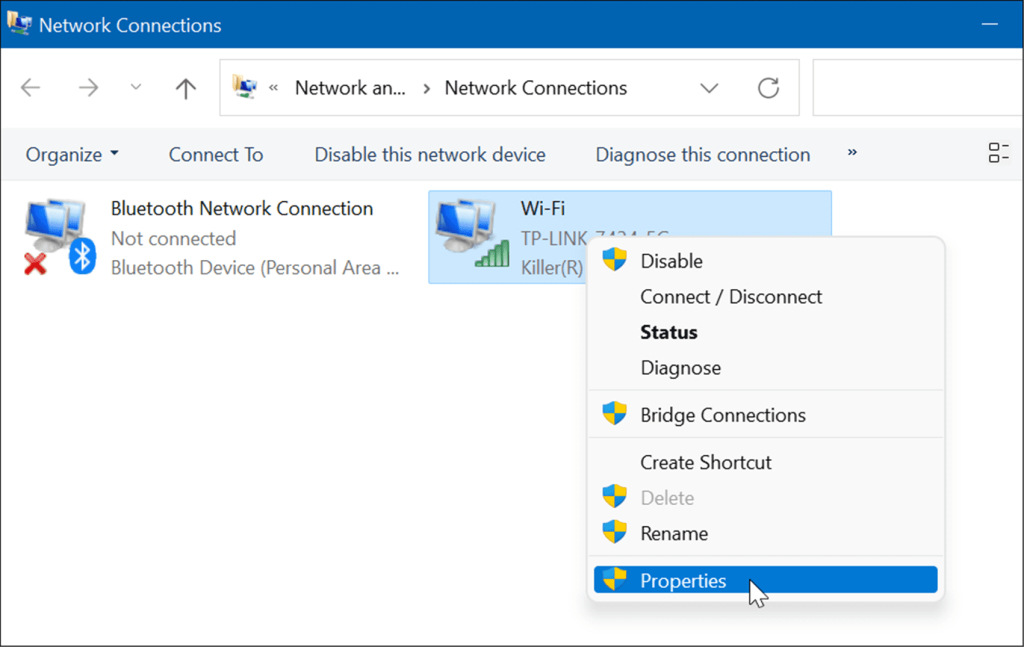
- Selecteer Internet Protocol versie 4 (TCP/IP) wanneer het venster Wi-Fi-eigenschappen verschijnt en klik op de knop Eigenschappen .
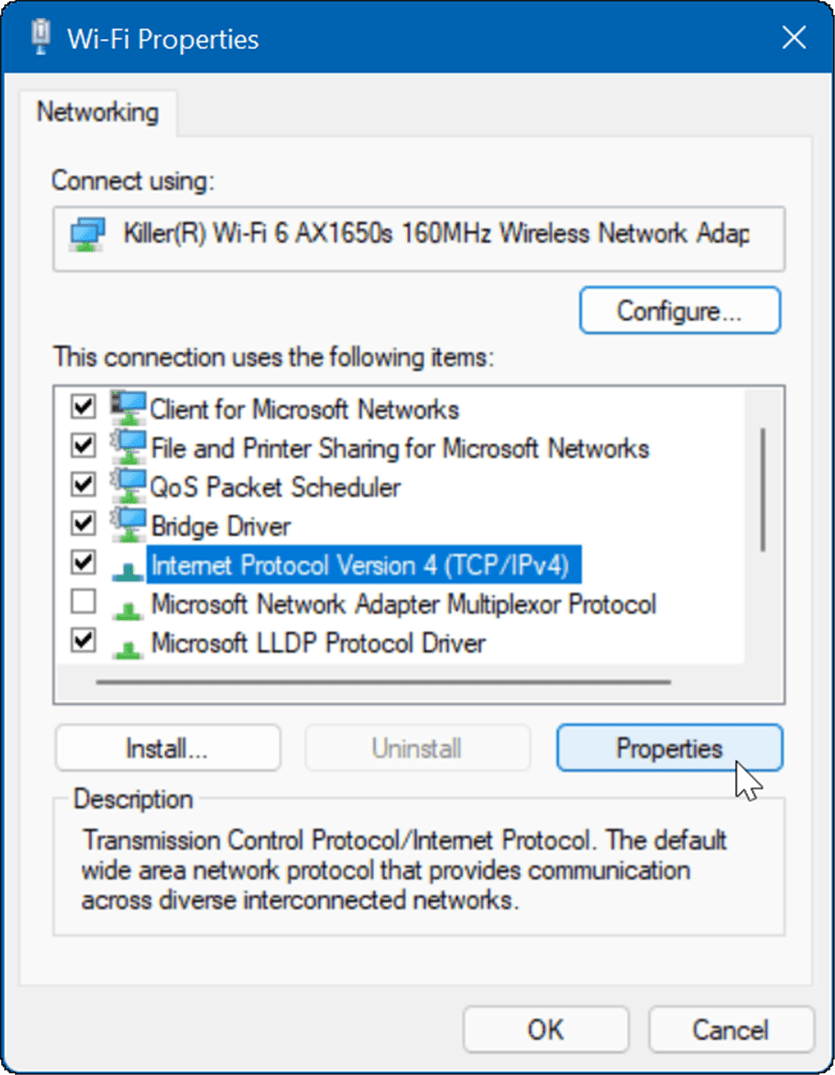
- Selecteer nu de optie De volgende DNS-serveradressen gebruiken en typ de service die u wilt gebruiken en klik op OK .
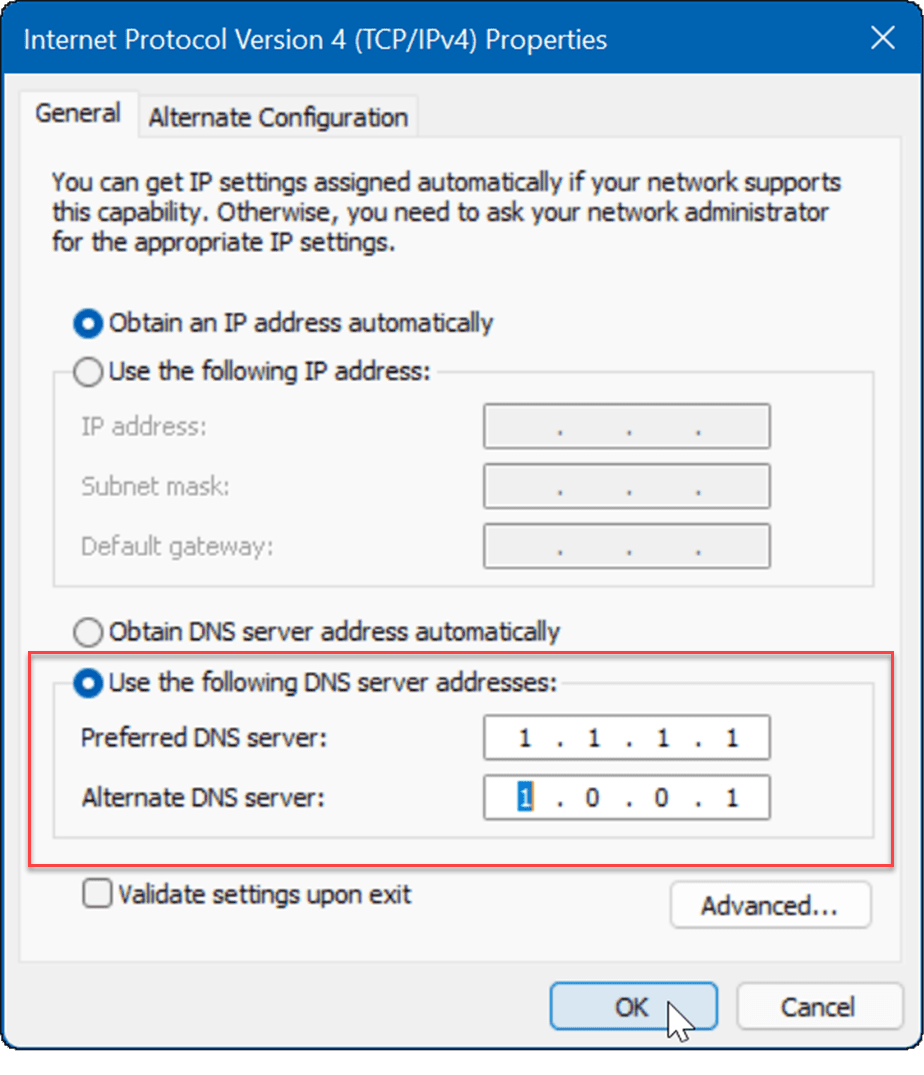
Netwerken op Windows 11
Als je last hebt van traag internet op Windows 11, kunnen een of meer van de bovenstaande opties je helpen. Neem contact op met uw ISP voor aanvullende hardwareproblemen als u nog steeds niet de gewenste snelheden krijgt. Je hebt vaak een oude modem of andere apparatuur die het bedrijf naar je locatie moet brengen en aansluiten.
Kijk voor meer informatie bij het beperken van datagebruik op Windows 11 of het vergeten van een wifi-netwerk . Mogelijk bent u ook geïnteresseerd in het gebruik van de functie Delen in de buurt , waarmee u bestanden rechtstreeks tussen Windows 11- en Windows 10-systemen kunt verzenden.