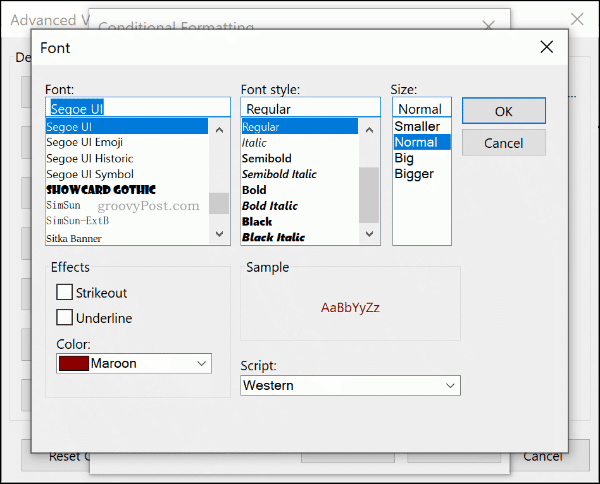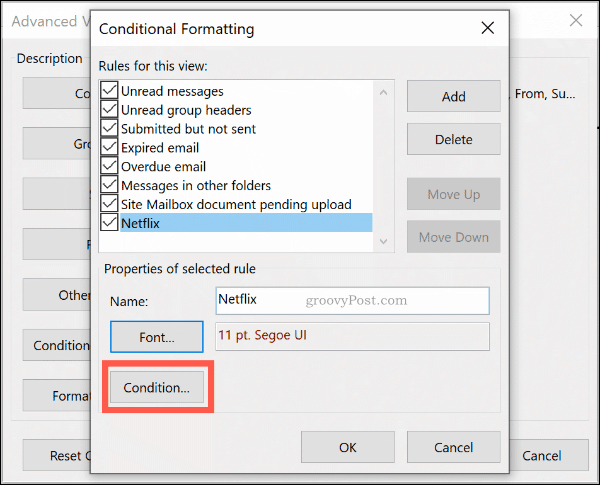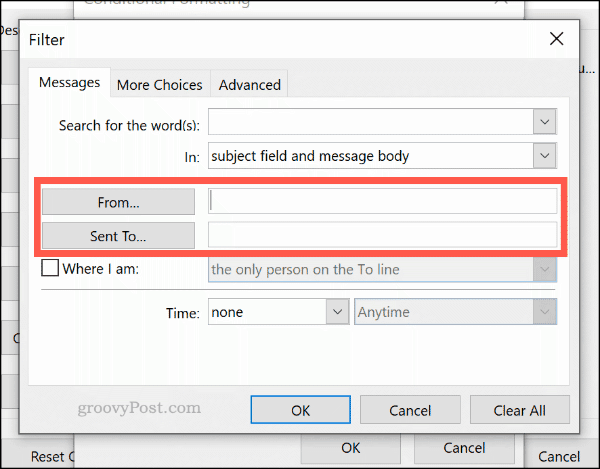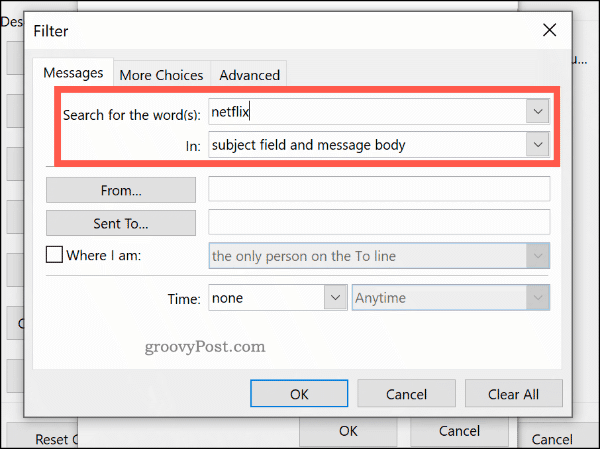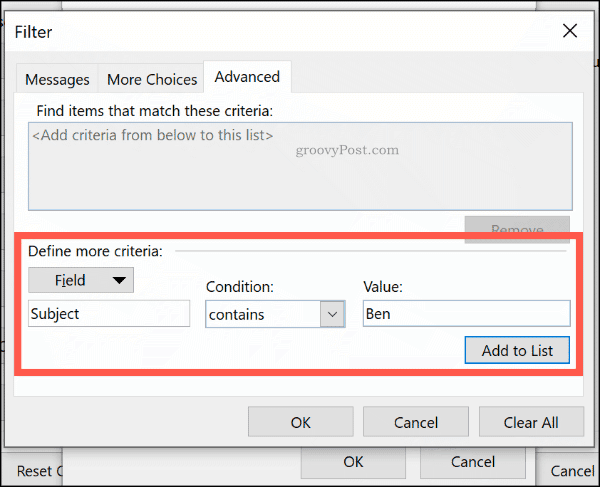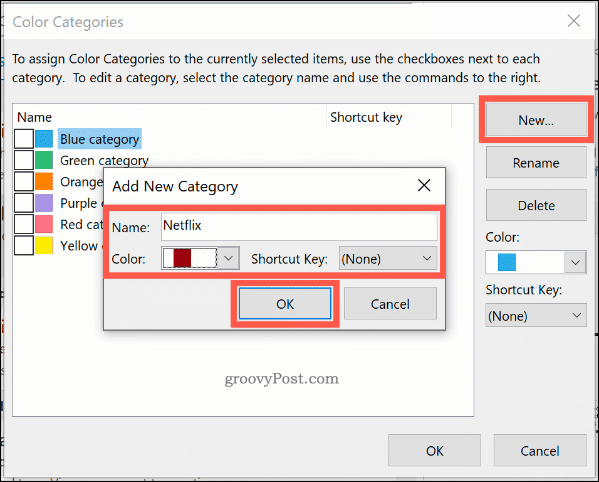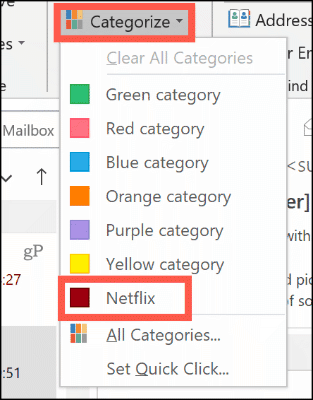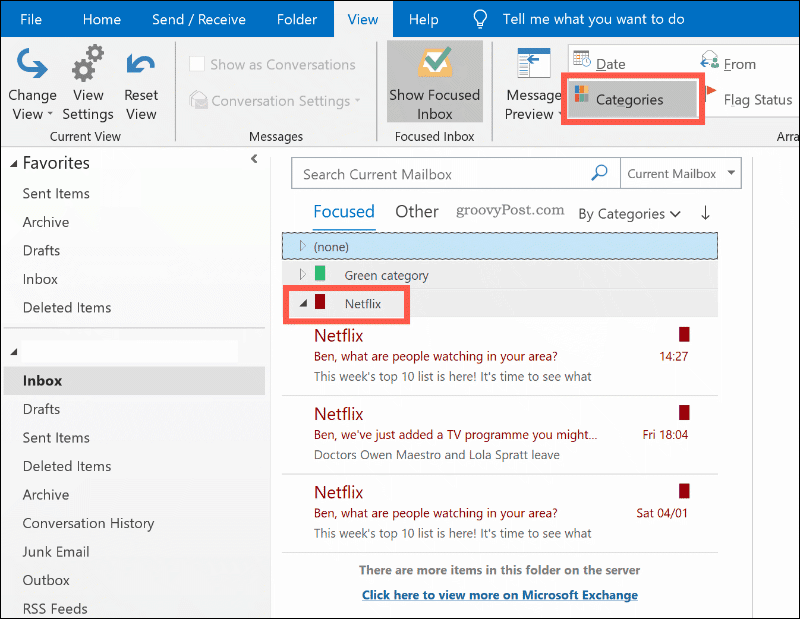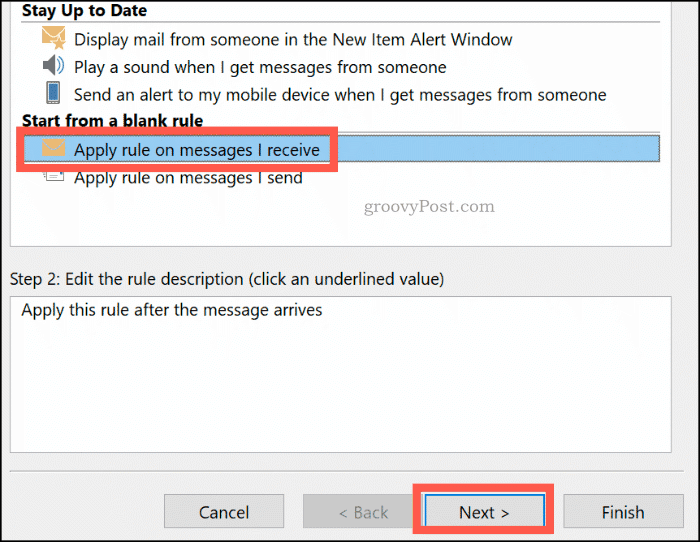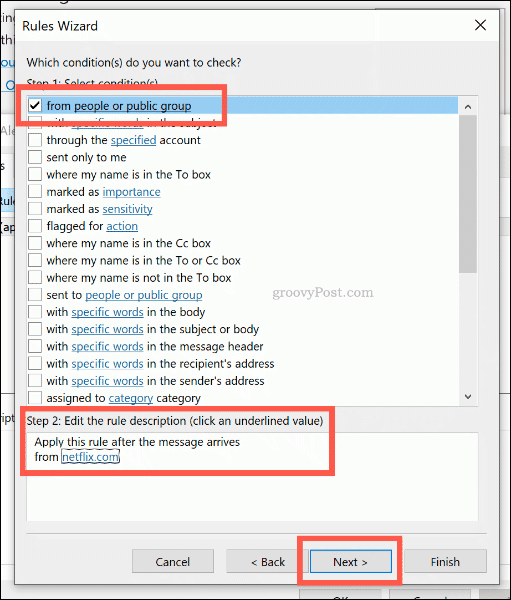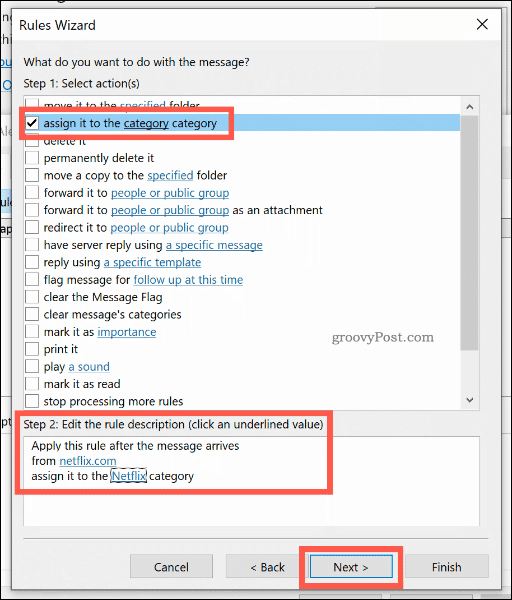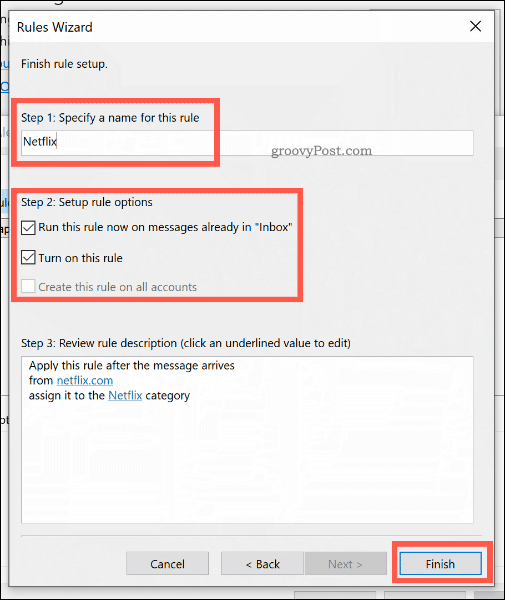Bijna elke kantoormedewerker heeft wel eens te maken met een logge e-mailinbox. Gelukkig kunnen Microsoft Outlook-gebruikers profiteren van verschillende functies die zijn ontworpen om belangrijke e-mails te laten opvallen.
Deze omvatten voorwaardelijke opmaak en kleurcategorieën om verschillende lettertypen en kleuren aan uw e-mails toe te voegen. Hier leest u hoe u deze functies in Outlook gebruikt.
Voorwaardelijke opmaak gebruiken in Outlook
Met voorwaardelijke opmaak kunt u opmaakregels instellen voor Outlook-e-mails. U kunt verschillende kleuren, lettertypen en stijlen instellen voor uw e-mailberichten zoals ze in uw inbox verschijnen. Om aan de slag te gaan, moet u een nieuwe regel voor voorwaardelijke opmaak maken.
Klik in Outlook op Beeld > Instellingen bekijken in de categorie Huidige weergave . Klik in het venster Geavanceerde weergave-instellingen op Voorwaardelijke opmaak .

Een nieuwe regel voor voorwaardelijke opmaak maken
Outlook gebruikt al voorwaardelijke opmaakregels voor specifieke scenario's, zoals u zult zien in het instellingenvenster voor voorwaardelijke opmaak . Ongelezen e-mails verschijnen bijvoorbeeld met blauwe tekst met het Segoe UI-lettertype.
Om uw eigen voorwaardelijke opmaakregel toe te voegen, klikt u op de knop Toevoegen .

Geef een toepasselijke naam aan uw regel en klik vervolgens op Lettertype om uw opmaakopties in te stellen, zoals lettertype, kleur en grootte.
Klik op OK om uw lettertype-instellingen te bevestigen.
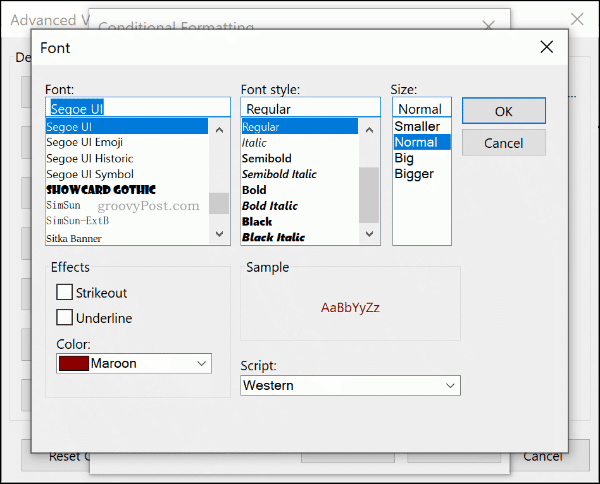
Zodra de opmaakstijl voor uw regel is ingesteld, klikt u op de knop Voorwaarde .
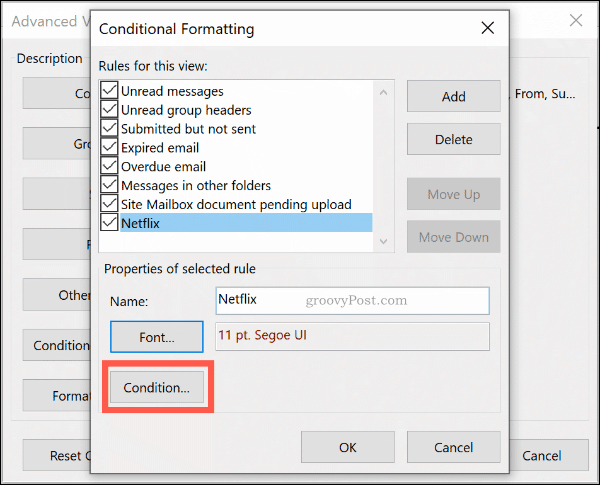
Hier kunt u instellen dat de regel automatisch wordt toegepast op e-mails die bepaalde trefwoorden bevatten of op e-mails die van of naar bepaalde e-mailadressen worden verzonden.
Opmaak op e-mailadres
Om een regel toe te voegen die van toepassing is op e-mails van een specifieke afzender, typt u het e-mailadres in het vak Van en scheidt u meerdere e-mailadressen met een puntkomma. U kunt dit toepassen op alle e-mails die vanaf een enkele site worden verzonden door @domain.com te typen en domein.com te vervangen door de juiste domeinnaam.
U kunt dit ook doen voor e-mails die u verzendt in plaats van ontvangt, door in plaats daarvan het e-mailadres in het vak Verzenden naar te typen .
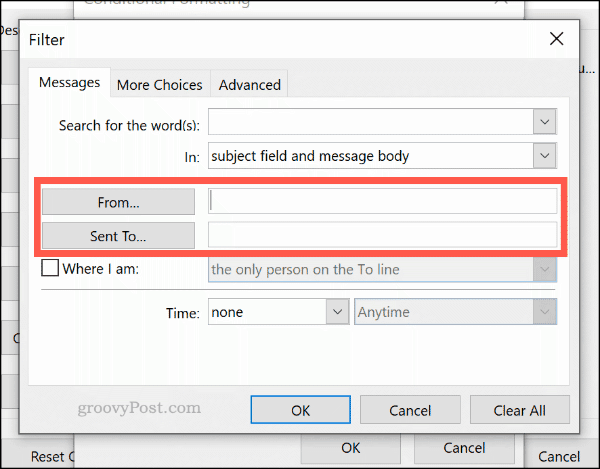
Opmaak op trefwoord zoeken
Om uw voorwaardelijke opmaakregel toe te passen op e-mails die woorden bevatten, typt u het trefwoord (of trefwoorden) in het vak Zoeken naar woorden .
Selecteer de optie Alleen onderwerpveld in het vervolgkeuzemenu hieronder om alleen in het onderwerpveld te zoeken naar de door u gekozen trefwoorden, of het onderwerpveld en de berichttekst om de hele e-mail te doorzoeken.
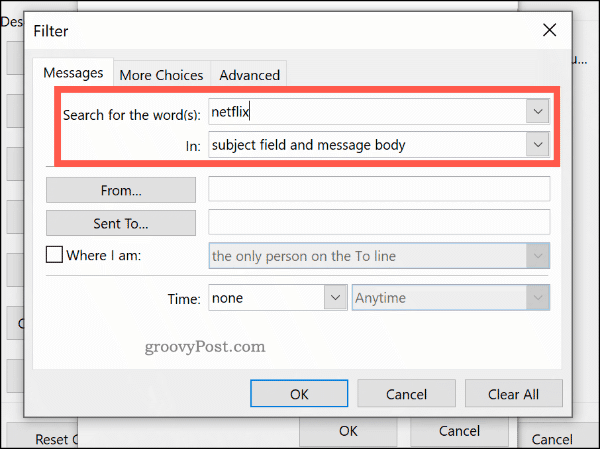
Geavanceerde voorwaardelijke opmaakregels
U kunt nog meer complexe opmaakregels maken op de tabbladen Meer keuzes en Geavanceerd . Vanaf hier kunt u uw nieuwe regel toepassen op e-mails op basis van hun leesstatus, belangrijkheid, follow-upvlag, grootte en meer.
Om bijvoorbeeld uw regel zo in te stellen dat deze alleen van toepassing is op ongelezen e-mails, klikt u op het selectievakje Alleen items die zijn ingeschakeld op het tabblad Meer keuzes en selecteert u vervolgens de optie Ongelezen in het vervolgkeuzemenu.

Op het tabblad Geavanceerd kunt u specifieke zoekopdrachten voor uw regel maken met bijna alle beschikbare Outlook-gegevens. Als u op de optie Velden klikt , krijgt u honderden opties om uit te kiezen. De meest voorkomende velden staan vermeld onder de categorie Veelgebruikte velden .
Klik op Toevoegen aan lijst om deze geavanceerde zoekcriteria toe te voegen aan uw opmaakregel. Het onderstaande voorbeeld toont een geavanceerde zoekopdracht voor alle e-mails die "Ben" bevatten in het veld Onderwerp .
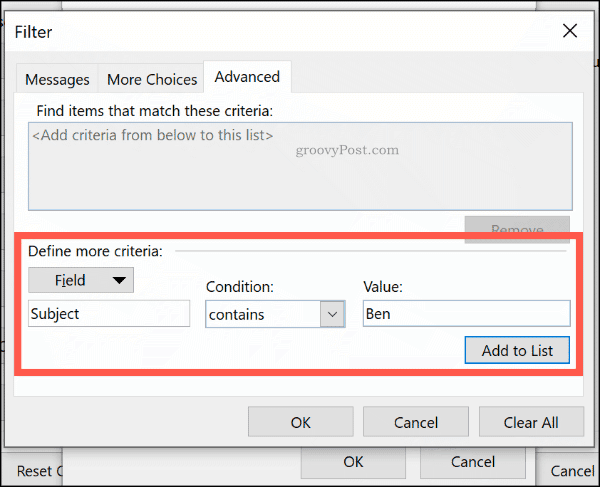
Als u tevreden bent met uw regel, klikt u op OK om te bevestigen en vervolgens op OK om het instellingenvenster Voorwaardelijke opmaak te sluiten .
E-mailcategorieën gebruiken
Hoewel het mogelijk is om Outlook-e-mails te categoriseren met behulp van zoekmappen , is een andere manier om uw belangrijke e-mails te benadrukken het toepassen van een categorie. Categorieën hebben een aparte naam en kleurtag, zodat je ze apart kunt bekijken.
Een groen-geel-rood kleurensysteem kan u bijvoorbeeld helpen bij het prioriteren van de belangrijkste e-mails. Outlook biedt standaard categorieën in blauw, groen, oranje, paars, rood en geel. U kunt deze bewerken of uw eigen maken met alternatieve kleuren en namen.
Categorieën maken of bewerken
Als u een nieuwe categorie wilt maken of een bestaande wilt bewerken, klikt u op Home > Categoriseren > Alle categorieën .

Klik op Nieuw om een nieuwe categorie aan te maken. Selecteer uw categoriekleur in het vervolgkeuzemenu en geef het een naam in het vak Naam hierboven.
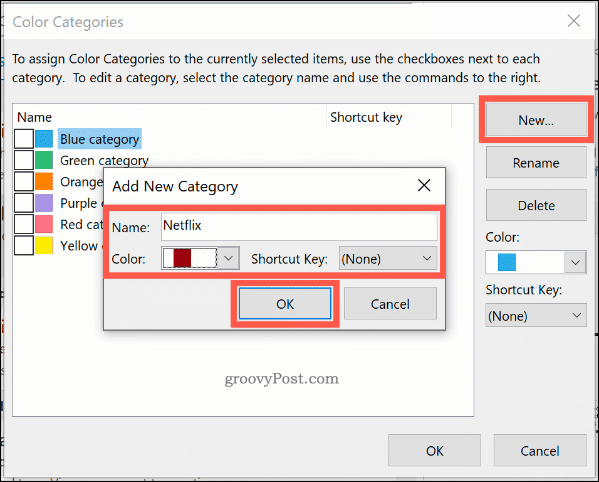
Klik op OK om uw categorie op te slaan.
Handmatig een categorie toepassen op Outlook-e-mails
Om handmatig een categorie toe te passen op een Outlook-e-mail, selecteert u deze in de Outlook-mapweergave. Klik op Start > Categoriseren en klik vervolgens op uw categorie.
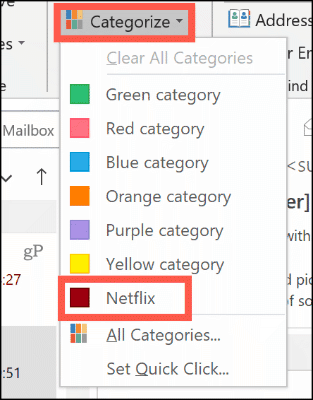
Uw categorie wordt weergegeven als een gekleurd vierkant in de standaard Outlook-mapweergave, boven de ontvangsttijd en -datum. De naam van uw categorie verschijnt onder het e-mailonderwerp in de e-mailweergave.
Om e-mails per categorie te bekijken, klikt u op Weergeven > Categorieën en bladert u naar de juiste sectie voor uw categorie.
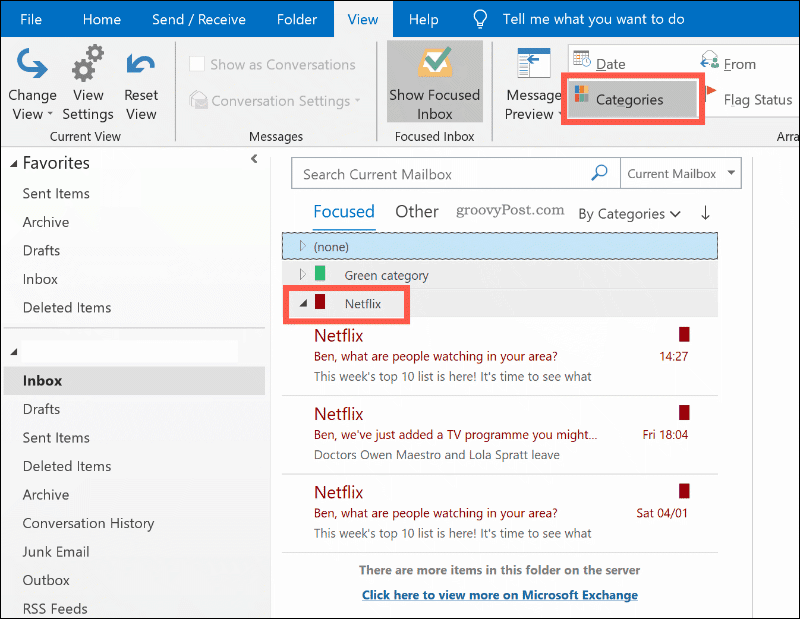
Automatisch Outlook-categorieën toepassen
U kunt ook Outlook-regels gebruiken om categorieën automatisch op bepaalde e-mails toe te passen. Klik hiervoor op Bestand > Info > Regels en waarschuwingen beheren .
Klik op het tabblad E-mailregels van het menu Regels en waarschuwingen op de knop Nieuwe regel .

Selecteer Regel toepassen op berichten die ik ontvang voordat u op Volgende klikt .
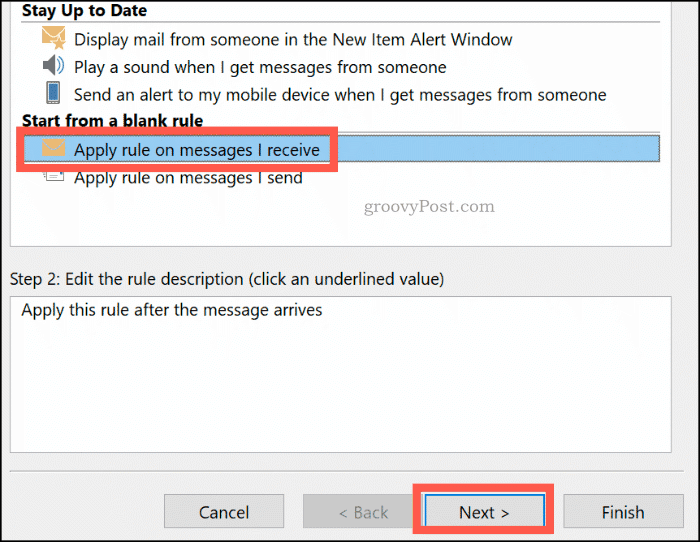
Selecteer de zoekcriteria voor uw kleurcategorieregel. Als u de regel bijvoorbeeld wilt toepassen op e-mails van een bepaald e-mailadres of domeinnaam, klikt u op het selectievakje Van personen of openbare groep .
Klik in het gedeelte Stap 2 hieronder nogmaals op de criteria (blauw onderstreept). Typ onderaan naast de optie Van uw e-mailadres of domeinnaam.
Als Outlook het e-mailadres in uw bestaande mailbox kan vinden, selecteert u het in de lijst die verschijnt en klikt u op OK . Als dit niet het geval is, klikt u op Annuleren . De regel wordt hoe dan ook gemaakt. Klik op Volgende om door te gaan.
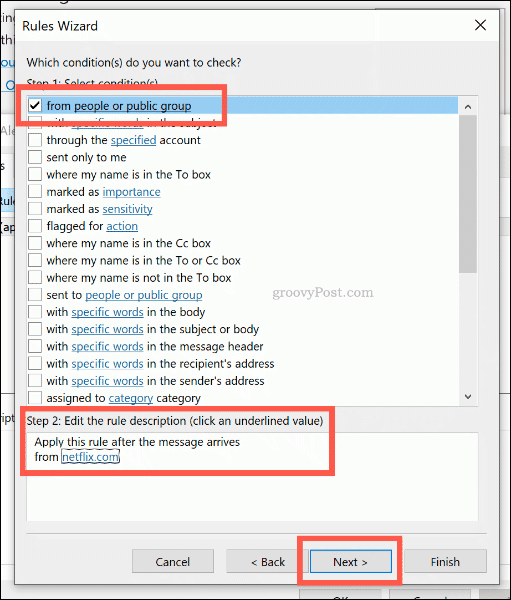
U kunt de actie voor uw regel in de volgende fase instellen. Klik om de optie " Toewijzen aan categoriecategorie " in het gedeelte Stap 1 in te schakelen .
Selecteer de categorie die u aan deze regel wilt toewijzen door op een categorie te klikken in het gedeelte Stap 2 hieronder, voordat u op OK en vervolgens op Volgende klikt.
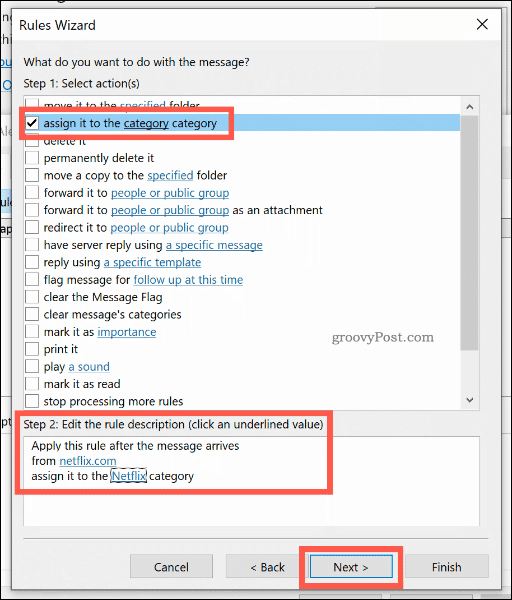
In de volgende fase kunt u eventuele uitzonderingen op deze regel selecteren. Selecteer deze, zoals hierboven, of klik op Volgende om door te gaan.
Geef in de laatste fase een naam voor uw kleurcategorieregel en selecteer vervolgens het selectievakje Deze regel nu uitvoeren op berichten die al in "Inbox" staan, om deze met terugwerkende kracht toe te passen op al uw bestaande e-mails.
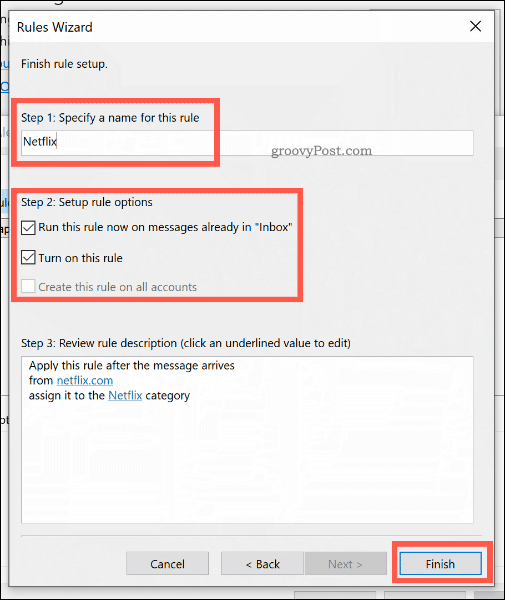
Klik op Voltooien om de regel te maken en uit te voeren. De kleurcategorie wordt toegepast op uw e-mails, volgens de criteria die u hebt geselecteerd.
Mis uw belangrijke Outlook-e-mails niet
Het gebruik van kleurcategorieën en voorwaardelijke opmaakregels is een geweldige manier om de belangrijke e-mails die u verzendt en ontvangt op te laten vallen in Outlook. Vergeet niet om uw Outlook-productiviteit nog verder te verhogen door extra Outlook-regels en follow-upvlaggen te gebruiken om e-mailketens en belangrijke taken bij te houden.
U kunt Quick Parts in Outlook ook gebruiken om snel algemene verklaringen aan uw e-mailantwoorden toe te voegen.