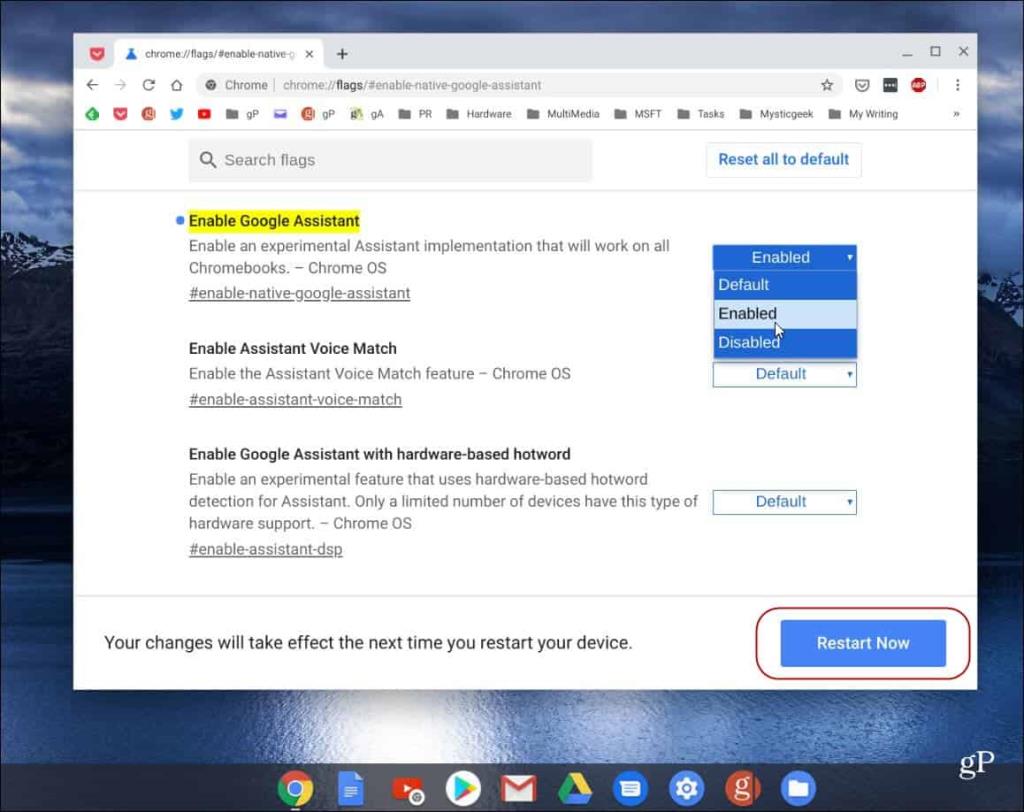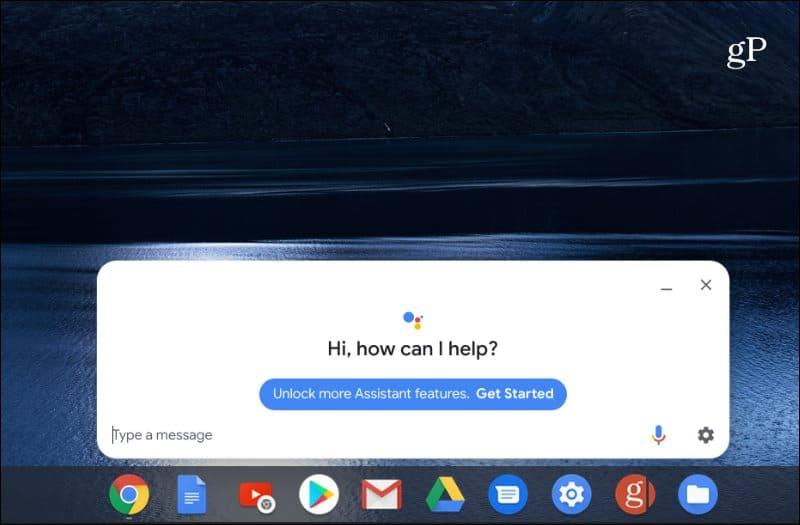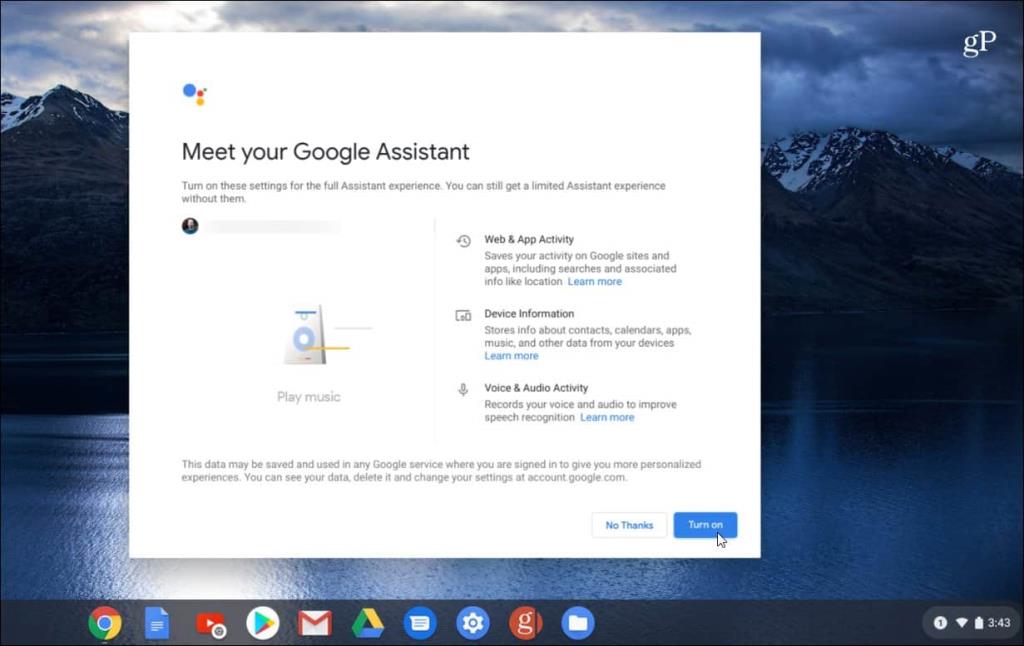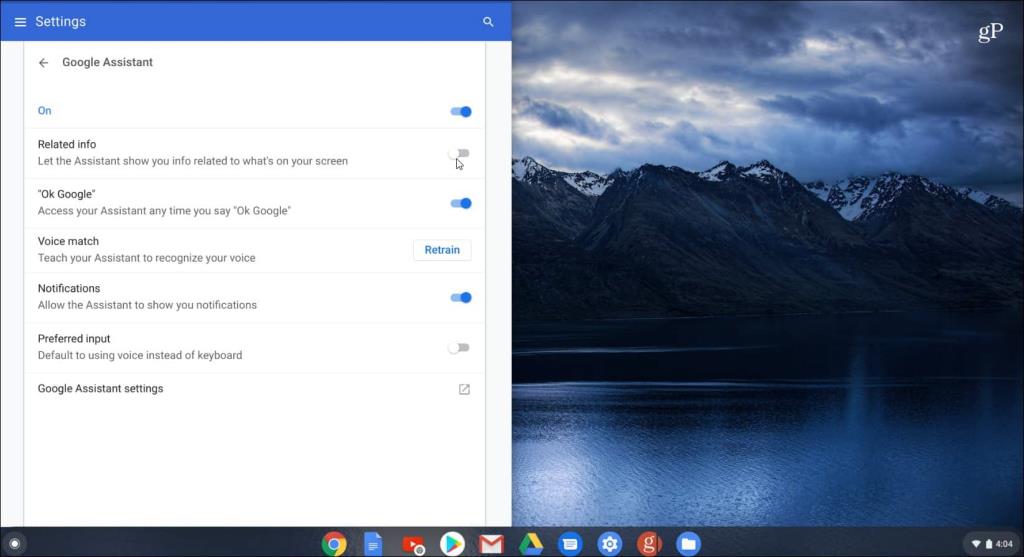Google omvat zijn spraakgestuurde digitale assistent, Google Assistant, Android-telefoons en -tablets en zijn lijn van slimme Google Home -luidsprekers. Maar Assistant is nog niet beschikbaar op de Chromebook. Maar Google zal het opnemen in een toekomstige versie van Chrome OS. Het leuke is echter dat u de experimentele functie nu op uw Chromebook kunt inschakelen. Hier leest u hoe u het aan de gang krijgt.
Schakel Google Assistent in op Chromebook
Om te beginnen, moet je een vlag inschakelen die 'onder de motorkap' is, om zo te zeggen. Start de Chrome-browser en voer het volgende pad in het zoekvak in en druk op Enter.
chrome://flags/#enable-native-google-assistant
Dat markeert de vlag "Google Assistent inschakelen". Klik op het vervolgkeuzemenu en kies Ingeschakeld . Blader vervolgens naar de onderkant van de pagina en klik op de knop Nu opnieuw opstarten om uw systeem opnieuw op te starten om de wijzigingen door te voeren.
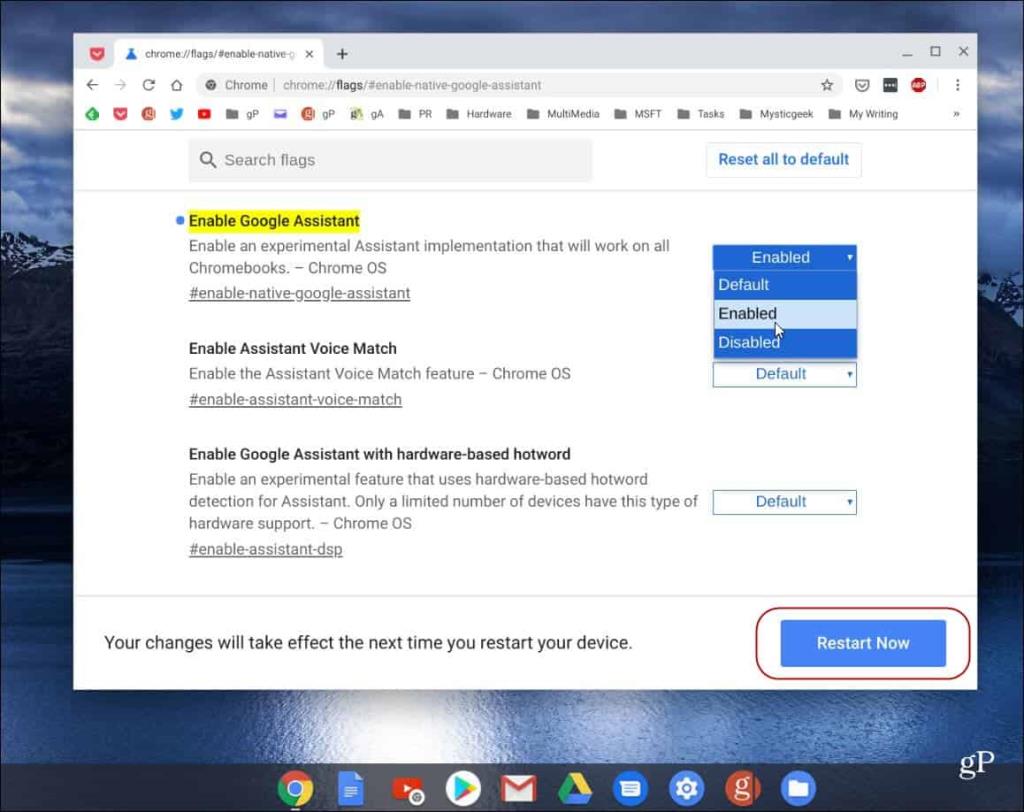
Nadat uw Chromebook opnieuw is opgestart, kunt u de Assistent gaan gebruiken. Druk op de sneltoets Zoeken + A om het Google Assistent-scherm te openen en typ uw vragen. Of, als u wilt dat het met spraak wordt geactiveerd, schakelt u meer functies in en klikt u op de link 'Aan de slag'.
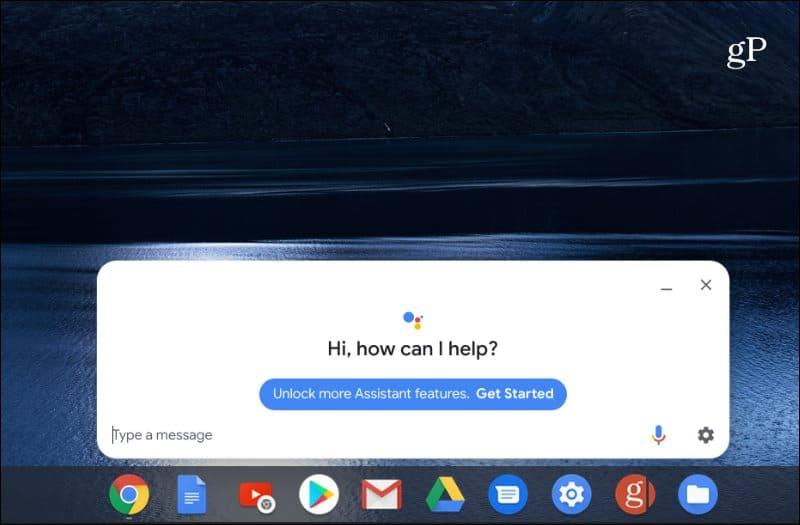
Nu moet u de instructies op het scherm volgen. Je moet het instellen van de Google Assistent met je account voltooien, machtigingen inschakelen, je stem trainen, enzovoort.
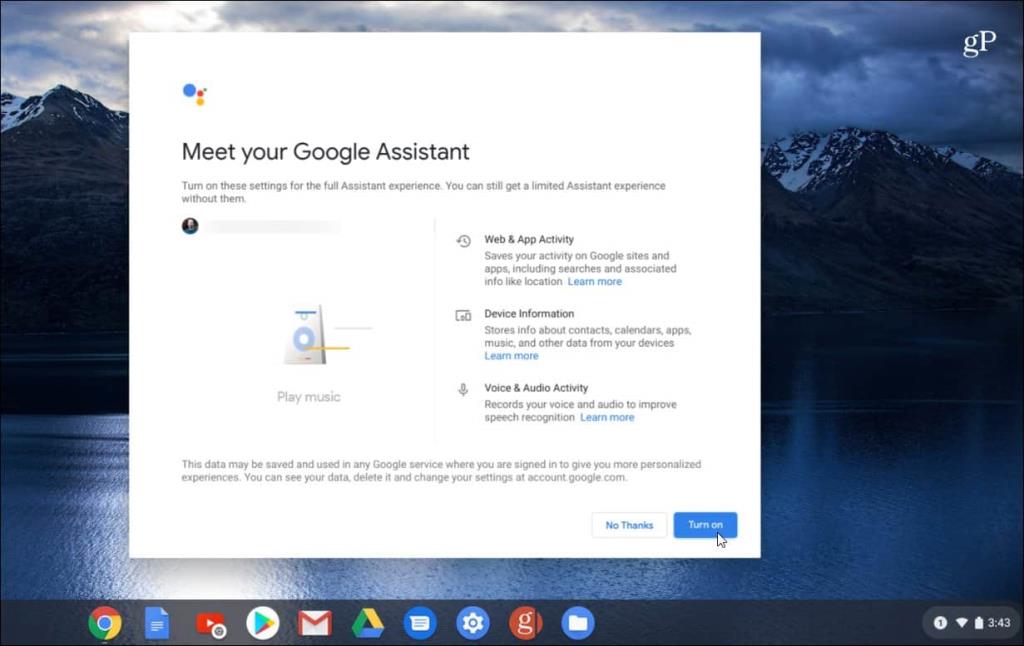
Als u meer Assistent-functies wilt aanpassen, drukt u op Zoeken + A of zegt u "OK Google" of "Hey Google" en klikt u vervolgens op Instellingen> Assistent> Chromebook . Daar kun je dingen doen zoals je stem opnieuw trainen, meldingen toestaan, spraak- of toetsenbordinvoer en meer.
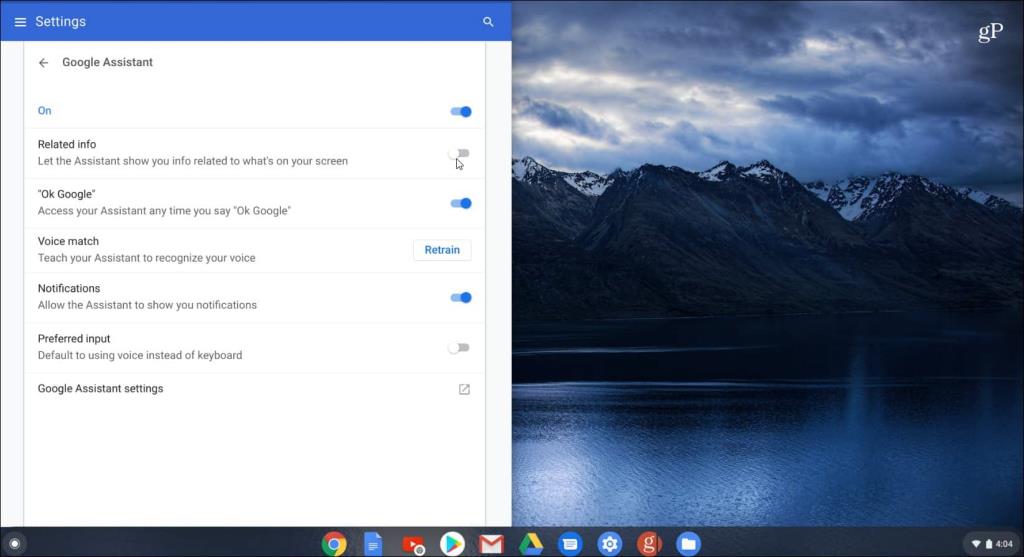
Dat is alles! Nu kunt u Google Assistent gaan gebruiken zoals u zou doen op uw Android-telefoon of -tablet, Google Home-smartspeaker of geselecteerde tv's. Als je nieuw bent bij de digitale assistent van Google en niet zeker weet wat deze kan doen, bekijk dan ons artikel over 21 nuttige dingen die je tegen de Google Assistent kunt zeggen om aan de slag te gaan.
Nogmaals, Google is niet ingesteld om de Assistent officieel in te schakelen op alle Chromebooks tot de release van Chrome OS 77. Tegen die tijd zou het beter geïntegreerd en stabieler moeten zijn en meer functies bevatten. Toch is het cool om vandaag de Assistent in te schakelen en het eens te proberen.