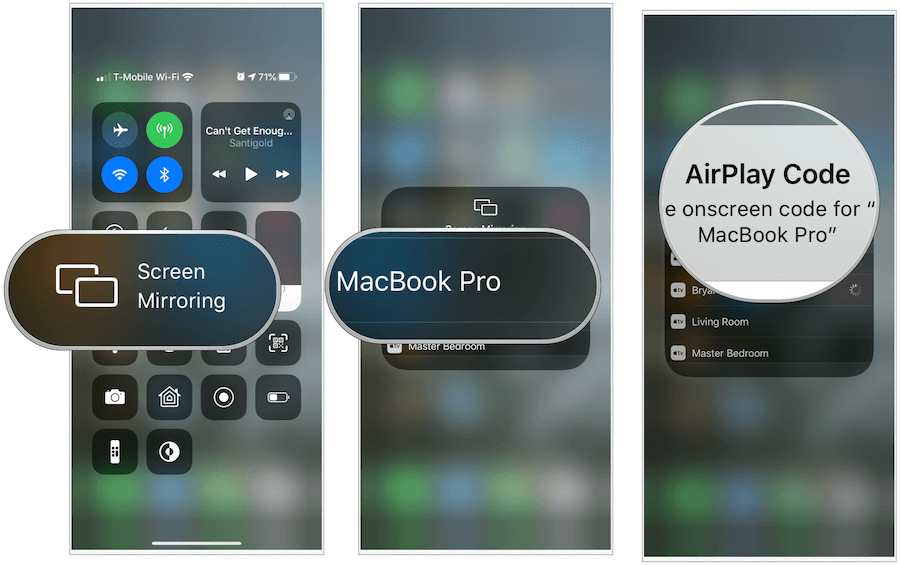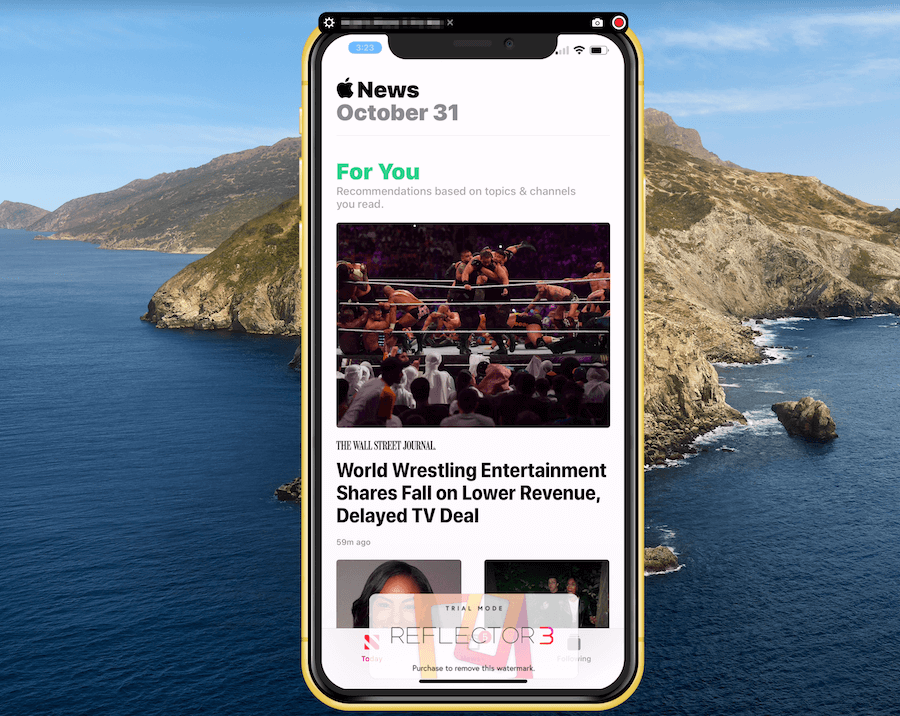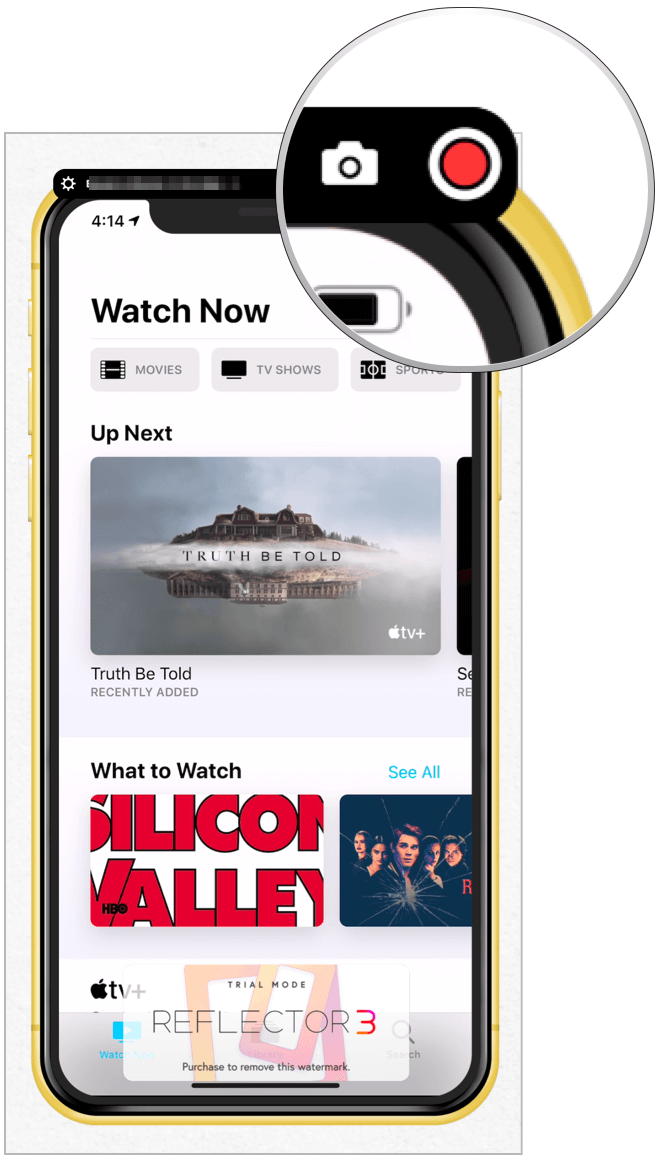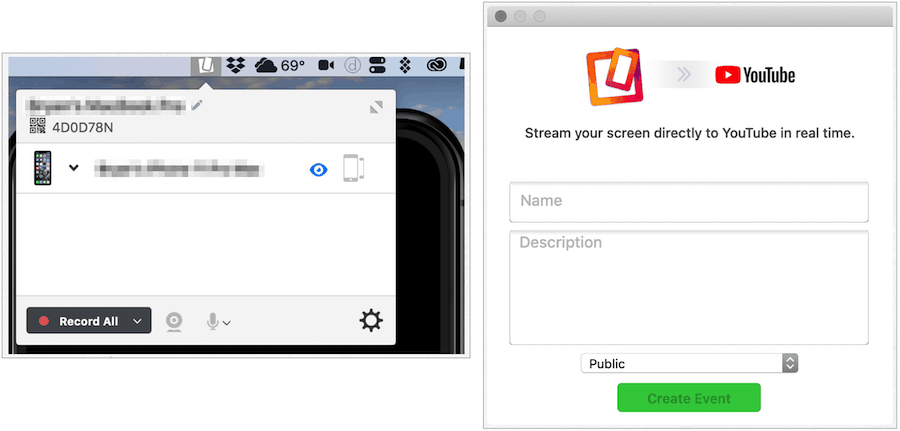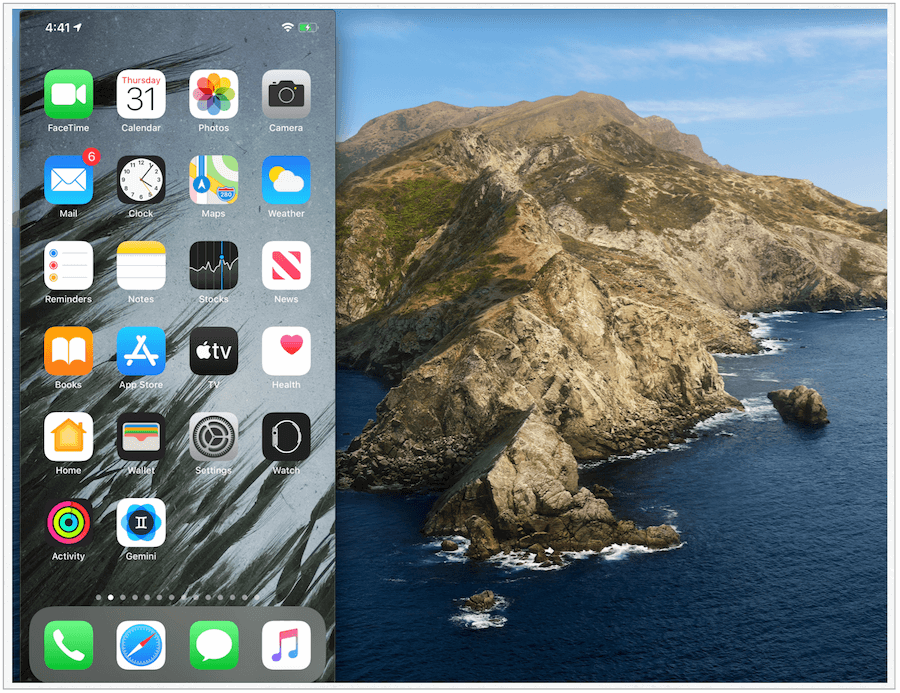AirPlay biedt een geweldige, eenvoudige manier om uw mobiele apparaat of Mac te spiegelen naar Apple TV of AirPlay 2-compatibele smart TV. Helaas is het niet zo naadloos om uw mobiele apparaten naar Mac te spiegelen. Er zijn momenteel twee waardevolle tools die het overwegen waard zijn waarmee u uw iPhone of iPad op uw computer kunt weergeven. Er zijn apps van derden, Reflector 3 en Apple's QuickTime Player.
Reflector 3
Met deze applicatie, beschikbaar voor zowel Mac als Windows, kun je een of meer apparaten draadloos spiegelen naar je computer. Wanneer u dit doet, kunt u ook opnemen wat er op het scherm van uw mobiele apparaat gebeurt, voice-over audio toevoegen en de opname aanpassen aan uw behoeften, en meer.
Functies voor schermspiegeling
Reflector 3 is een plezierig te gebruiken app die AirPlay-mirroring gebruikt om de klus te klaren zonder kabels of extra software. Het werkt met iOS 8 en hoger en iPadOS 13 en hoger. Met één Reflector 3-licentie kunt u niet-Apple-apparaten spiegelen naar Mac en Windows, inclusief Android- en Chromebook-mirroring met Google Cast en Windows Mirroring met Miracast.
Als het op opnemen aankomt, kunt u een of meerdere apparaten tegelijk aansluiten en opnemen. De opnamemogelijkheden van Reflector 3 zijn bij uitstek geschikt voor het maken van demovideo's, walkthroughs en tutorials en kunnen op elk apparaat tot 60 fps worden aangesloten.
Naast het opnemen van een voice-over, kun je frames toevoegen aan je eindproduct, je apparaten streamen naar YouTube en nog veel meer.
Laten we dit doen
Nadat u Reflector 3 hebt geïnstalleerd, kunt u uw mobiele apparaat als volgt spiegelen:
- Zorg er eerst voor dat beide apparaten zich thuis of op kantoor op hetzelfde wifi-netwerk bevinden.
- Open Reflector 3 op uw Mac of pc.
- Open op de iPhone Control Center .
- Veeg op de iPhone X of nieuwer omlaag vanuit de rechterbovenhoek van uw scherm.
- Veeg met iPhone 8 of nieuwer omhoog vanaf de onderkant van het scherm.
- Tik op Scherm spiegelen .
- Kies uw computer uit de lijst met apparaten.
- Typ het AirPlay-wachtwoord dat op uw computer op uw mobiele apparaat verschijnt.
- Geniet van het spiegelen van uw mobiele apparaat op uw Mac of pc.
- Om te stoppen met spiegelen, tik je op Scherm spiegelen , gevolgd door Stop spiegelen .
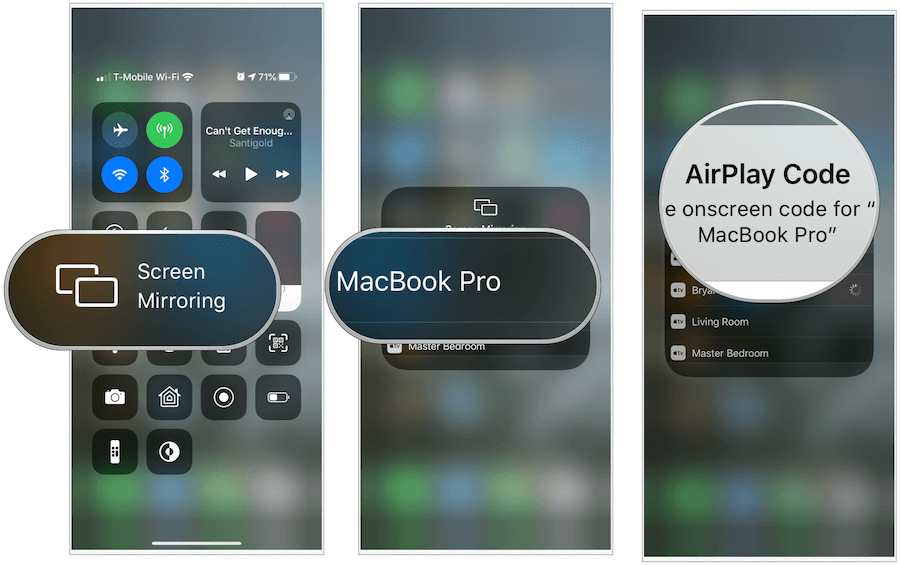
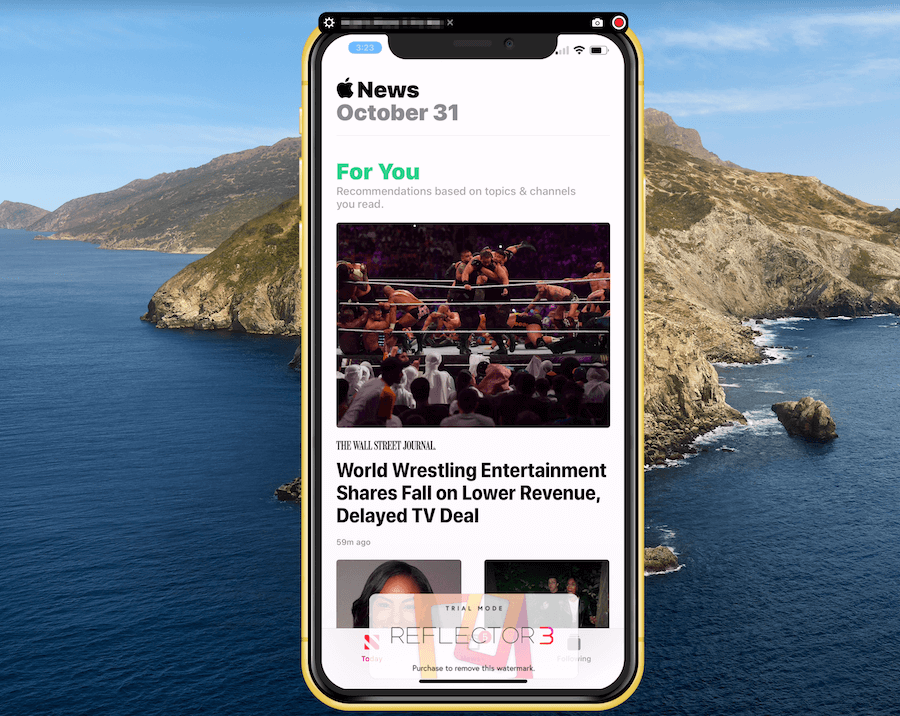
Opnemen
Om vast te leggen wat er op het mobiele apparaat gebeurt met Reflector 3:
- Begin Screen Mirroring met behulp van de bovenstaande stappen.
- Kies de rode opnameknop bovenaan het Reflector 3 scherm op je computer.
- Als u klaar bent, klikt u nogmaals op de rode opnameknop .
- Sla op zoals elk ander bestand op je Mac.
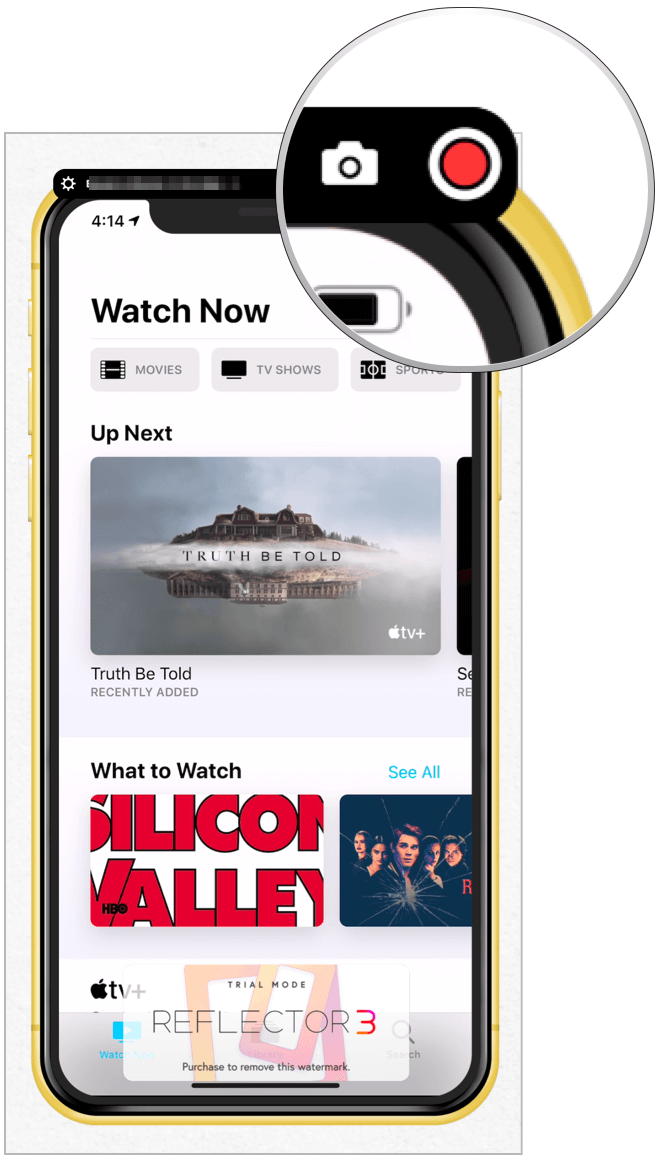
Andere bedieningselementen
U kunt uw Reflector 3-ervaring aanpassen door op de tandwielen linksboven in de app te klikken. Beschikbare instellingen zijn onder meer:
- Frame: verander het frame zodat het overeenkomt met het model van uw mobiele apparaat, inclusief de kleur!
- Schaal: Bepaal hoe het Reflector-venster op uw computer wordt weergegeven.
- Rotatie forceren: standaard wordt de huidige oriëntatie van uw mobiele apparaat op de Mac weergegeven.
- Always on Top toggle: Schakel dit uit, zodat het venster niet altijd voor al het andere op uw machine staat.
- Schakelen op volledig scherm: schakel dit indien nodig in.

YouTube Live-streaming
Zorg ervoor dat uw apparaten al op uw computer zijn aangesloten om te beginnen met livestreamen via YouTube. Vanaf daar:
- Tik op het Reflector-pictogram op de Mac-werkbalk.
- Markeer het apparaat om te livestreamen.
- Kies in de vervolgkeuzelijst Alles uitzenden .
- Vul de gevraagde gegevens in .
- Klik op Evenement maken .
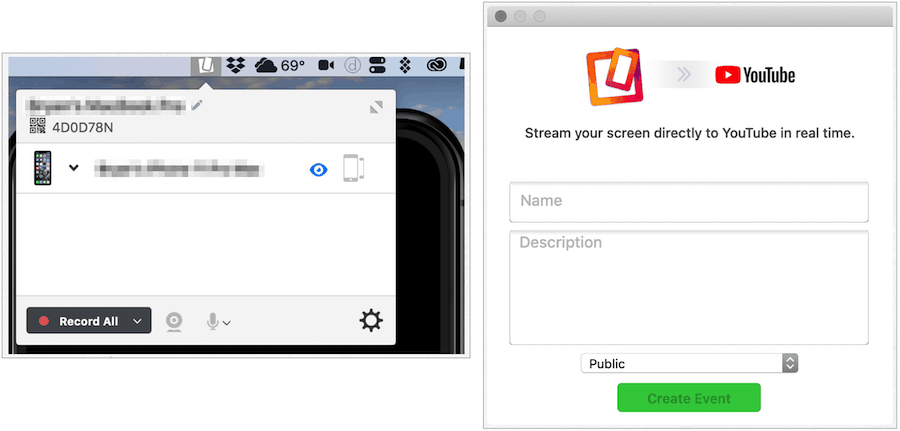
Kosten
Reflector 3 kost $ 14,99 en wordt geleverd met een gratis proefperiode van zeven dagen. U ziet een watermerk op alle creaties die zijn ontwikkeld met een kopie zonder licentie. Verder is het echter de volledige versie. Er is ook Reflector 3 Teacher met op het onderwijs gebaseerde functies die niet te vinden zijn in de reguliere versie. U kunt uw aankoop doen op de website van de Squirrels Store .
Snelle tijd
Als je je mobiele apparaat niet via een draadloze verbinding hoeft te spiegelen, overweeg dan de ingebouwde QuickTime-app van Apple op Mac. Het proces dat hierbij betrokken is, is lang niet zo soepel als Reflector 3, maar het is gratis.
- Verbind je mobiele apparaat met je Mac.
- Open de QuickTime Player , die zich onder Toepassingen bevindt.
- Klik op Bestand op de Mac-werkbalk.
- Kies Nieuwe filmopname .
- Selecteer de pijl- omlaag rechts van de rode opnameknop onderaan in het midden van het QuickTime Player-venster.
- Kies uw mobiele apparaat uit de lijst onder Camera. U zou nu het scherm van uw mobiele apparaat op uw Mac moeten zien.
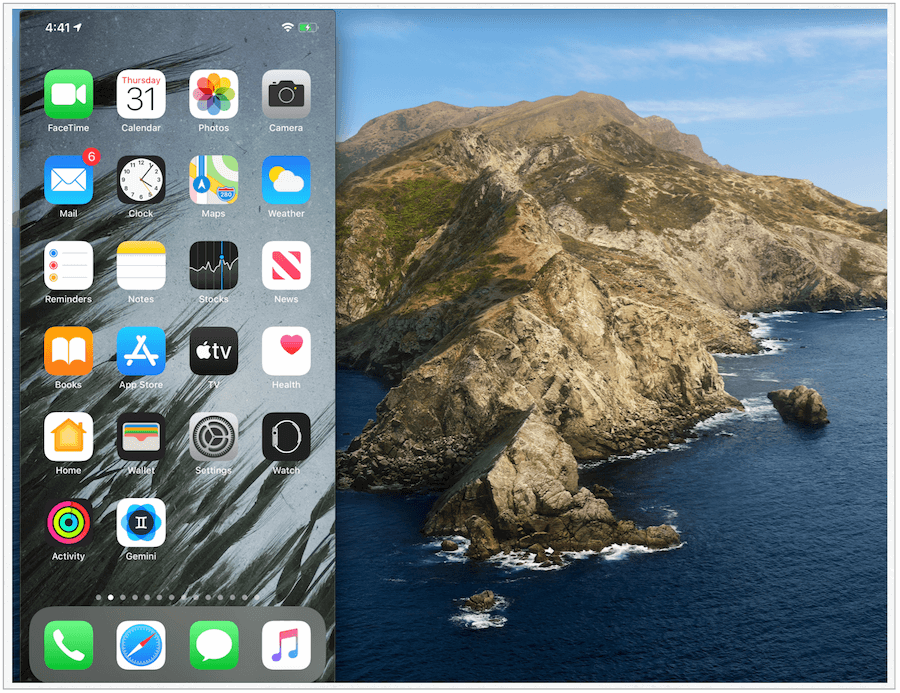
Het scherm opnemen
Als u de actie op het scherm van uw mobiele apparaat wilt opnemen, tikt u op de hierboven genoemde rode opnameknop. Als u klaar bent, klikt u er nogmaals op en slaat u het op zoals u dat met elk ander bestand zou doen. Als u wilt stoppen met spiegelen of opnemen, kiest u QuickTime Player op de Mac-werkbalk en selecteert u Quit QuickTime Player.
Daarnaast heeft QuickTime Player beperkingen. Het biedt bijvoorbeeld geen directe YouTube Live Streaming zoals Reflector 3. Plus, als je niet voorbij de bekabelde versus draadloze discussie kunt komen, is dit waarschijnlijk niet de oplossing voor jou. Dat gezegd hebbende, in een mum van tijd werkt het goed, en nogmaals, het is gratis.
Afsluiten
Spiegelen wat er op je iPhone of iPad gebeurt, is een geweldige manier om te presenteren, lesgeven of entertainen. Als u op zoek bent naar een oplossing met veel toeters en bellen, moet u Reflector 3 sterk overwegen. De relatief goedkope oplossing is ontwikkeld voor professionals in verschillende sectoren en organisaties en biedt eenvoudige installatie en een lange lijst met basis- en geavanceerde functies. Als spiegelen nieuw voor u is, een eenmalige situatie heeft, of liever geen geld uitgeeft, gebruik dan QuickTime Player op uw Mac. Een moeilijke keuze? Probeer ze allebei gratis uit en beslis welke het beste bij jouw situatie past.