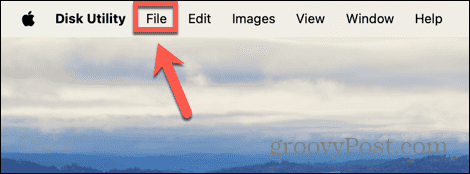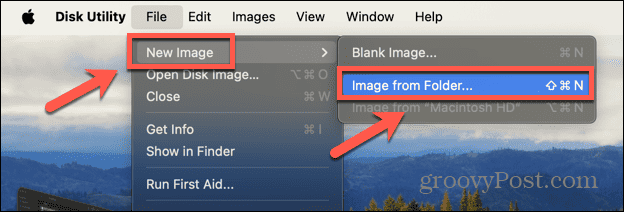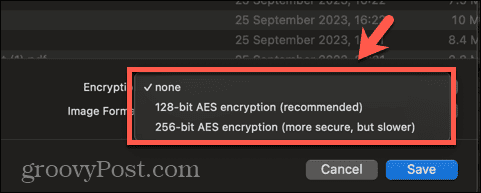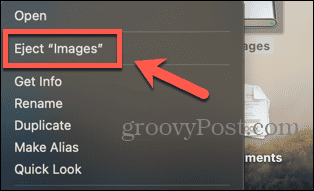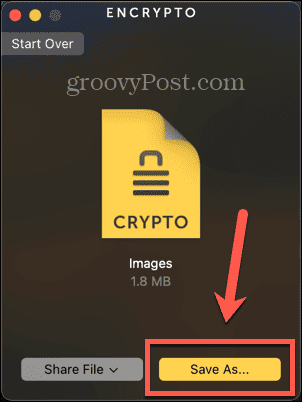Het veilig houden van uw gegevens is niet altijd zo eenvoudig. Malware kan hackers toegang geven tot uw bestanden , uw computer kan verloren gaan of worden gestolen, of het kan zijn dat een vriend of familielid stiekem naar uw computer kijkt als u er niet bent. Alles wat onbeschermd op uw computer staat, is vervolgens toegankelijk voor die mensen.
Het goede nieuws is dat het mogelijk is om een extra beschermingslaag toe te voegen aan uw bestanden en mappen, zodat niemand er toegang toe heeft zonder het juiste wachtwoord. Door uw mappen met een wachtwoord te beveiligen, blijft de inhoud veilig, zelfs als uw computer wordt gehackt. Als u uw gegevens wilt beschermen tegen nieuwsgierige blikken, kunt u als volgt een map op de Mac met een wachtwoord beveiligen.
Hoe u een map op een Mac met een wachtwoord kunt beveiligen met behulp van Schijfhulpprogramma
U kunt een map op de Mac met een wachtwoord beveiligen door het hulpprogramma Schijfhulpprogramma te gebruiken om een gecodeerde afbeelding van uw map te maken. Eenmaal ingesteld, moet u een wachtwoord invoeren om de inhoud van de map te kunnen decoderen en bekijken. Deze methode maakt een nieuwe schijfkopie aan die de inhoud van de oorspronkelijke map bevat. Zodra deze is gemaakt, moet u dus de oorspronkelijke map verwijderen, omdat deze nog steeds niet beveiligd is.
Een met een wachtwoord beveiligde afbeelding maken met Schijfhulpprogramma:
- Open Spotlight door op Cmd + Spatie te drukken .
- Typ Schijfhulpprogramma en selecteer de app Schijfhulpprogramma uit de resultaten.
- Klik in de menubalk op het menu Bestand .
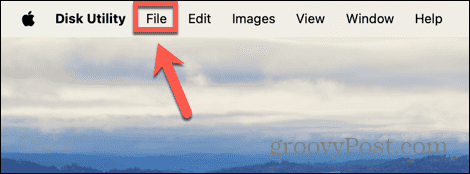
- Selecteer Nieuwe afbeelding > Afbeelding uit map .
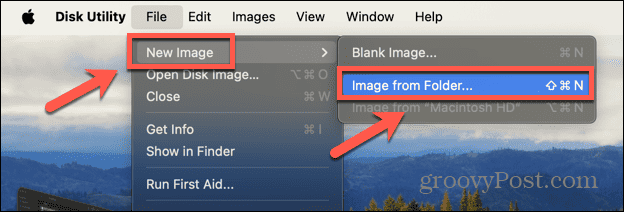
- Navigeer naar de map die u met een wachtwoord wilt beveiligen en klik op Kiezen .
- Bewerk desgewenst de naam en locatie van de map.
- Klik op de vervolgkeuzelijst Codering en selecteer 128-bit AES-codering (aanbevolen) of 256-bit AES-codering (veiliger, maar langzamer) .
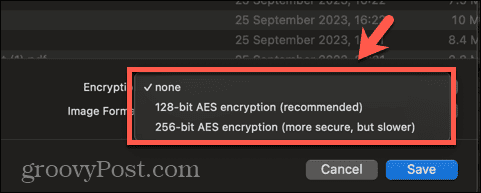
- Voer een wachtwoord in wanneer daarom wordt gevraagd. Voor een betere beveiliging moet u een sterk wachtwoord gebruiken , maar u moet er wel voor zorgen dat u het kunt onthouden of een wachtwoordbeheerder gebruiken.
- Klik op de vervolgkeuzelijst Afbeeldingsindeling en selecteer Lezen/schrijven als u de inhoud van de map wilt kunnen bewerken.

- Klik op Opslaan en Schijfhulpprogramma maakt een gecodeerde afbeelding van uw map.
- Om uw bestanden te openen, dubbelklikt u op de schijfkopie en voert u uw wachtwoord in.
- De gedecodeerde afbeelding wordt geactiveerd en u hebt toegang tot uw bestanden.
- Om de bestanden opnieuw te beveiligen, klikt u met de rechtermuisknop op de schijfkopie en selecteert u Uitwerpen .
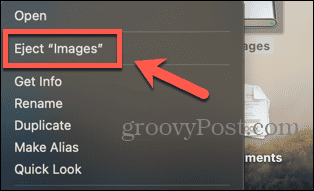
- Nadat u heeft gecontroleerd of u toegang heeft tot uw bestanden, kunt u indien nodig de oorspronkelijke map verwijderen, aangezien deze nog steeds niet beveiligd is.
Hoe u een map op een Mac met een wachtwoord kunt beveiligen met Encrypto
Je kunt mappen op je Mac ook met een wachtwoord beveiligen met behulp van tools van derden. Er zijn verschillende opties beschikbaar. In dit voorbeeld gebruiken we Encrypto, een gratis app van derden die beschikbaar is voor Mac en Windows. Als u de gecodeerde map met iemand anders deelt, moet hij of zij ook Encrypto installeren om de map te kunnen openen.
Een map beveiligen met een wachtwoord met Encrypto:
- Download en installeer Encrypto vanuit de App Store .
- Klik op het + (plus) teken en selecteer de map die u wilt beveiligen.

- Als alternatief kunt u de map naar de Encrypto slepen en neerzetten.
- Voer uw wachtwoord in. Een sterk wachtwoord wordt aanbevolen, maar u moet het wel kunnen onthouden of een wachtwoordbeheerder kunnen gebruiken, aangezien u het niet kunt herstellen.

- U kunt een hint invoeren om u of de persoon met wie u de map deelt, aan het wachtwoord te herinneren.

- Klik op Coderen en Encrypto codeert uw map.

- Klik op Opslaan als om de gecodeerde map op een specifieke locatie op te slaan, of op Bestand delen om de gecodeerde map te delen.
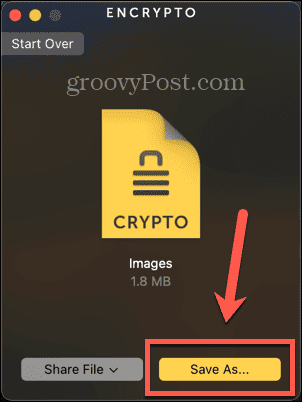
- Eenmaal opgeslagen of gedeeld, dubbelklikt u op het Encrypto-afbeeldingsbestand om de gecodeerde map te openen.
- Voer het wachtwoord in en klik op Decoderen en de map wordt gedecodeerd.

- Klik op Opslaan als om de gedecodeerde map op een specifieke locatie op te slaan.

- Zodra u zeker weet dat de map succesvol is gecodeerd, kunt u indien nodig de oorspronkelijke, onbeveiligde map verwijderen.
Waarom een map op een Mac met een wachtwoord beveiligen?
Er zijn twee belangrijke redenen waarom u een map op uw Mac met een wachtwoord wilt beveiligen. De eerste is als er gevoelige informatie op je Mac staat waarvan je niet wilt dat iemand anders er toegang toe heeft. Of u nu bang bent dat andere mensen toegang hebben tot uw Mac, of dat u gevoelige informatie wilt beschermen in geval van verlies of diefstal, door uw map te beveiligen met een wachtwoord zorgt u ervoor dat niemand toegang heeft tot de inhoud zonder het juiste wachtwoord.
De andere veel voorkomende reden waarom u een map met een wachtwoord wilt beveiligen, is wanneer u een map met iemand anders deelt. Als u bijvoorbeeld een map per e-mail of op een USB-station deelt , kan iedereen die toegang heeft tot die e-mail of dat USB-station de map openen als deze niet beveiligd is. Door de map met een wachtwoord te beveiligen, zelfs als iemand anders er toegang toe krijgt, kan hij of zij de map niet openen zonder het juiste wachtwoord.
Neem de controle over uw Mac-mappen
Als u leert hoe u een map op de Mac met een wachtwoord kunt beveiligen, zorgt u ervoor dat u gevoelige informatie op uw computer kunt beschermen. U kunt er ook inhoud mee delen met andere mensen, in de wetenschap dat alleen de mensen die het wachtwoord hebben toegang hebben tot de bestanden. Voor maximale bescherming moet u een sterk wachtwoord gebruiken bij het coderen van uw mappen, dus u kunt overwegen een wachtwoordbeheerder te gebruiken. Hierdoor hoef je niet zelf een hele reeks ingewikkelde wachtwoorden te onthouden.
Er zijn tal van andere manieren waarop u de controle over uw Mac-mappen kunt overnemen. Een handige truc is om de standaardmap in te stellen die in Finder wordt geopend . Standaard opent Finder de map Recent, maar het is mogelijk om dit te wijzigen in welke map dan ook. Als er een map is die u het grootste deel van de tijd gebruikt, kunt u kostbare tijd besparen door deze in te stellen als de standaardmap die wordt geopend wanneer u Finder start.