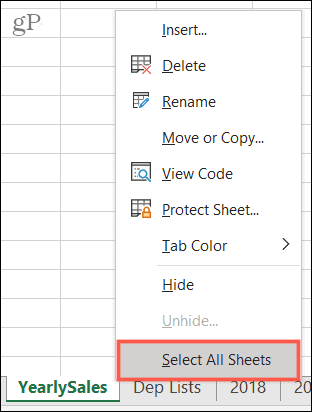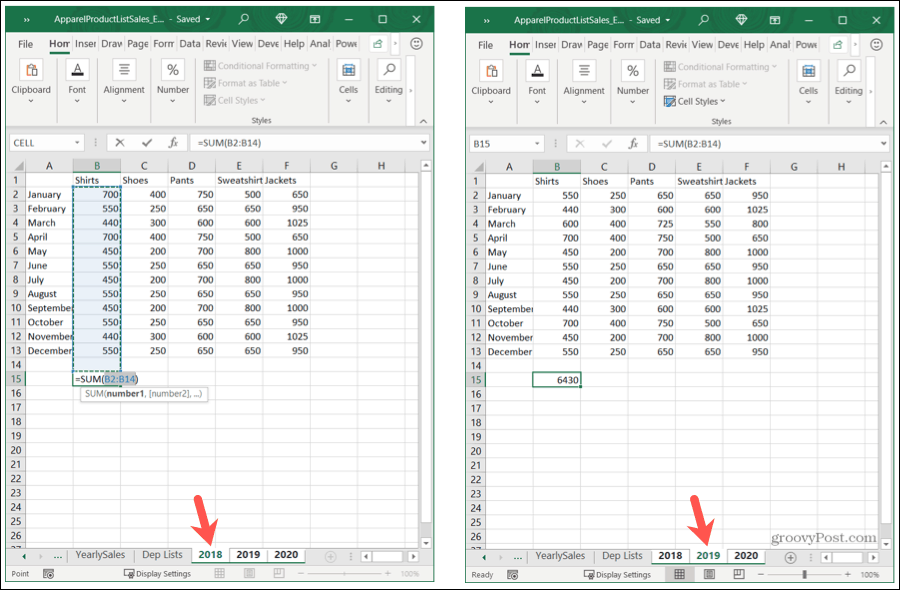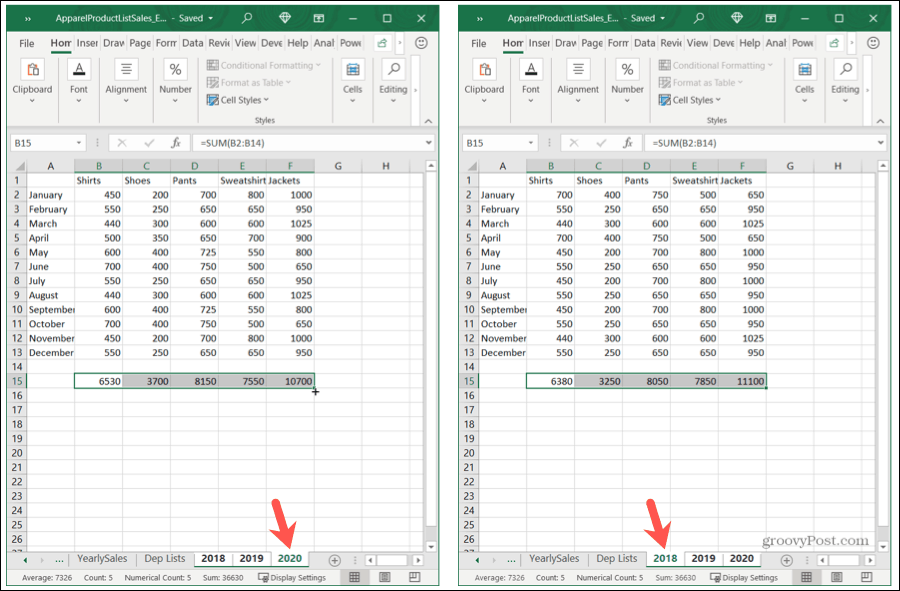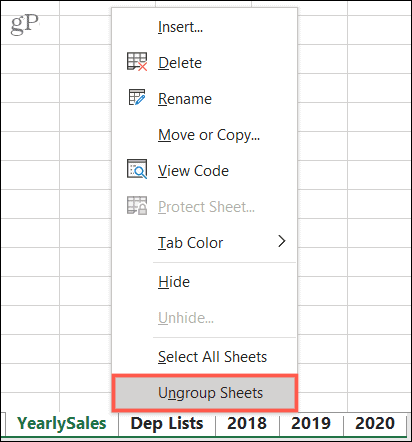Soms hebben onze favoriete applicaties die volledig uitgerust en flexibel zijn verborgen trucs die ze robuuster maken. Een weinig bekende functie van Microsoft Excel is bijvoorbeeld de mogelijkheid om bladen te groeperen.
Door spreadsheets in een werkmap te groeperen, kunt u één blad wijzigen en automatisch laten toepassen op de andere. Dit is handig wanneer u een formule moet toevoegen of een celbereik moet opmaken in meer dan één Excel-spreadsheet.
Over het groeperen van bladen in Excel
Het belangrijkste om te weten over het groeperen van bladen om een wijziging aan te brengen, is dat de bladen op dezelfde manier moeten worden opgesteld. Dit komt omdat wanneer u er een bewerkt om die wijziging op de andere toe te passen, dit op dezelfde plek op elk blad plaatsvindt.
Als u bijvoorbeeld een formule toevoegt aan cel C10 op een van de gegroepeerde bladen, wordt die formule toegevoegd aan cel C10 op elk ander blad in de groep.
Afhankelijk van het type gegevens dat uw werkmap bevat, kan dit ideaal zijn. U hebt bijvoorbeeld spreadsheets voor uw verschillende verkopers, afdelingen, klassen of iets dergelijks, waarbij elk blad hetzelfde is ingesteld. En als dit voor u het geval is, zult u waarschijnlijk het groeperen van bladen best handig vinden.
Selecteer de bladen om een groep te maken
U kunt de bladen die u in Excel wilt groeperen op verschillende manieren selecteren.
Om aangrenzende bladen te selecteren, selecteert u het eerste blad, houdt u uw Shift -toets ingedrukt en selecteert u het laatste blad voor de groep. Dit is vergelijkbaar met hoe u een celbereik in een spreadsheet kunt selecteren.

Om niet-aangrenzende bladen te selecteren, selecteert u het eerste blad, houdt u uw Control- toets (Windows) of Command- toets (Mac) ingedrukt en klikt u op elk extra blad voor de groep.

Om alle bladen in de werkmap te selecteren, klikt u met de rechtermuisknop op een spreadsheet en kiest u Alle bladen selecteren .
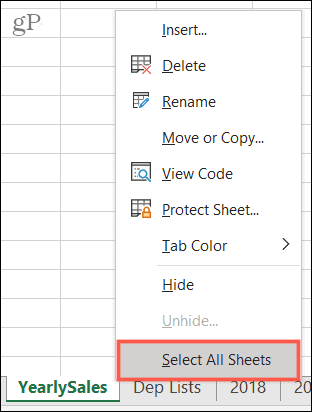
En dat is alles! Eerst zie je je groep bladen allemaal actief, wat betekent dat hun tabbladen wit zijn (of licht als je tabbladkleuren gebruikt).
Breng uw bewerkingen aan op één blad
Nu kunt u doorgaan en de gewenste wijziging aanbrengen in een van de bladen in de groep en zien dat deze van toepassing is op de andere.
Hier is een eenvoudig voorbeeld.
We hebben een werkmap met spreadsheets voor onze productverkopen voor elk jaar: 2018, 2019 en 2020. We willen de kolommen optellen om de totalen te zien.
Eerst groeperen we de bladen met behulp van een van de bovenstaande methoden. Dan maken we onze verandering; we gebruiken blad 2018. We voegen onze formule toe om de kolom op te tellen en controleren vervolgens onze andere gegroepeerde bladen. Die formule is ingevuld in die bladen op dezelfde plek!
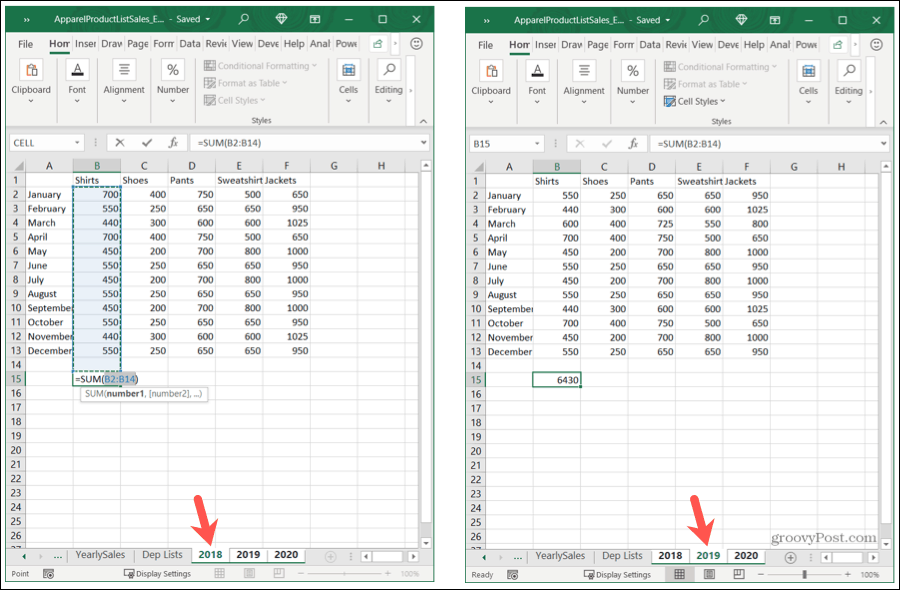
Nu kopiëren we die formule naar onze resterende kolommen op blad 2020. En net als voorheen wordt die actie overgedragen naar onze andere bladen.
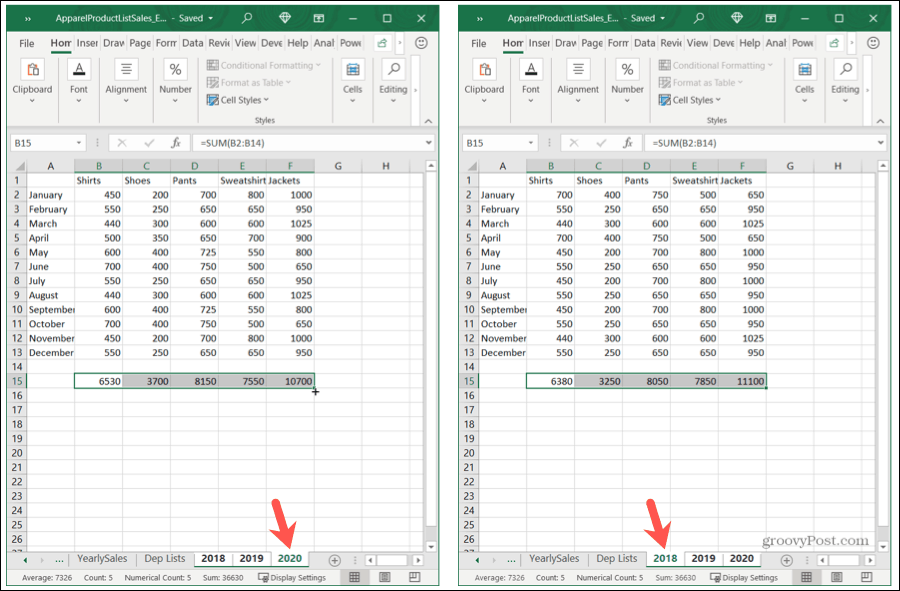
Groepering van uw bladen opheffen
Wanneer u klaar bent met het werken met een groep bladen, vergeet dan niet om ze te degroeperen! Selecteer een blad in de groep, klik met de rechtermuisknop en kies Groepering van bladen opheffen .
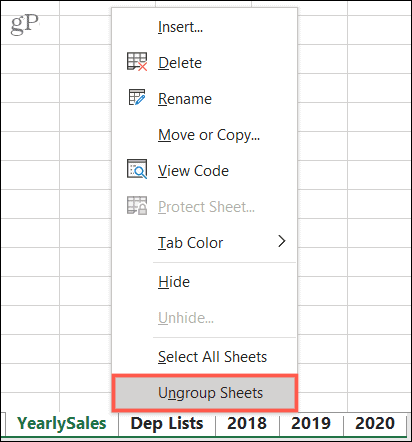
Groepeer Excel-bladen voor snelle wijzigingen
De volgende keer dat u dezelfde wijzigingen wilt aanbrengen, van formules tot opmaak, over bladen in een werkmap, moet u niet vergeten de functie Groepsbladen in Microsoft Excel te gebruiken.
Bekijk voor gerelateerde artikelen hoe u kolommen en rijen groepeert in Excel of kruisverwijzingen tussen Excel-bladen .