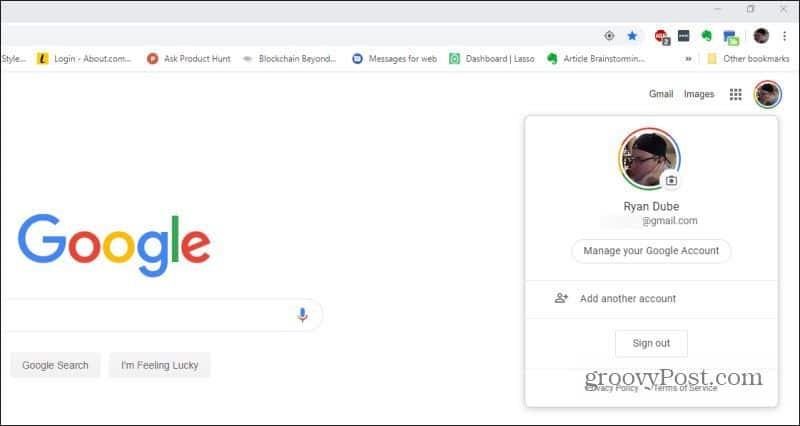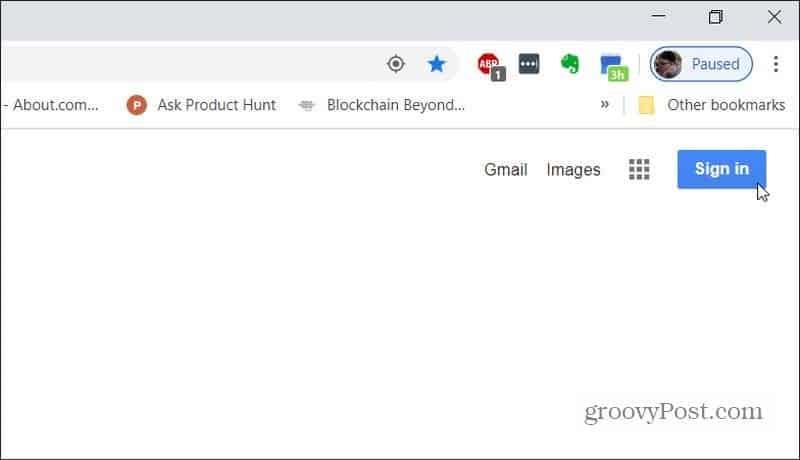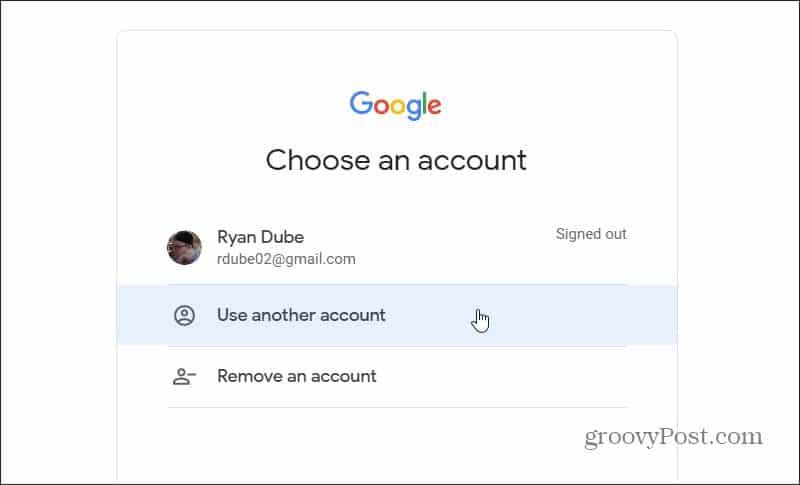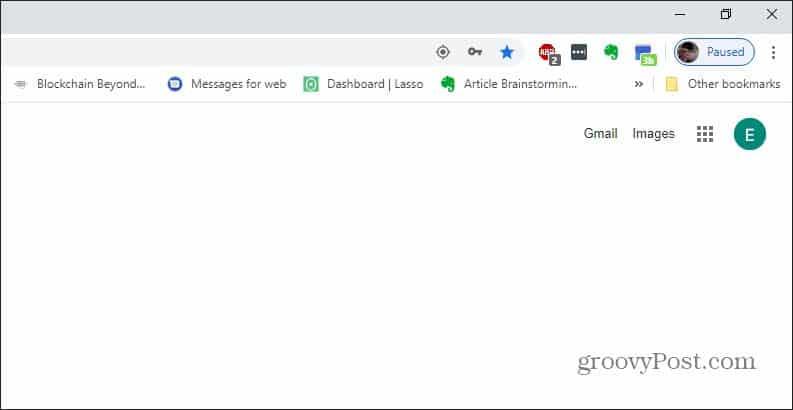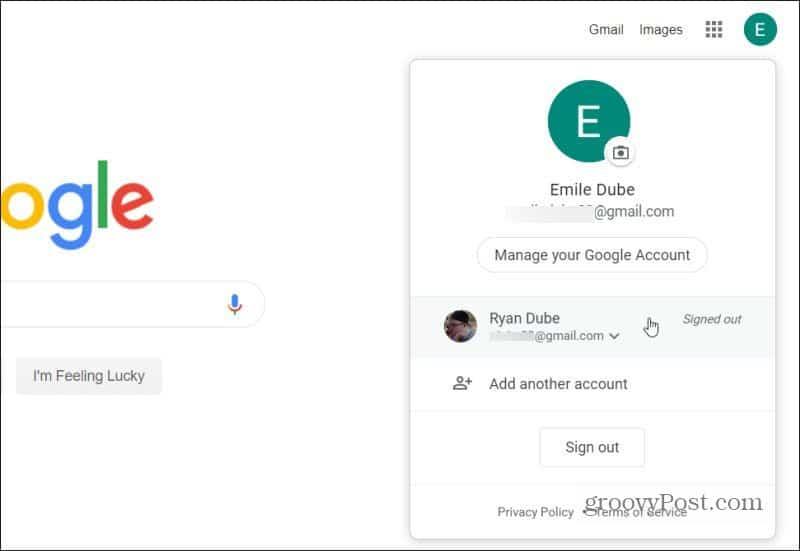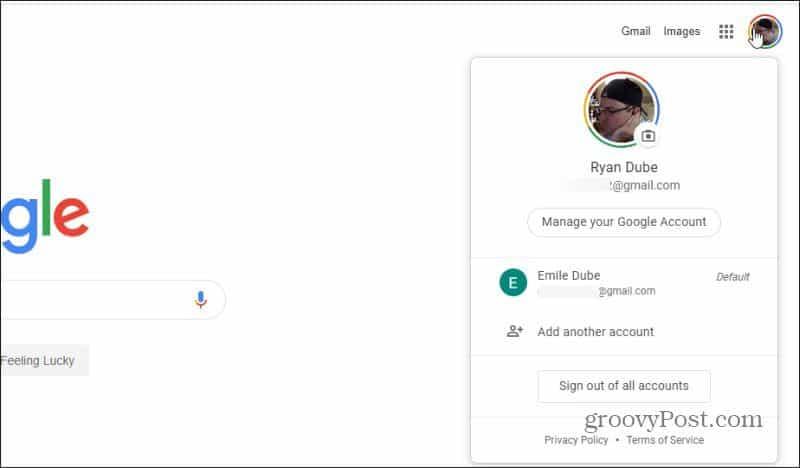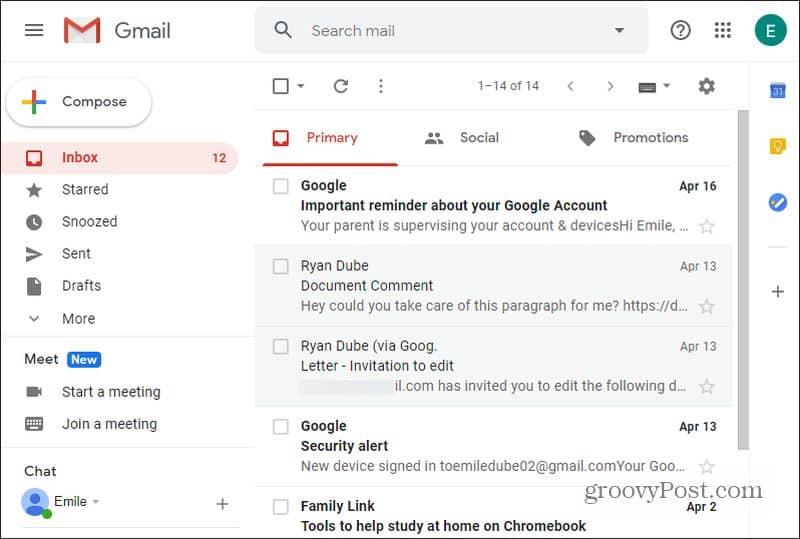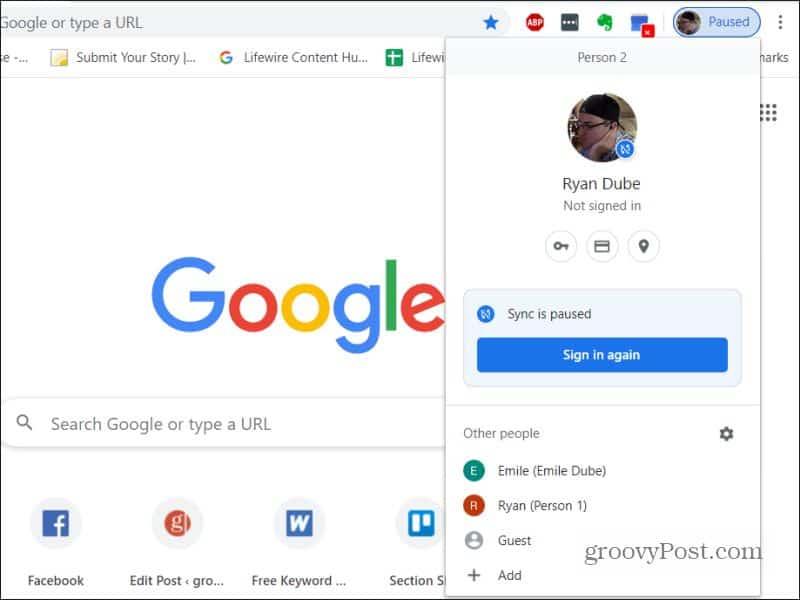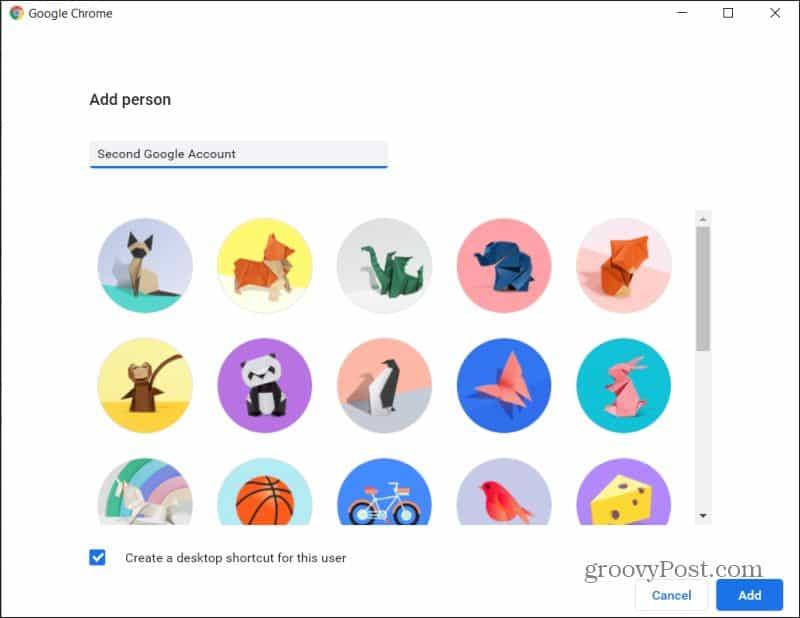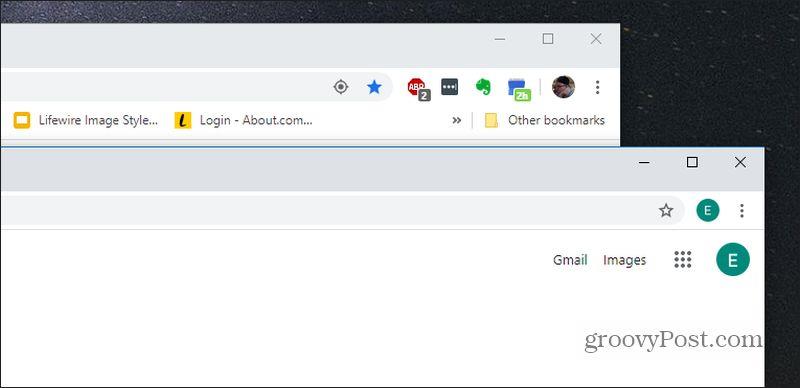Het is eenvoudig om het standaard Google-account voor Google Agenda, Gmail en andere Google-services te wijzigen. Het is essentieel als u meerdere Google-accounts gebruikt in de Chrome-browser.
Het is ook gemakkelijk om te schakelen tussen Google-accounts in de Chrome-browser. Maar als u het ene account vaker gebruikt dan het andere, wilt u misschien uw standaard Google-account naar dat account wijzigen.
Standaard Google-account wijzigen
De truc om het standaard Google-account in Chrome in te stellen, is begrijpen hoe het standaardaccount in de eerste plaats wordt geselecteerd. Er is geen instelling begraven in uw Google-account waarmee u dit kunt selecteren. In plaats daarvan gebruikt Google het oorspronkelijke account waarmee u inlogde als het 'standaard' Google-account.
Dit is hoe Google het "standaardaccount" op hun ondersteuningspagina beschrijft .
In many cases, your default account is the one you signed in with first. On mobile devices, your default account can vary depending on your device’s operating system and the apps you use.
De eerste stap om dit op te lossen, is uitloggen van het account dat u momenteel in Chrome gebruikt.
1. Ga naar Google.com en selecteer de profielafbeelding rechtsboven op de Google-zoekpagina.
2. Selecteer Afmelden om uit te loggen bij dat Google-account.
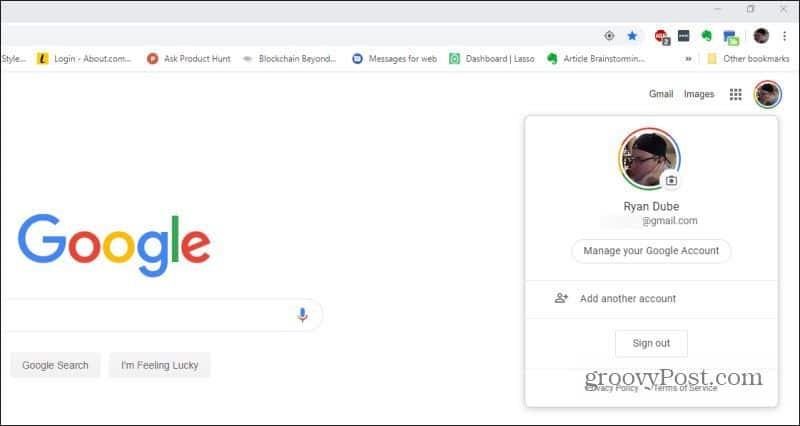
3. Nu u niet bent aangemeld bij Google-accounts, kunt u zich aanmelden bij uw eerste account. Dit wordt het standaard Google-account. Selecteer hiervoor Aanmelden rechtsboven op de Google-zoekpagina.
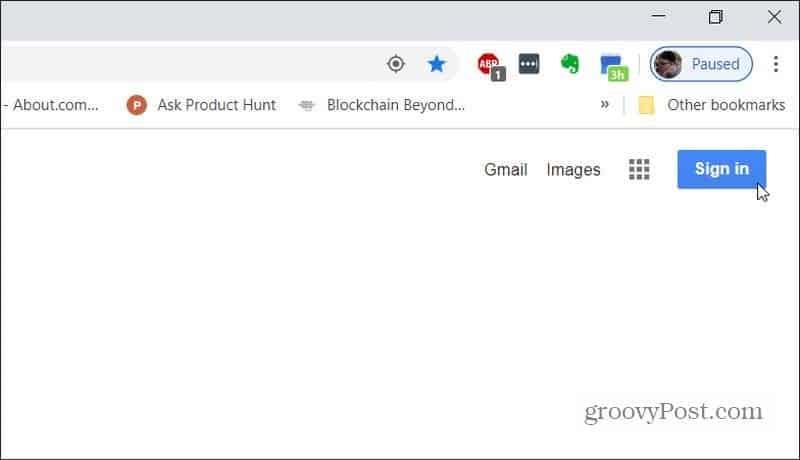
4. Nu wilt u uw standaard Google-account selecteren of toevoegen. Als je er nog nooit op hebt ingelogd, moet je Een ander account gebruiken selecteren . Selecteer anders het account.
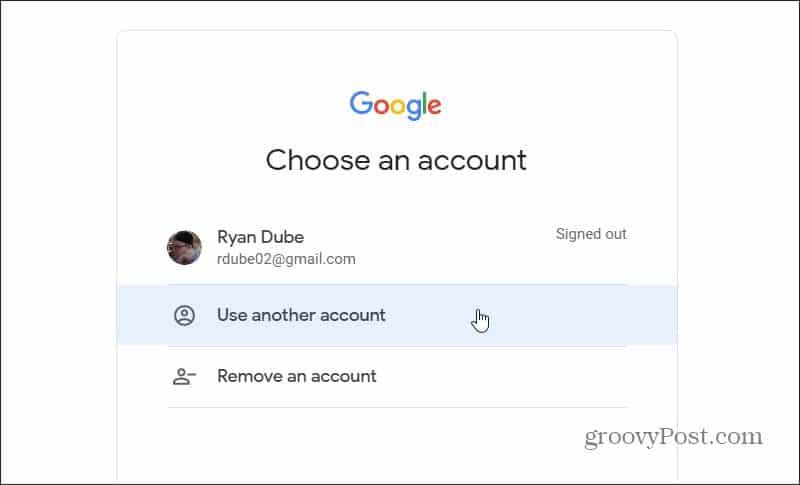
5. Zodra u zich aanmeldt, ziet u de standaard profielafbeelding voor dat nieuwe account.
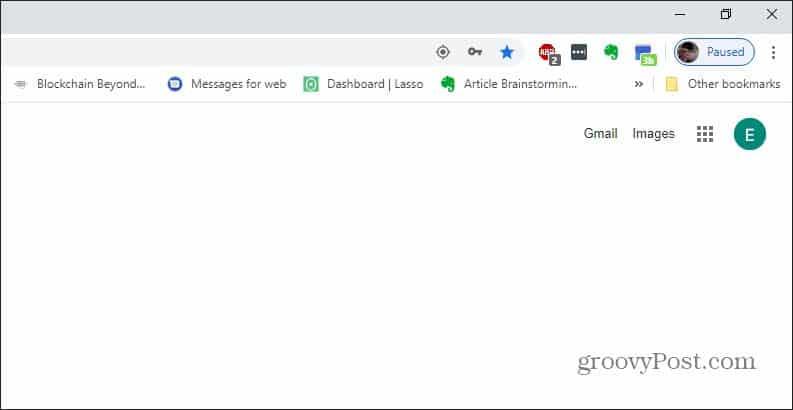
Dit account is nu uw standaard Google-account voor alle Google-services die u gebruikt, zoals Gmail of Google Agenda.
Meerdere Google-accounts gebruiken
Als u wilt, kunt u zich aanmelden bij een secundair account door de profielafbeelding opnieuw te selecteren en dat andere account te selecteren.
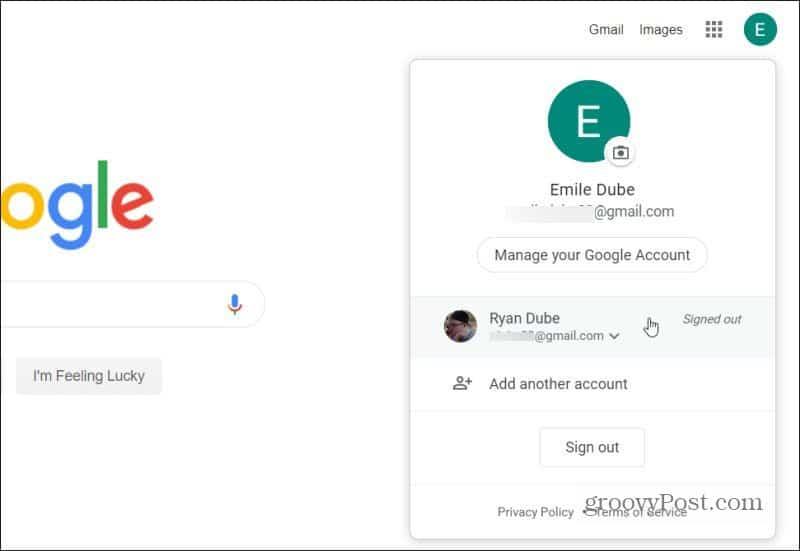
Zodra u zich aanmeldt bij het tweede Google-account, blijft het oorspronkelijke account waarmee u zich hebt aangemeld, de standaard. Je kunt dit zien als ze de profielafbeelding opnieuw selecteren. U zult zien dat u bent aangemeld bij het tweede Google-account, maar het eerste account waarop u zich hebt aangemeld, wordt rechts weergegeven met 'Standaard'.
Dit betekent dat u bent aangemeld bij het tweede Google-account voor de huidige Google-app die u gebruikt (in dit geval Google Zoeken).
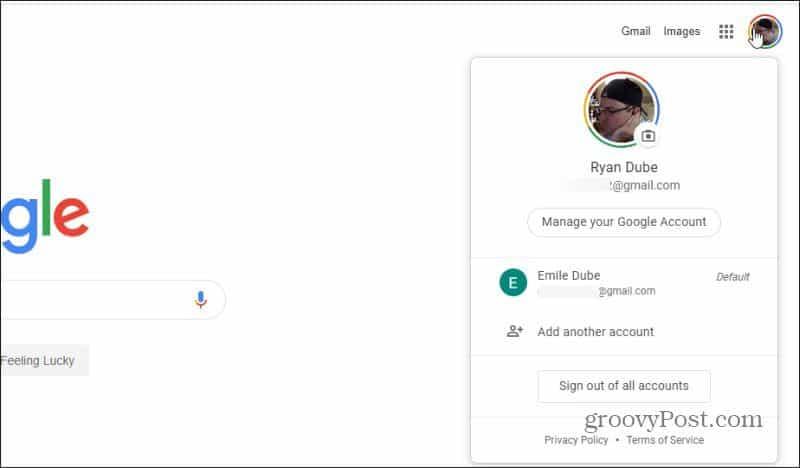
Maar als u een nieuw tabblad opent en een andere Google-service zoals Gmail of Google Agenda bezoekt, ziet u dat deze nog steeds het standaard Google-account gebruikt.
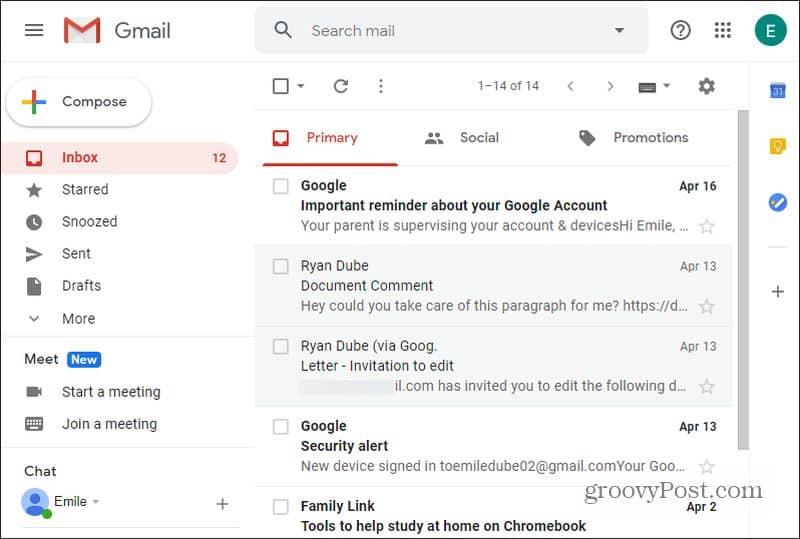
Dit is handig wanneer de meeste Google-services die u gebruikt zich onder één Google-account bevinden en u de andere account zelden gebruikt, behalve voor enkele services.
U kunt Google-accounts ook op deze manier wijzigen op Android- of iOS-apparaten.
Google Chrome gebruiken om meerdere accounts te beheren
Het komt veel vaker voor dat mensen verschillende Google-accounts voor verschillende doeleinden gebruiken. En ze moeten al hun Google-services op hun account gebruiken.
Het gebruik van Google's "standaardgebruiker"-aanpak in het vorige gedeelte kan een gedoe worden. In plaats daarvan is het beter om gebruik te maken van de meerdere profielfuncties van Google Chrome.
Om hiermee aan de slag te gaan, opent u uw browser en selecteert u de profielafbeelding in de menubalk bovenaan het Google Chrome-venster.
Hier heb je verschillende opties;
- U kunt opnieuw inloggen selecteren om weer in te loggen op het account dat u gebruikte toen u Chrome voor het laatst had geopend. Als u Chrome sluit terwijl u bent ingelogd, wordt de volgende keer dat u het opent automatisch ingelogd op dat account.
- Selecteer Gast om Google Chrome helemaal zonder account te gebruiken. Dit is handig als u niet wilt dat bladwijzers, zoekgeschiedenis of browsergeschiedenis worden vastgelegd met een van uw Google-accounts.
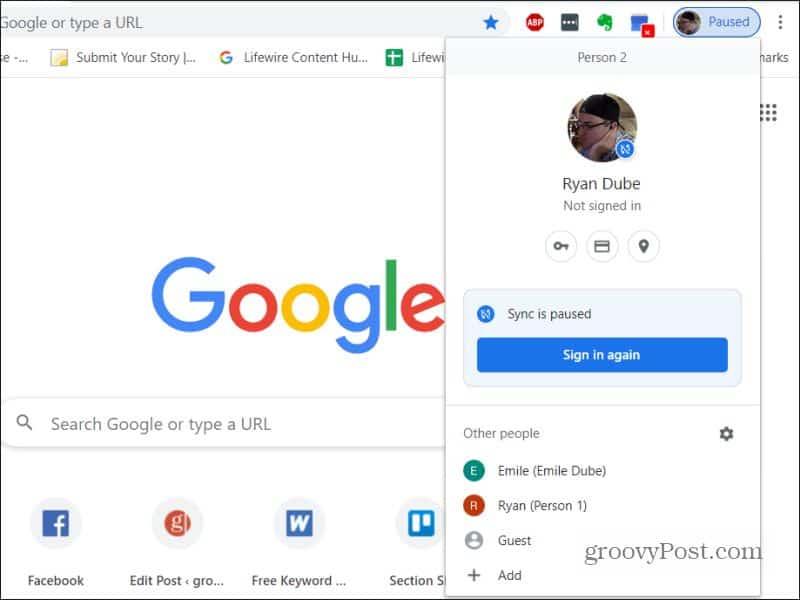
3. Selecteer Toevoegen om een nieuw Google-account aan uw Chrome-browser toe te voegen. Wanneer u dit doet, kunt u het account een unieke profielafbeelding toewijzen, zodat u het herkent.
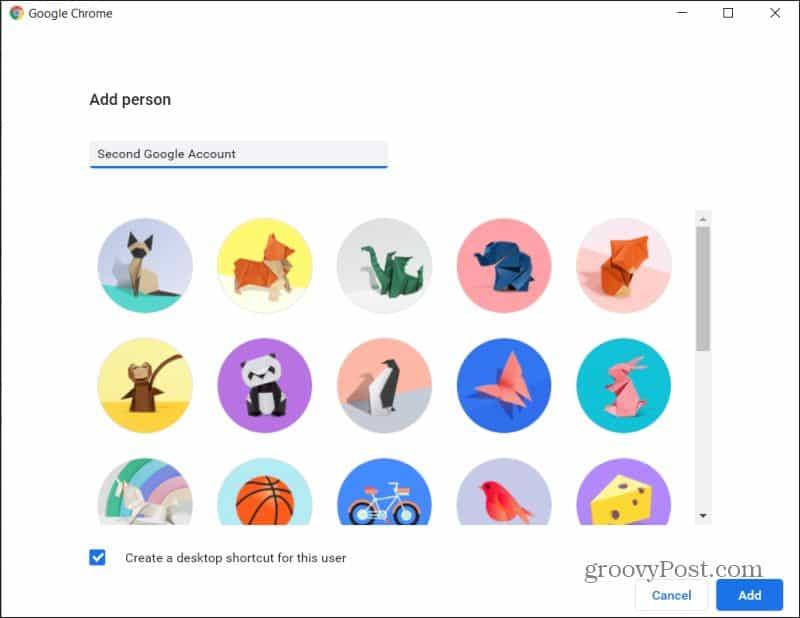
4. Als u een van de bestaande accounts selecteert, wordt een geheel nieuw Chrome-browservenster geopend dat is aangemeld bij dat andere Google-account.
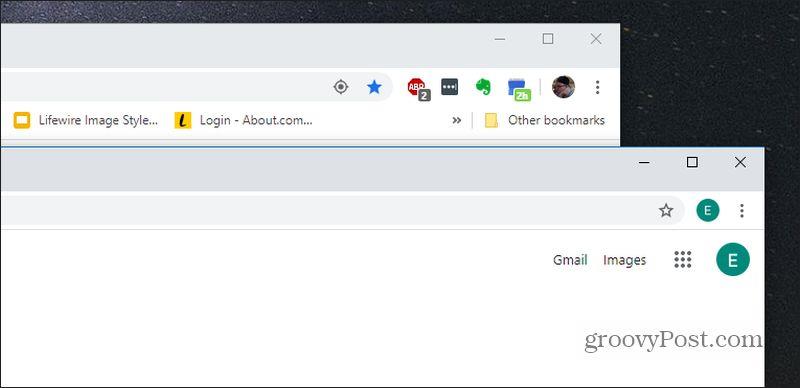
Het is ook eenvoudig om al deze accounts uit uw Google Chrome-browser te verwijderen .
Opsommen
Dit is de meest efficiënte manier om meerdere Google-accounts te gebruiken. Hiermee kunt u twee of meer Google Chrome-vensters gebruiken, aangemeld bij een van uw Google-accounts als standaard in dat browservenster.
Dit betekent dat u zich geen zorgen hoeft te maken over constant schakelen tussen accounts wanneer u verschillende Google-services in die browser gebruikt.
Chrome is niet de enige browser waarmee u zich bij meerdere Google-accounts kunt aanmelden. Andere browsers bieden deze functie ook aan.
Houd er rekening mee dat u uw Chrome-browseractiviteit en -logboeken ook op alle apparaten kunt synchroniseren.