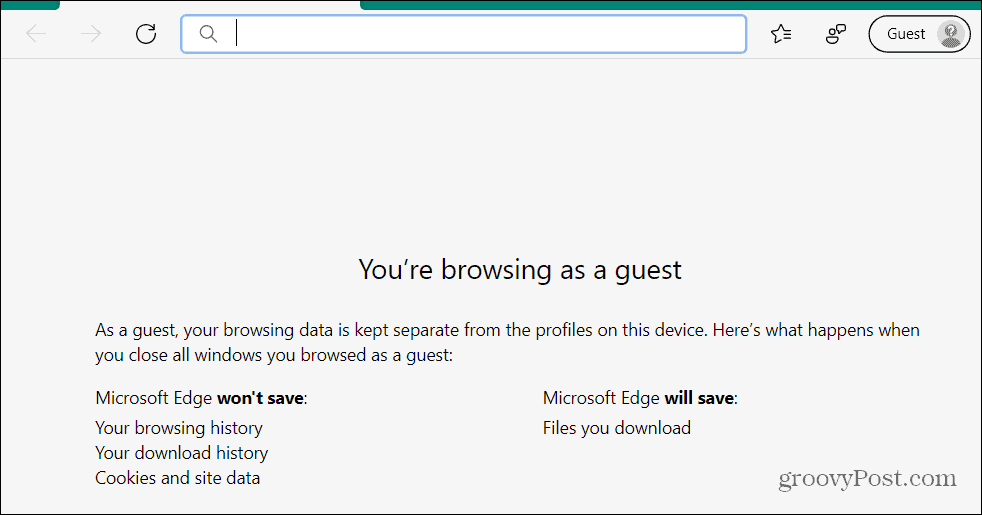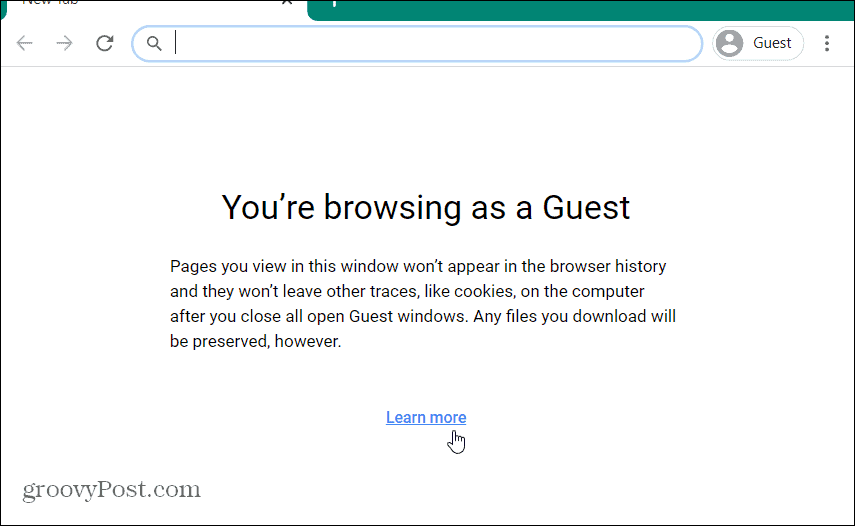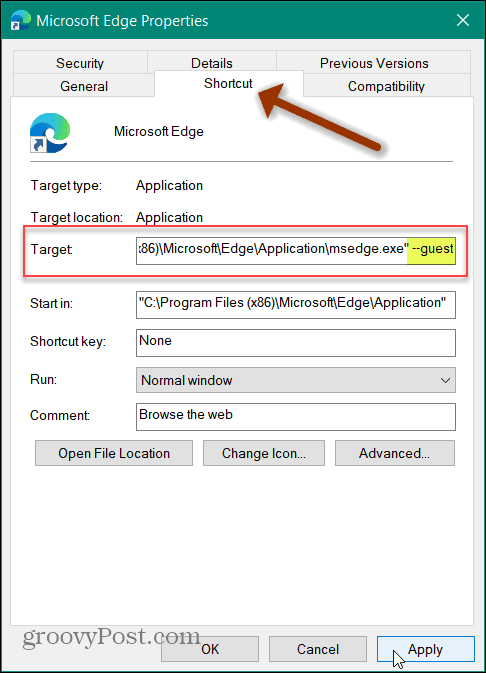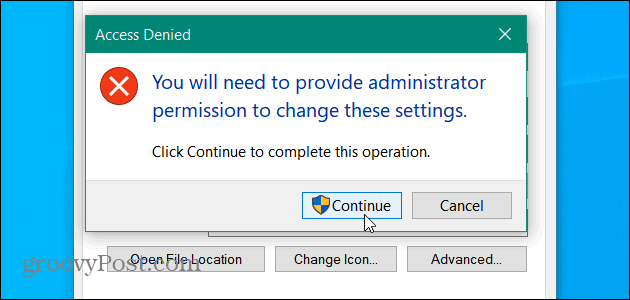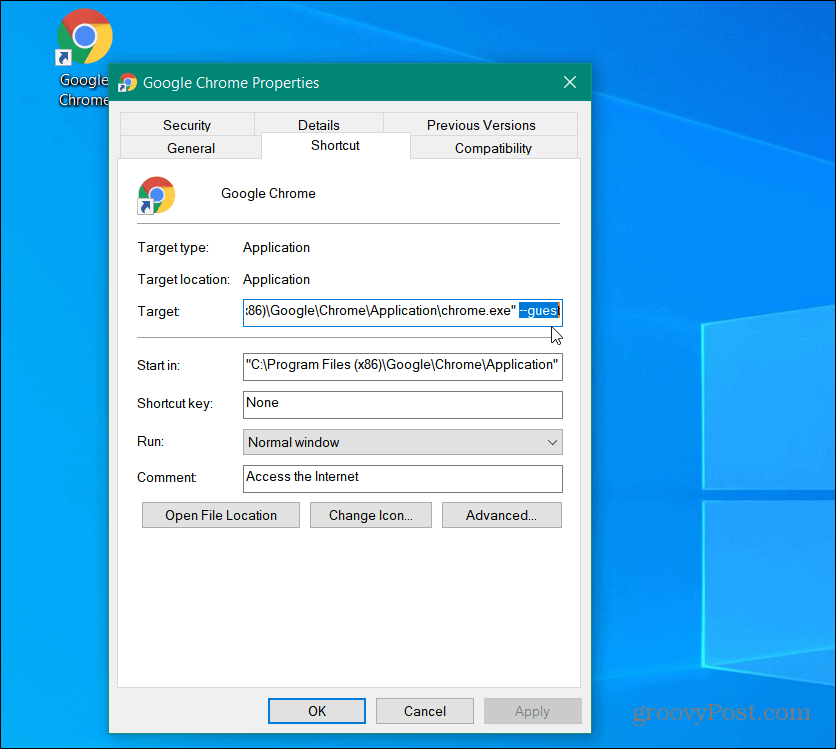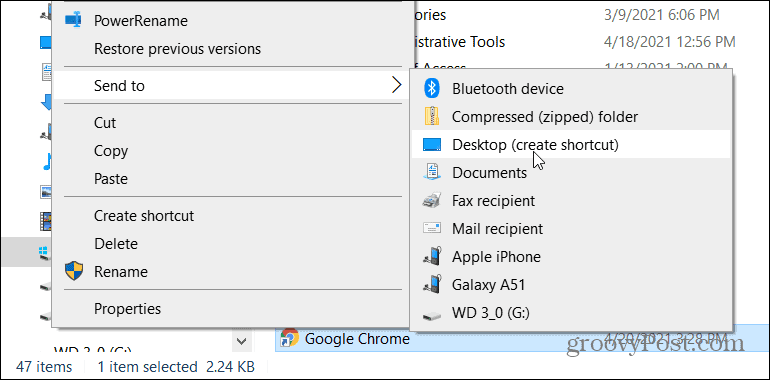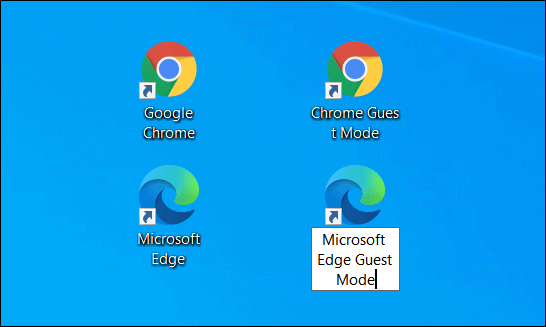Google Chrome en Microsoft Edge bevatten een "browsermodus voor gasten" waarmee u een browsesessie kunt isoleren. Het is een goede manier om een vriend of collega de browser te laten gebruiken om snel iets op te zoeken. Misschien een routebeschrijving naar een restaurant om bijvoorbeeld een hapje te gaan eten. Hier leest u hoe u uw Edge- of Chrome-browser altijd kunt openen in de gastmodus op het bureaublad.
Gastmodus gebruiken
Wanneer u de gastmodus inschakelt op uw browser of apparaat, fungeert deze als een beperkte sessie. Met de gastmodus op Android kun je bijvoorbeeld je telefoon lenen aan een vriend of zelfs een vreemde. En toch blijven uw gegevens veilig. Het maakt alleen een tijdelijke account aan voor die gast. U kunt zelfs een gastaccount maken op Windows 10 . Hiermee kan een persoon het apparaat gebruiken, maar geen toegang krijgen tot uw gegevens of een eigen dossier bijhouden.
Het is hetzelfde met een browser. De browser laadt geen profiel, houdt geen browsegeschiedenis, instellingen of cookies bij. Uw lijst met gedownloade bestanden wordt verwijderd, maar de bestanden zelf blijven in de downloadmap.
Op Edge kunt u bijvoorbeeld de browser starten, op het profielpictogram klikken en vervolgens op Bladeren als gast klikken .

Dan zal het u vertellen dat u als gast aan het browsen bent en welke lijsten van wat Edge wel of niet zal opslaan in de gastmodus.
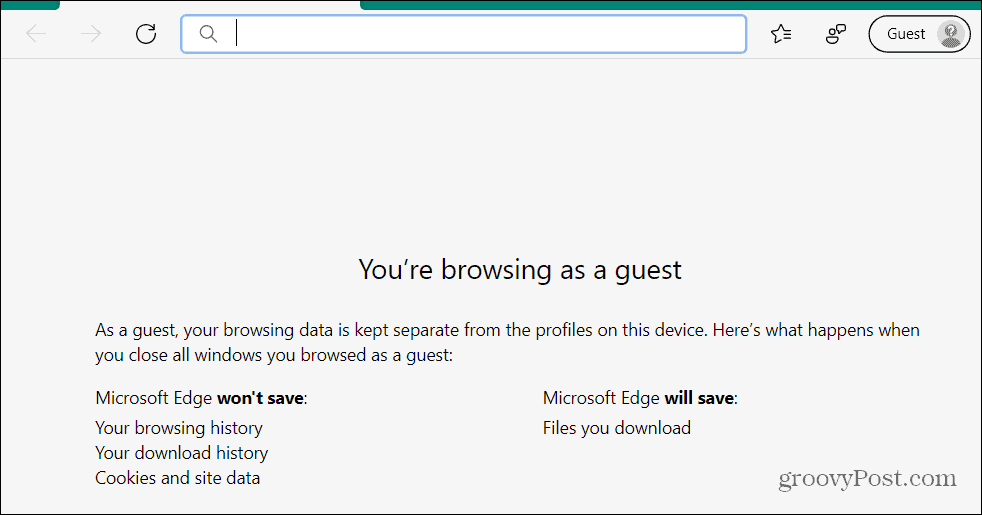
U krijgt een vergelijkbare ervaring met Google Chrome wanneer u het in de gastmodus start.
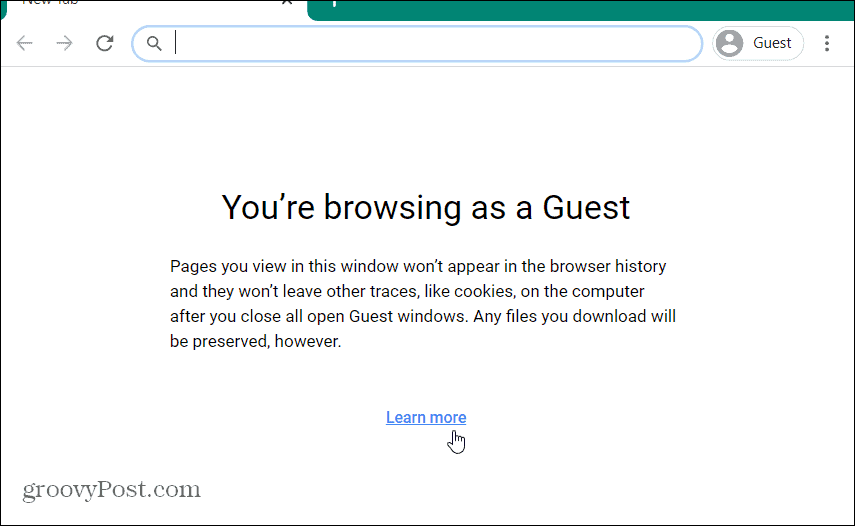
Edge of Chrome automatisch laten starten in gastmodus
Om Chrome of Edge handmatig in de gastmodus te starten, moet u handmatig op de profielknop en vervolgens op de gastmodus klikken . Maar je kunt het automatisch laten starten in de gastmodus met een eenvoudige sneltoetstruc.
Klik met de rechtermuisknop op de Google Chrome- of Microsoft Edge-snelkoppeling op het bureaublad en selecteer Eigenschappen in het menu. In dit voorbeeld gebruik ik Edge, maar het proces is hetzelfde voor Google Chrome.

Wanneer het snelkoppelingseigenschappenmenu van de browser wordt geopend, zorg er dan voor dat u het tabblad Snelkoppeling selecteert als dit nog niet het geval is. Plaats vervolgens in het veld "Doel" uw cursor achter het doelpad en druk eenmaal op de spatiebalk. Voeg dan de volgende tekst toe:
– – gast
Nadat dat is toegevoegd aan het doelveld, klikt u op Toepassen en vervolgens op OK om de wijziging op te slaan.
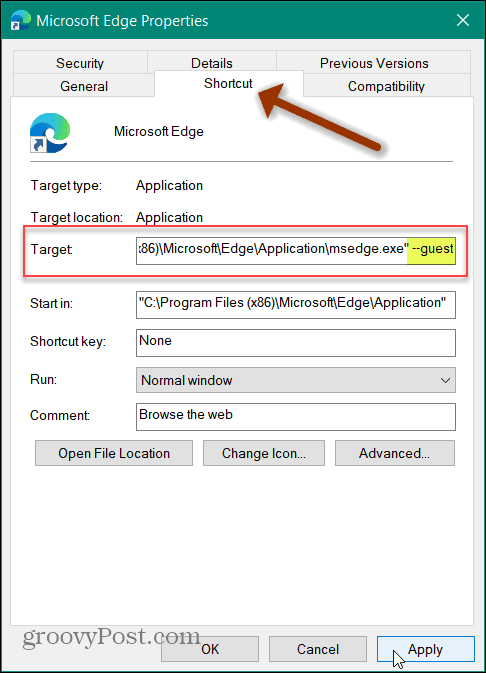
Dat is alles. De volgende keer dat u Chrome of Edge start na het toevoegen:
--gast
de browser wordt automatisch geopend in de gastmodus.
Houd er rekening mee dat u mogelijk een bericht krijgt dat u beheerdersrechten nodig heeft om de instelling te wijzigen. Als u de beheerder bent, klikt u gewoon op de knop Doorgaan en bent u klaar om te gaan.
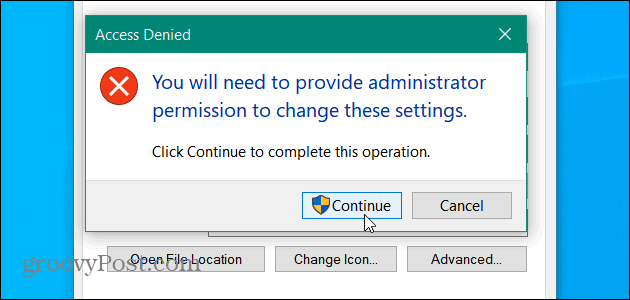
Het proces voor Google Chrome is hetzelfde. Klik met de rechtermuisknop op het bureaubladpictogram en selecteer Eigenschappen > Snelkoppeling . Voeg vervolgens “ – – gast ” toe na het citaatpictogram in het veld Doel. Klik vervolgens op Toepassen en OK om de wijziging van kracht te laten worden.
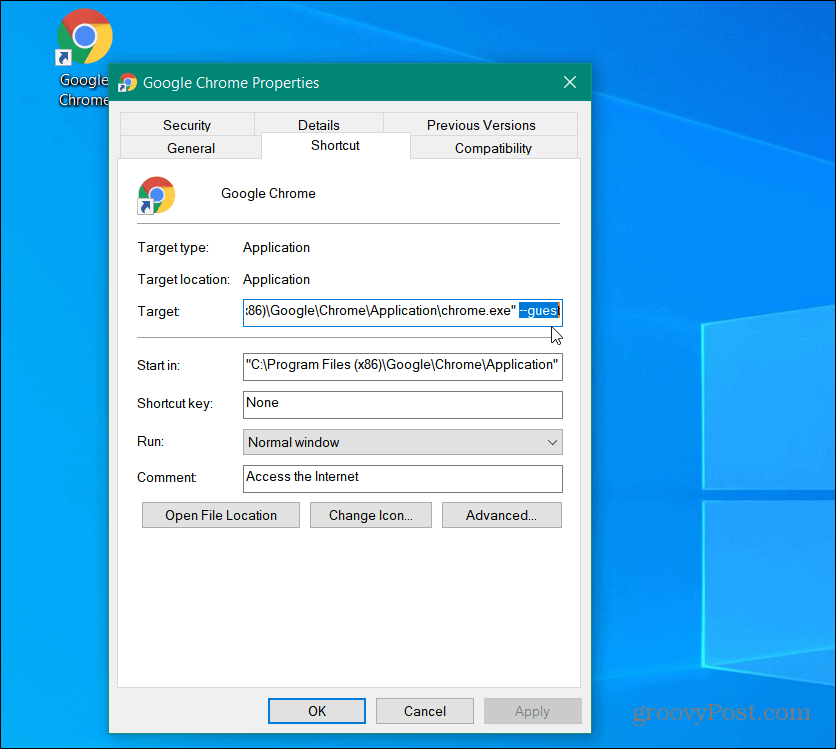
Als het niet werkt, is de gebruikelijke reden dat je geen spatie hebt geplaatst na het aanhalingsteken van het doelveld. Slechts één spatie en voeg dan toe:
--gast
Zorg er ook voor dat u op Toepassen en OK klikt om het van kracht te laten worden.
Maak verschillende snelkoppelingen
U wilt waarschijnlijk niet dat uw belangrijkste Edge- of Chrome-snelkoppeling altijd in de gastmodus wordt geopend. U kunt dus verschillende snelkoppelingen maken. Een opent in de gastmodus en een die normaal wordt geopend. Om een nieuwe snelkoppeling te maken, drukt u op de Start-knop en zoekt u naar Chrome of Edge. Klik met de rechtermuisknop op het zoekresultaat en selecteer Bestandslocatie openen .

Klik vervolgens met de rechtermuisknop op de snelkoppeling en selecteer Verzenden naar > Bureaublad .
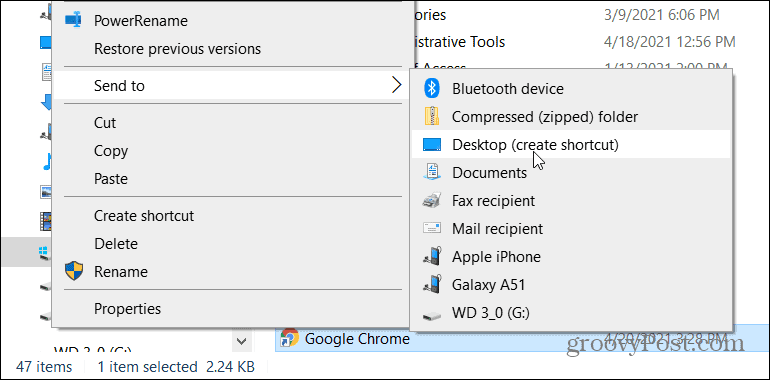
Vervolgens kunt u degene die u hebt gewijzigd hernoemen als gastmodus en de andere gebruiken voor normaal browsen.
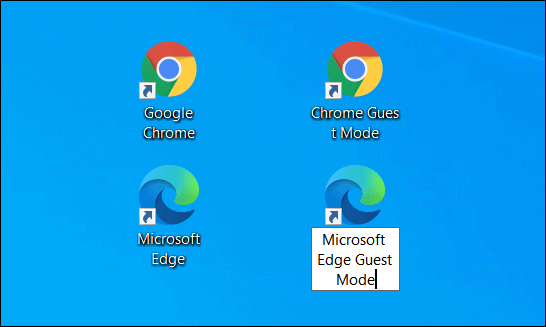
Voor vergelijkbare tips over het starten van uw browser in een specifieke modus, bekijk hoe u Edge kunt laten starten in de InPrivate-modus . Of bekijk hoe u ervoor kunt zorgen dat Chrome altijd in de InCognito-modus start . En als je het over verschillende modi hebt, als je kinderen hebt, bekijk dan hoe je de kindermodus gebruikt in Microsoft Edge .