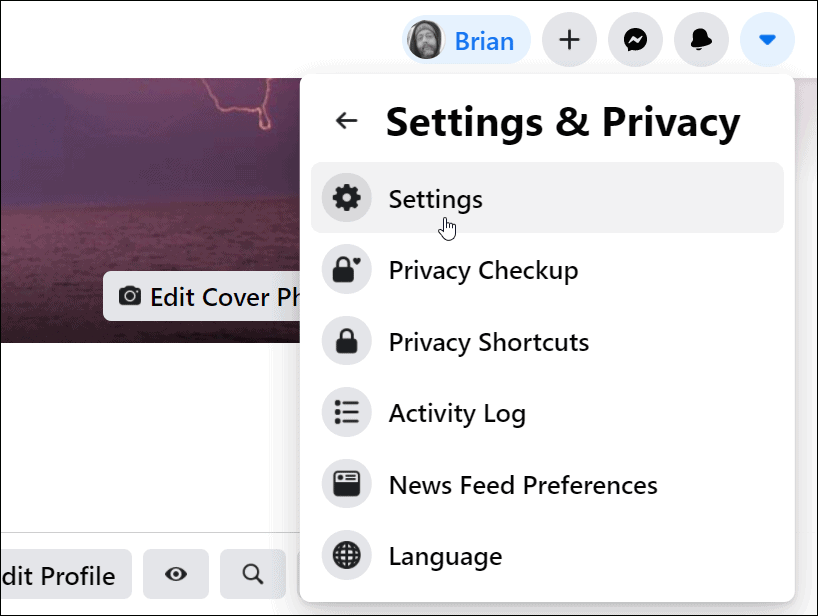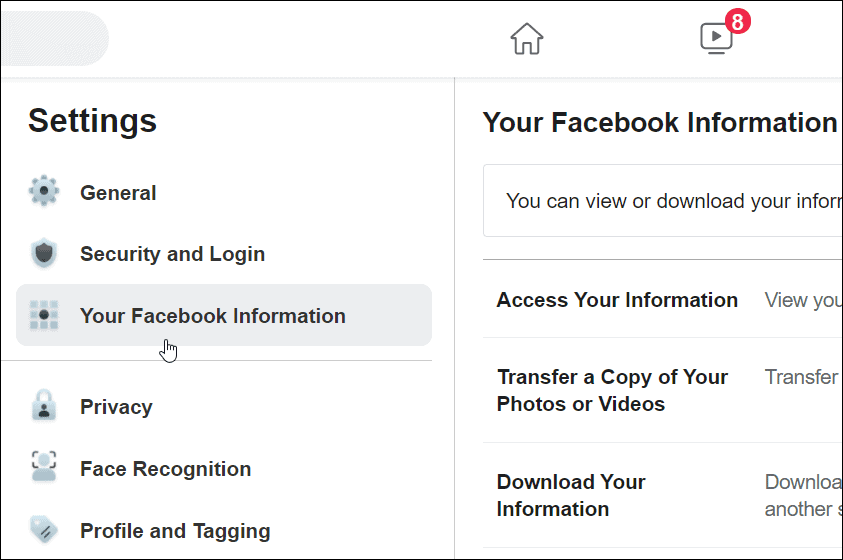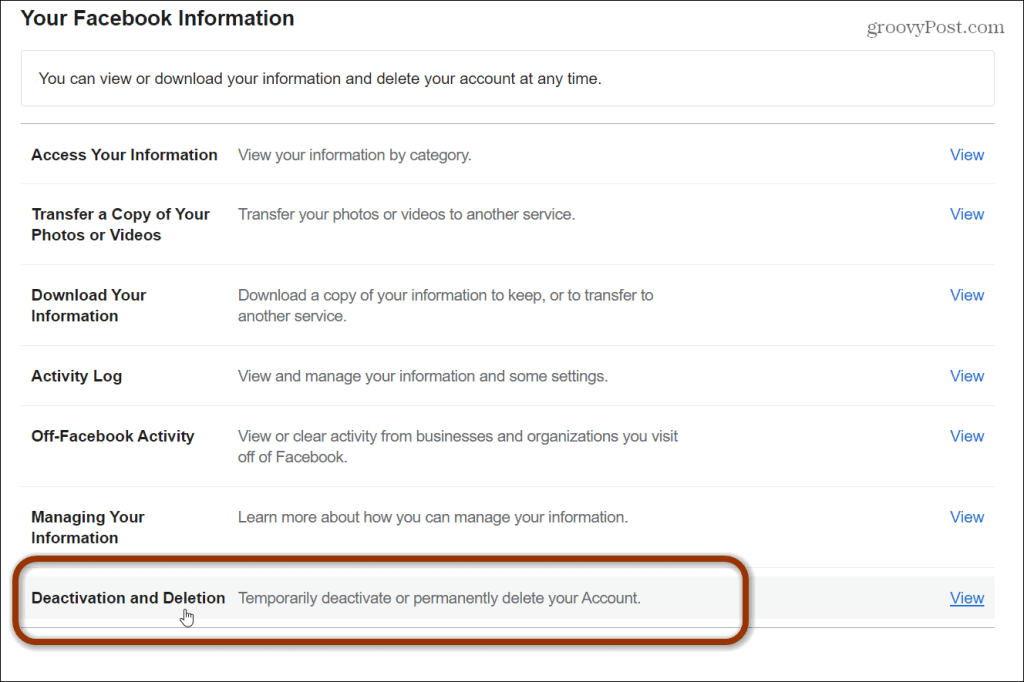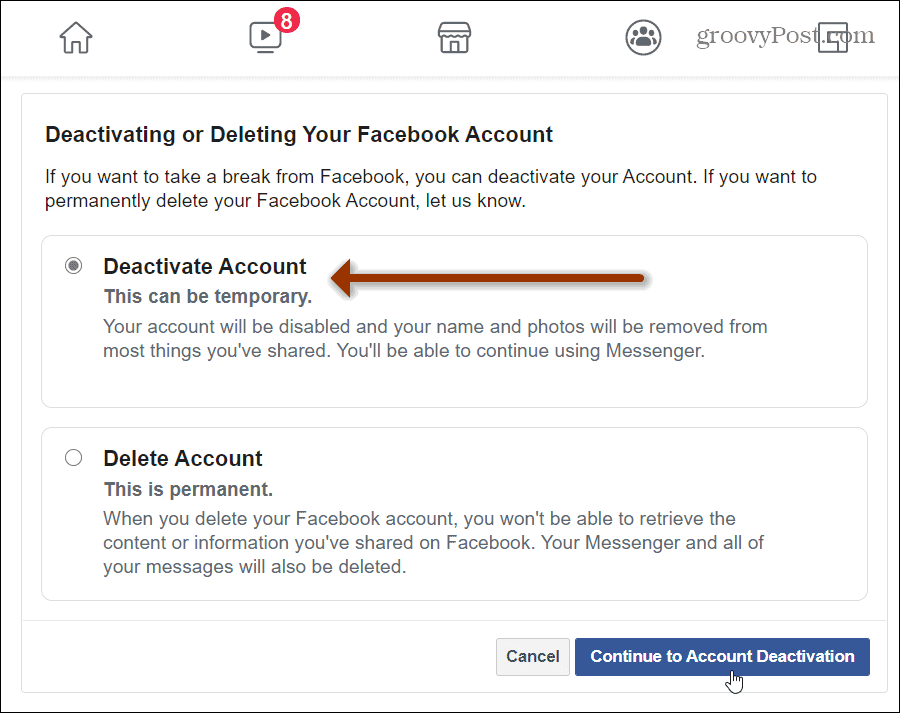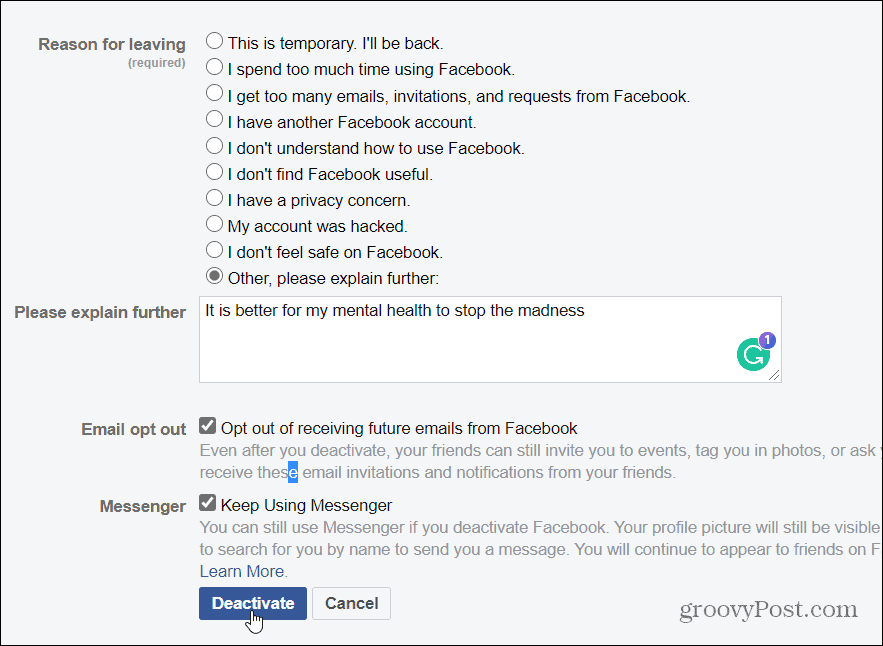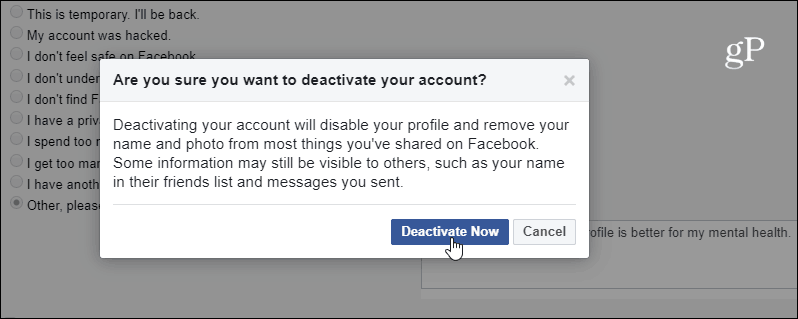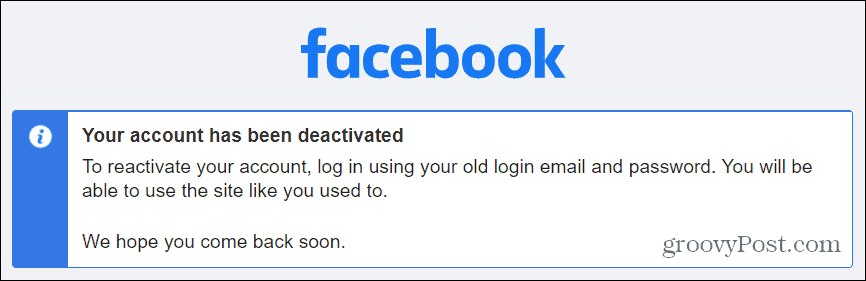Ben je Facebook beu maar wil je toch met je vrienden chatten via Facebook Messenger? Jij kan! Met de standalone Facebook Messenger-app. U hoeft geen traditionele Facebook-tijdlijn te gebruiken. Veel mensen weten niet dat dat kan, maar het is wel zo.
In plaats van je aan te melden voor een traditioneel Facebook-profiel, kun je de FB Messenger-app downloaden . In plaats van in te loggen met uw Facebook-profiel, kiest u 'Een nieuw account maken', waarmee u geen profiel maakt, maar de app kunt gebruiken. Maar de meeste mensen hebben al een Facebook-profiel, en als jij dat bent, kun je als volgt je Facebook-account deactiveren en FB Messenger gebruiken.
Opmerking: Voordat u uw account deactiveert, wilt u misschien eerst een volledige kopie van uw foto's, video's en andere gegevens downloaden .
Deactiveer uw Facebook-account maar behoud Facebook Messenger
Dit is waarschijnlijk waar de meeste mensen zich nu bevinden. Je hebt je Facebook-account, wilt het niet gebruiken, maar moet in contact blijven met mensen uit je Messenger-lijst. Misschien wil je op een dag ook de mogelijkheid hebben om terug te gaan naar je normale Facebook-tijdlijn. Dit is waar het deactiveren van uw account van pas komt, en het is gemakkelijker dan u zou denken.
Start een browser op uw computer en log in op Facebook. Klik op de vervolgkeuzeknop Account in de rechterbovenhoek van de pagina. Klik vervolgens op Instellingen en privacy .

Klik nu op Instellingen in het menu.
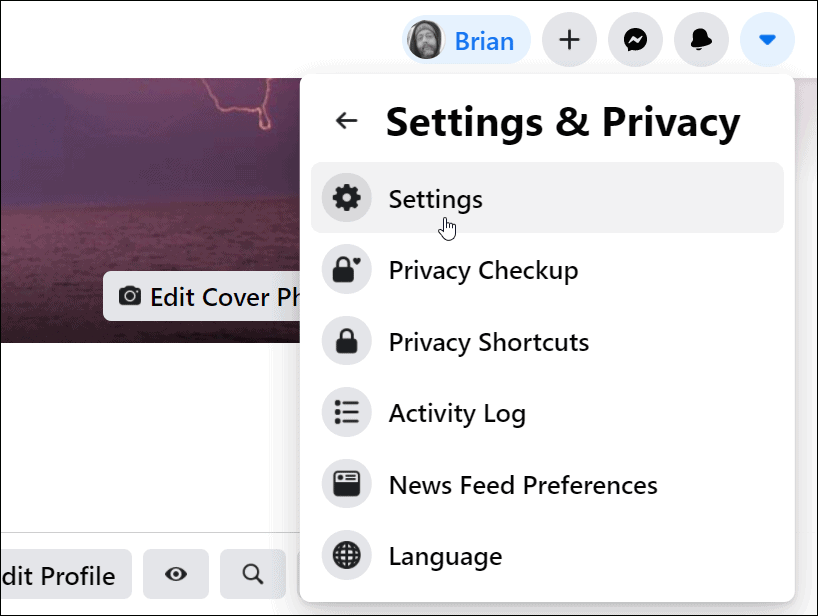
Klik vervolgens in het linkermenu op Uw Facebook-gegevens .
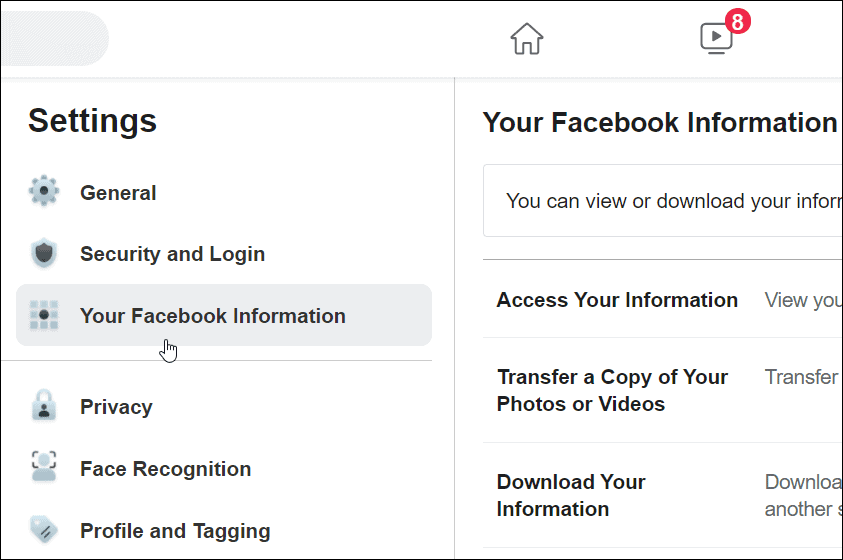
Scroll naar de onderkant van de lijst en klik op Deactiveren en verwijderen .
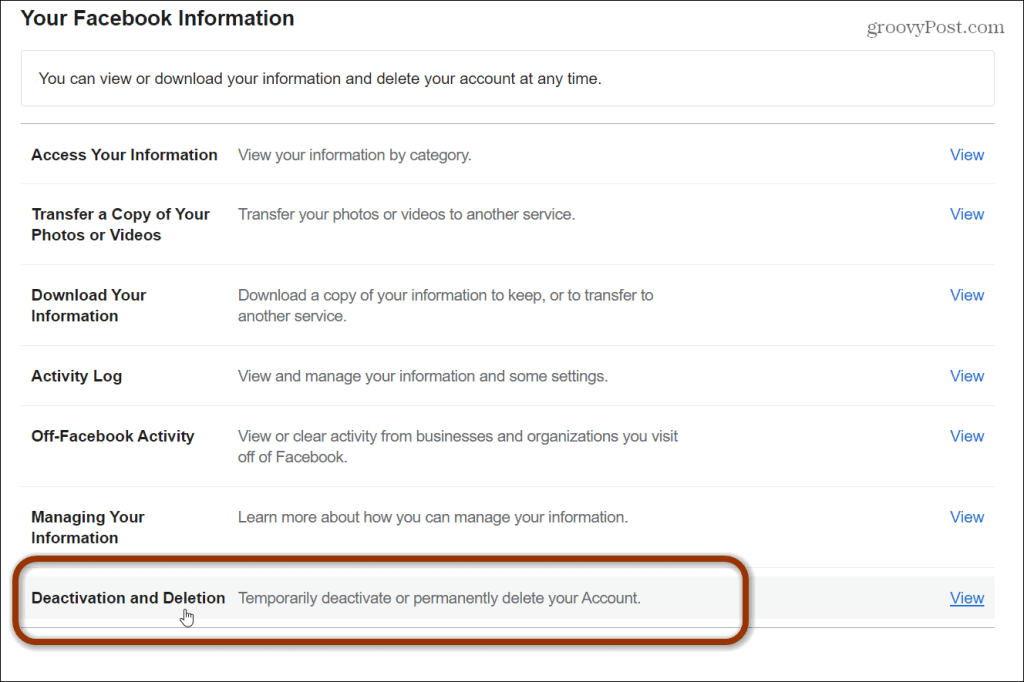
Selecteer de optie Account deactiveren op het volgende scherm en klik vervolgens op de knop Doorgaan naar account deactiveren .
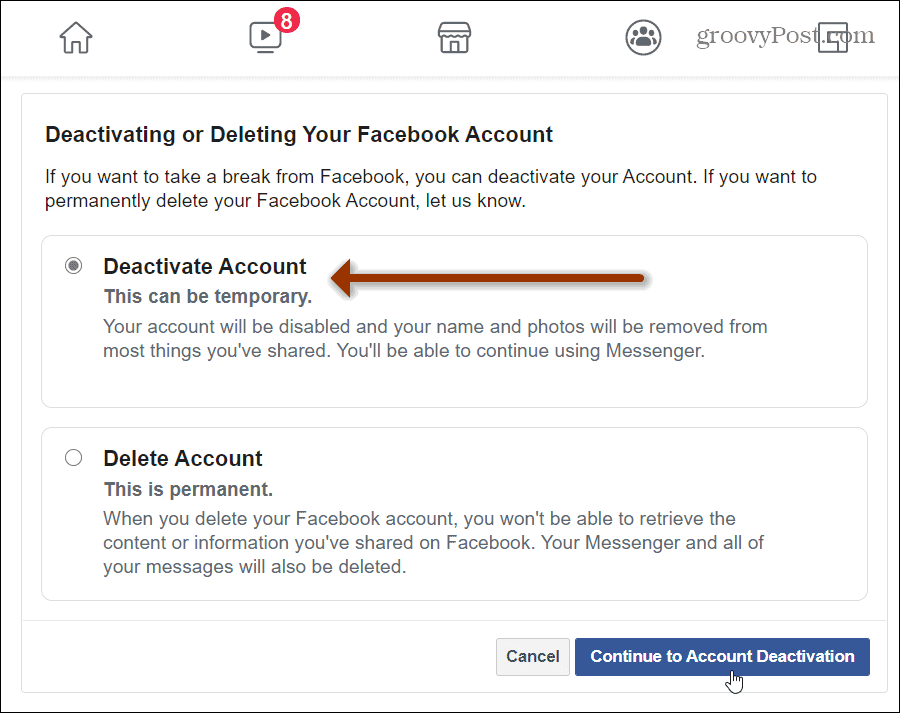
Vervolgens krijgt u een korte vragenlijst over waarom u uw account deactiveert. Om snel weg te gaan, klikt u op de optie " Overig ". Als u iets anders kiest, verschijnen er meer suggesties met links die u vragen uw account niet te deactiveren.
Klik op de optie E-mail afmelden als u e-mails wilt stoppen als u dat wilt. En zorg ervoor dat u de optie " Blijf Messenger gebruiken " aanvinkt en klik vervolgens op de knop Deactiveren onderaan.
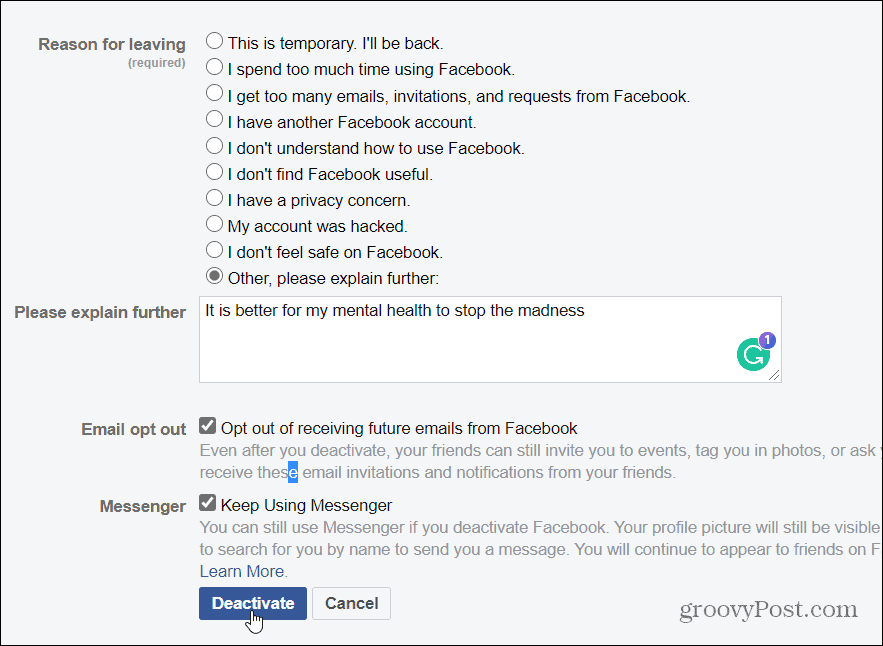
Er verschijnt een laatste bericht waarin u wordt gevraagd of u zeker weet dat u uw account wilt deactiveren. Klik op de knop Nu deactiveren .
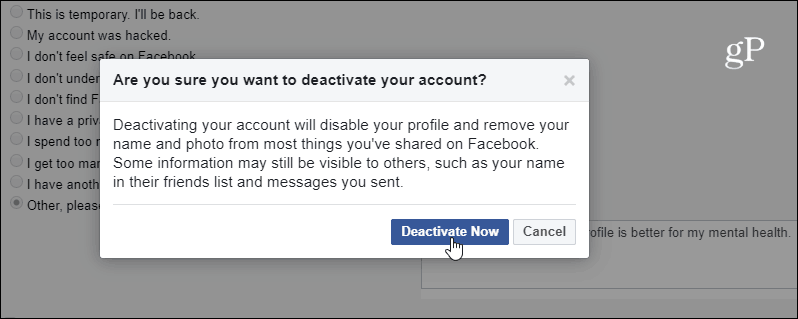
Dat is het. U wordt uitgelogd bij Facebook en ziet het volgende bericht om u te laten weten dat uw account succesvol is gedeactiveerd.
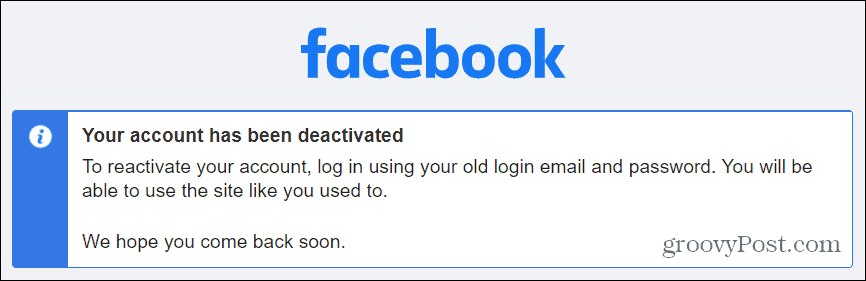
Uw account deactiveren
Nu is het belangrijk om te weten dat het deactiveren van je account betekent dat je je tijdlijn kwijtraakt: je naam, foto's en sommige dingen die je hebt gedeeld. Uw items worden niet verwijderd. Je drukt in wezen op de "pauze"-knop. Het verwijdert niet alles, en sommige informatie zal nog steeds zichtbaar zijn voor anderen. En hiermee kunt u uw profiel later opnieuw activeren als u dat wilt.
Het idee hier is dat je je profiel, de nieuwsfeed en de rest van de traditionele interface kwijtraakt. In de toekomst kun je alleen via de Facebook Messenger-app contact houden met je vrienden en familie.
Als u uw Facebook-account volledig en permanent wilt verwijderen, lees dan ons artikel: Hoe u uw Facebook-account permanent kunt verwijderen . Als je daarna FB Messenger weer wilt gebruiken, download dan de app en meld je aan met een nieuw account.
Je kunt de zelfstandige Facebook Messenger-app voor iOS en Android downloaden of de FB Messenger-webapp vanaf elk apparaat gebruiken. Of u kunt op Windows 10 de Messenger UWP desktop-app downloaden .
Opmerking: 22-2-2021 Dit artikel is bijgewerkt om wijzigingen in Facebook-opties en de huidige interface weer te geven.