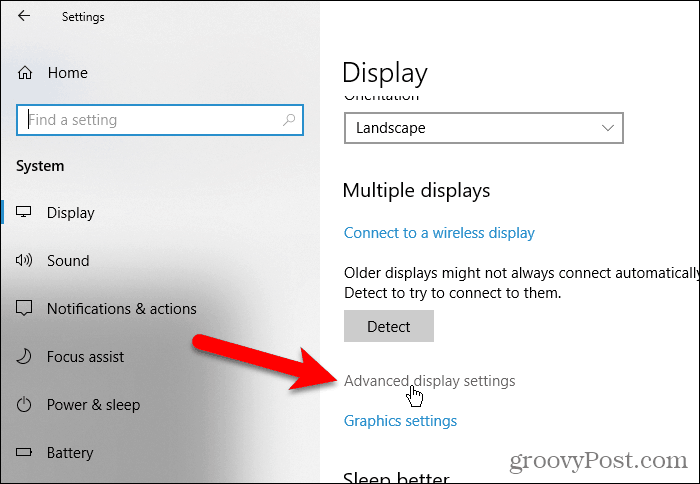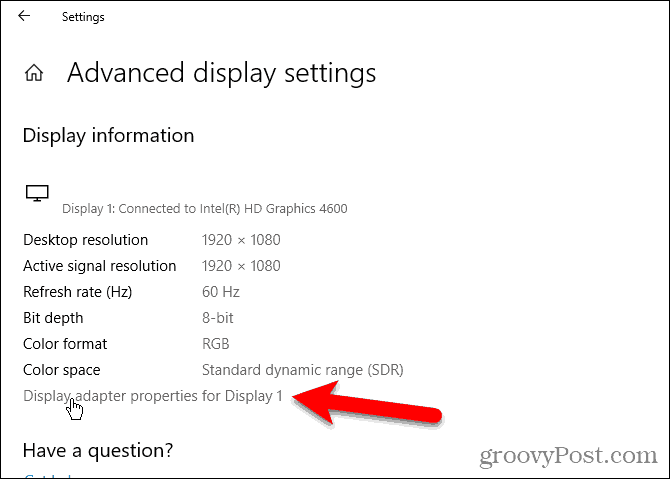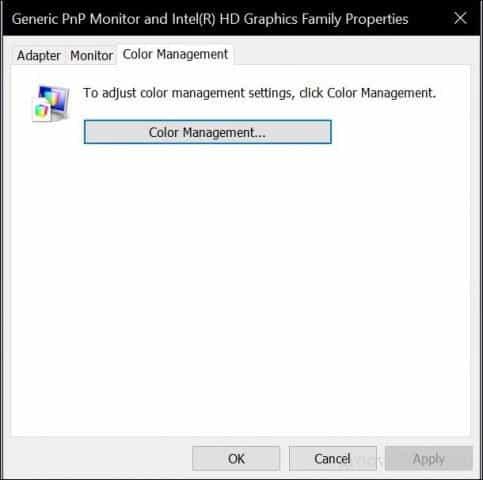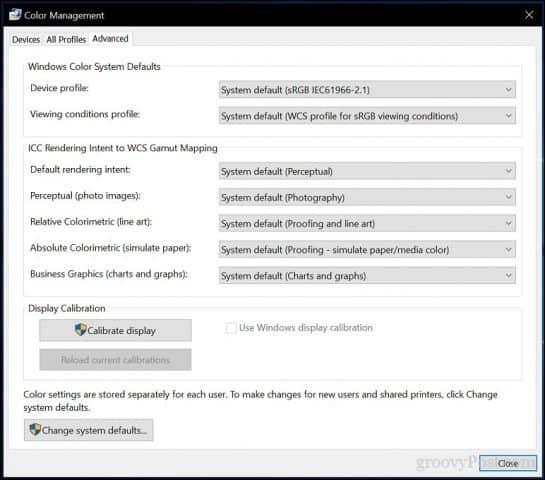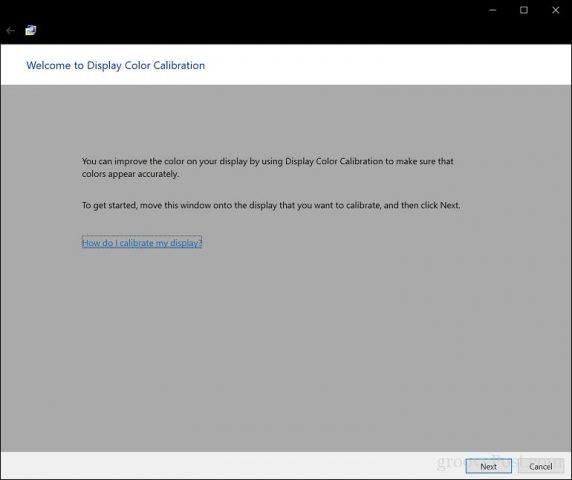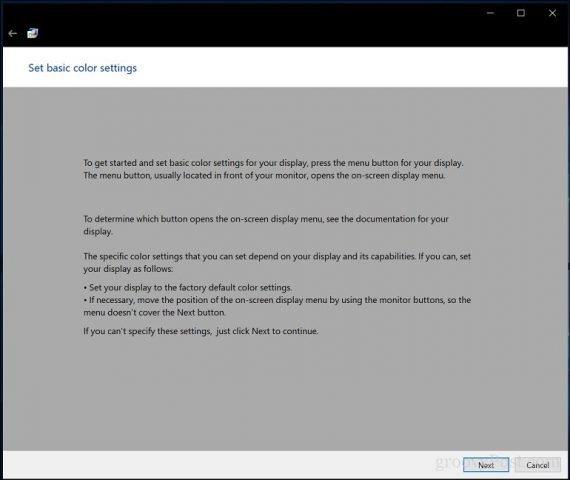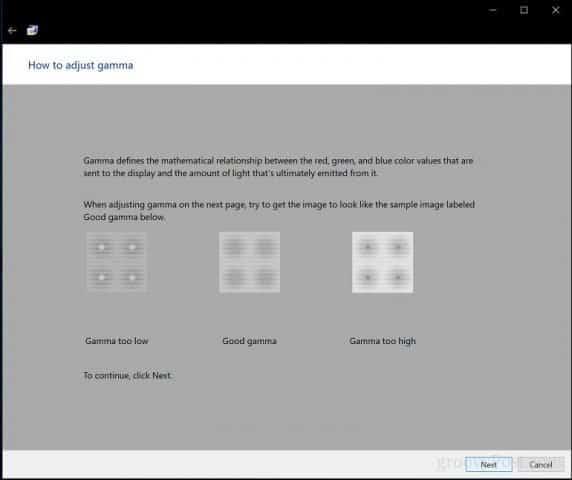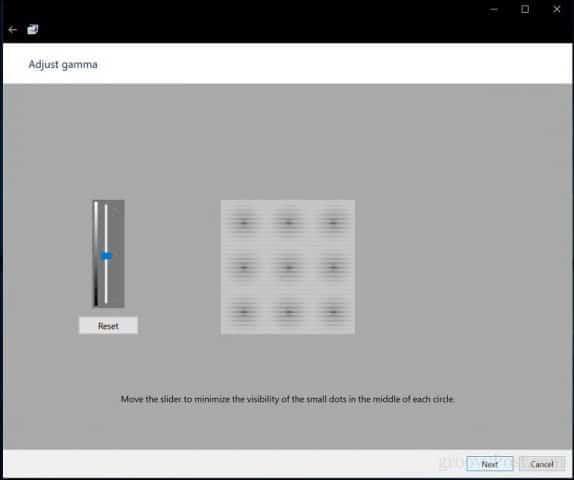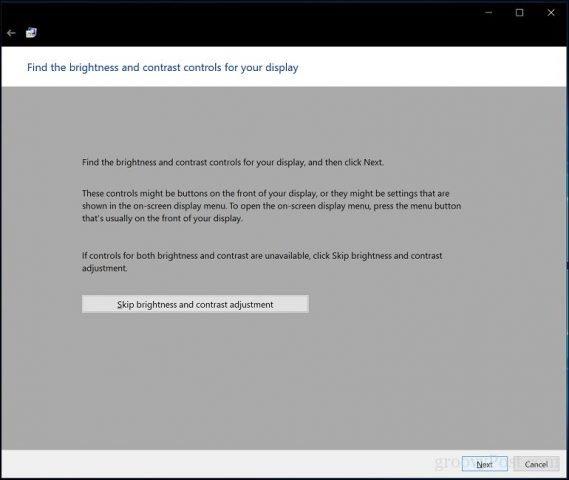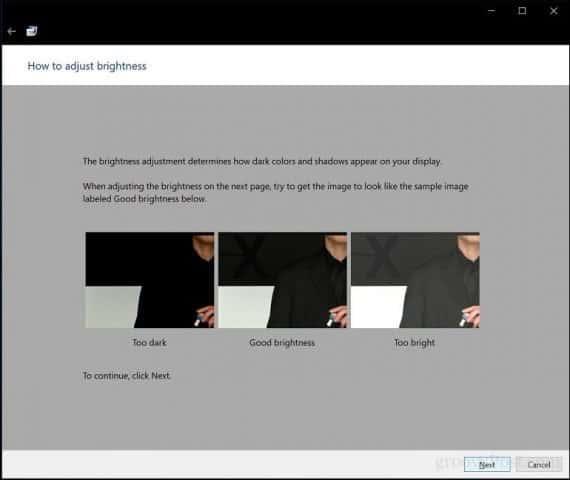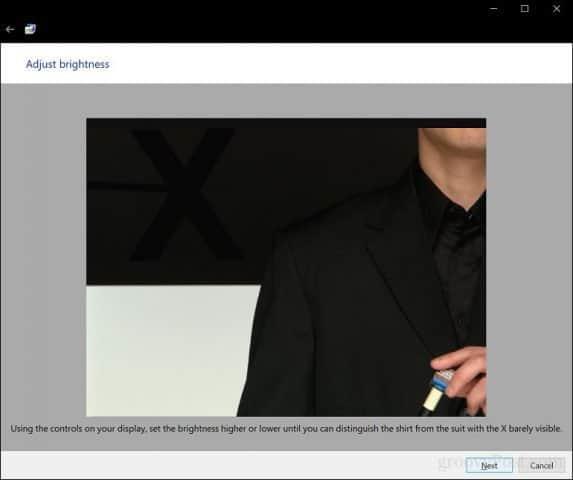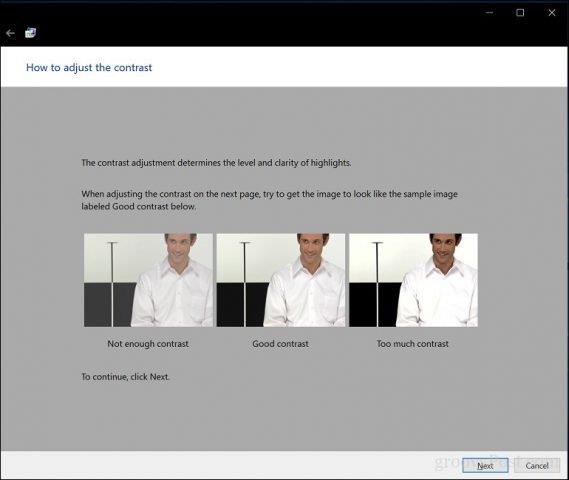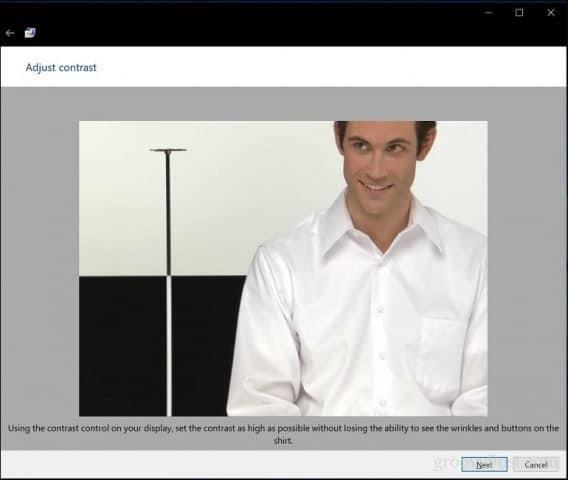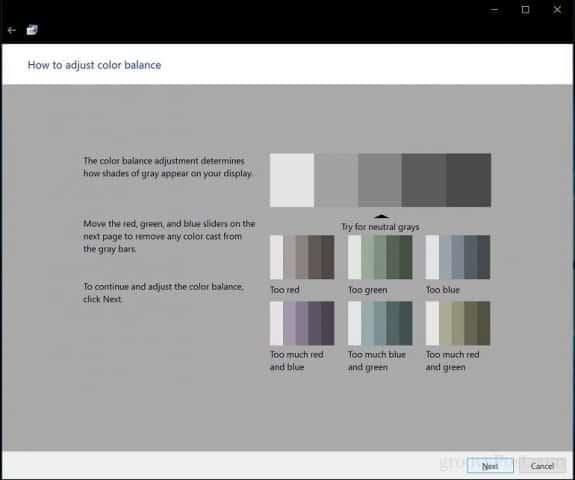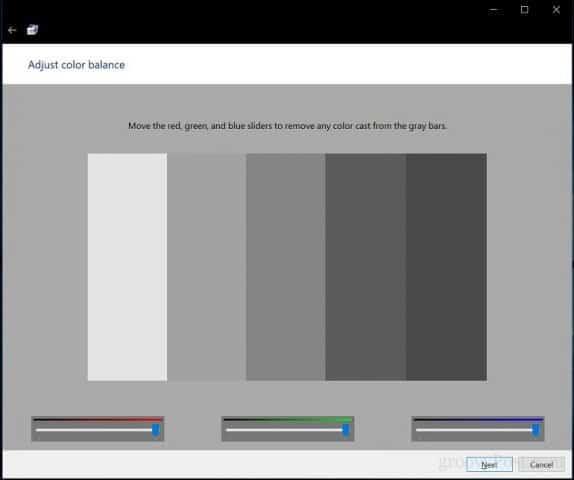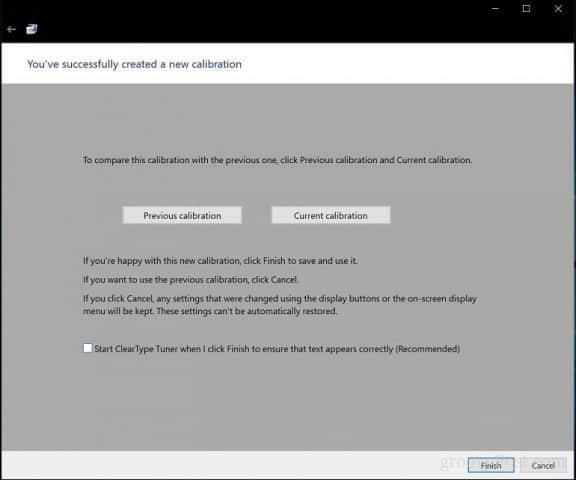Voor grafisch ontwerpers en beeldend kunstenaars is kleurnauwkeurigheid op uw Windows 10-computer absoluut cruciaal. Het perfectioneren van het uiterlijk van wat u op het scherm ziet, heeft weinig zin als het er totaal anders uitziet als het eenmaal is afgedrukt als een fysiek product. Helaas is dit een wijdverbreid probleem als het gaat om het weergeven van levensechte kleuren op het scherm.
Hulpmiddelen en instellingen voor kleurkalibratie zijn prominent aanwezig in de ingebouwde monitorbesturing en besturingssystemen om dit probleem aan te pakken. Windows heeft al lang een hulpprogramma voor kleurkalibratie, maar vreemd genoeg is het begraven in Windows 10. Hoewel verminderde vindbaarheid van een functie meestal een teken is van dreigende afschrijving, blijft het hulpprogramma voor kleurkalibratie van Windows 10 uiterst nuttig voor diegenen die op zoek zijn naar de meest nauwkeurige kleuren die mogelijk zijn . In dit artikel wordt uitgelegd waar u het hulpprogramma voor kleurkalibratie in Windows 10 kunt vinden en hoe u het kunt gebruiken.
De wizard Kleurkalibratie zoeken en gebruiken in Windows 10
Ga naar Start > PC-instellingen > Systeem > Beeldscherm om aan de slag te gaan met het ingebouwde kleurkalibratiehulpprogramma van Windows 10 . Scrol omlaag naar het gedeelte Meerdere beeldschermen en klik op Geavanceerde beeldscherminstellingen .
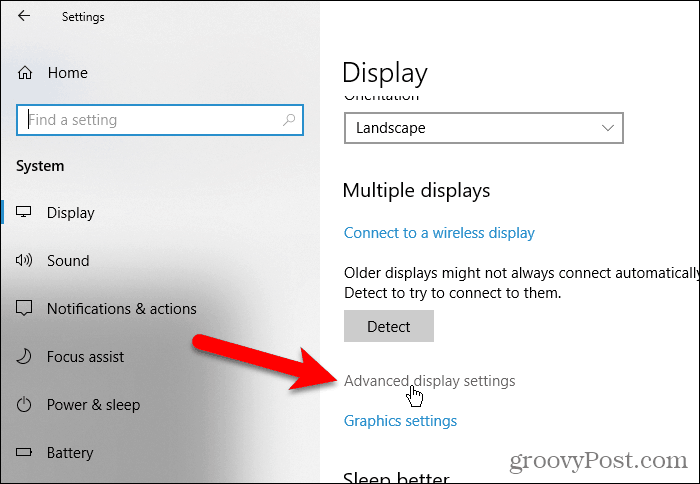
Klik in het scherm Geavanceerde beeldscherminstellingen op de koppeling Eigenschappen beeldschermadapter voor Beeldscherm 1 . Het aantal aan het einde van deze link kan variëren als u meerdere monitoren heeft en u momenteel op een monitor werkt die niet de hoofdmonitor is.
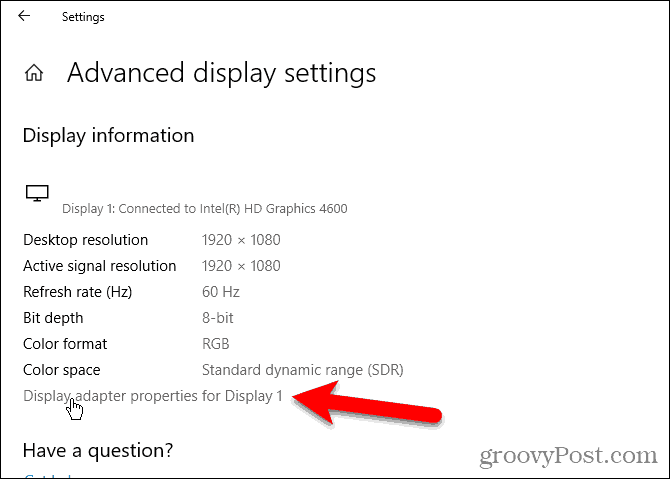
Selecteer het tabblad Kleurbeheer en klik vervolgens op Kleurbeheer ...
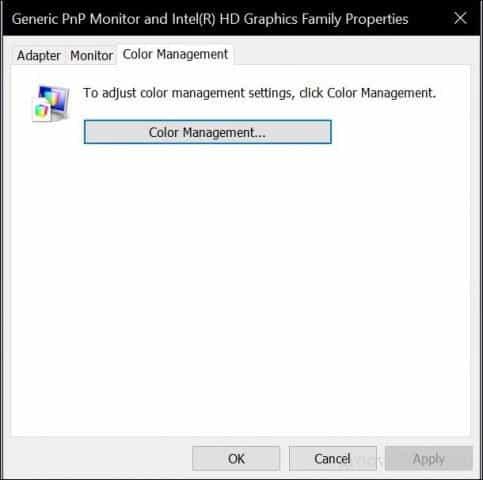
Selecteer het tabblad Geavanceerd en klik vervolgens op Scherm kalibreren .
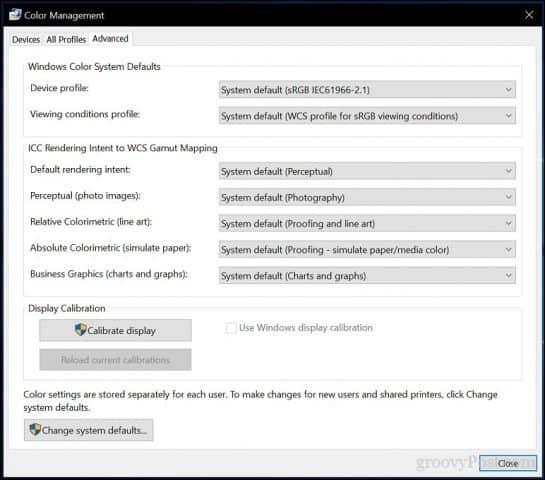
Hierdoor wordt de wizard Beeldschermkleurkalibratie gestart. Als het kalibreren van de kleur van uw monitor nieuw voor u is, klikt u op de link Hoe kalibreer ik mijn beeldscherm? voor meer informatie.
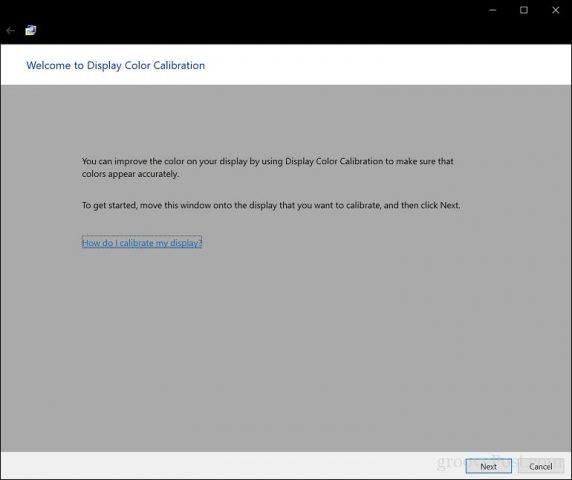
Het aantal kleuren dat uw monitor kan weergeven, is afhankelijk van verschillende factoren, waaronder de grafische adapter, het type beeldscherm dat u gebruikt en de interface. Voor modulaire monitoren wordt aanbevolen om DVI (digitale video-interface) te gebruiken voor gegarandeerde nauwkeurigheid. De kalibratietools van Windows 10 richten zich op een paar gebieden:
- Gamma – hoe de kleuren rood, groen en blauw op het scherm worden geprojecteerd om de kleur van een afbeelding te vormen.
- Helderheid en contrast - hoe goed elementen in een foto worden weergegeven zonder er vervaagd of te donker uit te zien.
- Kleurbalans – hoe nauwkeurig uw monitor een bepaalde grijstint weergeeft.
Nauwkeurigheid zal uiteindelijk afhankelijk zijn van uw eigen perceptie. Klik op Volgende om de aanpassing te starten.
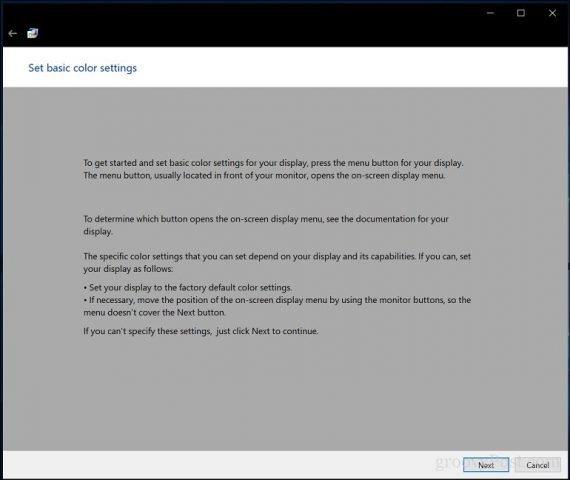
Volg de instructies om de kleurinstellingen van uw monitor te resetten voordat u wijzigingen aanbrengt. Deze vind je normaal gesproken aan de zijkant van je monitor. Klik op Volgende .
Gamma – Rood, Groen en Blauw
De eerste wijziging die u aanbrengt, is uw gamma, dat, zoals we eerder vermeldden, bepaalt hoe kleuren op basis van rood, groen en blauw op het scherm worden weergegeven. Het voorbeeld in de schermafbeelding laat zien waar u naar moet streven. Klik op Volgende .
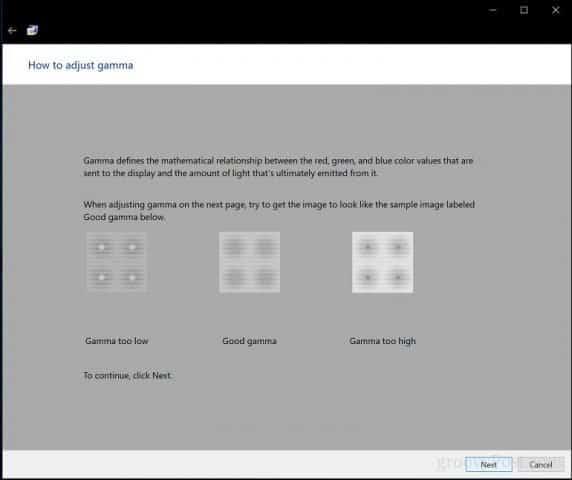
Verplaats de schuifregelaar om de zichtbaarheid van de vage stippen te verminderen. Als u geen verschil kunt zien tussen de aanbeveling op de eerste pagina, kunt u op Volgende of Opnieuw instellen klikken en het opnieuw proberen.
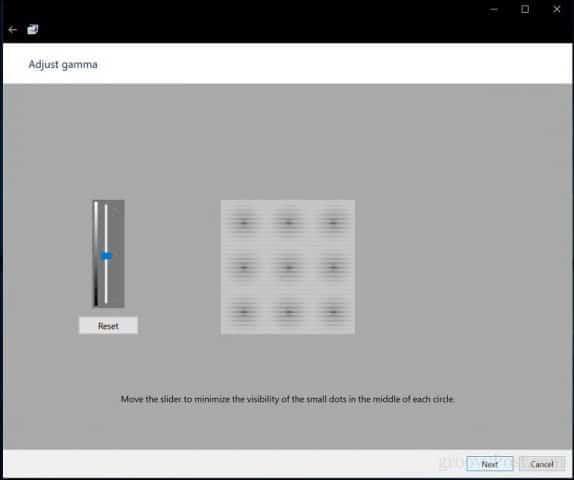
Helderheid en contrast
De volgende twee beeldschermbedieningen richten zich op helderheid en contrast. Voor dit gedeelte van de kleurkalibratiewizard raadt u aan de kalibratie uit te voeren in een omgeving met natuurlijk licht om de beste resultaten te behalen. Als je geen optie hebt om de helderheid aan te passen, wat het geval kan zijn als je een laptop gebruikt, kun je klikken op Aanpassing helderheid en contrast overslaan. Klik anders op Volgende .
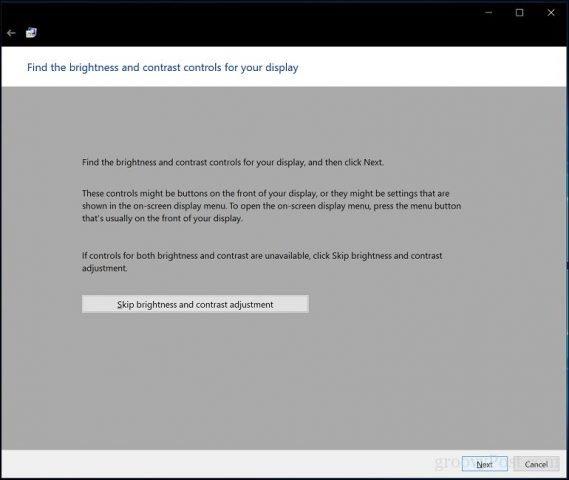
De wizard geeft een voorbeeld van wat u moet proberen te bereiken. Klik op Volgende.
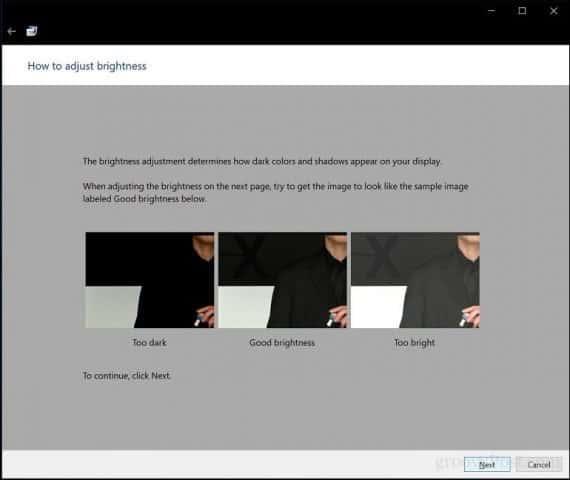
Klik op Volgende wanneer u klaar bent.
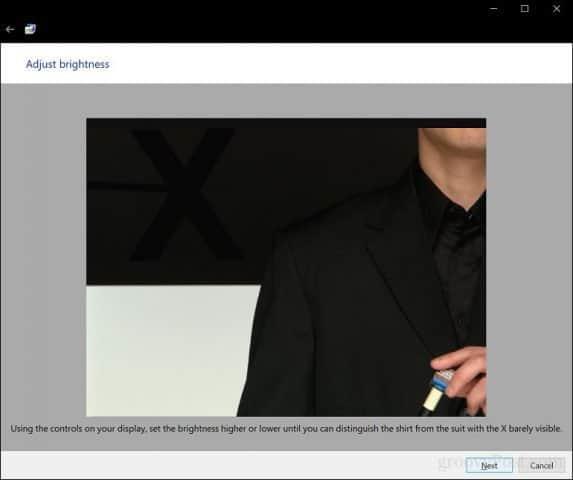
Herhaal hetzelfde proces voor contrast met de voorbeeldafbeelding als referentie.
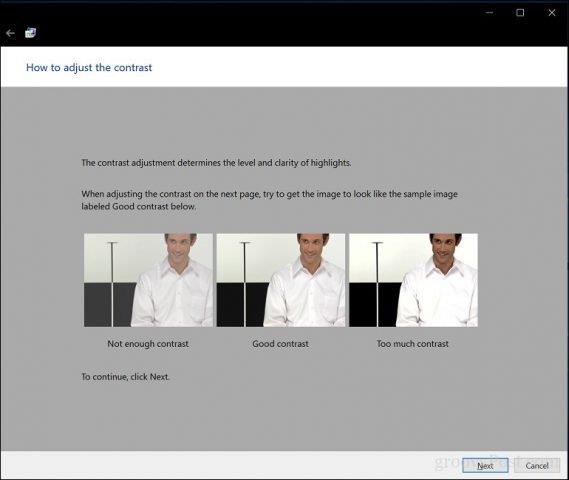
Klik op Volgende wanneer u klaar bent.
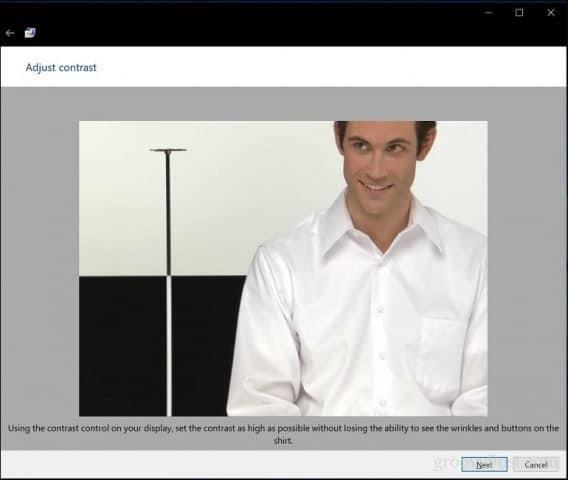
Kleur balans
De wizard voor kleurkalibratie helpt u ook om de nauwkeurigheid van uw scherm aan te passen bij het weergeven van een bepaalde grijstint. Klik op Volgende om te beginnen.
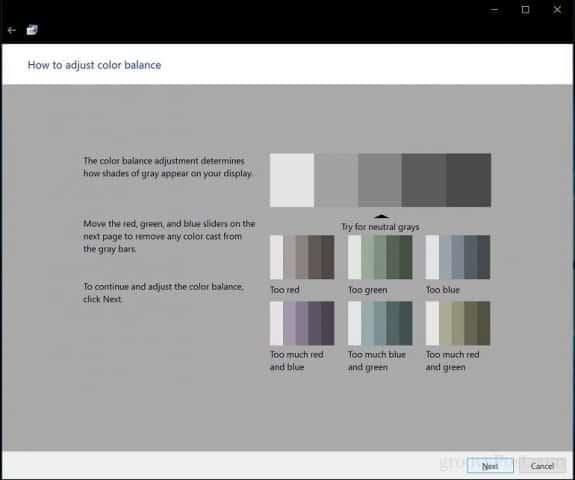
Gebruik de schuifregelaars om de juiste aanpassingen te maken. Klik op Volgende wanneer u klaar bent.
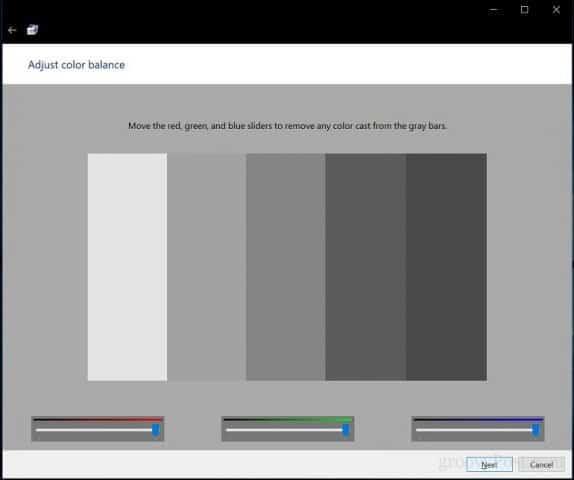
Na het voltooien van de kalibratie kunt u uw vorige instellingen vergelijken met de huidige wijzigingen. U kunt natuurlijk altijd teruggaan en wijzigingen aanbrengen, maar als u tevreden bent, klikt u op Voltooien om de wijzigingen op te slaan of op Annuleren om de vorige instellingen te behouden.
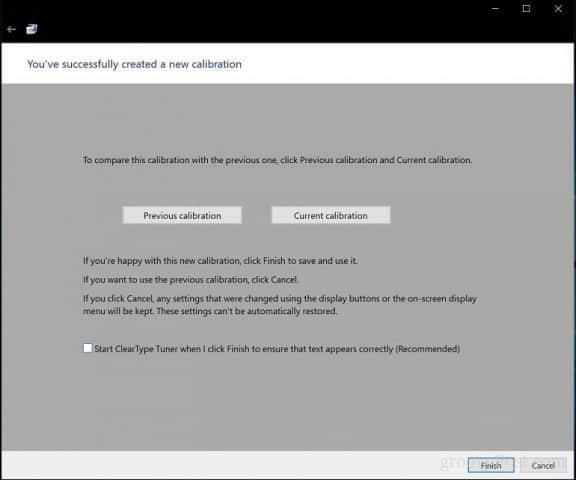
Daar heb je het; uw display is nu ingesteld om nauwkeurigere uitvoer en gegarandeerde levensechte resultaten te produceren wanneer u inhoud afdrukt. De ingebouwde kalibratietools zijn misschien niet van professionele kwaliteit, maar ze zijn een goed begin en vormen een aanvulling op meer professionele kalibrators.

Werk je in een omgeving waar kleurkalibratie belangrijk is? Deel dan uw ervaring met ons, samen met enkele tips en trucs.